Содержание
Если вы решили начать работать в 3d max, то первое, что нужно научиться делать — это моделировать. Видимо, вы уже что-то создали, раз решили научиться накладывать текстуру на объект. В данной статье вы узнаете, как текстурировать на начальном этапе. Предупреждаю: этот урок только для новичков.
Новички! Поехали!
Чтобы наложить текстуру на объект, нужно научиться правильно работать с редактором материалов (material editor). Чтобы его вызвать, нужно нажать горячую клавишу «m», либо кликнуть по значку справа вверху.
Перед вами появится окно с этим самым редактором. Выглядит оно так:
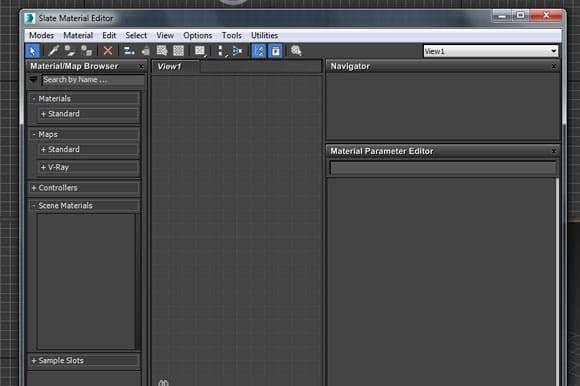
</p>
Надпись «Slate Material Editor» вверху окна говорит о том, что вы открыли обновленный редактор, который появился в последних версиях 3ds max, включая версии 2013, 2014, 2015, 2016 и 2017.
В старых версиях 3ds max использовался только компактный редактор материалов, который выглядит, как таблица с ячейками. Для многих он наиболее привычен и работать в нем удобнее. Поэтому новичкам рекомендуется пользоваться именно им. Чтобы переключить на компактный вариант, нажмите на раздел «Modes» и выберите «Compact Material Editor».
Перед вами появится такое окно:
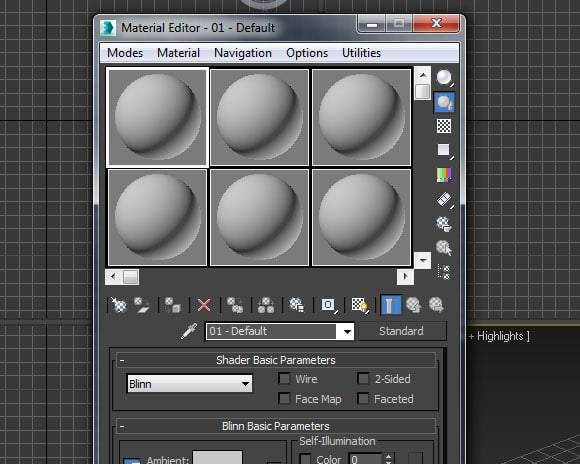
</p>
Увеличиваем число ячеек
Следующее, что нужно сделать — это увеличить количество ячеек, т.к. уже в ближайшее время их для вас станет слишком мало. Нажимаем правой кнопкой мыши на любой ячейке (сером шарике) и выбираем 6×4 Sample Windows.
Теперь перед нами 24 ячейки. Если хотите сделать еще больше ячеек, то читайте эту статью. Следующее, что нужно сделать, это выбрать первую ячейку и прописать название. Это и будет наш первый материал (шейдер).
Даем имя материалу и выбираем текстуру
Назовем его соответственно. Например, «Дерево пола». Только писать будем английскими буквами, потому что в будущем, например, в другой версии 3ds max, это название может отображаться каракулями (проблема русских шрифтов). Поэтому старайтесь выработать привычку писать все по-английски. И не обязательно знать язык. Пишем просто «derevo pola» и этого вполне достаточно, чтобы понять всем.
Следующее, что мы делаем, это открываем раздел «Maps». Он нам как раз и нужен для добавления текстуры в наш материал. Ведь просто текстуру на объект (3d-модель) не наложить. Накладывается именно материал(шейдер), который будет содержать внутри себя текстуру, например, дерева или штукатурки.
Важно! Материал может иметь не одну, а сразу несколько разных текстур, например, смешанных между собой, а так же текстуру рельефа, отражения и т.д.
Об этом позже, т.к. сейчас вам нужно понять только основы. Продолжаем. Нажимаем «Maps»:
Здесь нам нужен для начала только раздел Diffuse Color, в котором и будет храниться основная текстура. Кликаем на слот None напротив Diffuse Color, выбираем свиток «Standart» и 2 раза кликаем по Bitmap.
Теперь остается только выбрать на вашем компьютере подходящую текстуру и добавить (загрузить) ее в bitmap.
Привыкайте на разбрасывать текстуры по всему жесткому диску, а необходимую сразу загружать или копировать, затем сохранять изображение в папку с проектом, туда же, где сохраните свой файл 3ds max.
Назначаем материал объекту
Чтобы 3d-модель приняла достойный вид, нужно «натянуть» на нее нашу выбранную текстуру. Применяем материал к объекту. Это можно сделать двумя путями:
- просто перекинуть из редактора на объект (действие 1 на скриншоте ниже);
- выделить объект, выделить нужный материал, кликнуть на значок (действие 2).
Вот и все. Материал назначен объекту. Чтобы текстура была видна на 3d модели, нужно нажать на шахматный значок (действие 3 на скриншоте).
От автора: Если вы решили изучить редактор материалов на профессиональном уровне, рекомендую не учиться по таким статьям, а пройти специальный курс на эту тему. Эти знания помогут вам реально создавать красивые интерьеры и зарабатывать этим на жизнь, как работают профессиональные 3d-визуализаторы. Но предупреждаю! Стандартными средствами 3ds max у вас не получится создать красивое освещение, поэтому вам нужно будет установить Vray или Corona Renderer. Это специальные плагины, которые помогут создать более реалистичный свет в сцене.
Главная / Самоучитель / V-Ray материалы</span> / Наложение текстуры в 3D Max809 пользователям это нравится.Статья
Наложение текстуры в 3D Max — одно из первичных базовых умений, которое в процессе обучения осваивает визуализатор. Именно благодаря этой функции двери, стены, полы, разнообразные диваны, шкафы и столики внутри помещения принимают необходимые формы и реалистичный внешний вид. Наложить текстуры в 3D Max можно деревянные, тканевые, каменные и многие другие, найденные в различных источниках, либо создавать уникальные самостоятельно.
Наложение текстуры в 3D Max — одно из первичных базовых умений, которое в процессе обучения осваивает визуализатор. Именно благодаря этой функции двери, стены, полы, разнообразные диваны, шкафы и столики внутри помещения принимают необходимые формы и реалистичный внешний вид. Наложить текстуры в 3D Max можно деревянные, тканевые, каменные и многие другие, найденные в различных источниках, либо создавать уникальные самостоятельно.
Записаться на БЕСПЛАТНЫЙ курс 3D-Max
Наложение текстуры в 3D Max происходит с помощью модификатора UVW Map. Для его включения необходимо перейти в правой командной панели по вкладке Modifier List. Чтобы спроецировать нужную текстуру на объект, не забудьте включить опцию Gizmo. UVW Map имеет несколько способов проецирования: Planar, Cylindrical и Spherical. Для получения нужного результата можно изменять размеры текстуры и перемещать ее по поверхности выбранного объекта.
В прикрепленных видеоуроках рассмотрены основные моменты как правильно наложить текстуру в 3D Max и даны советы по поиску текстур в сети. Освоить базовый инструментарий можно всего за пять дней! К Вашим услугам дистанционный курс дизайн интерьера в 3D Max для начинающих.
</span>809 пользователям это нравится.
Полезная информация: Горячие клавиши в 3ds Max
Особенности текстурирования в 3ds Max
Предположим, у вас уже установлен 3ds Max и вы готовы начать текстурирование объекта. Если нет — воспользуйтесь нижеприведенной ссылкой.
Пошаговое руководство: Как установить 3ds Max
Простое текстурирование
1. Откройте 3ds Max и создайте несколько примитивов: бокс, шар и цилиндр.
2. Откройте редактор материалов, нажав клавишу «М», и создайте новый материал. Не важно будет это материал V-Ray или стандартный, мы создаем его только с целью корректного отображения текстуры. Назначьте в слот «Diffuse» карту «Сhecker», выбрав ее в свитке «standart» перечня карт.
3. Присвойте материал всем объектам, нажав кнопку «Assign material to selection». Перед этим активируйте кнопку «Show shaded material in viewport», чтобы материал отображался в трехмерном окне.
4. Выберите бокс. Примените к нему модификатор «UVW Map», выбрав его из списка.
5. Приступим, непосредственно к текстурированию.
— В разделе «Mapping» ставим точку возле «Box» — текстура корректно расположилась по поверхности.
— Ниже задаются размеры текстуры или шаг повторения ее рисунка. В нашем случае регулируется повторение рисунка, так как карта Сhecker — процедурная, а не растровая.
— Желтый прямоугольник, обрамляющий наш объект, — это «гизмо», область в которой воздействует модификатор. Ее можно перемещать, вращать, масштабировать, центрировать, привязывать к осям. С помощью гизмо текстура помещается в нужное место.
6. Выберите сферу и присвойте ей модификатор «UVW Map».
— В разделе «Mapping» установите точку напротив «Sperical». Текстура приняла форму шара. Чтобы это было лучше видно увеличьте шаг клетки. Параметры гизмо не отличаются от бокса, кроме того, что гизмо шара будет иметь соответственно сферическую форму.
7. Аналогичная ситуация для цилиндра. Назначив для него модификатор «UVW Map», устанавливаем тип текстурирования «Cylindrical».
Это был самый простой способ текстурировать объекты. Рассмотрим более сложный вариант.
Текстурирование разверткой
1. Откройте в 3ds Max сцену, имеющую объект со сложной поверхностью.
2. По аналогии с предыдущим примером, создайте материал с картой «Сhecker» и присвойте ее объекту. Вы заметите, что текстура лежит некорректно, а применение модификатора «UVW Map» не дает желаемого эффекта. Что делать?
3. Примените к объекту модификатор «UVW Mapping Clear», а затем «Unwrap UVW». Последний модификатор поможет нам создать развертку поверхности для нанесения текстуры.
4. Перейдите на уровень полигонов и выберите все полигоны объекта, которые нужно текстурировать.
5. Найдите на панели развертки пиктограмму «Pelt map» с изображением кожаной бирки и нажмите ее.
6. Откроется большой и сложный редактор разверток, но нас сейчас интересует только функция растягивания и расслабления полигонов поверхности. Нажимайте поочередно «Pelt» и «Relax» — развертка будет разглаживаться. Чем точнее она разгладится, тем более корректно отобразится текстура.
Этот процесс носит автоматический характер. Компьютер сам определяет, как лучше разглаживать поверхность.
7. После применения «Unwrap UVW» результат стал намного лучше.
Советуем почитать: Программы для 3D-моделирования.
Вот мы и познакомились с простым и сложным текстурированием. Практикуйтесь как можно чаще и вы станете настоящим профи трехмерного моделирования! 

Помогла ли вам эта статья?
Используемые источники:
- https://repetitor3d.ru/novichkam/kak-v-3d-max-nalozhit-teksturu
- https://3dmax-online.ru/articles/nalozhenie-tekstury-v-3d-max
- https://lumpics.ru/how-to-put-texture-in-3ds-max/
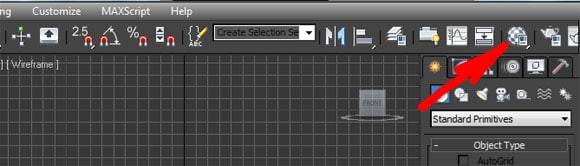
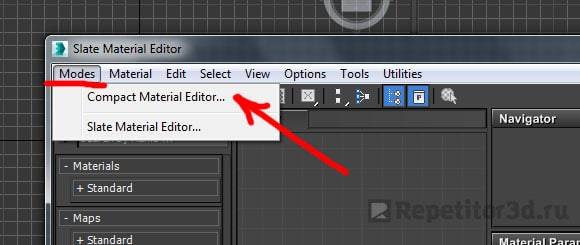
 Моделирование декоративного подноса в 3d max. VRayDisplacementMod
Моделирование декоративного подноса в 3d max. VRayDisplacementMod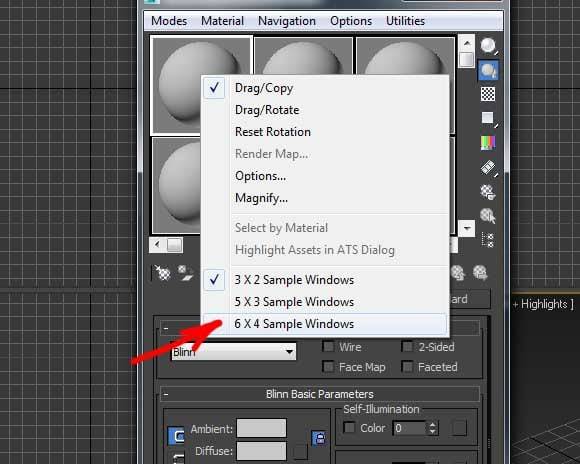
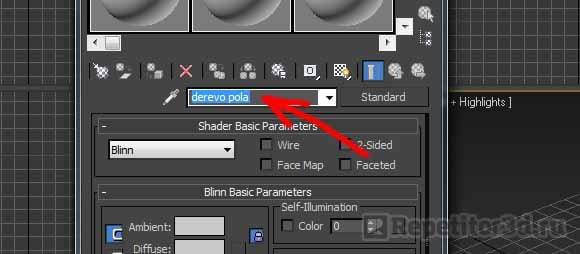
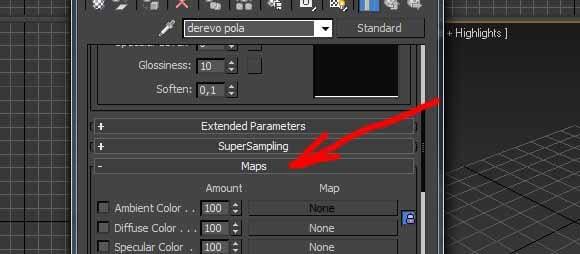
 Урок по Vray, 3d max как сделать стекло
Урок по Vray, 3d max как сделать стекло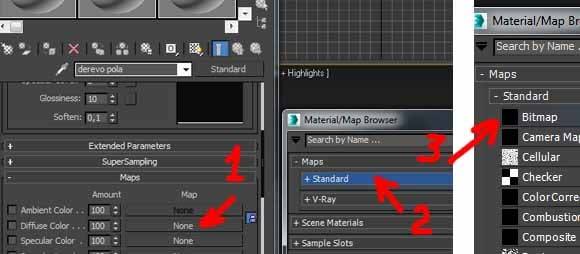

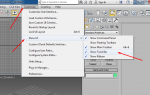 Слетают все настройки в 3ds Max 2016
Слетают все настройки в 3ds Max 2016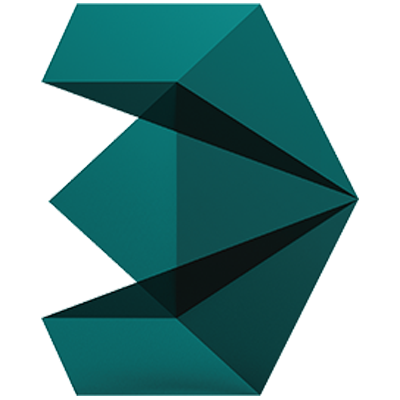

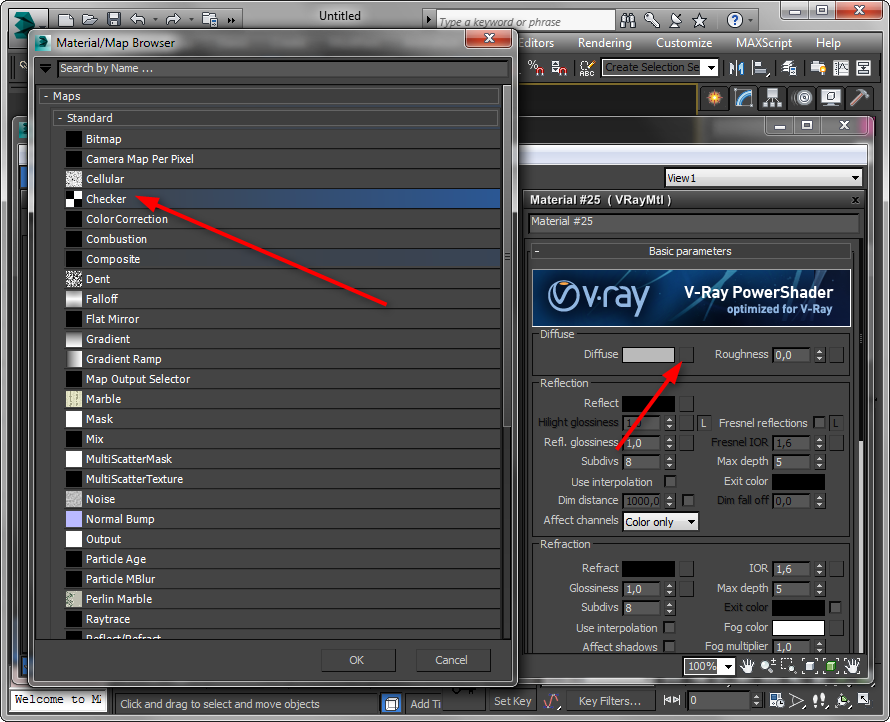
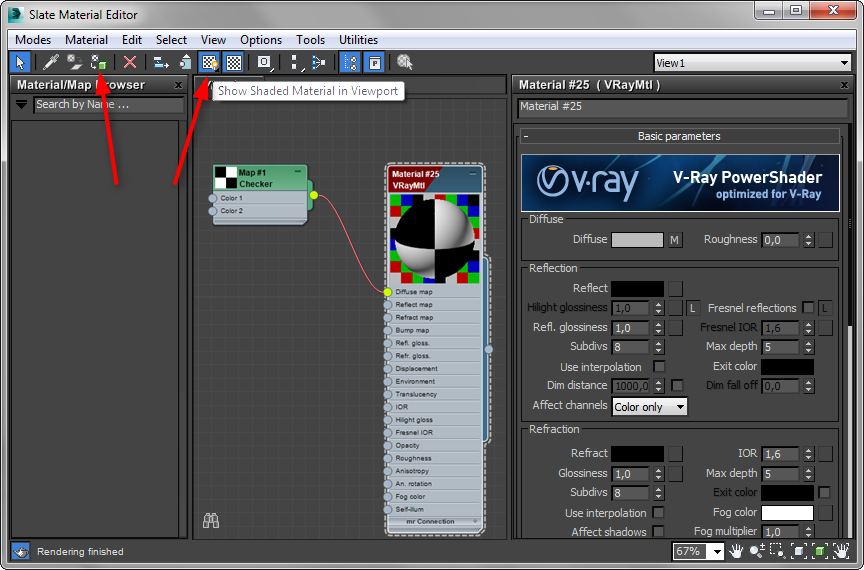





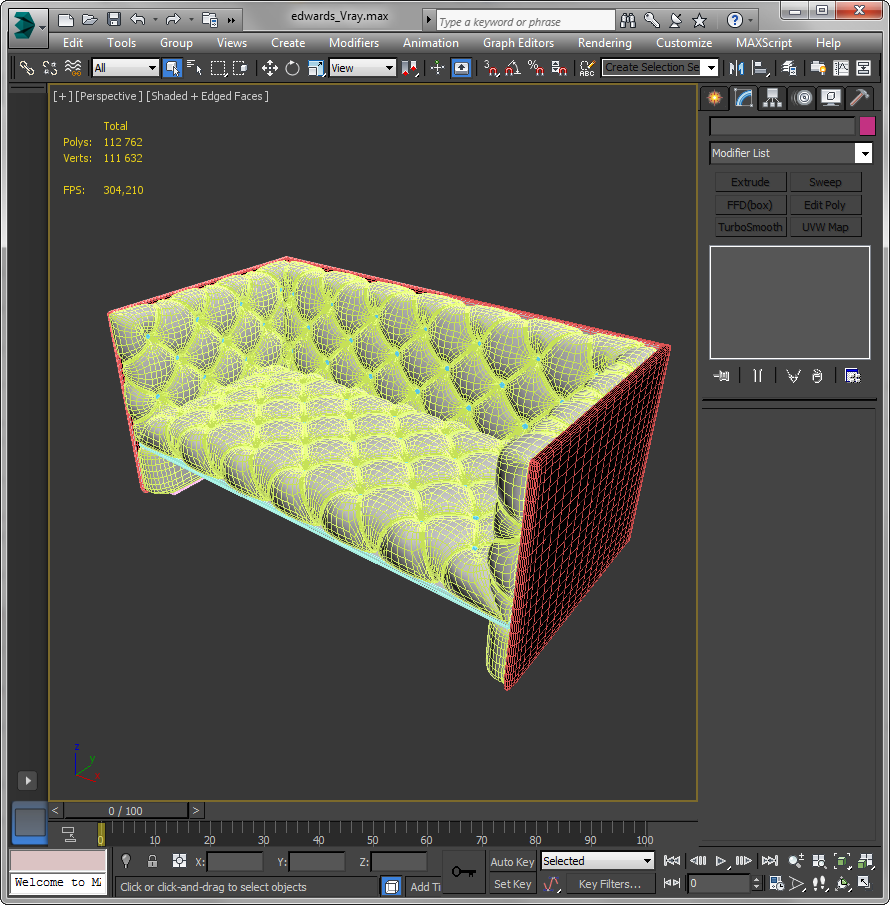



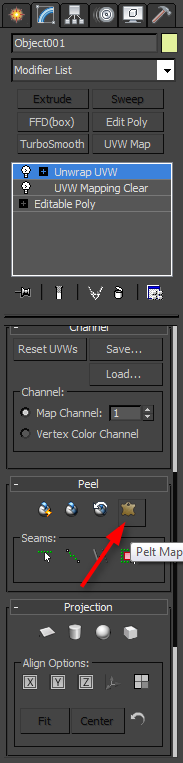
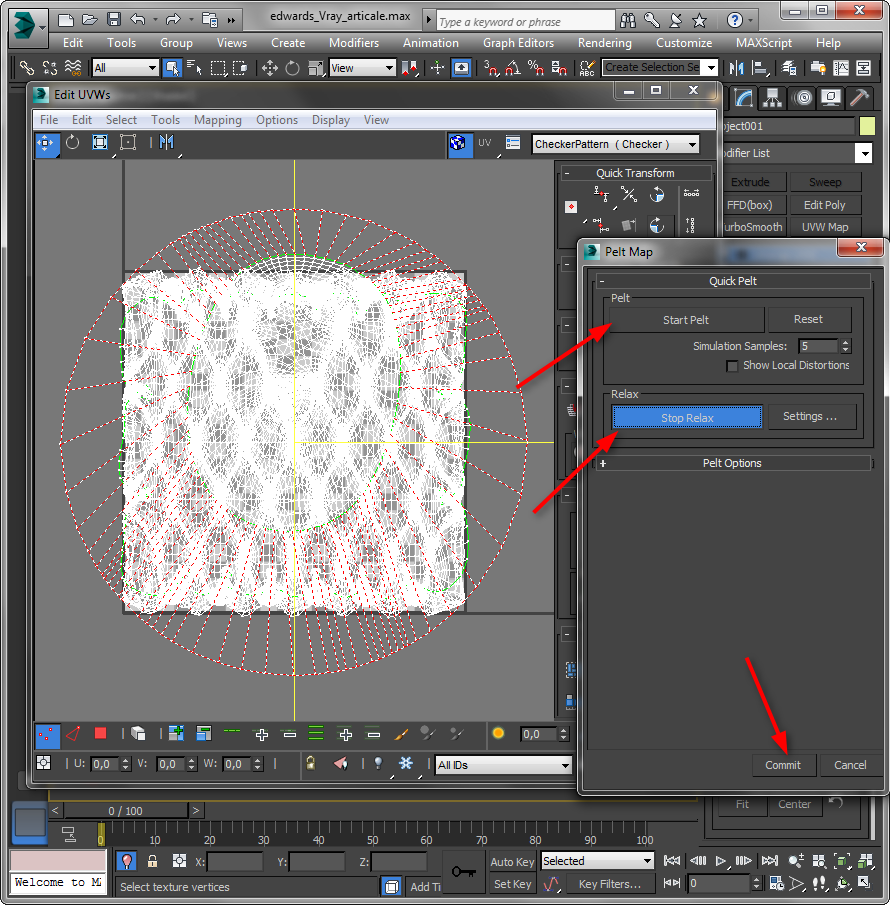
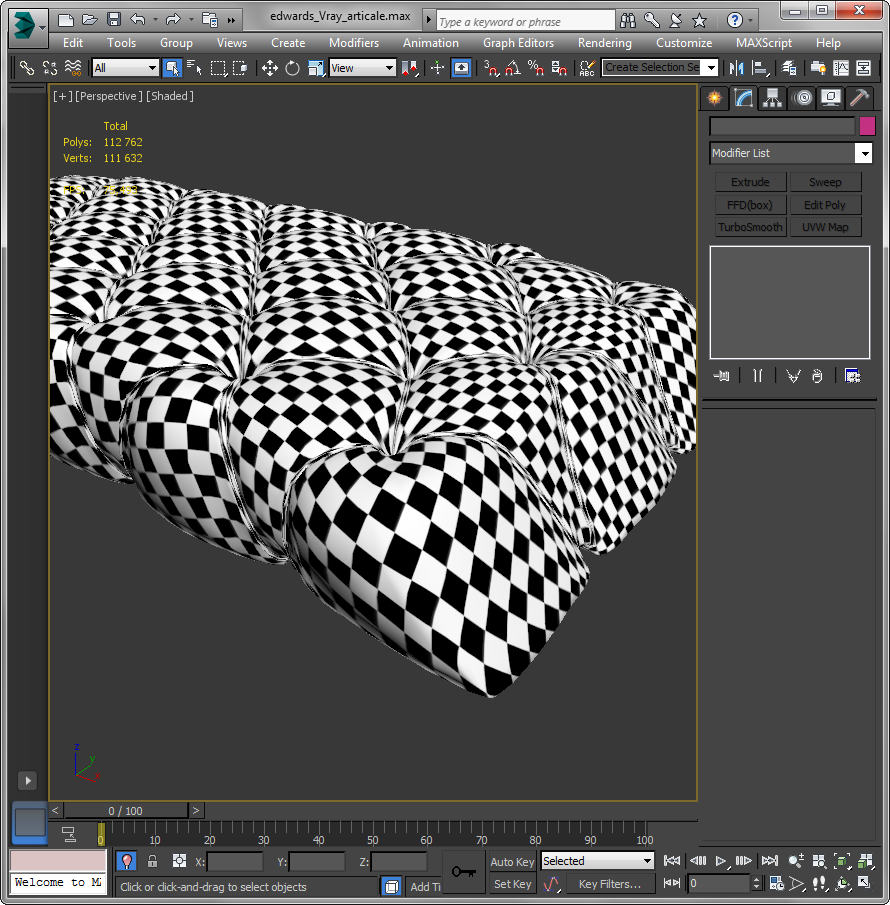



 1.1 Работа с 3D Studio Max в операционной среде Windows
1.1 Работа с 3D Studio Max в операционной среде Windows Навигация и окна вида в 3ds max
Навигация и окна вида в 3ds max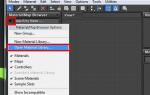 12.1 Общие сведения по работе с материалами в 3d studio max (принципы, инструменты)
12.1 Общие сведения по работе с материалами в 3d studio max (принципы, инструменты)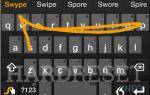 ОБЗОР: Xiaomi Mi Max — огромный, тонкий и удобный смартфон
ОБЗОР: Xiaomi Mi Max — огромный, тонкий и удобный смартфон