Содержание
Опубликовано: 22 сентября 2013

Это означает, что если, например, в семье есть только один компьютер, то каждый член семьи может настроить внешний вид операционной системы по своему желанию. Для этого для каждого пользователя компьютера в операционной системе необходимо создать отдельную учетную запись.
При загрузке компьютера на экране приветствия пользователь увидит значки всех доступных учетных записей и сможет выбрать и загрузиться под своей учетной записью.
При создании учетной записи каждый пользователь получает свое личное пространство на компьютере и возможность настраивать внешний вид операционной системы по своему вкусу.
Но кроме этого учетная запись пользователя определяет, к каким файлам и папкам пользователь имеет доступ, а также какие изменения в работу компьютера пользователь может вносить, то есть определяет права пользователя.
Учетная запись пользователя – это лишь название, за которым скрываются файлы и папки.
Профиль пользователя Windows – это и есть тот самый набор файлов и папок, которые закреплены за конкретной учетной записью. В профиле пользователя Windows находятся файлы, содержащие информацию об индивидуальных настройках операционной системы, о ярлыках программ и файлов, размещенных в меню Пуск, на панели задач или Рабочем столе.
В общем, в профиле пользователя в виде файлов хранятся все индивидуальные настройки операционной системы и установленных программ. Также в нем находятся пользовательские папки такие как Мои документы (в Windows XP) или Библиотеки (в Windows 7).
Я думаю, что каждому пользователю компьютера нужно иметь представление об учетных записях и профилях пользователей. Дело в том, что масса проблем, возникающих на компьютере, связана именно с профилем пользователя. Порой понимание структуры профиля может быть очень полезным при решении этих самых «компьютерных» проблем.
Где же находятся профили пользователей? Как ни странно на системном диске:-)
Системным называется диск, на который установлена операционная система. В подавляющем большинстве случаев это локальный диск C:.
В зависимости от того, какая операционная система установлена на вашем компьютере, будет зависеть и то, каким образом называется папка с профилями пользователей. Так в Windows XP эта папка называется «Documents and Settings». В Windows 7 и Windows 8 папка с профилями пользователей называется либо «Users» для английской версии операционной системы, либо «Пользователи» — в русскоязычном варианте.
Если вы зайдете в папку профилей пользователей, то вы там увидите папки, название которых совпадает с названием учетных записей, созданных ранее на данном компьютере.
Например, на скриншоте ниже вы видите два окна – окно программы Проводник, в котором отображается содержимое папки «Пользователи» и окно раздела Панели управления, которое называется Управление учетными записями пользователей.
В окне Панели управления отображаются все учетные записи пользователей, которые были созданы на этом компьютере. В окне Проводника отображаются папки профилей пользователей, причем названия папок совпадают с именами учетных записей.
Думаю, что имеет смысл заглянуть внутрь папок профилей пользователей и немного разобраться с их структурой. Но об этом в следующий раз.
Не упустите возможность сделать доброе дело:
нажмите на кнопку социальной сети, в которой вы зарегистрированы, чтобы другие люди тоже получили пользу от этого материала. СПАСИБО!
Создание обязательного профиля пользователя
1. Скопируйте профиль пользователя по умолчанию, который Вы создали в «Configuring Standard User Accounts» в папку C:Users на совместно используемом компьютере.
2. Переименуйте папку «Mandatory.v2.» (Корневая часть имени файла может быть любая, но имя папки должно закончиться «.v2”, чтобы идентифицировать ее как папку профиля пользователя Windows 7.)
3. Для переименования Ntuser.dat в Ntuser.man используйте следующую процедуру:
a. Откройте в проводнике C:UsersMandatory.v2 .
b. В проводнике Windows нажмите кнопку «Организовать» и выберите команду «Свойства папок и поиска».
c. На вкладке «Вид» установите флажок «Показывать скрытые файлы и папки», снимите флажок «Скрывать защищенные системные файлы», нажмите кнопку «Да», чтобы подтвердить, что вы хотите показать защищенные файлы операционной системы, а затем нажмите кнопку «ОК», чтобы сохранить изменения.
d. Переименуйте файл Ntuser.dat в Ntuser.man. Рисунок показывает, как это должно выглядеть в проводнике Windows, когда отображаются скрытые файлы.
Подготовка обязательного профиля пользователя
Присвоение обязательного профиля пользователя
Ранее для общего доступа к компьютерам была создана учетная запись с именем ByaGuest. Теперь для создания учетных записей локальных пользователей необходимо назначить обязательный профиль пользователя.
Чтобы назначить обязательный профиль пользователя общей учетной записи
1. На общедоступном компьютере нажмите кнопку «Пуск», тип «Локальные пользователи» нажмите кнопку «Изменить локальных пользователей и группы». Если Windows 7 предложит вам ввести пароль администратора или подтвердить свои действия – сделайте это.
2. Щелкните папку «Пользователи».
3. В правой панели щелкните учетную запись пользователя, которой вы хотите назначить обязательный профиль пользователя. В данном случае кнопка «Учетная запись» с именем «ByaGuest».
4. Нажмите кнопку «Действие», а затем выберите команду «Свойства».
5. На вкладке «Профиль» в поле «Путь к профилю» введите путь обязательного профиля пользователя, который вы хотите назначить для этой учетной записи, опуская «.v2» в конце имени папки. Например, C:UsersMandatory.
Присвоение обязательного профиля пользователя к учетной записи пользователя.
Microsof
Многим системным администраторам требуется создать предварительно настроенную учетную запись пользователя, которая работает с фиксированными настройками. Эти профили называются обязательными профилями пользователей (один из множества уникальных профилей) в Windows 10. В этом руководстве мы расскажем, как создать обязательный профиль пользователя , где он вам нужен и как он работает.
Содержание
Представьте себе сценарий, в котором вам нужно настроить учетную запись с предварительно настроенным доступом практически ко всему. Он включает в себя значки, которые появляются на рабочем столе, фоновые рисунки рабочего стола, пользовательские настройки на панели управления, выбор принтера и многое другое. Любые изменения, сделанные пользователем во время сеанса, не сохраняются и действительны только для этого сеанса.
Этот сценарий хорошо подходит для компьютера, который открыт для публики. Пользователь может иметь только ограниченный доступ ко всему. Этот сценарий также применим к школьному компьютеру , где вы не хотите, чтобы дети вносили какие-либо изменения в систему.
Тем не менее, эти профили обычно связаны с сервером. Системный администратор может вносить изменения. Если сервер недоступен, пользователи с обязательными профилями могут войти в систему с помощью локальной кэшированной копии обязательного профиля, если таковой существует. В противном случае пользователь войдет в систему с временным профилем.
Интересно отметить, что системный администратор может применить обязательный профиль пользователя к существующему профилю. Мы увидим это в деталях.
Непосредственно перед тем, как начать, это должно относиться только к отдельным случаям, и это сложно для обычного пользователя. Рекомендуется не использовать компьютер для бизнеса или работы. Этот процесс удалит все учетные записи домена, доступные на компьютере, включая папки профиля пользователя. Это приведет к потере файлов.
- Создайте профиль пользователя по умолчанию и установите настройки для этого профиля пользователя.
- Используйте Sysprep (средство подготовки системы Microsoft), чтобы скопировать этот настраиваемый профиль пользователя по умолчанию в общий сетевой ресурс.
- Скопировать профиль и установить в качестве обязательного профиля.
- Примените обязательный профиль пользователя для пользователей, использующих активный каталог.
Как создать профиль пользователя по умолчанию
1] Войдите на компьютер с учетной записью, которая является членом локальной группы администраторов. Убедитесь, что вы не используете учетную запись домена.
2] Затем внесите изменения в настройки компьютера, которые должны соответствовать этому профилю пользователя. Он может включать фон, удалять приложения, устанавливать бизнес-приложения и так далее. Удаление ненужных приложений поможет ускорить время входа пользователя.
3] После этого нам нужно создать файл ответов (Unattend.xml), который устанавливает для параметра CopyProfile значение True. Короче,
- Файл ответов содержит определения настроек и значения, используемые при установке Windows.
- Параметр CopyProfile позволяет настроить профиль пользователя и использовать настроенный профиль в качестве профиля пользователя по умолчанию.
Сначала мы настраиваем существующий профиль, а затем устанавливаем его как профиль пользователя по умолчанию.
4] Запустите командную строку и введите команду Sysprep .
sysprep/oobe/reboot/generalize /unattend:unattend.xml
Эта команда перезагрузит компьютер и запустит процесс настройки, который вы обычно видите, когда настраиваете новую учетную запись. После завершения установки войдите в систему Windows, используя учетную запись с правами локального администратора.
Вы также можете использовать команды Power-Shell Remove-AppxProvisionedPackage и Remove-AppxPackage -AllUsers для удаления этих приложений.
Скопировать профиль и установить в качестве обязательного профиля
5] Следующие шаги — скопировать этот профиль.
Перейдите в Панель управления> Система> Расширенные настройки системы и нажмите Настройки в разделе Профили пользователей .
В профилях пользователей нажмите Профиль по умолчанию , а затем нажмите Копировать в .
Нажмите Копировать в , в разделе Разрешено использовать нажмите Изменить .
Выберите пользователя или группу , в введите имя объекта , чтобы выбрать поле, введите всех, нажмите «Проверить имена», а затем нажмите «ОК».
Нажмите ОК , чтобы скопировать профиль пользователя по умолчанию.
Если вы заметили, есть прямой вариант, чтобы установить это как обязательный профиль, который является нашим основным намерением. Вы можете проверить это и проверить, работает ли он. Если этого не произойдет, у нас есть другой способ в случае возникновения проблемы.
Чтобы сделать профиль пользователя обязательным
В проводнике откройте папку, в которой вы сохранили копию профиля. Перед этим убедитесь, что вы открыли защищенные файлы операционной системы.
Переименуйте файл Ntuser.dat в Ntuser.man.
Если вы хотите задать обязательный профиль любого пользователя, вы можете выполнить следующие действия. После завершения вам придется подождать, пока изменения не будут реплицированы на все контроллеры домена.
- Откройте Пользователи и компьютеры Active Directory (dsa.msc).
- Перейдите к учетной записи пользователя, которой вы назначите обязательный профиль.
- Нажмите правой кнопкой мыши имя пользователя и откройте Свойства .
- На вкладке Профиль в поле Путь к профилю введите путь к общей папке без расширения. Например, если имя папки \ server profile.v6, введите \ server profile.
- Нажмите ОК .
Хотя я старался изо всех сил упростить процесс для всех вас, дайте нам знать, если мы можем добавить что-то, что отсутствует.
Используемые источники:
- https://pcsecrets.ru/os/chto-takoe-profil-polzovatelya.html
- https://datbaze.ru/windows/sozdanie-obyazatelnogo-profilya-polzovatelya.html
- https://techarks.ru/general/osobennosti/kak-sozdat-obyazatelnye-profili-polzovatelej-v-windows-10/
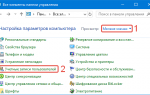 Windows 10 Изменение профиля по умолчанию (Default) варианты и ошибки.
Windows 10 Изменение профиля по умолчанию (Default) варианты и ошибки.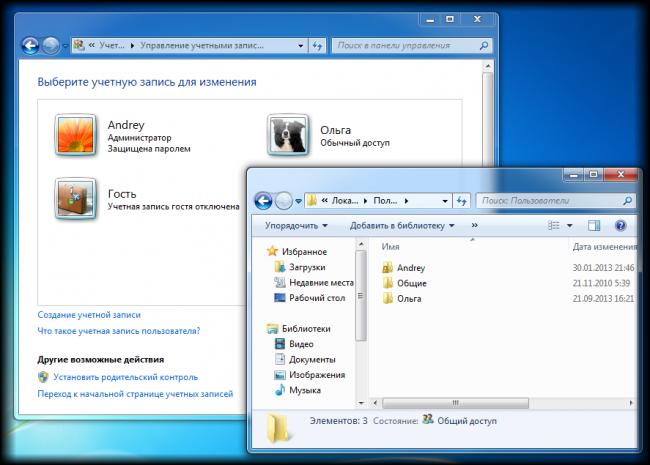
 Перемещение профиля пользователя стандартными средствами Windows
Перемещение профиля пользователя стандартными средствами Windows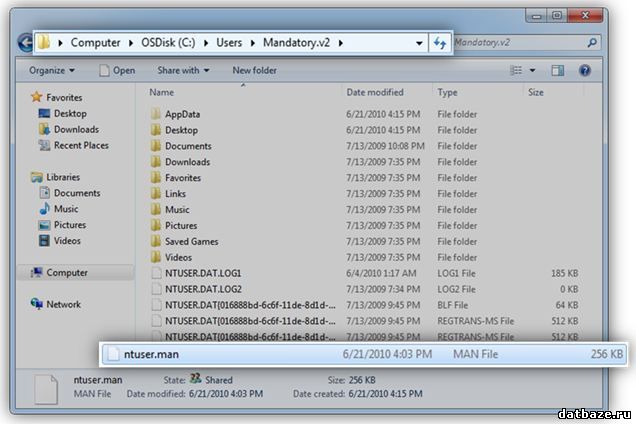
 Как создать резервную копию Windows 10 и восстановить систему с её помощью
Как создать резервную копию Windows 10 и восстановить систему с её помощью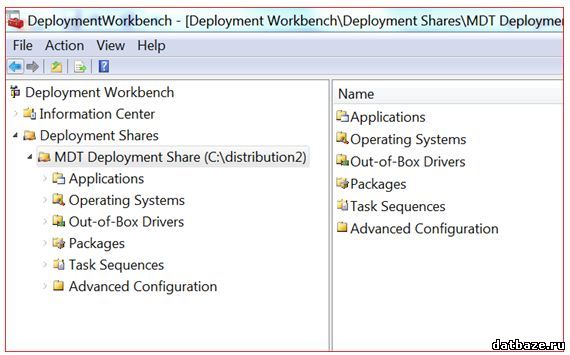
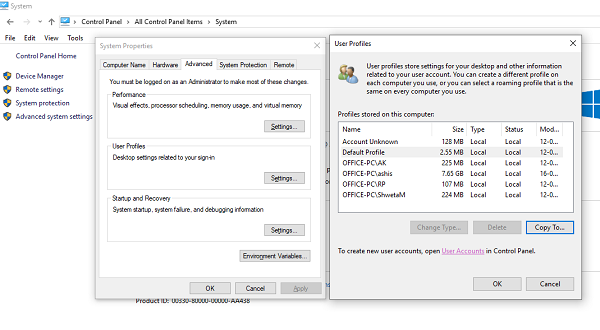


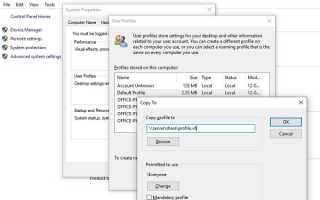

 Способы создания учетной записи пользователя в Windows 10
Способы создания учетной записи пользователя в Windows 10 Цветовое профилирование Калибровка
Цветовое профилирование Калибровка  Как создать и настроить цветовой ICC-профиль c помощью Adobe Photoshop
Как создать и настроить цветовой ICC-профиль c помощью Adobe Photoshop [Инструкция] 5 Простых способов создания учетной записи Windows 7/10
[Инструкция] 5 Простых способов создания учетной записи Windows 7/10