Автор: Павел Лукин, SEO-специалист, Санкт-Петербург
Примерно с прошлой недели количество настроек результатов поиска Яндекса на странице https://yandex.ru/search/customize значительно сократилось.
Было:
Стало:
Как видно, исчезли настройки:
- Описание документа, которое показывает расширенное описание документа в сниппете
- Настройка Документов на странице — по-умолчанию 10/20/30/50
- Показывать графические баннеры и картинки
- Показывать пиктограммы сайтов (фавиконки)
- Язык найденных документов
- Исправление запроса — автоматически или показывать варианты
- Галочка Показывать мои любимые сайты в подсказках
- Включить клавиатурное управление
Несмотря на то, что данные настройки пропали, некоторые из них по-прежнему можно применять.
Количество Документов на странице можно менять с помощью get-параметра numdoc (количество результатов на странице выдачи) – принимает значения 10, 20, 30 и 50. (см. статью Сергея Людкевича Параметры URL страницы выдачи Яндекса).
Язык найденных документов можно поменять через блок настроек, активируемый в поисковой строке:
Либо можно использовать документный оператор lang: для разовых запросов:
Похоже, таким образом Яндекс пытается отказаться от неиспользуемых или малоиспользуемых настроек. Возможно, где-то это оправдано, но в некоторых случаях поисковик ухудшает пользовательский опыт для части своей аудитории. Например, настройка количества документов на странице бывает удобна при поиске по запросам, на которые в топе нет явно подходящих ответов (ну и, конечно, при проверке позиций «руками»). Для сравнения, в Google пока эта настройка есть:
Также исчезновение галочки Показывать мои любимые сайты в подсказках делает настройки приватности менее гибкими, что для некоторых пользователей тоже может стать минусом.
Таким образом можно сделать вывод, что Яндекс продолжает тенденцию по сокращению возможностей при работе с поиском, не только сокращая операторы запросов, но и уменьшая возможности настройки интерфейса.
В Яндексе это предположение не подтвердили, сообщив лишь, что «убрали часть настроек, которые были не востребованы, а также перевели ряд настроек в https://yandex.ru/tune/search для удобства».
Однако, это не совсем так. Примерно в конце марта — начале апреля этого года на сайте helpsetup.ru была размещена инструкция, как настроить поиск Яндекса. Если сравнить скрин указанной страницы https://yandex.ru/tune/search , размещенный на этом сайте (см. скрин), и текущую страницу https://yandex.ru/tune/search — см. скрин авторизованной версии, то они ничем не отличаются, то есть, непонятно, какие настройки были перенесены, и о каком удобстве идет речь.
На этой же странице https://helpsetup.ru/internet/nastrojka_jandeks_portala.html есть скрин старой версии страницы настроек https://yandex.ru/search/customize — см. скрин.
Таким образом, часть настроек была просто убрана с этой страницы. На мой взгляд, меньше настроек — меньше возможностей для пользователей.
В Яндекс браузере можно изменять поисковую систему. Это нужно сделать тому пользователю, которого не устраивает работа поиска по умолчанию. Тогда ему можно установить систему поиска, например, от Google. Но, не все знают, что нужно сделать для выполнения этой задачи. Читайте ниже и тогда вы узнаете, как в яндекс браузере изменить поисковую систему.
На компьютере
Сначала разберемся с Яндексом на ПК. На компьютерной версии браузера, изменение поисковой системы происходит следующим образом:
- Откроем главную страницу яндекс браузера. В правой верхней части экрана найдем значок в виде трех горизонтальных линий.
- Кликаем левой кнопкой мыши по данному значку. В появившемся окошке находим пункт «Настройки» и жмем на него.
- Откроется окно со всеми настройками Яндекс браузера. Нам нужен раздел «Общие настройки», подпункт «Поиск».
- Найдем строчку «Настройки поисковой системы»
- Кликаем на данную графу левой кнопкой мыши. Нас перебросит на раздел, в котором можно изменить поисковую систему.
Сделать это можно двумя способами:
Первый метод: Найдем графу «Поисковая система по умолчанию». И ниже от неё будет написано «Яндекс», кликаем на значок в виде стрелочки вниз.
После этого выдвинется окно, в котором можно будет установить поисковую систему Google, Mail, Википедия и другие. Выбираем Гугл.
Это был первый метод по смене поисковой системы. Теперь второй:
- Ниже есть строчка «Другие поисковые системы» и дальше представлен возможный выбор. Наводим курсором мыши на любую строчку с поисковой системой. Появилась графа «Использовать по умолчанию». Кликаем на неё левой кнопкой мыши.
- После того, как мы воспользовались одним из двух методов, раздел «поисковая система по умолчанию» будет иметь следующий вид.
- Теперь закрываем данную страницу. Откроем главную страницу Яндекса и попробуем что-нибудь найти. Например, сделаем запрос «Котята».
- Все получилось! Теперь наши запросы будут находиться через поисковую систему Google.
На телефоне
Теперь разберем, как в яндекс браузере изменить поисковую систему через смартфон. А делается это так:
- Запустим приложение Яндекс на основном странице. По центру страницы находится строчка для поиска информации. В правой части данной строчки есть три точки. Кликаем на них.
- Вылезет окно со всеми разделами браузера. Нам нужен пункт «Настройки». Открываем его.
- Откроется страница с настройками Яндекса. Листаем вниз до раздела «Поиск». Находим подпункт «Поисковая система» и кликаем на него. По умолчанию должен быть установлен «Яндекс».
- Откроется страница с выбором поисковой системе. По умолчанию точка установлена на строчке «Яндекс».
- Если мы переместим данную точку на графу «Google», то это будет означать, что поисковая система будет изменена на Гугл. Так же можно выбрать такие поисковики, как mail, Википедия и DuckDuckGo. В моем случае будет
- Готово! Таким образом, мы установили поисковую систему от гугла. Проверим, все ли у нас работает. Для этого в строчке для поиска наберем что-нибудь, например, «Котики».
- На наш запрос открылась страница Google, а это означает, что у нас все работает так, как мы и хотели.
Благодаря моей инструкции, вы теперь знаете, как в яндекс браузере изменить поисковую систему, не только с компьютера, но и с телефона. Если будете действовать всем шагам из моей инструкции, то у вас обязательно все получится.
(Последнее обновление: 24.11.2018)
Здравствуйте, люди добрые! Сегодня друзья, я решил на все свои блоги и сайты установитьЯндекс Поиск для сайта, вернее, почти на все (на этот блог установлю поиск от Google), а за одно расскажу вам, как это сделать. Здесь, может возникнуть закономерный вопрос — а чем меня не устраивает стандартный вордпрессовский поиск или почему именно поиск по сайту от Яндекс, а не от Google.
Отвечаю по порядку. В пример возьму свой кулинарный сайт.
Стандартный поиск установленный на сайте, в этом я убедился окончательно по своему кулинарному сайту, выдаёт искомый результат, если только читатель ввёл точное ключевое слово заголовка сообщения, а ведь обыкновенный пользователь не знаком, что такое ключевое слово. И он вводит, например слово во множественном числе или любое другое которого нет в заголовке статьи и результат будет отрицательный — такой информации не существует, попробуйте поискать ещё. Хотя такие статьи (рецепты) есть на сайте и не одна. После такого ответа посетитель пойдёт искать нужную информацию по просторам интернета, а оно нам нужно, нет конечно.
Поведенческие факторы будут отрицательные. Вот поэтому нам нужно иметь точный поиск по сайту, который выдаёт качественные результаты поиска и ваш читатель найдёт на блоге то, зачем пришёл, а это может обеспечить только поиск от Яндекса или Google. А для сайта кулинарии точный поиск особенно важен, там же рецептов тысячи и тысячи. Вот, как то так, надеюсь вам понятно.
Установив на свой веб — ресурс Яндекс Поиск для сайта, ваши посетители 100% найдут нужную им информацию (если она есть у вас, конечно). Это всё равно, что поиск по интернету, только в качестве всемирной паутины будет выступать ваш сайт. Яндекс.Поиск для сайта использует все технологии «большого» поиска Яндекса. В том числе учитывает различные формы слов, исправляет ошибки и опечатки, а также неправильную раскладку клавиатуры.
Яндекс.Поиск для сайта исправляет ошибки и опечатки, а также неправильную раскладку клавиатуры
Поиск умеет находить на сайте не только слова, которые встречаются в запросе пользователя, но и их синонимы. Как говорится, Яндекс — найдётся всё. Если я вас убедил, тогда вперёд, предоставим вашим читателям найти на вашем сайте нужную для них информацию.
Какой поиск по сайту выбрать от Google или от Yandex
Это зависит на мой взгляд, как относятся к вашему проекту данные поисковые роботы. Любят или не любят ваш блог, сколько ваших статей проиндексировано каждой из поисковых систем и сколько у них записей находятся в выдаче. Я, например руководствовался этим, посмотрел в метрике Яндекс для своего сайта «Я Поваренок» с каких поисковых систем больше всего заходов, источники трафика:
Я Поварёнок – источники трафика: поисковые системы
Как видно из диаграммы больше заходов на сайт из Яндекс, вот поэтому нужно устанавливать поиск от этой поисковой системы, а если бы было наоборот то, от могущественного Google. Если 50 на 50, тогда выбор за вами, кому вы больше доверяете. А теперь перейдём к небольшой инструкции по установке поиск по сайту через Яндекс.
Как установить Яндекс.Поиск для сайта на сайт WordPress
Сделать это можно очень легко (ресурс обязательно должен быть добавлен в Яндекс. Вебмастер), зайдите на сервис и нажмите большую кнопку «Установить поиск»:
Установить поиск Яндекс
Затем, нужно заполнить технические детали поиска. В первое поле вводим любое название, которое будет видно только вам и вы не запутались, например, если у вас будет несколько установленных таких форм поиска на различные сайты. А во второе поле пишем название поиска для стандарта Opensearch:
Поиск по сайту — область поиска
Далее, выберите нужный фильтр для сайта и чуть ниже нажмите кнопку «Добавить сайты и исключения»:
Добавить сайты для поиска по сайту
Откроется окошко где вы можете добавить сайты (до 200 адресов) по которым будет осуществляться поиск нужной информации:
Добавить сайты в поиск по сайту
Если например, у вас пару сайтов с одинаковой темой, то можно указать и их, Яндекс будет выдавать результат с двух сайтов. Если вы хотите получать сообщения об изменении статуса поиска, укажите адрес электронной почты для обратной связи и нажмите Далее, к шагу два. На следующей странице будем выбирать форму для поиска по сайту Яндекс:
Форма поиска Яндекс — поиск для сайта
Настраивайте так как вам нужно: Тип формы: форма со стрелкой или прямоугольная форма; форма без фона; настроить цвет под свой дизайн блога; показывать в поле запроса логотип Яндекса или свой текст; параметры шрифта в поле запроса и тут же есть предпросмотр формы поиска. Я всё таки оставил форму с узнаваемым дизайном Яндекса, больше доверия будет, только со своим текстом.
После всех настроек, нажимаете Далее к шагу 3. Здесь, вы можете выбрать место для отображения результатов поиска, оформить эту страницу под дизайн своего сайта, а также настроить дополнительные параметры. Советую выбрать — показывать результаты на моей странице, зачем нам отправлять читателя ещё куда то, пусть смотрит результаты на нашем сайте. Для этого, вам нужно создать новую страницу на блоге, с любым названием, например «Результаты по вашему запросу» или «Результаты поиска», вообщем, как захотите и заодно посмотрите в адресную строку браузера, чтобы узнать номер ID страницы. В дальнейшем он нам будет нужен:
ID страницы результатов выдачи
Опубликуйте новую страницу и потом (можно сразу или после) её нужно удалить из меню сайта (если у вас настроено автоматически добавлять страницы в меню):
Удалить страницу из меню
Следующий шаг, укажите URL страницы для результатов выдачи и сразу вы можете оформить эту страницу под дизайн своего сайта, а также настроить дополнительные параметры:
Вы можете выбрать место для отображения результатов поиска, оформить эту страницу под дизайн своего сайта
И как обычно, есть предварительный просмотр ваших настроек страницы выдачи. Далее, нажимаете кнопку перейти к шагу 4, где вы можете испытать поиск по сайту. Введите запрос в поле поиска и посмотрите, как Яндекс ищет по вашему сайту. Это можно пропустить или проверьте, на ваше усмотрение. На последнем шаге 5 вам будут предоставлены два кода, один код формы поиска и второй для страницы результатов.
Начнём сначала с кода результатов поиска. Поставьте галочку «Добавить CSS к коду результатов», для того, чтобы не ковыряться в нашем шаблоне, то есть, не вставлять стили отдельно в шаблон блога, а сразу вставим вместе HTML и CSS на созданную станицу:
Яндекс.Поиск для сайта — Код для вставки на сайт
Копируйте код результатов поиска, переходите на новою созданную страницу, где будут появляться результаты и в режиме «Текст» вставляете код и затем публикуете страничку. Копируете затем код формы и вставляете его в текстовый виджет. Вот, как должно у нас получится. Размер формы подстраивается под ширину сайдбара:
Поиск по сайту от Яндекс
Можете проверить результат, вводите слово и опля, результат открывается на вашем сайте. Яндекс находит нужное слово не только в заголовке, но и в самом тексте записи:
Результаты поиска по сайту Я Поваренок
А дальше друзья, нам нужно эту станицу исключить из XML — Sitemap ( XML — карты сайта для поисковиков) и из карты сайта для посетителей (Dagon Design Sitemap Generator). Так вот, для этого, зайдите в настройки карты сайта и вставьте ID страницы (помните я вас просил записать ид страницы при её создание) в исключения:
Исключить страницу из XML — Sitemap
И таким же методом исключите страницу с результатами в DDSitemapGen:
Исключить страницу с результатами выдачи в DDSitemapGen
Вот, пожалуй и всё. С установкой разобрались. Обратите внимание, что вы можете повысить приоритет индексирования страниц вашего сайта с помощью плагина Яндекс.ПДС Пингер / Yandex Site search pinger для CMS WordPress, которые могут отсылать запросы на индексацию автоматически. Дополнение, установленное в CMS, отслеживает изменения на сайте и генерирует запросы на индексацию при создании или изменении статьи. Это нужно, чтобы в поиске по сайту сразу находилась новая запись, то есть, плагин оповещает сервис Яндекс.Поиск для сайта о новых и измененных документах.
Друзья, я не буду рассказывать, как устанавливать данный модуль, так как это делается стандартно, да и у Яндекс есть инструкции по работе с Яндекс.ПДС. Нажмите на той же странице, где мы создавали поиск для сайта «Плагины для CMS» или сразу установите плагин через поиск по плагинам из админпанели.
На этом позвольте, дамы и господа, с вами попрощаться. Думаю и надеюсь, что сегодняшний пост был полезен для вас. Всего хорошего и до новых встреч. Пока, пока.
Используемые источники:
- https://www.searchengines.ru/yandeks-nastrojki-poiska.html
- https://ya-browsers.ru/poisk/kak-pomenyat-poiskovuyu-sistemu-v-yandeks-brauzere
- https://wordpressmania.ru/yandeks-poisk-dlya-sayta-ustanovka-na-sayt/
 Как приручить поискового бота: гайд по индексированию сайта
Как приручить поискового бота: гайд по индексированию сайта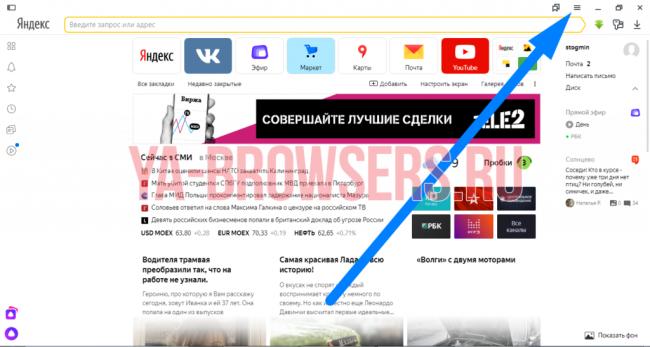
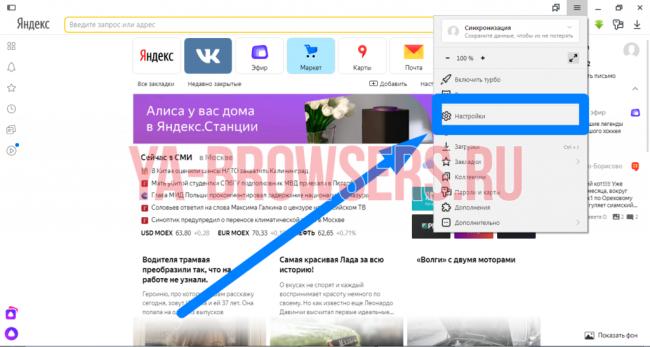
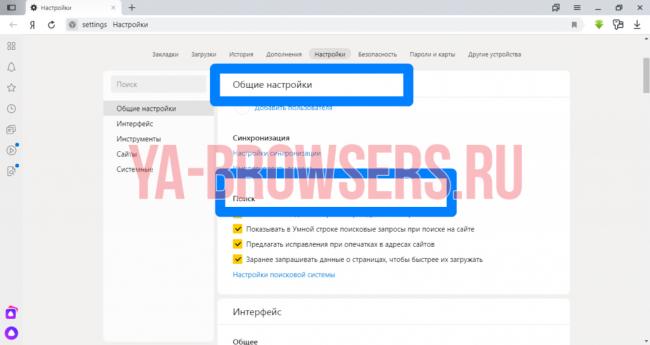
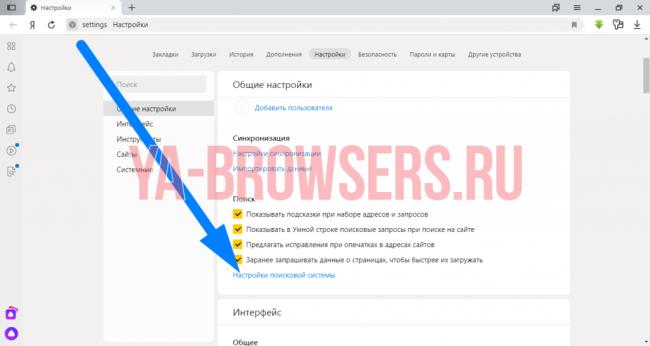
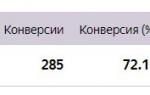 Пошаговая инструкция для настройки целей в Яндекс.Метрике
Пошаговая инструкция для настройки целей в Яндекс.Метрике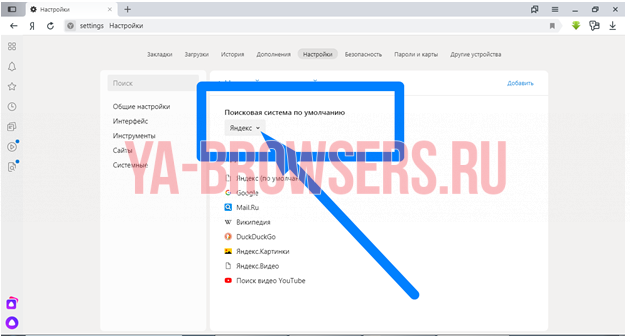
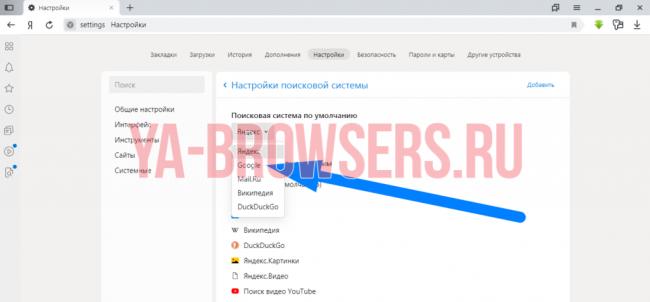

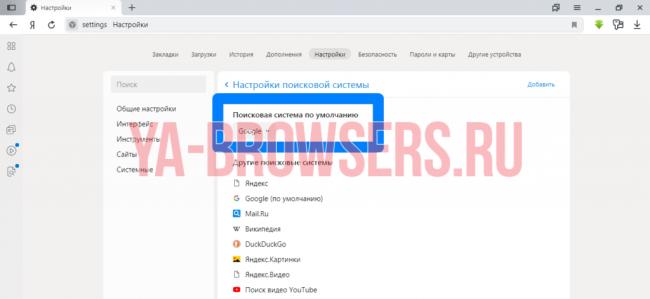
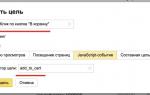 Настройка целей в Яндекс.Метрике
Настройка целей в Яндекс.Метрике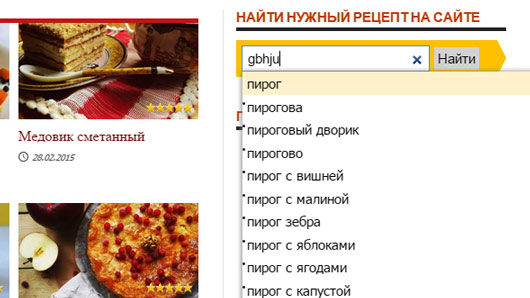
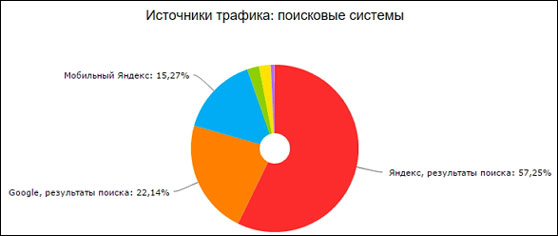
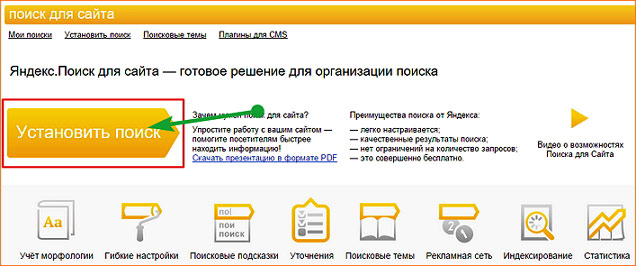
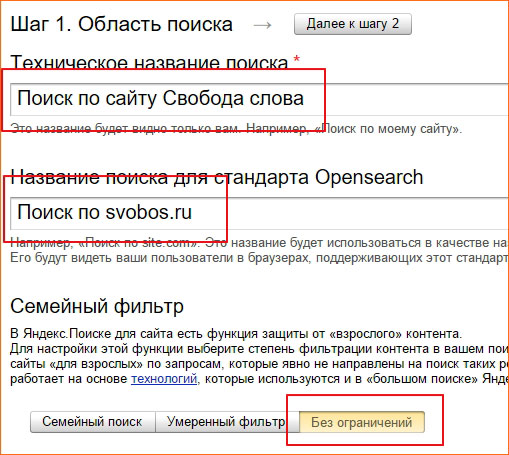
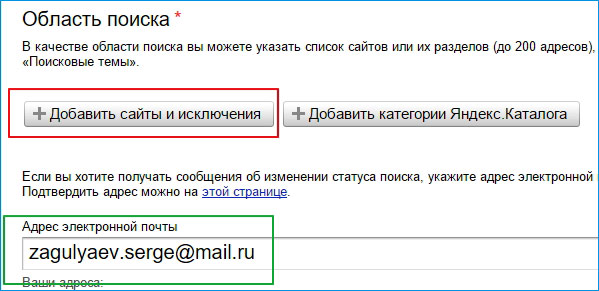
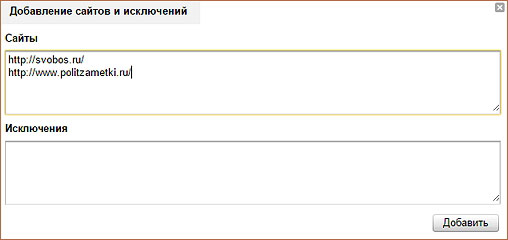
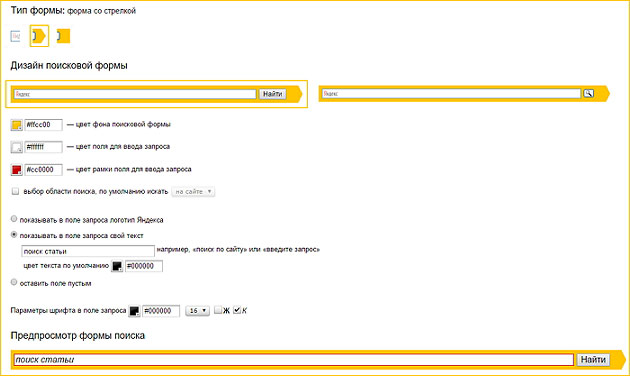
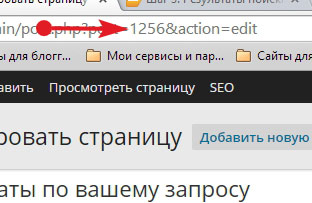
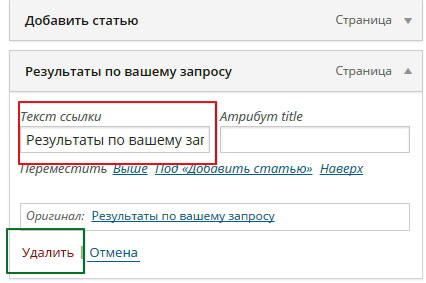
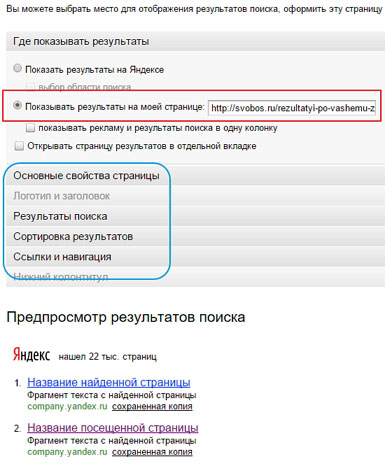
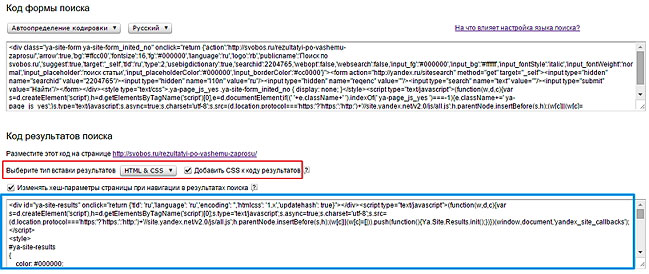
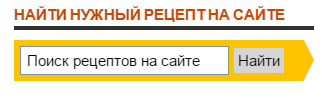
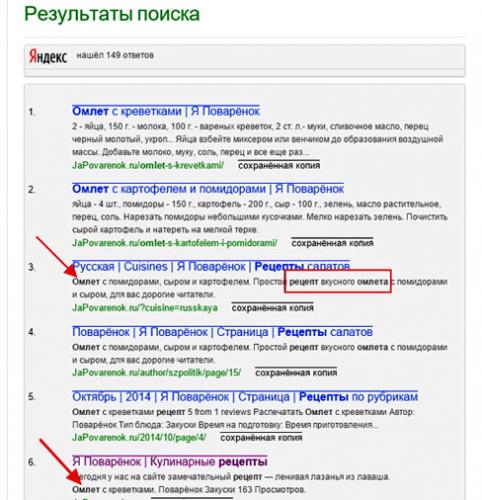

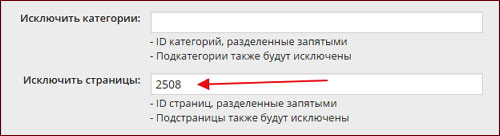

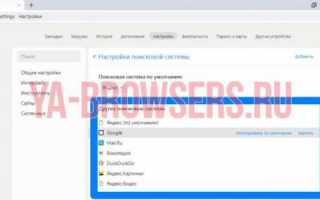

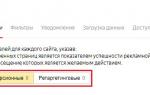 Настройка целей в «Яндекс.Метрике»
Настройка целей в «Яндекс.Метрике» Максимальное ускорение: что такое турбо-страницы и как их подключить
Максимальное ускорение: что такое турбо-страницы и как их подключить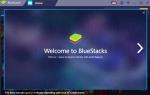 Как настроить голосовой поиск окей гугл на Андроид
Как настроить голосовой поиск окей гугл на Андроид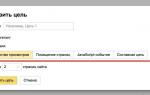 Цели Яндекс Метрики javascript событие – создание и настройка
Цели Яндекс Метрики javascript событие – создание и настройка