Содержание
- 1 Особенности сервиса «Окей, Google»
- 2 Как пользоваться «Алисой»
- 3 Какая программа лучше
- 4 Голосовой поиск Яндекс и Google
- 5 Как включить и настроить голосовой поиск Яндекс
- 6 Как включить и настроить голосовой поиск Google
- 7 Как установить голосовой поиск на компьютере
- 8 Почему не работает голосовой поиск
- 9 Поиск Google
- 10 Активация голосового ввода
- 11 Google Старт
<index>

Особенности сервиса «Окей, Google»
Компания Google одной из первых начала внедрять голосовые команды в свои сервисы, выпустив в 2012 году приложение Google Now с интегрированным голосовым помощником. В 2014 году искусственный интеллект был включен в веб-браузер Google Chrome. Однако уже через год эта функция была вырезана из-за низкой популярности. Сегодня на компьютере можно запустить только мобильную версию программы, используя для этого один из эмуляторов системы Android.
Возможности помощника
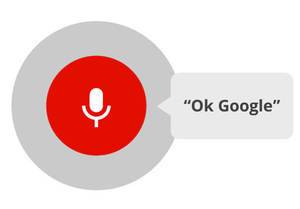
Поиском в Google возможности виртуального помощника не ограничиваются. Сказав программе команду активации «Окей, Гугл», можно попросить искусственный интеллект выполнить одно из следующих заданий:
- изменить настройки веб-браузера, включить или отключить расширения, открыть историю или список загрузок и т. д. ;
- показать курсы валют, свежие новости, прогноз погоды, найти любой адрес и построить маршрут до него через карты Google;
- определить местоположение («Окей, Гугл, где я?»);
- выключить или перезагрузить устройство;
- переставить время на часах, установить будильник, запустить таймер или секундомер;
- перевести текст;
- напомнить о днях рождения друзей;
- посоветовать фильм или книгу;
- запустить приложение или открыть документ.
Это лишь краткий список основных функций. Многие из них бесполезны при запуске помощника через эмулятор Android. С некоторым удобством программу можно использовать и на компьютере.
Стоит отметить, что Google Now уже не поддерживается разработчиками. На смену программе пришел более современный сервис под названием Google Assistant. Пока он не поддерживает русский язык. Использовать старую версию по-прежнему можно, но новых функций от нее можно не ждать. Двустороннего диалога в ней нет. Помощник способен прочитать текст в браузере, но полноценно общаться с человеком не может.
Качество распознавания голоса находится на высоком уровне. Совсем не обязательно иметь идеальную дикцию, говорить громко и четко. Программа поймет даже едва разборчивый шепот. Говорить можно на любом из 37 поддерживаемых языков, не переключая настройки помощника.
Как и другие сервисы Google, приложение Google Now и голосовой помощник полностью бесплатны и не имеют встроенной рекламы. Работает ПО стабильно. Если возникают какие-либо проблемы, их всегда можно решить, обратившись в техподдержку.
Читайте также: Как проводится дефрагментация жесткого диска на Windows 7
Установка программы на ПК
Если хочется воспользоваться помощником Google на смартфоне, ничего устанавливать не придется. Приложение есть по умолчанию на всех Android-устройствах за исключением некоторых прошивок (таких, как CyanogenMod), на которых сервисы Гугл удалены. В некоторых случаях может понадобиться обновление программы. Сделать это можно через магазин Google Play. Если нужно установить голосовой поиск «ОК, Гугл» на компьютер, могут возникнуть затруднения.
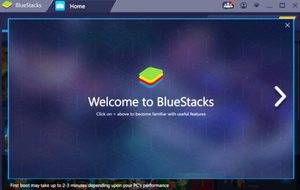
Чтобы получилось запустить помощника, нужно сделать следующее:
- Скачать и установить BlueStacks. На этом этапе можно выбрать папку на жестком диске ПК, которая будет играть роль внутренней памяти виртуального устройства и в которой будут храниться файлы голосового помощника.
- Запустить эмулятор и авторизоваться в своем профиле Google, используя адрес электронной почты. Для этого нужно открыть меню настроек, нажав на шестеренку, выбрать раздел «Аккаунты» и добавить новую учетную запись.
- Открыть магазин приложений и через поиск найти нужный сервис. Здесь он называется просто Google. Найдя программу, следует нажать кнопку «Установить».
На рабочем столе эмулятора появится строка поиска со значком микрофона. На нее нужно нажать и разрешить приложению использовать устройство записи звука, после чего выскочит окно с надписью «Скажите OK, Google». После произнесения команды можно свободно использовать все функции искусственного интеллекта. Не нужно даже устанавливать отдельный веб-браузер Google Chrome. Все инструменты, необходимые для поиска в интернете, встроены в сервис Google Now.
Альтернативный способ получения доступа к голосовому управлению поиском на ПК — установка старой версии Chrome, в которую интегрирован помощник. С момента выхода последней такой версии прошло почти 3 года. Если ее удастся найти, решить задачу будет гораздо проще. В настройках браузера нужно активировать слайдер «Голосовой поиск», после чего кнопка с микрофоном появится в главном окне программы рядом с адресной строкой.
Стоит отметить, что отдельная функция звукового поиска встроена в сам поисковик Google. Чтобы активировать ее, нужно зайти на главную страницу сайта и нажать на микрофон в строке для запросов. Полноценного искусственного интеллекта и большинства его возможностей здесь нет, только онлайн-распознавание речи.
Настройка инструмента
Если после установки Google Now что-то пошло не так и поисковая строка не появилась на рабочем столе, можно попробовать настроить голосовой помощник. Поскольку эмулятор BlueStacks создает точную копию оболочки Android, изменение параметров осуществляется в нем так же, как на любом смартфоне с версией системы 4.1 и выше.
Читайте также: Где находится автозагрузка в Windows7 и как ее настраивать
Чтобы получалось говорить с голосовым поиском «Окей, Гугл», нужно сделать следующее:
- Открыть меню параметров телефона или эмулятора.
- Перейти в раздел «Аккаунты» и выбрать пункт Google. На некоторых смартфонах с нестандартной оболочкой, например, MIUI или EMUI, имеется отдельный раздел с настройками Гугла.
- В разделе «Сервисы» выбрать пункт «Поиск», в нем — «Голосовой поиск».
- В меню «Распознавание «Окей, Гугл» сдвинуть ползунок «Из приложения Google» вправо. Также можно активировать настройку «На любом экране». Тогда команда будет распознаваться из любого приложения, когда разблокирован экран смартфона.

Еще одна причина, по которой робот может не отзываться — программа не узнает голос пользователя. В таком случае через настройки распознавания «Окей, Гугл» нужно записать новый образец голоса. Система попросит произнести команду активации три раза.
Следует учитывать, что использовать саму команду «OK, Google» необязательно. Вместо этого можно запустить приложение Google Now и нажать значок микрофона, после чего произнести интересующий запрос.
Как пользоваться «Алисой»
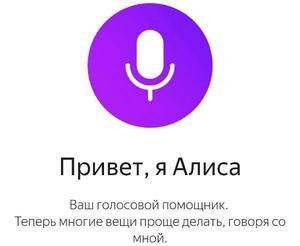
Функциональность программы
В то время, как «Окей, Гугл» обращается к сервисам Google для решения задач пользователя, Алиса использует разнообразные продукты «Яндекса» — почту, музыку, карты и т. д. Также виртуальная помощница может запускать сторонние приложения, названия которых имеются в базе нейросети.
При помощи Алисы можно:
- искать информацию в поисковике «Яндекс»;
- узнавать дату и точное время;
- быстро открывать сервисы «Яндекса»;
- управлять ПК или смартфоном;
- прокладывать маршруты на Яндекс. Картах;
- узнавать прогноз погоды;
- вызывать такси;
- проверять курсы валют.
Наиболее интересна функция живого диалога с роботом. Сказав программе «Алиса, давай поболтаем», можно переключить помощницу из поискового режима в разговорный и болтать с ней, как с чат-ботом. Для составления фраз Алиса использует не только заранее записанные разработчиками сценарии, но и различные печатные источники. Она постоянно самообучается благодаря использованию нейросетей.
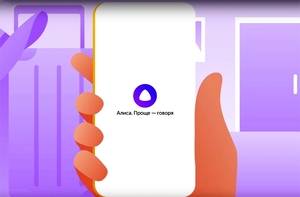
Читайте также: Установка темы для Windows 10 на рабочий стол
Установка помощника на Windows
Программное обеспечение голосового поиска «Яндекса» для компьютера с Windows 7 и выше состоит из двух частей: Яндекс. Браузера и Яндекс. Строки. Первый представляет собой обычный веб-обозреватель на базе движка Google Chrome со встроенной Алисой. Через его версию для Android или iOS помощница работает на мобильных устройствах. «Строка» же это надстройка для панели задач Windows, позволяющая использовать поиск, не запуская браузер.
Запустить Алису на ПК можно двумя способами:
- установить Яндекс. Браузер. Помощница будет установлена по умолчанию. Для ее использования достаточно открыть новую вкладку и начать говорить в микрофон;
- установить Яндекс. Строку. Рядом с кнопкой «Пуск» появится фиолетовый значок Алисы, при нажатии на который активируется поиск голосом.
В первом случае будет доступно только использование сервисов «Яндекса». Во втором же виртуальная помощница сможет дополнительно осуществлять поиск файлов на компьютере.
На смартфоне голосовой поиск настраивается аналогичным образом. В настройках Яндекс. Браузера есть раздел «Голосовой помощник», через который можно добавить ярлык Алисы на рабочий экран устройства для быстрого доступа. Несмотря на то что здесь нет отдельного приложения для помощницы, она может управлять смартфоном через браузер.
Какая программа лучше
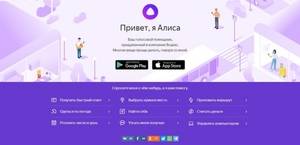
Преимущество «Алисы», заключающееся в способности вести диалог, вскоре перестанет быть таковым. Аналогичная функция введена в Google Assistant. Эта программа находится в стадии тестирования, а отечественный продукт предоставляет гораздо больше возможностей развлечься.
Важно учитывать и то, что полный спектр возможностей «Алисы» доступен на Windows. Установить Яндекс. Строку на ноутбук гораздо проще, чем запустить эмулятор Android. Поэтому для пользователей ПК звуковой поиск «Яндекса» предпочтителен.
Если ни «Окей, Гугл», ни «Алиса» не устраивают, можно попробовать использовать других голосовых ассистентов. Наиболее близка по возможностям Сири, для которой придется покупать iPhone, и Кортана — помощница от Microsoft, добавленная в Windows 10. Последняя доступна также на Windows Mobile и позволяет с удобством управлять устройством. Однако она понимает только английский язык.
</index>ДомойИнтернет и маркетинг для чайниковГолосовой поиск Яндекс и Google: как включить и настроить
Стремительный прогресс современных технологий позволяет добавлять в их использование все больше возможностей. Одной из таких возможностей является голосовой поиск Яндекс и Google. Наибольшей популярностью голосовой поиск пользуется у владельцев смартфонов, потому как голосовой набор там гораздо проще. Но возможно установить его и на компьютер.
Разберём, как включит и настроить голосовой поиск в самых распространённых на территории России поисковиках – Яндекс и Google, использующих технологию распознавания речи.
Читайте также:Контекстная реклама Яндекс и Google
Голосовой поиск Яндекс и Google
Все большее количество людей начинает пользоваться голосовым поиском. Эта технология позволяет создать поисковой запрос без необходимости использования клавиатуры. При том ее удобство заключается в том, что совершенно не обязательно устанавливать какие-либо приложения. Достаточно всего лишь иметь простой смартфон и выход в Интернет. В самих же поисковиках – Яндекс и Google – уже встроена функция, позволяющая распознавать человеческую речь. Потому, открыв в браузере одну из этих поисковых систем, вы уже сможете познать все удобство современных технологий.
У каждой из поисковых систем есть собственный голосовой помощник, через который и осуществляется введение речевого запроса. Например, у Яндекс его роль выполняет стандартный модуль для обыкновенного голосового поиска «Яндекс.Строка». Также стоит упомянуть и голосовой помощник «Алиса». Изначально информация о появлении данной технологии для поисковика Яндекс была обнародована в мае 2017 года. 10 октября того же года уже состоялся официальный запуск «Алисы» в качестве голосового помощника для поисковика от Яндекс. Но второй вариант является больше интеллектуальным помощником, для простого использования голосового поиска отлично подойдет и «Яндекс.Строка».
Для основного же конкурента российского поисковика – Гугл’а – подобной технологией является «Google Now». С этим же «парнем» все немного запутаннее и сложнее. Дело в том, что на момент появления этой технологии она была совершенной инновацией для широкого круга пользователей. В качестве официальной даты интегрирования «Google Now» в поисковую систему браузера было принято 15 мая 2013. Однако, первые известия об этой разработке появились еще в 2011 году.
Преимуществом голосового поиска перед обычным вводом запроса с клавиатуры является скорость его набора, возможность не отвлекаться от выполнения различных дел, а также делать это с грязными руками… Как говорит «Алиса»: «Шутка». В действительности же это нововведение перевернуло привычное восприятие поисковых систем и существенно расширило горизонт их возможностей. Голосовые помощники двух крупнейших на просторах российского интернет-пространства поисковых систем распознают различные тембры голоса, его громкость, четкость и дикцию. Это позволяет преобразовать речь в правильный вариант голосового запроса и быстро выдать необходимые результаты поиска.
Это интересно:Как проиндексировать сайт в Яндекс и Google
Как включить и настроить голосовой поиск Яндекс
Стоит заметить, что голосовой поиск может быть произведен как с компьютера или ноутбука, так и с телефона. А потому следует рассмотреть оба варианта.
На компьютере
Начнем, пожалуй, с голосового поиска от Яндекс на компьютере. О наличии таковой возможности говорит значок микрофона внутри поисковой строки (в правой ее части).
Кликните на иконку и если вы это делаете впервые, Яндекс запросит у вас разрешение на доступ к микрофону. Необходимо нажать «Разрешить».
В дальнейшем, при нажатии на него появляется всплывающее окошко, которое предлагает вам произнести слово или фразу, которые и станут поисковым запросом.
Если вы передумали вводить запрос голосом — нажмите на клавиатуре клавишу «Esc» в левом верхнем углу.
В этом случае удобно то, что данная возможность уже строена в поисковую строку на странице Яндекс. К тому же использование технологии не подразумевает привязку к Яндекс.Браузеру – ей можно воспользоваться и, зайдя на страницу Яндекс с любого другого браузера. В этом случае посмотреть минимальные настройки можно прямо на странице. Для этого нужно кликнуть по значку защищенного соединения в правой части адресной строки и выбрать режим использования микрофона.
Как правило, он включен по умолчанию. В противном же случае – его нужно будет включить простым кликом в соответствующем поле. При открытии настроек перед вами будет графа, в которой будет предлагаться выбрать микрофон для записи речевого сообщения и некоторые разрешения для его использования.
Как таковых, сложностей с настройкой использования микрофона в Яндексе нет. Перечисленные настройки актуальны, как для персональных компьютеров, так и для ноутбуков.
Читайте также:Как добавить сайт в Яндекс Справочник
На телефоне
Немного иначе обстоит дело с использованием этой функции на смартфоне. Здесь всё гораздо проще. Итак, заходим на главную страницу Yandex и в поисковой строке нажимаем на значок микрофона.
Также всплывает окно, сообщающее о том, что можно говорить.
Для настроек доступа сайта поисковой системы к устройствам записи на телефон, нажмите на значок защищённого соединения. Здесь можно запретить доступ, разрешить всегда или разрешать только по запросу.
Статья в тему:Что такое Google Assistant
Как включить и настроить голосовой поиск Google
Аналогичная ситуация нас ожидает и при использовании голосового поиска в Google – разделение между компьютерами с ноутбуками и телефонами.
На компьютере или ноутбуке
Так же, как и в первом случае – при использовании голосового поиска в Гугл с компьютера, в правой части поисковой строки можно найти значок микрофона, который, правда, будет немного отличаться – у Гугла он разноцветный.
При первом использовании голосового поиска, Google, также попросит разрешение доступа к вашему микрофону.
После этого, можно будет сказать, что вы хотите найти.
Выйти из режима голосового поиска можно также нажав Esc.
Если вы хотите запретить Гуглу доступ к микрофону на вашем ноутбуке или компьютере, жмите на значок защищённого соединения и устанавливайте нужные настройки.
На сегодняшний день Google так же имеет встроенную функцию (хотя, скорее, наоборот – Яндекс «так же имеет», потому как Гугл был первым в этом вопросе), которая не потребует установки приложения. В этом случае достаточно зайти с любого браузера в данную поисковую систему.
Читайте также:Настройка Google Analytics
На смартфоне
Так как на всех смартфонах, под управлением операционной системы Android, Google является поисковой системой по умолчанию, то и голосовой поиск может быть включен на экране блокировки экрана или в любом другом месте, где к нему есть быстрый доступ.
Плюс, Google может распознавать не только человеческую речь, но и музыку.
В остальном же, голосовой поиск Google на телефоне, ни чем не отличается от использования этой же функции с десктопного устройства или планшета.
Как установить голосовой поиск на компьютере
Но можно пойти дальше и установить программы голосового запроса уже непосредственно на компьютере. В зависимости от предпочтений – Яндекс это или Google – нужно зайти на официальный сайт Яндекс.Браузер или Google Chrome и установить оттуда поисковую строку с поддержкой голосовых запросов. Сама установка занимает всего считанные секунды, после чего на вашей панели задач на компьютере появляется соответствующая строка поиска со значком микрофона. При нажатии на «микрофон» появится подсказка в виде команды «Говорите…». Теперь можете произнести слово или фразу, которые необходимо искать в качестве запроса.
Также можно назначить активацию голосом. Для этого у Яндекса нужно произнести «Слушай, Яндекс», а у Google «Окей, Гугл». После чего появится та же команда для озвучивания запроса голосом. Результаты поиска будут выводиться в браузере, который отмечен в качестве главного на данном компьютере.
Почему не работает голосовой поиск
Но иногда случается так, что после корректной установки система не работает с использованием голосового запроса. Причин тому может быть несколько. Например, зачастую нормальному функционированию голосового поиска мешает работа антивируса и/или блокировки рекламы. В этом случае их можно либо временно отключить (что не особо желательно), либо откорректировать их работу в настройках. Также возможны неполадки в работе микрофона – это могут быть как неправильные настройки (или неверно выбрано устройство ввода), так и неисправности в самом микрофоне. Бывает и такое, что пользователь самостоятельно отключает голосовую активацию или использование микрофона. А потом, забыв об этом, безуспешно пытается произвести голосовой поиск.
Смотрите также:Почему не работают гифки в Инстаграме
Реже бывает возникновение сложностей с голосовым поиском при использовании редких и не распространенных браузеров. Для этого нужно просто воспользоваться Яндекс.Браузером, Google Chrome, Opera или Mozilla Firefox. Данные браузеры при правильных настройках и исправно работающем микрофоне поддерживают функцию голосового поиска. Это – наиболее распространенные сложности, которые возникают при использовании данной возможности этих двух поисковых систем. В небольшом числе случаев могут возникать конфликты с самой операционной системой – решается проблема сменой настроек или ее переустановкой.
Больше статей по теме:
Проект Android все время развивается и появляются все новые фишки одна из таких — активация поиска фразой «окей гугл» в некоторых ситуациях это очень удобно, тем более что зная все голосовые команды можно не только искать информацию, но и отправлять sms, совершать звонки, и многое другое. К сожалению, на старых версиях Андроид сервис «О’кей Google» может не работать. Все остальные, пользуясь этой инструкцией могут активировать поиск.
Поиск Google
Голосовой поиск по команде Окей гугл является частью приложения поиск Google, который обычно установлен на Андроид телефонах по умолчанию. Но есть устройства, в которых это приложение не установлено, их владельцы должны сначала установить поиск Google, ссылка ниже:
GoogleРазработчик: Google LLCЦена: Free Чтобы установить в ручную, зайдите в Play Маркет, введите запрос «поиск» и среди результатов выберите поиск Google: После установки надо запустить поиск Google.
Активация голосового ввода
Активация голосового поиска по фразе «окей гугл» может быть отключен в настройках приложения. Чтобы его включить надо зайти в настройки — учетные записи/Google — поиск:
Далее заходим в пункт «Голосовой поиск» — «Распознавание О’кей Google» и включить пункт «Из приложения Google»
Теперь голосовой поиск по фразе «окей гугл» должен работать из при запуске поиска Google.
Google Старт
Чтобы команда работала на главном экране можно установить Лаунчер от Google под названием «Google Старт»:
Google Now LauncherРазработчик: Google LLCЦена: Free На этом все! Если возникли вопросы — задавайте их в комментариях!
Используемые источники:
- https://kompy.guru/windows/poisk-okey-gugl-i-alisa
- https://postium.ru/golosovoj-poisk-yandeks-i-google-kak-vklyuchit-i-nastroit/
- https://appbrowser.ru/kak-nastroit-golosovoy-poisk-okey-gugl-na-android/
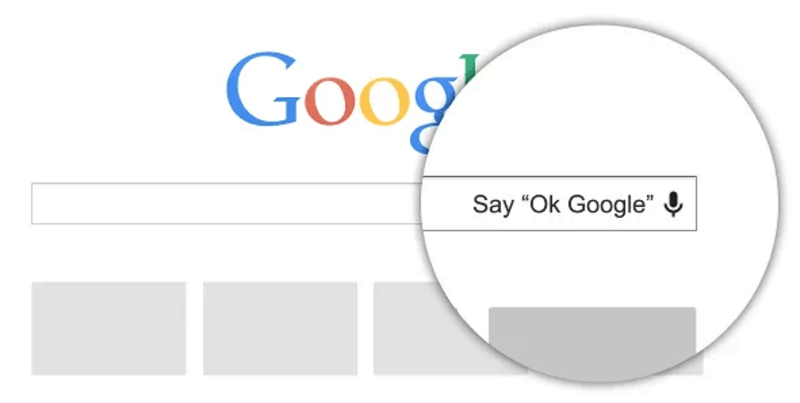
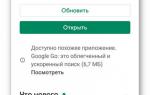 Как включить и отключить Окей Гугл на Андроиде
Как включить и отключить Окей Гугл на Андроиде Установка голосового поиска «Окей, Гугл» и «Алиса» в Windows
Установка голосового поиска «Окей, Гугл» и «Алиса» в Windows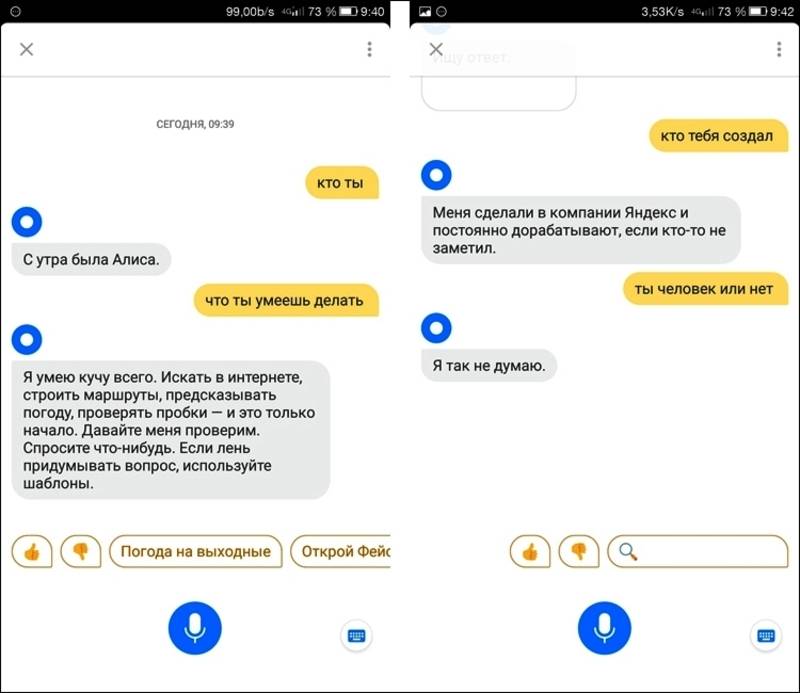
 «Окей, Гугл» на Андроид: как скачать, установить и пользоваться
«Окей, Гугл» на Андроид: как скачать, установить и пользоваться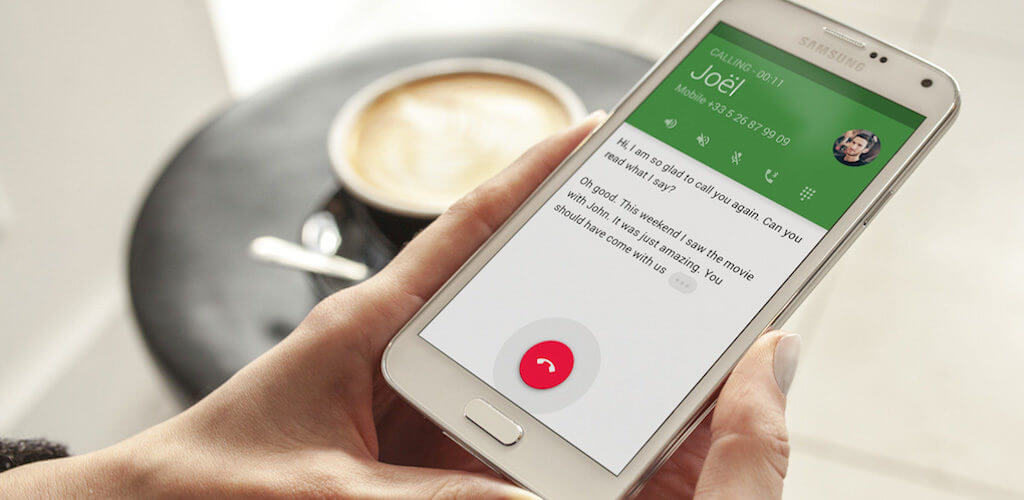
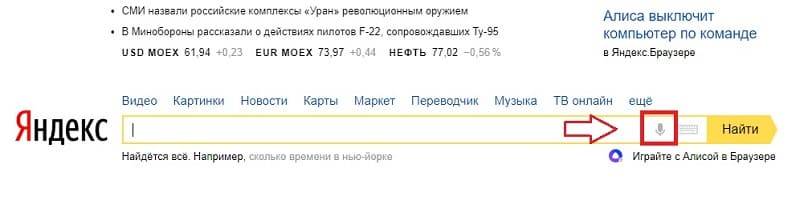
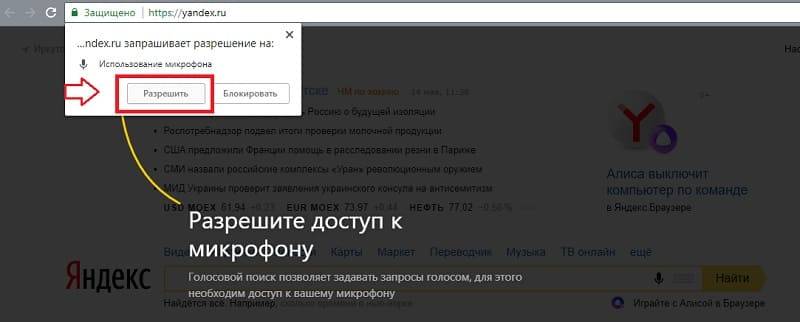
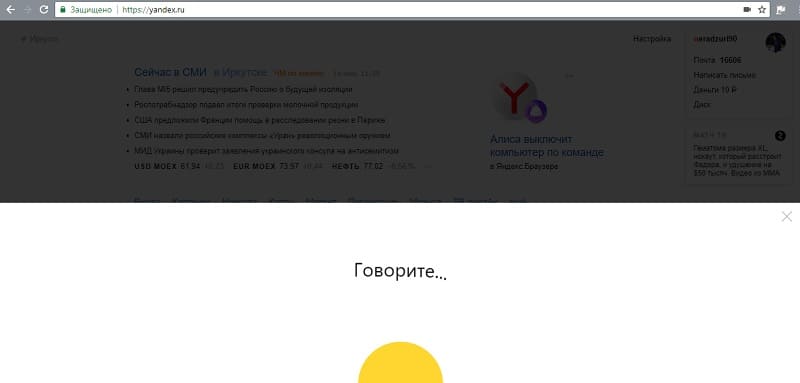
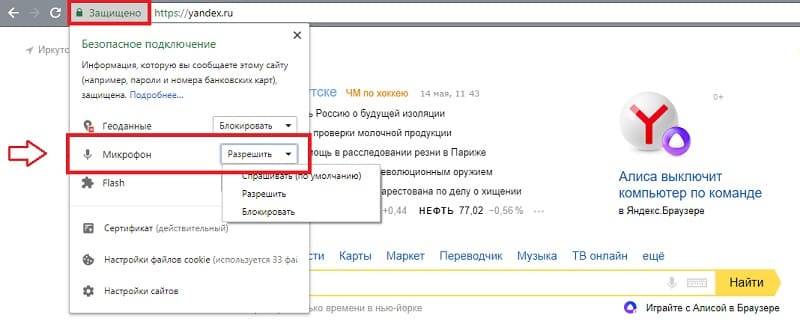
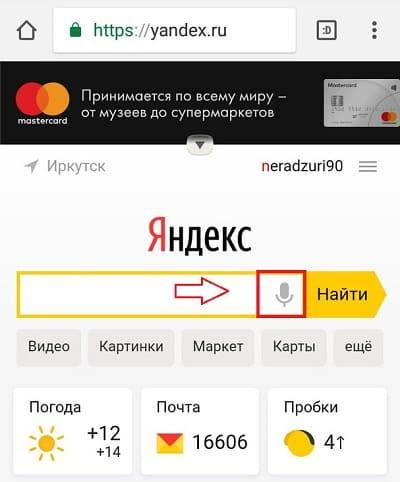



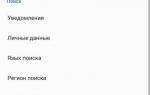 Включение функции голосового поиска в Яндекс.Браузере
Включение функции голосового поиска в Яндекс.Браузере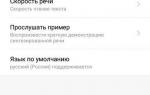 Голосовой набор на Андроид: как пользоваться?
Голосовой набор на Андроид: как пользоваться? Ошибка 6022 на телевизоре LG не работает голосовой поиск
Ошибка 6022 на телевизоре LG не работает голосовой поиск Настройка Ok, Google и Voice Match
Настройка Ok, Google и Voice Match