Содержание
- 1 Установка и настройка голосового поиска
- 2 Установка «Алисы» на телефон или планшет
- 3 Что ещё умеет голосовой помощник?
- 4 Поиск голосом в Яндекс.Браузере
- 5 Заключение
- 6 Как включить голосовой поиск в Яндекс и Google браузере на Android
- 7 Как включить голосовой поиск и ассистент в ОС Android
- 8 Приложения голосового поиска на Android
- 9 Как включить голосовой поиск в Яндекс и Google браузере на компьютере
- 10 Вывод
Одна из крупнейших поисковых систем – Яндекс – представила пользователям новую разработку – голосовой поиск Яндекса. С помощью этой функции, которая, кстати, давно реализована в Google, можно вводить поисковые команды с помощью голоса. Стоит подробнее рассмотреть, как настроить голосовой поиск Яндекса на компьютере, ноутбуке, планшете или телефоне.
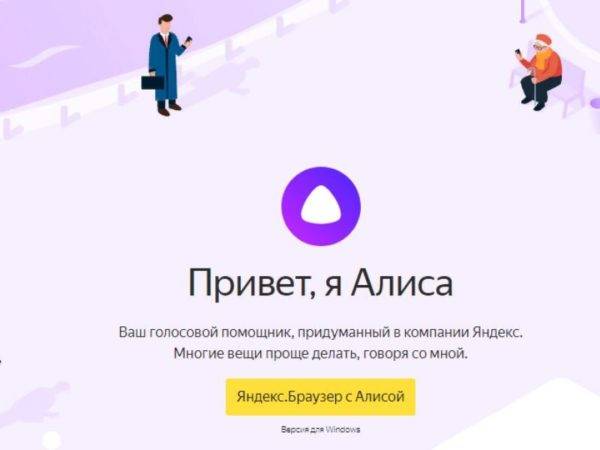
Установка и настройка голосового поиска
Ранее поиск по голосу реализовывался через расширение «Яндекс.Строка». Тогда даже не требовалось устанавливать «Яндекс.Браузер». Теперь вместо плагина у пользователей появился новый голосовой помощник под именем «Алиса».
- Чтобы начать пользоваться «Алисой» на компьютере, нужно установить «Яндекс.Браузер» или обновить до последней версии.
Устанавливаем «Яндекс.Браузер» с официального сайта
Для работы голосового помощника Алиса нужна последняя версия браузера Яндекс
- После этого на официальном сайте продукта нужно кликнуть на надпись «Включить Алису». Процесс установки занимает несколько секунд.
На официальном сайте Яндекс нажимаем кнопку «Включить Алису»
- После запуска программы на панели задач появится новый раздел, который и является голосовым поиском Яндекса.
После установки в панели задач появится значок помощника Алиса
- Чтобы пользоваться голосовым поиском: сначала нужно сказать «Слушай, Алиса», после чего назвать команду. Например, «Слушай, Алиса. Покажи последние новости».
Дополнительные настройки голосового помощника Алиса
Прелесть «Алисы» в том, что у неё нет большого количества дополнительных настроек.
Среди имеющихся можно выделить:
- Отключить голосовую активацию. Для этого на панели задач нужно нажать на строку поиска «Алисы» или значок микрофона, после чего кликнуть на символ шестерёнки. После этого остаётся отключить опцию «Голосовая активация». Теперь поговорить с «Алисой» можно будет только нажав на значок микрофона на панели задач.
Нажимаем на строку поиска Алисы
Нажимаем на значок шестеренки
В опции «Голосовая активация» передвигаем выключатель в режим «Выкл.»
- Отключить голосовые ответы. Порядок действий аналогичный. Нужно только отключить «Голосовые ответы Алисы». После этого программа перестанет отвечать вслух, однако всё ещё будет воспринимать команды голосом.
В опции «Голосовые ответы Алисы» перемещаем переключатель в режим выключено
- Сменить микрофон. Для этого в настройках в разделе «Микрофон» нужно выбрать нужное оборудование.
В опции «Микрофон» в списке можем сменить микрофон на другой
- Настроить режим отображения. В настройках в блоке «Внешний вид» можно выбрать предпочитаемый режим отображения на экране. Всего их три: в виде значка микрофона, в виде небольшой поисковой строки, компактный.
В опции «Внешний вид» меняем вид приложения на понравившийся
- Включить поисковые подсказки. В настройках нужно активировать соответствующую функцию.
Можем включить или выключить опцию «Поисковые подсказки»
- Закрепить любимые сайты. Для этого следует нажать на значок микрофона, после чего кликнуть на значок квадрата. Далее нужно правой кнопкой мыши нажать на нужный виджет и выбрать подходящий сайт.
Нажимаем на значок микрофона
Нажимаем на квадрат, затем правой кнопкой мыши нажимаем на нужный виджет и выбираем подходящий сайт
- Работать с найденными файлами. В настройках в разделе «Работа с файлами» выбрать наиболее удобный вариант.
В опции «Работа с файлами» выбираем удобный вариант
- Настроить горячие клавиши. В настройках в блоке «Горячие клавиши» выбрать нужную их последовательность. «Алису» можно вызвать сочетанием клавиш «Ctrl + ~».
В опции «Горячие клавиши» настраиваем удобные для вызова помощника Алиса
Важно! Тем не менее, продукт готов к работе сразу после установки. Настраивать дополнительные опции можно для большего удобства при использовании.
Установка «Алисы» на телефон или планшет
- Чтобы установить Алису на телефон, нужно загрузить соответствующее приложение из AppStore или Google Play. Загружаем приложение Алиса из AppStore или Google Play
- После загрузки и установки на дисплее смартфона появится ярлык программы с изображением микрофона. После нажатия на него появится чат с «Алисой», в котором можно задавать голосовые вопросы или писать их. После установки на телефон появится ярлык программы при нажатии, которого отобразится чат
Видео — Установка голосового помощника Алиса от Яндекс
Что ещё умеет голосовой помощник?
Читайте также подробную инструкцию в новой статье — «Как в Яндекс браузере включить голосовой поиск».
Кроме классического поиска в Яндексе, «Алиса» может просто пообщаться с пользователем, иногда даже проявляя юмор. Кроме того, «Алиса» может:
- проинформировать о пробках на дороге, найти короткий маршрут;
- дать адрес нужного заведения, например, ресторана;
- показать прогноз погоды;
- сообщить курс валют на сегодня;
- сказать точное время;
- запустить любое приложение на телефоне.
Пример команд, которые выполняет голосовой помощник Алиса
Нейронная сеть, на которой разработан продукт, постоянно улучшается, поэтому «Алиса» регулярно узнаёт новые команды и становится умнее.
На заметку! Не исключено, что во время использования программы пользователи могут столкнуться с трудностями. Для таких случаев на сайте Яндекса есть специальная страница, где описаны проблемные ситуации и способы их разрешения.
«Алиса» — голосовой помощник от Яндекса, умеющий выполнять простые (и не очень) команды. С помощью искусственного интеллекта можно быстрее находить информацию в интернете, узнавать последние новости или просто приятно проводить время.
Софт одинаково хорошо работает на компьютерах и смартфонах. Судя по отзывам об «Алисе», пользователи довольны работой с приложением.
Видео — Обзор голосового помощника Алиса от Яндекс на ПК
Поиск голосом в Яндекс.Браузере
Не секрет, что наиболее популярными поисковиками, если говорить об отечественном сегменте интернета, являются Google и Яндекс. Оба предоставляют возможность голосового поиска, причем российский IT-гигант позволяет делать это тремя разными вариантами. Но обо всем по порядку.
Примечание: Прежде чем приступить к выполнению описанных ниже действий, убедитесь, что к вашему компьютеру или ноутбуку подключен исправный микрофон и он корректно настроен.
Читайте также:Подключение микрофона к ПКНастройка микрофона на компьютере
Способ 1: Яндекс Алиса
Алиса – голосовой ассистент от компании Яндекс, который был выпущен совсем недавно. В основе этого помощника лежит искусственный интеллект, постоянно обучаемый и развиваемый не только разработчиками, но и самими пользователями. С Алисой можно общаться и текстом, и голосом. Как раз последняя возможность может использоваться в том числе и для того, что интересует нас в контексте рассматриваемой темы — голосового поиска в Яндекс.Браузере.
Читайте также: Первое знакомство с Алисой от Яндекс
Ранее мы уже писали, как установить этого ассистента в Яндекс.Браузер и на компьютер с Windows, а также кратко рассказали о том, как им пользоваться.
Подробнее: Установка Яндекс Алисы на компьютер
Способ 2: Яндекс Строка
Это приложение является своего рода предшественником Алисы, правда, не таким умным и функционально богатым. Строка устанавливается непосредственно в систему, после чего использовать ее можно только из панели задач, а вот непосредственно в браузере такая возможность отсутствует. Программа позволяет искать информацию в интернете голосом, открывать различные сайты и сервисы Яндекс, а также находить и открывать расположенные на компьютере файлы, папки и приложения. В статье, представленной по ссылке ниже, вы можете узнать о том, как работать с данным сервисом.
Подробнее: Установка и использование Яндекс Строки
Способ 3: Голосовой поиск Яндекс
Если общение с умнеющей на глазах Алисой вас не интересует, а функциональности Строки оказывается недостаточно, или же если все, что что вам нужно, это именно искать информацию в Яндекс.Браузере голосом, разумно будет пойти более простым путем. Отечественный поисковик тоже предоставляет возможность голосового поиска, правда, сначала ее необходимо активировать.
- По этой ссылке перейдите на главную Яндекса и нажмите по значку микрофона, расположенному в конце поисковой строки.
- Во всплывающем окне, если оно появится, предоставьте браузеру разрешение на использование микрофона, переведя соответствующий переключатель в активное положение.
- Нажмите на тот же значок микрофона, подождите «секундочку» (аналогичное изображение устройства появится и в верхней поисковой строке), а после появления слова «Говорите» начните озвучивать свой запрос.
- Результаты поиска не заставят себя ждать, они будут представлены в том же виде, как если бы вы вводили свой запрос текстом с клавиатуры.
Примечание: Если вы случайно или по ошибке запретили Яндексу доступ к микрофону, просто кликните по иконке с его перечеркнутым изображением в поисковой строке и переведите в активное положение переключатель под пунктом «Использовать микрофон».
</ol>
Если к компьютеру подключено более одного микрофона, используемое по умолчанию устройство можно выбрать следующим образом:
- Кликните по значку микрофона в расположенной вверху поисковой строке.
- В пункте «Использовать микрофон» кликните по ссылке «Настроить».
- Оказавшись в разделе настроек, из выпадающего списка напротив пункта «Микрофон» выберите необходимое оборудование, а затем нажмите по кнопке «Готово», чтобы применить изменения.Вот так просто можно включить голосовой поиск в Яндекс.Браузере, непосредственно в родной для него поисковой системе. Теперь, вместо того, чтобы вводить запрос с клавиатуры, вы можете просто озвучить его в микрофон. Правда, для включения этой функции все равно придется кликнуть левой кнопкой мышки (ЛКМ) по иконке микрофона. А вот ранее упомянутую Алису можно вызывать и специальной командой, не прилагая лишних усилий.
Способ 4: Голосовой поиск Google
Естественно, возможность голосового поиска присутствует и в арсенале лидирующего поисковика. Задействовать ее можно следующим образом:
- Перейдите на главную страницу Google и нажмите по иконке микрофона в конце поисковой строки.
- Во всплывающем окне с запросом на доступ к микрофону нажмите «Разрешить».
- Кликните ЛКМ еще раз по иконке голосового поиска и, когда на экране появится фраза «Говорите» и активный значок микрофона, озвучьте свой запрос.
- Результаты поиска не заставят себя ждать и будут отображены в привычном для данной поисковой системы виде.Включить голосовой поиск в Google, как вы могли заметить, даже немного проще, чем в Яндексе. Правда, недостаток его использования аналогичный – функцию каждый раз придется активировать вручную, кликая по иконке микрофона.
Заключение
В этой небольшой статье мы рассказали о том, как включить голосовой поиск в Яндекс.Браузере, рассмотрев все возможные варианты. Какой из них выбрать – решать вам. Для простого и быстрого поиска информации подойдет как Google, так и Яндекс, все зависит от того, к кому из них вы больше привыкли. В свою очередь, с Алисой можно пообщаться на отвлеченные темы, попросить ее что-то сделать, а не только открывать сайты или папки, с чем вполне хорошо справляется Строка, вот только ее функциональность не распространяется на Яндекс.Браузер. Мы рады, что смогли помочь Вам в решении проблемы.Опишите, что у вас не получилось. Наши специалисты постараются ответить максимально быстро.
Помогла ли вам эта статья?
Технология распознавания речи на Android регулярно улучшается. Попутно развиваются голосовой поиск и голосовые ассистенты, способные точно переводить сказанное в текст. Такой ввод запросов требует меньше времени и усилий, поэтому функция стала востребованной среди молодежи. В данной статье вы узнаете, как активировать голосовой поиск на смартфоне/планшете и компьютере.
Как включить голосовой поиск в Яндекс и Google браузере на Android
Функция голосового поиска активна по умолчанию во всех браузерах на Android, включая Яндекс.Браузер и Google Chrome. Для ввода голосового запроса достаточно нажать на кнопку в виде микрофона, в поисковой строке. Затем произнести запрос и нажать кнопку для перехода в браузере.
Кнопка включения голосового поиска в Google Chrome.
Кнопка голосового поиска в Яндекс Браузере.
Если головой поиск используется впервые, приложение единожды запросит разрешение на запись голоса, на случай если запрос не был получен после установки программы.
Нажмите на кнопку “разрешить” для работы голосовой записи. Актуально для устройств на Android 6+.
Голосовой поиск так же работает вне браузера. Для этого требуется разместить виджет на одном из экранов рабочего стола. Затем так же нажать на кнопку в виде микрофона и произнести запрос.
Виджет с функцией голосового поиска.
Стоит отметить, что работа голосового поиска в Яндекс.Браузер и Google Chrome несколько отличается. В Яндекс.Браузер с конца 2017 года включен голосовой помощник Алиса. Помимо голосового поиска программа умеет обрабатывать типичные запросы: курс валют, погода, расписание транспорта и т.д. Ещё поддерживается примитивное общение и активация фразой, а не нажатием на соответствующую кнопку. Достаточно сказать «Слушай Алиса» или «Слушай Яндекс», как ассистент тут же активируется.
В Google Chrome по умолчанию доступен только голосовой поиск. При этом каждый сказанный запрос отправляется в Google для улучшения функции распознавания речи. А все запросы сохраняются в архивах учетной записи. Как просмотреть и удалить сказанное, узнайте из статьи «Удаление личной информации, собранной Google».
Как включить голосовой поиск и ассистент в ОС Android
Голосовой ассистент, разработанный Google, встроен в большинство устройств на Android. После настройки и активации, программа обрабатывает голосовые запросы и команды из любого приложения, достаточно произнести «Окей Гугл».
Для активации ассистента проделайте следующие действия:
Откройте системные настройки.
Откройте настройки.
Далее раздел «Google».
Выберите пункт Google.
Опуститесь вниз, где выберите «Поиск, Ассистент и голосовое управление».
Выберите «Поиск, Ассистент и голосовое управление».
Выберите настройки, где активируйте функцию голосового ассистента. Задайте параметры работы, основанные на личных предпочтениях.
Нажмите на кнопку “настройки”, что бы настроить голосовой ассистент.
Активируйте и настройте голосовой ассистент.
Вернитесь в раздел «Поиск, Ассистент и голосовое управление». В поле «Поиск» нажмите на строку «Голосовой поиск».
Затем «Voice Match».
Выберите “Voice Match”.
Функция «Voice Match» по умолчанию отключена. Переведите переключатель в активное состояние.
Включите «Voice Match».
Что бы исключить вероятность активации помощника другим пользователем, появится запрос на запись голоса, нажмите «Принять» для начала записи.
Пройдите активацию голосом. Нажмите на кнопку “Начать”.
Далее поочередно произносите фразу «Ok Google». Говорите с разной интонацией, что бы повысить точность срабатывания помощника.
Запишите голос.
Образец голоса хранится на устройстве. При необходимости сотрите образец или перезапишите, если голос изменился. Данные действия выполняются в пункте «Voice Match».
Опции Перезаписи и удаления голоса появятся после первой записи.
Для запуска ассистента произнесите «Окей Гугл», а затем соответствующую команду, например, открыть сайт или приложение. Быстрому освоению поможет приложение «OK Google Команды», где описано более 300 команд и наглядные примеры применения.
Приложения голосового поиска на Android
Функции голосового поиска доступны так же в программах сторонних разработчиков. Обычно такие утилиты ничем не выделяются, кроме как содержанием большого количества контекстной рекламы. В качестве примера рассмотрим две такие программы.
Голосовой поиск UX Apps
Приложение позиционируется разработчиками как голосовой помощник. Начальное окно позволяет вместить значки для быстрого доступа к звонкам, сообщениям, браузеру, картам и обширному списку поисковых систем. Причем во всех случаях используется только голосовой поиск.
Окно программы “Голосовой поиск UX Apps”.
Настроек фактически нет. Доступны только региональные установки, функция отключения хранения истории и темное оформление заблокированы. Для доступа к скрытым функциям и отключения рекламы требуется разово заплатить 1.59 USD.
Ещё поддерживается размещение ярлыков на рабочем столе. Каждому ярлыку разрешено присвоить действие: открыть приложение или запустить поиск. Потребление оперативной памяти в процессе работы не превышало 123 МБ.
Основные преимущества:
- Умеренное потребление оперативной памяти.
- Простота использования.
- Обширный выбор поисковых систем.
Основные недостатки:
- Наличие рекламы.
- Часть функций заблокирована в базовой версии программы.
- Нет полезных настроек.
Итоговая оценка:
Приложение не перегружено лишними функциями, доступен голосовой поиск в интернете и на мобильном устройстве. А потребление ОЗУ до 123 МБ позволяет использовать программу на маломощных устройствах. Впечатление не портит рекламный баннер на главной странице, чего нельзя сказать о необходимости покупки полной версии программы, за возможность очищать историю и выбрать темное оформление.
Голосовой поиск PI LLC
На главной странице располагаются значки сервисов. Для поиска требуется нажать на значок – YouTube или Google Play, после чего произнести запрос. Если поиск выдаст несколько результатов, достаточно ткнуть пальцем на правильный вариант.
Окно приложения “Голосовой поиск PI LLC”.
Настройки и виджеты в программе недоступны. За то имеется полноэкранная реклама, что появляется после каждого действия. В среднем рекламный баннер высвечивает 5-7 раз за один голосовой запрос. За отключение рекламы разработчики просят внести разово 2.09 USD. Потребление оперативной памяти – 155 МБ.
Основные преимущества:
- Поиск в сервисах и приложениях.
- Простота использования.
Основные недостатки:
- Агрессивная реклама.
- недостаточная оптимизация.
- Нет полезных настроек.
- Слабая функциональность.
Итоговая оценка:
Пользоваться приложением в бесплатной версии невозможно. После каждого действия появляется полноэкранная реклама. Так-то утилита не перегружена лишними функциями и проста в использовании. Но потребление 155 МБ ОЗУ – много, для такой простой программки.
Как включить голосовой поиск в Яндекс и Google браузере на компьютере
Активация голосового поиска в браузере на компьютере так же доступна по умолчанию. Достаточно подключить микрофон и нажать на кнопку голосового ввода в поисковой строке. В первый раз браузер запросит разрешение на использование голосового ввода.
Вывод
В статье мы детально рассмотрели, как включить голосовой поиск Яндекс и Google: как включить на Андроид, в Яндекс Браузере, на компьютере. Функция голосового поиска включена по молчанию, как в мобильной, так и настольной версии браузера. Поэтому дополнительные действия проводить не требуется. А для включения голосового управления в системе, требуется предварительная активация. Процесс не сложный, если следовать указанной в статье инструкции.
А вы пользуетесь голосовым поиском? Напишите об этом в комментариях под статьей.
Используемые источники:
- https://pc-consultant.ru/raznoe/kak-nastroit-golosovoj-poisk-yandeks/
- https://lumpics.ru/how-enable-voice-search-in-yandex-browser/
- https://androfon.ru/article/golosovoy-poisk-yandeks-i-google-kak-vklyuchit-na-android-v-yandeks-brauzere-na-kompyutere
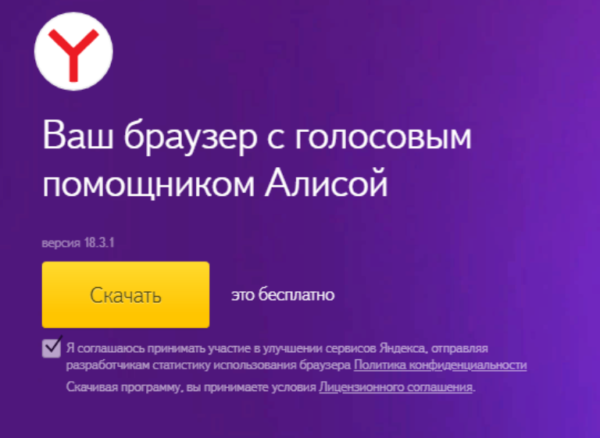 Устанавливаем «Яндекс.Браузер» с официального сайта
Устанавливаем «Яндекс.Браузер» с официального сайта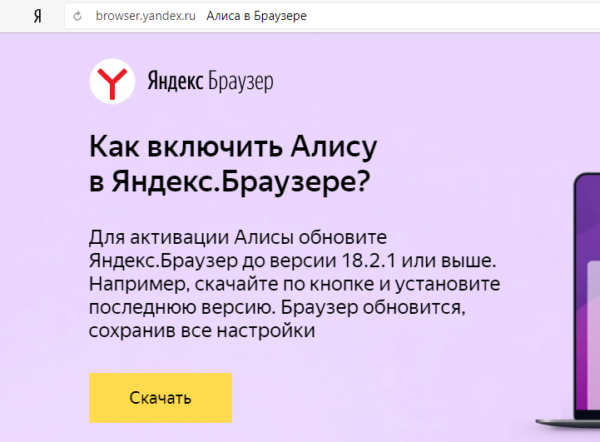 Для работы голосового помощника Алиса нужна последняя версия браузера Яндекс
Для работы голосового помощника Алиса нужна последняя версия браузера Яндекс На официальном сайте Яндекс нажимаем кнопку «Включить Алису»
На официальном сайте Яндекс нажимаем кнопку «Включить Алису» После установки в панели задач появится значок помощника Алиса
После установки в панели задач появится значок помощника Алиса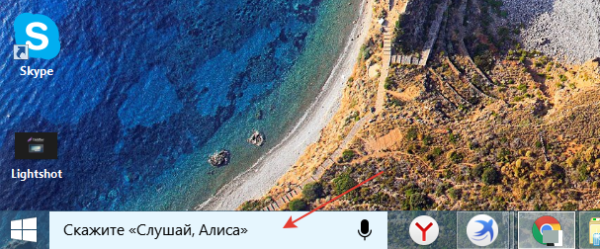 Нажимаем на строку поиска Алисы
Нажимаем на строку поиска Алисы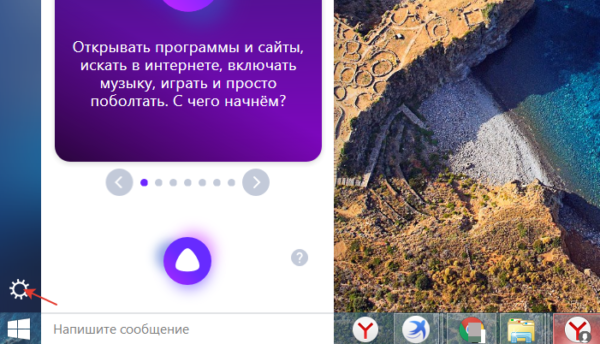 Нажимаем на значок шестеренки
Нажимаем на значок шестеренки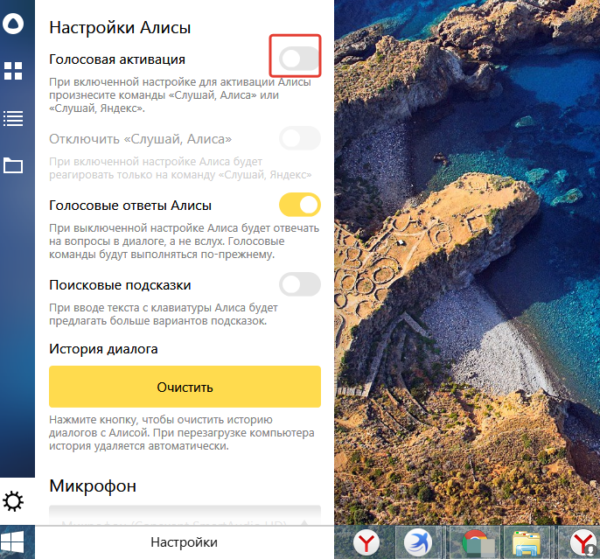 В опции «Голосовая активация» передвигаем выключатель в режим «Выкл.»
В опции «Голосовая активация» передвигаем выключатель в режим «Выкл.»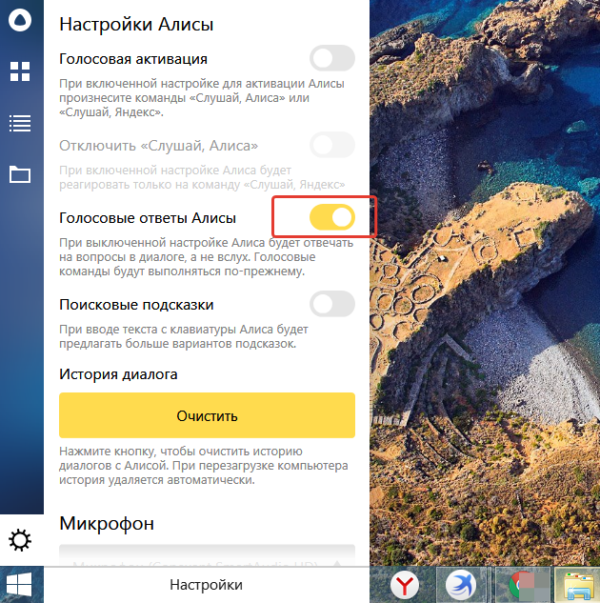 В опции «Голосовые ответы Алисы» перемещаем переключатель в режим выключено
В опции «Голосовые ответы Алисы» перемещаем переключатель в режим выключено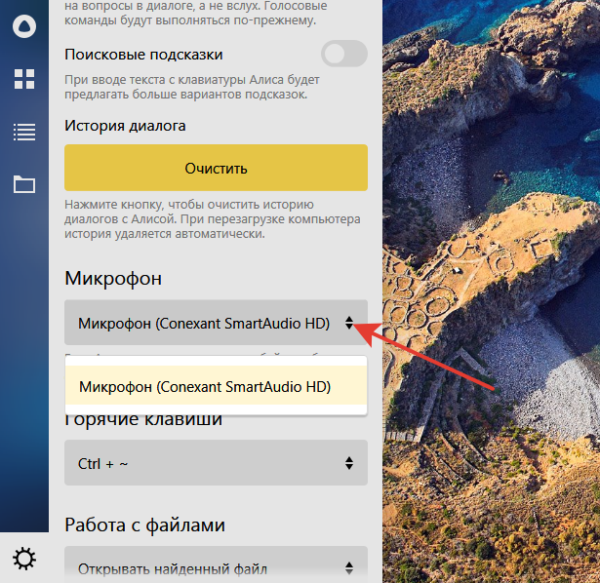 В опции «Микрофон» в списке можем сменить микрофон на другой
В опции «Микрофон» в списке можем сменить микрофон на другой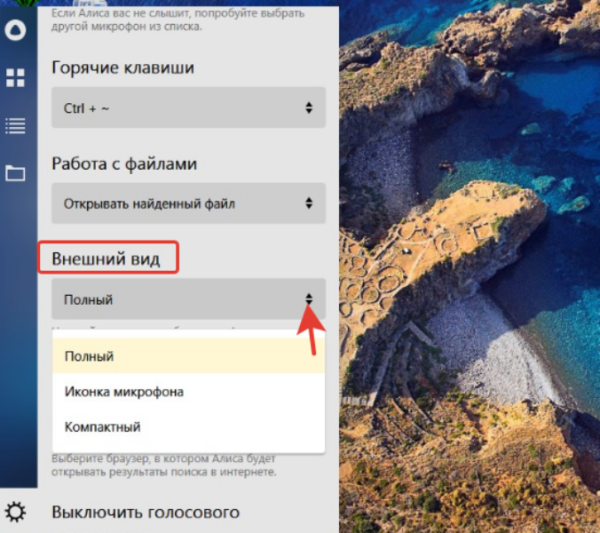 В опции «Внешний вид» меняем вид приложения на понравившийся
В опции «Внешний вид» меняем вид приложения на понравившийся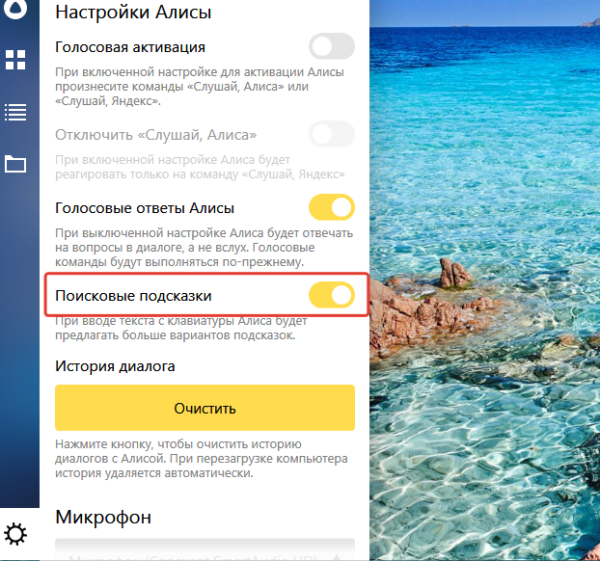 Можем включить или выключить опцию «Поисковые подсказки»
Можем включить или выключить опцию «Поисковые подсказки»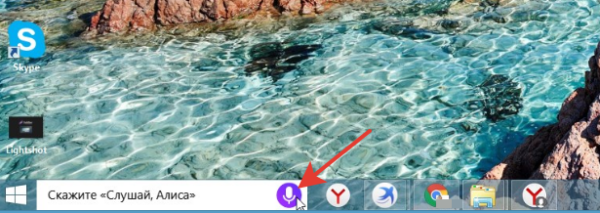 Нажимаем на значок микрофона
Нажимаем на значок микрофона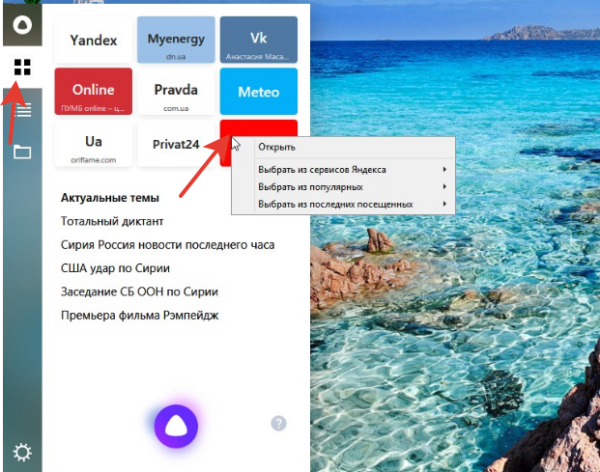 Нажимаем на квадрат, затем правой кнопкой мыши нажимаем на нужный виджет и выбираем подходящий сайт
Нажимаем на квадрат, затем правой кнопкой мыши нажимаем на нужный виджет и выбираем подходящий сайт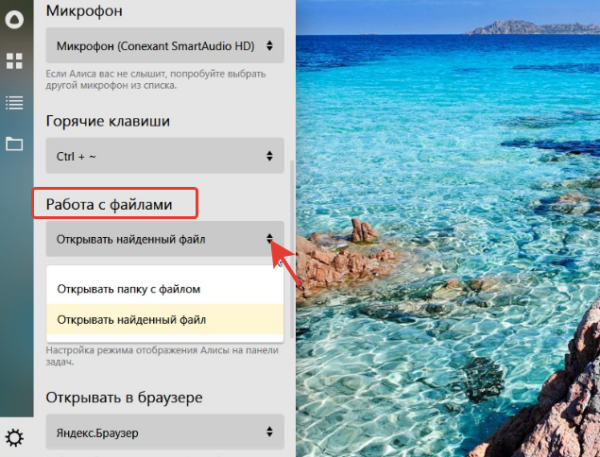 В опции «Работа с файлами» выбираем удобный вариант
В опции «Работа с файлами» выбираем удобный вариант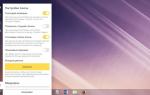 Как настроить Алису Яндекс для Windows на компьютере и ноутбуке
Как настроить Алису Яндекс для Windows на компьютере и ноутбуке Установка голосового поиска «Окей, Гугл» и «Алиса» в Windows
Установка голосового поиска «Окей, Гугл» и «Алиса» в Windows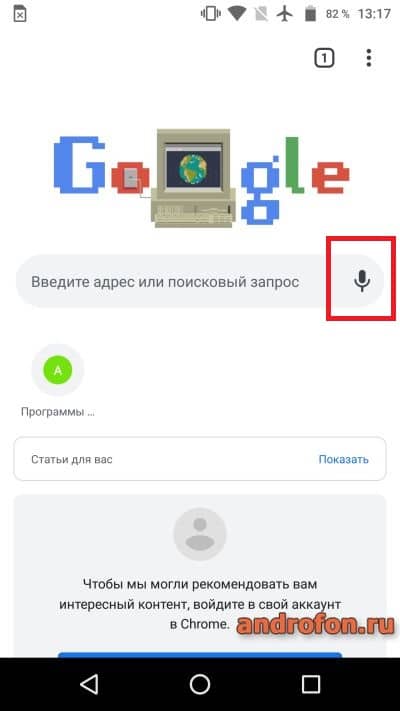
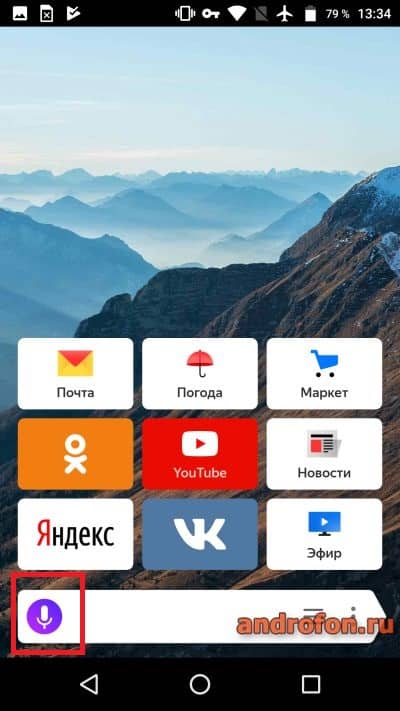
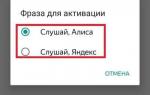 Как настроить Алису
Как настроить Алису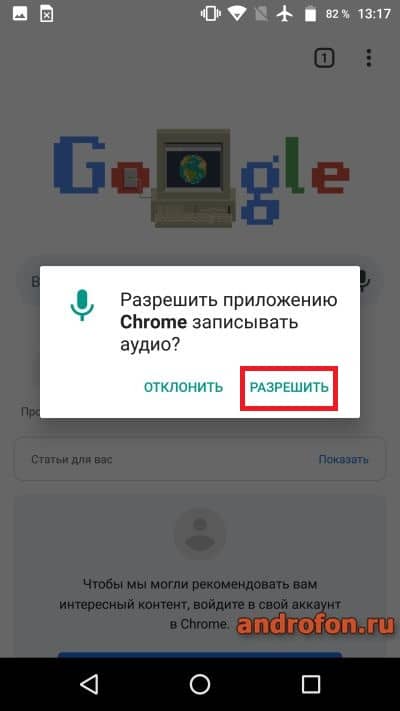
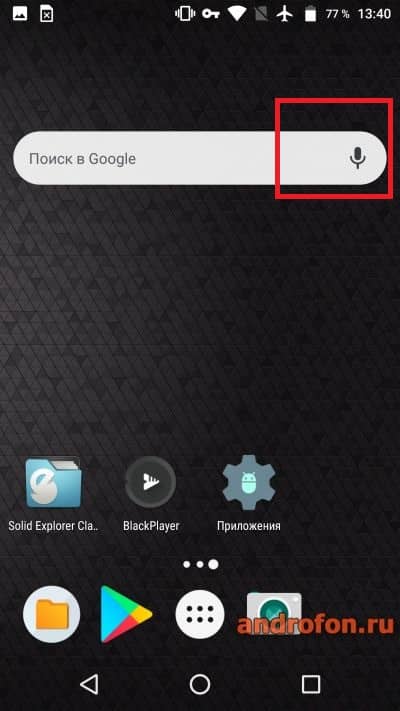
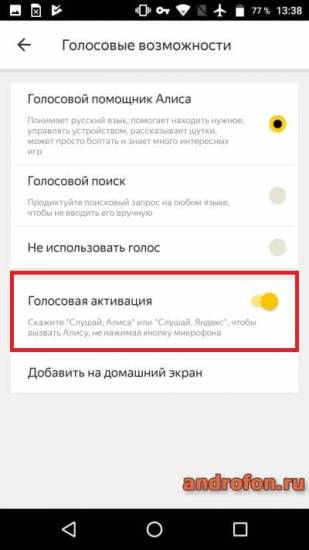
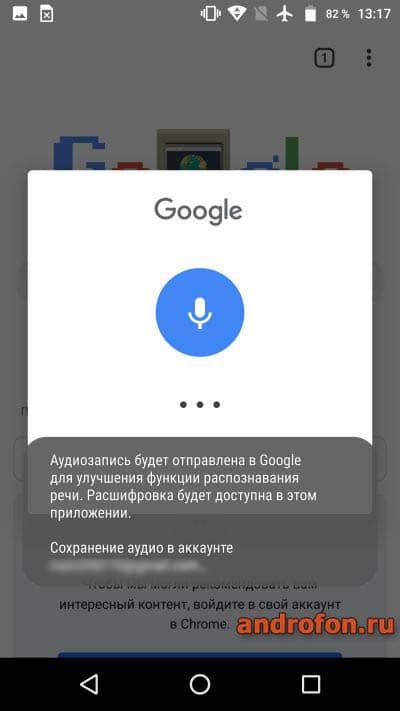
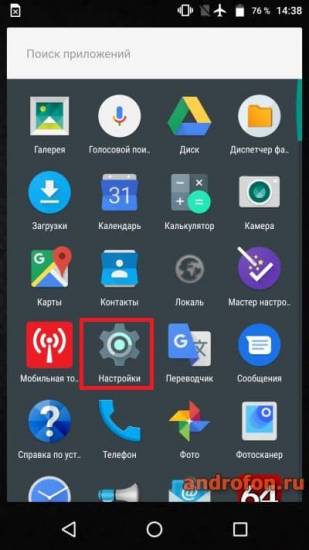
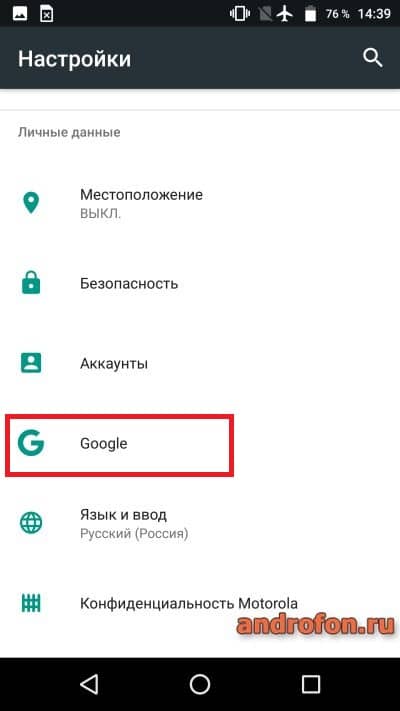
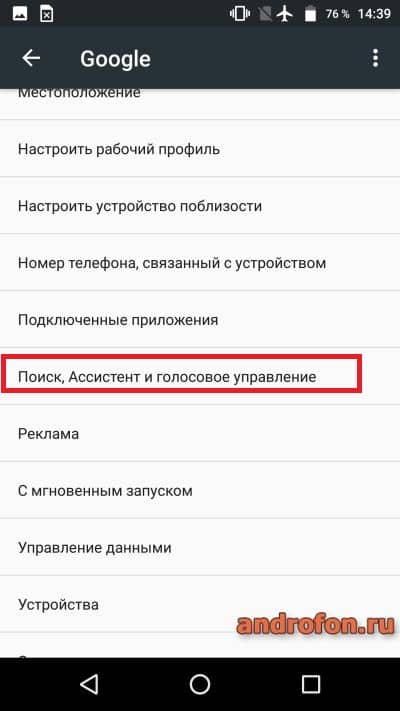
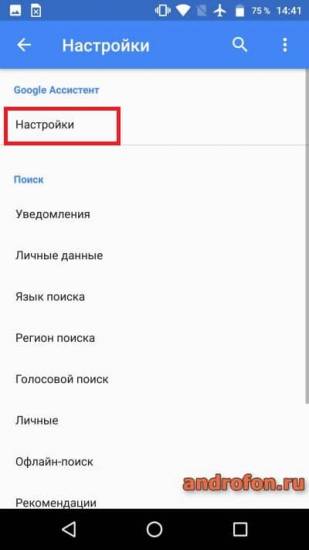
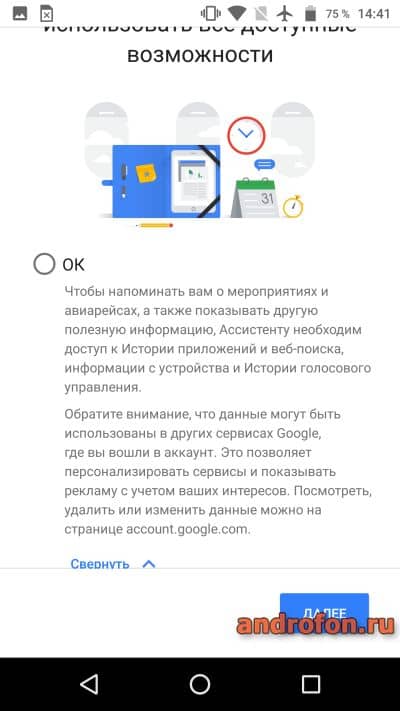
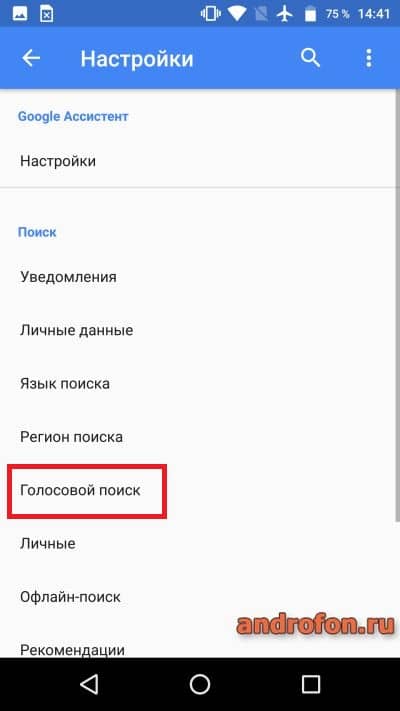
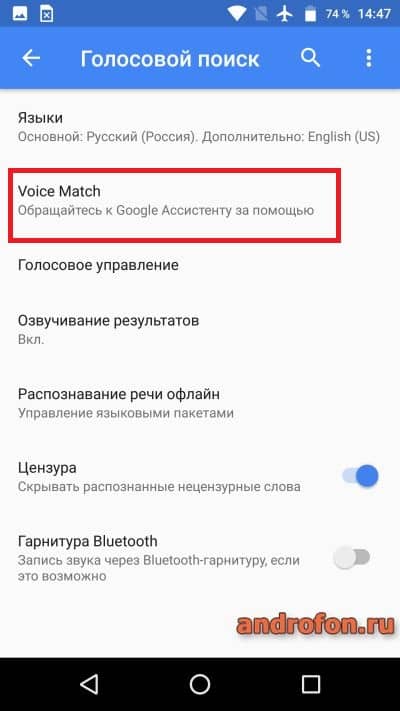
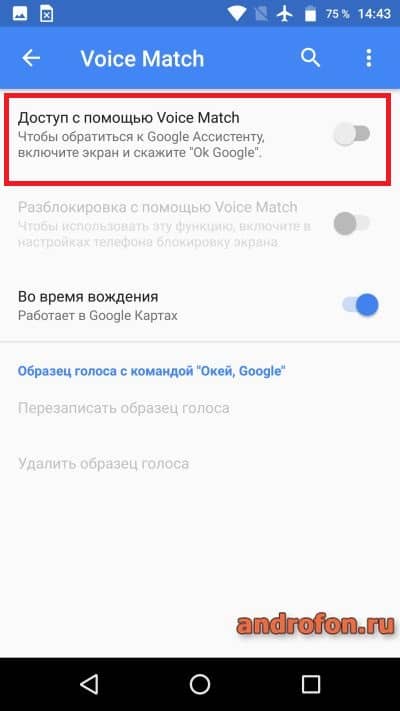
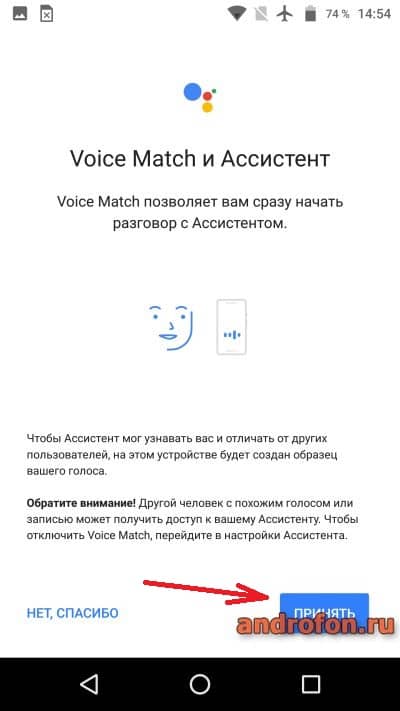
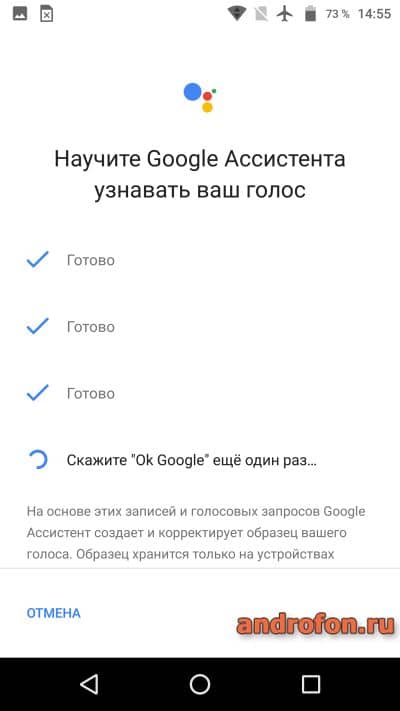
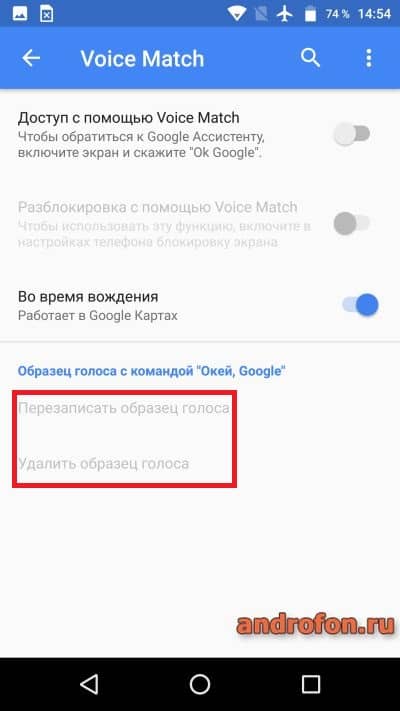
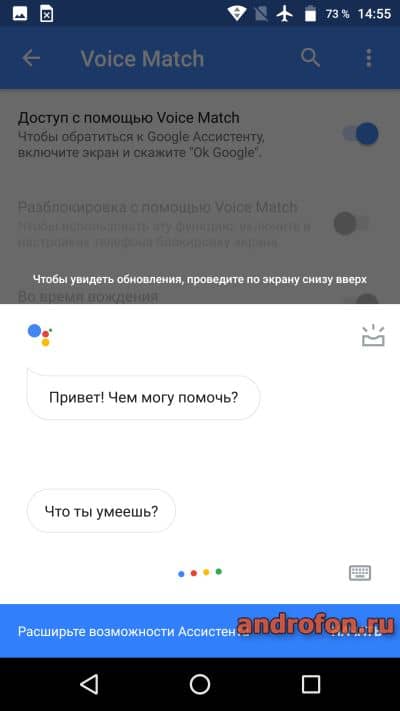
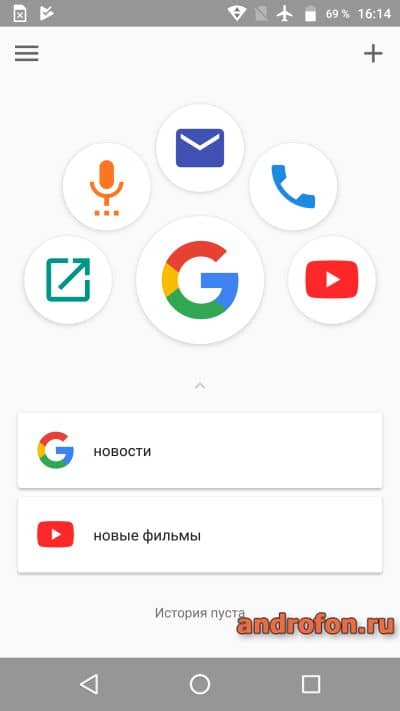
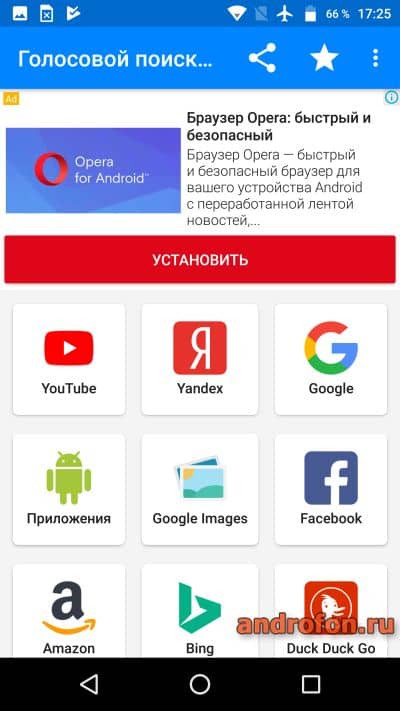
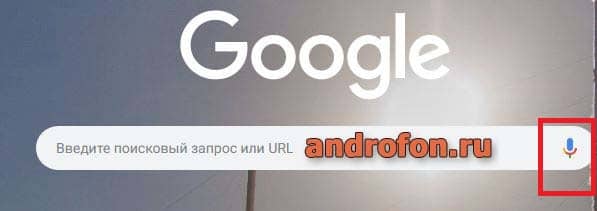



 Как управлять Алисой на телефоне
Как управлять Алисой на телефоне Алиса на Android: полный обзор приложения
Алиса на Android: полный обзор приложения Как установить голосовой помощник «Алиса» на телефон
Как установить голосовой помощник «Алиса» на телефон ФАС добавила голосовые помощники в список приложений для предустановки
ФАС добавила голосовые помощники в список приложений для предустановки