Содержание
Самое важное для людей, которые хоть как-то связаны с интернетом — это его скорость. Каждый пользователь ПК рано или поздно задумывается о том, как бы увеличить ее, что бы все работало быстрее. Особенно это касается тех людей, которые пользуются сетями с низкой скоростью. В данной статье будут рассматриваться все варианты увеличения скорости интернета на компьютере с операционной системой Windows 7.
Содержание
Варианты повышения скорости
Вы должны сразу выяснить все скоростные возможности вашей сети, так как увеличить их, в том случае если ваш провайдер на это не рассчитан, не получится никак. Установленная максимальная граница скорости — это тот предел, который перепрыгнуть ну никак не удастся. Все дополнительные программы и инструменты, которые обещают вам увеличить этот предел, просто пустая трата времени. Совершить такие правки возможно, только если перейти на другой тариф или изменить оператора. Несмотря на это, именно ваша система может неким образом влиять на быстродействие работы интернета. Неправильно заданные первоначальные настройки могут ухудшать возможность вашей сети работать так, как обещал выбранный вами провайдер.
Далее будет описано, как же исправить данную проблему и сделать так, чтобы ваш компьютер использовал предельно высокую скорость интернета, предусмотренную вашим тарифом. Описанные варианты рассчитаны как на исправление проблем в самой операционной системе, так и на помощь определенных утилит.
Способ 1: TCP Optimizer
На сегодняшний день, вы сможете отыскать огромное количество различных утилит, которые помогают увеличить скорость интернета. Это происходит за счет упорядочивания настроек подключения сети. Далее будет описываться, как пользоваться одной из таких программ TCP Optimizer.
- Утилиту нет необходимости инсталлировать на ПК, но запускать ее нужно обязательно от имени администратора, в противном случае, приложение не сможет вносить изменения в ОС. Чтобы это сделать нажмите на файл правой клавишей мыши и выберите во всплывающей вкладке строку «Запуск от имени администратора».
В окне, которое открылось, выберите раздел «General Settings». В графе «Network Adapter selection» отметьте вашу сетевую карту. Затем в «Connection Speed» переместите указатель на значение, которое характеризует вашу скорость интернета, предусмотренную трафиком. В следующем блоке «Choose settings» поставьте точку на отметке «Optimal» и подтвердите свои действия клавишей «Apply changes».</li>
Выполнив такие несложные действия, приложение автоматически подберет параметры под пропускные возможности провайдера. При этом скорость сети весьма существенно возрастает.</li></ol>
Способ 2: программа NameBench
Эта утилита отличается от своих конкурентов тем, что не упорядочивает настройки вашего ПК, а находит DNS-серверы, благодаря которым скорость сети увеличивается. Программа заменяет их на те, которые считает более подходящими.
- Откройте установочный файл и нажмите на клавишу «Extract».
Когда распаковка завершится, в графе «Query Data Source» появится браузер для проверки, который был выбран приложением. Если он вас не устраивает, вы можете из списка отметить любой другой. Далее нажмите клавишу «Start Benchmark».</li>
Теперь будет производиться поиск DNS-серверов, который может длиться около часа.</li>
Как только процесс завершится, откроется браузер, в котором в разделе «Recommended configuration» появится несколько желательных к использованию серверов.</li>
Сверните окно браузера и нажмите на «Пуск» чтобы войти в «Панель управления».</li>
В поле «Сеть и интернет» выберите строку «Просмотр состояния сети задач».</li>
Когда открылась новая вкладка, найдите, в правой части, раздел «Подключение или отключение» и ниже нажмите на имя вашей сети.</li>
Далее кликните «Свойства» и из предложенного списка выберите пункт «TCP/IPv4». После этого нажмите «Свойства».</li>
В графе «Общие» поставьте точку на пункт «Использовать следующие адреса DNS-серверов». Запишите себе всю информацию, которая находится в активировавшихся полях. Если не поучится совершить данную операцию из-за вашего оператора, вы сможете вернуть все в первоначальное состояние. В первом поле «Предпочитаемый DNS-сервер» впишите информацию, которая указана в браузере под разделом «Primary Server», а во втором поле «Альтернативный DNS-сервер» пропишите адрес, указанный под разделом «Secondary Server». Подтвердите ваши действия клавишей «Ок».</li>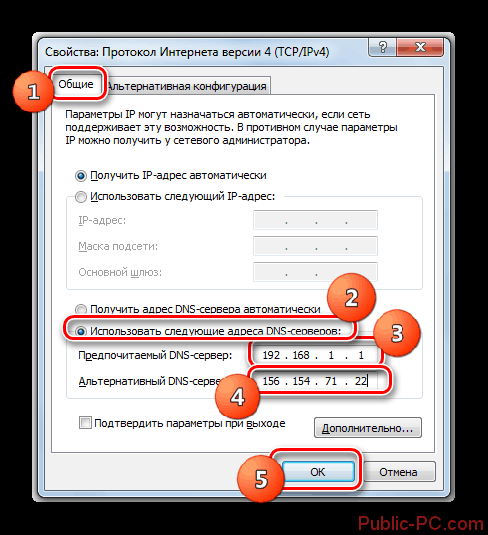
Теперь вы можете наслаждаться более высокой скоростью интернета. Но если попытки зайти в сеть не увенчались успехом, необходимо вернуть первоначальные настройки, которые были установлены ранее.
Способ 3: изменение настроек планировщика пакетов
Для того чтобы испробовать этот вариант необходимо выполнить такие действия:
- Нажмите сочетание кнопок «Win+R» и в контекстном меню введите
gpedit.msc, чтобы открыть редактор локальной групповой политики и нажмите клавишу «Ок» для подтверждения.
В левой части открывшего окна разверните строку «Конфигурация компьютера» и выберите папку, которая называется «Административные шаблоны».</li>
Справа найдите блок под названием «Сеть» и откройте его.</li>
Выберите следующую папку, которая называется «Планировщик пакетов QoS».</li>Теперь нажмите на раздел «Ограничить резервируемую пропускную способность».</li>В левой части вкладки поставьте точку на пункте «Включить». Ниже в левом столбце выставьте значение «0». Чтобы подтвердить свои действия, нажмите кнопку «Применить» и после этого «Ок».</li>Теперь откройте вкладку «Состояние», как делалось это выше, и нажмите на клавишу «Свойства».</li>В появившемся окне проверьте, чтобы возле строки «Планировщик пакетов QoS» стояла галочка. Если ее нет, то установите, после чего закройте вкладку, нажав «Ок».</li></ol>
Теперь скорость вашего интернета заметно возрастет.
Способ 4:сетевая карта
После настройки параметров сетевой карты можно значительно повысить скорость работы интернета.
- Откройте «Пуск» и зайдите в «Панель управления». Теперь перейдите в пункт «Система и безопасность».
- В разделе «Система» нажмите на последнюю строку «Диспетчер устройств».
- Из появившегося списка выберите пункт «Сетевые адаптеры».
- Перед вами появится перечень существующих на вашем ПК сетевых адаптеров. Если в списке больше одного устройства, то все описанные далее действия нужно будет проделать с каждым из них.
- Выберите карту и перейдите в раздел «Управление электропитанием».
- Пройдитесь по всем пунктам, указанным в открывшейся вкладке, и снимите все установленные галочки. Подтвердите ваши действия кнопкой «Ок».
- Повторите эти шаги со всеми существующими сетевыми адаптерами на вашем ПК.
Читайте также:Роутер снижает скорость интернета, как исправитьЧто такое сиды и пиры, на что они влияют, как увеличить скорость загрузкиЧто делать, если на компьютере пропал значок интернетаКак подключить интернет к планшету через Wi-Fi, 3G, LTE
Обратите внимание на то, что в случае с ноутбуками, после отключения указанных функций, может произойти несколько неприятных последствий. Из-за того что батарея начнет разряжаться быстрее, у вас останется меньше времени для работы на лэптопе без зарядного устройства. Соответственно вам придется выбирать между длительной беспроводной работой ноутбука или ускорением работы интернета.
Способ 5: настройка энергопитания
Устранить низкую скорость интернет соединения возможно также благодаря внесению правок в план электропитания.
- В вашей панели управления откройте пункт «Система и безопасность». В перечне действий выберите «Электропитание».
- Когда на экране появится окно, установите точку напротив строки «Высокая производительность».
Это необходимо, так как в экономном режиме энергии устанавливается ограничение в передаче электричества к вашей сетевой карте. После выполнения вышеуказанных действий работоспособность вашего провайдера увеличится. К сожалению, из-за таких манипуляций батарея ноутбука разряжается значительно быстрее. Если высокая скорость интернета вам нужна только для работы или для выполнения иных процессов, которые вы совершаете не регулярно, то устанавливать высокий режим производительности можно непосредственно перед работой, или тогда, когда вы можете использовать зарядное устройство.
Способ 6: настройка COM-порта
Еще одним вариантом популярным среди пользователей, является расширение COM-порта. Чтобы выполнить данную задачу проделайте такие действия:
- В четвертом варианте были описаны шаги для перехода в «Диспетчер устройств». Повторите эти действия и нажмите на строку «Порты (COM и LPT)».
- Далее появится новая вкладка, в которой необходимо открыть строку «Последовательный порт».
- Теперь перейдите в раздел «Параметры порта».
- Напротив пункта «Бит в секунду» выберите максимальное значение «128000». Подтвердите свои действия клавишей «Ок».
После выполнения описанных манипуляций, скорость интернета повысится. Зачастую этот вариант подходит тем пользователям, у которых СОМ-порт рассчитан на менее высокую скорость, чем провайдер.
Основные предложения для ускорения работы интернета
На скорость сети могут влиять различные факторы. Например, если вы выберете не Wi-Fi соединение, а проводное, то сеть будет работать быстрее. Так происходит из-за того, что проводной интернет работает без существенных потерь, в отличие от беспроводной сети.
Если вы все-таки выбрали работу с Wi-Fi, то постарайтесь расположить его очень близко возле своего устройства. Этим вы сведете потери при передаче сигнала сети к минимуму. Если вы предпочитаете 3G-модем, то старайтесь использовать его сидя у окна или балкона, для того чтобы для сигнала было меньше препятствий в виде мебели и стен. Еще один вариант — смастерить самодельную антенну. Это очень просто, вам потребуется только отыскать медную проволоку и обернуть ею модем, тогда скорость соединения повысится еще немного.
Есть еще один способ увеличить скорость интернета, но его использовать не стоит, потому что вам придется отключить антивирусную программу и ПО для отражения хакерских атак. Антивирусы пропускают сквозь себя данные, из-за чего снижается быстродействие сети. Но есть и обратная сторона ситуации, если отключить защитника, то в вашу систему могут попасть вирусы, которые приводят к еще большему замедлению передачи данных.
В данной статье описано довольно-таки много вариантов, которые помогут вам справиться с низкой скоростью сети, не изменяя тариф и провайдер. Естественно ускорение работы будет не максимальным. Но для большей результативности можно использовать сразу несколько из предложенных вариантов.
<index>
Локальные и региональные провайдеры предлагают клиентам варианты для присоединения к «мировой паутине». Поставщики интернет-услуг настраиваются через интерфейс операционной системы (ОС) и с помощью сетевых устройств. Рассмотрим, как сконфигурировать высокоскоростное подключение к интернету на Windows 7. В статье будут указаны типичные проблемные ситуации, возникающие в процессе конфигурирования или эксплуатации сервиса.
Создание и настройка PPPoE-соединения в Windows 7
PPPoE-соединение использует конфигурацию роутера или прямое высокоскоростное соединение через сетевой адаптер персонального компьютера для получения доступа к «мировой паутине». Первый вариант подразумевает, что процесс конфигурирования PPPoE осуществляется на маршрутизаторе без использования стандартных средств операционной системы. Подробности разберем отдельными публикациями, посвященными конкретным моделям сетевых устройств.
А также данная статья расскажет о втором случае: создании высокоскоростного подключения, применяя параметры «семерки» (Windows 7).
- Запускаем «Панель управления» операционной системы, воспользовавшись основным меню «Пуск».
- Переходим к пункту «Сеть и Интернет», далее – «Центру управления сетями и общим доступом».
- Откроется рабочая область, где отображаются текущие параметры:
- Чтобы создать PPPoE в Windows 7, указываем пункт «Настройка нового».
- Для конфигурации высокоскоростного сервиса нажимаем первую опцию:
- Выбираем единственный пункт, а затем переходим к вводу учетных данных: имени пользователя и пароля. В строке «Имя» прописываем произвольное название создаваемому сервису.
- Чтобы разрешить общий доступ к интернету для других людей на рабочей станции, выставляем галочку напротив соответствующего раздела:
- Нажимаем кнопку «Подключить». Ожидаем, пока произойдет активация высокоскоростного доступа с сервером провайдера, и отобразится сообщение:
На этом процедура настройки PPPoE-соединения для Windows 7 завершена.
Автоматическое подключение
Следуя вышеуказанной инструкции, пользователь создает конфигурацию, запускаемую ручным способом. Как альтернативный вариант запуска «юзер» «сотворяет» ярлык на рабочем столе для автоматического подключения к интернету Windows. Более подробно об этом будет рассказано в отдельной публикации.
Деактивация высокоскоростного подключения
Использование стандартных средств операционной системы Windows разрешает самостоятельно отсоединиться от «мировой паутины». Нажимаем правой кнопкой мыши на значок двух компьютеров, расположенный рядом с часами. Откроется дополнительное меню, далее – пункт «Центр управления сетями и общим доступом». Активируем контекстное меню на высокоскоростном сервисе, созданное ранее, а затем выбираем опцию «Отключить».
Если на ПК был размещен ярлык для активации, отсоединение проводится через него. Запускаем, выбираем функцию «Отключение».
Возможные ошибки и способы их устранения
Основные способы устранение 691-ой ошибки
Во время настройки или эксплуатации у высокоскоростного сервиса иногда возникают некоторые сложности. Рассмотрим часто встречающиеся варианты.
На рабочей станции произошла ошибка, приведшая к краху операционной системы. Соответственно, все данные утеряны. После переустановки Windows необходимо восстановить то, что содержалось на диске С компьютера или ноутбука до момента потери работоспособности системы (необходимое ПО, документы, пр.), а также заново перенастроить высокоскоростной сервис от провайдера.
Проявляются неполадки и во время работы с «глобальной сетью».
Ошибка 651
Предупреждающее сообщение с кодом 651 возникает во всех ОС семейства Windows. Основные причины возникновения:
- пережат (перебит) сетевой кабель;
- более одного сетевого адаптера в «системнике»;
- блокировка исходящих запросов межсетевым экраном и множество других вариантов.
Подробнее о природе возникновения этой проблемы будет рассказано отдельно в статье Ошибка с кодом 619.
Ошибка 691
Ошибка подключения 691 проявляется, когда настраиваем высокоскоростной сервис от провайдера под управлением Windows 7.
Как видно из скриншота, текст содержит информацию о том, что некорректно прописаны учетные данные. Это означает, что во время конфигурирования пользователь указал неверную информацию. Подобная ситуация возможна при наличии ошибочных данных на рабочей станции: например, сетевых параметров.
Подробнее об идентичной ситуации, как ее исправить, рассказывает отдельная статья на нашем сайте: 691 ошибка при подключении к интернету.
Выводы
Как подключить интернет через PPPoE и что это такое
Рассмотрены вопросы о конфигурировании высокоскоростного соединения с интернетом под управлением Windows 7. Приведены в качестве примеров типичные случаи, появляющиеся при настройке либо во время эксплуатации девайса.
</index>
Высокоскоростное подключение PPPoE используется в качестве протокола для защищенного соединения с сервером. Но из-за нестабильного соединения и частых разрывов, данный протокол заменили IPoE – с более простым способом подключения, без дополнительных проверок и аутентификаций, которые необходимы для PPPoE. Многие провайдеры используют соединение по протоколу PPPoE, и, если у вас такой, ознакомьтесь с инструкцией соединения.
Содержание
Настройки роутера
В настройках маршрутизатора тип WAN соединения должен указываться как PPPoE. Для этого:
- В адресной строке браузера введите адрес для входа в панель настроек маршрутизатора. По умолчанию адрес 192.168.1.1 или 0.1 в конце, а данные входа: логин – admin, пароль – admin.
- Перейдите в раздел Сеть – WAN.
- Выберите тип соединения
- Введите свой логин, пароль и повторите пароль (эти данные выдает вам провайдер). Затем жмите «Сохранить».
- Готово.
С помощью ваших данных проходит аутентификация вашего компьютера, и если все правильно, то компьютер получает IP-адрес и через роутер может выходить в интернет. Далее следует создать соединение на самом компьютере.
Настройки Windows
Инструкции для Windows 10 доступны в следующем видео:
Процедура настройки высокоскоростного подключения по протоколу PPPoE к интернету идентична во всех версиях ОС Windows (от 7 до 10). Для соединения:
- С помощью комбинации клавиш Win+R и команды exe /name Microsoft.NetworkandSharingCenter вызовите центр управления сетями.
- Жмите «Создание и настройка нового подключения…».
- Выберите «Подключение к Интернету».
- «Все равно создать новое подключение».
- «Высокоскоростное с PPPoE».
- Вводите данные, предоставленные провайдером. Имя можно изменить или оставить.
- Далее ожидайте подключение к интернету.
- Если подключилось, отлично. А если произошла ошибка, все равно создайте подключение.
Ошибки соединения
Часто при создании подключения или во время авторизации происходят ошибки. Решить их можно как на программном уровне, так и на физическом. Самыми частыми ошибками бывают:
- код 651.
- 691 ошибка.
- код 1062.
В первом случае 651 код отображает неисправность, которая может крыться в широком диапазоне неисправностей.
Код 691 говорит о проблеме авторизации, что означает только два варианта:
- Сбой в сети провайдера.
- На вашем балансном счете недостаточно денег для выхода в интернет.
Ошибка 1062 оповещает о некоторых отключенных службах Windows.
Код 651
Для устранения ошибки можно выполнять такие шаги:
- Проверить, включен ли роутер и раздает ли интернет.
- Убедиться в хорошем контакте коннектора соединительного кабеля как между компьютером и роутером, так и патч-кордом в WAN разъеме.
- Перепроверить настройки созданного в Windows соединения – правильно ли введены логин, пароль, особенно, если это первое подключение.
- Проверить настройки роутера. Убедиться, что он настроен в режиме DHCP-моста, в нем включен режим PPPoE и введены логин и пароль, предоставленные провайдером сети.
- Настроить высокоскоростное подключение заново.
- В настройках сетевого адаптера, в свойствах сети созданного подключения, отключить протокол IPv6 и переподключиться заново.
- Если используется несколько сетевых плат (например, интегрированная в материнку, а внешняя установлена платой и не задействована в сети), отключите не используемую через диспетчер устройств.
- Проверьте кабель на предмет повреждений.
- Обратитесь к провайдеру, если ошибка не будет выявлена.
Код 691
Свидетельствует о том, что за интернет забыли заплатить. Редко, но не исключается вина за эту ошибку из-за неисправностей на стороне провайдера. Свяжитесь с ним и разберитесь в причинах.
Код 1062
Проявляется во время настройки первого соединения. Чаще всего из-за неправильно введенных данных или неправильной настройки модема. Реже – из-за служб Windows, которые отключены в системе. Как создать безошибочное высокоскоростное подключение и какие службы для этого нужны:
- DHCP-клиент.
- Диспетчер подключений удаленного доступа.
- Изоляция ключей CNG.
- Служба SSTP.
- Служба интерфейса сохранения сети.
- Сетевые подключения.
- Служба сведений о подключенных сетях.
- Служба списка сетей.
Включение служб проводится так:
- В строке «Выполнить» (Win+R) введите команду control admintools.
- Откройте «Службы».
- Выберите DHCP-клиент.
- Должен быть тип запуска – Автоматически, состояние – Выполняется.
- Аналогичные состояния и запуски проставьте для всех служб.
- Перезагрузите компьютер и попробуйте подключиться вновь.
Если все службы работают и после перезагрузки ПК включаются автоматически, настройки роутера и подключения правильные, а провайдер говорит, что проблема не на линии, возможно файловая система Windows повреждена и ее нужно восстановить.
Восстановление Windows
Восстановить систему можно несколькими способами:
- Использовать мастера устранения неполадок.
- Подключить флэшку или диск с установочной Windows и использовать в командной строке команду SFC /SCANNOW. Желательно это сделать в безопасном режиме.
- Использовать средства восстановления Windows, сделав выход из системы и загрузившись с флешки.
Восстановленная Windows будет иметь все настройки для беспрепятственного создания высокоскоростного подключения. Останется только вновь пройти процедуру соединения.
Заключение
Высокоскоростное подключение еще используется провайдерами, но изживает свое время по нескольким причинам: используется протокол, славящийся нестабильным соединением и частыми вылетами, аутентификация устройства происходит через логин и пароль, а не по MAC адресу, частые ошибки как при подключении, так и в работе.
Используемые источники:
- https://public-pc.com/kak-uvelichit-skorost-interneta/
- https://vpautinu.com/internet/vysokoskorostnoe-podklucenie-na-windows-7
- https://wifigid.ru/raznye-sovety-dlya-windows/vysokoskorostnoe-podklyuchenie

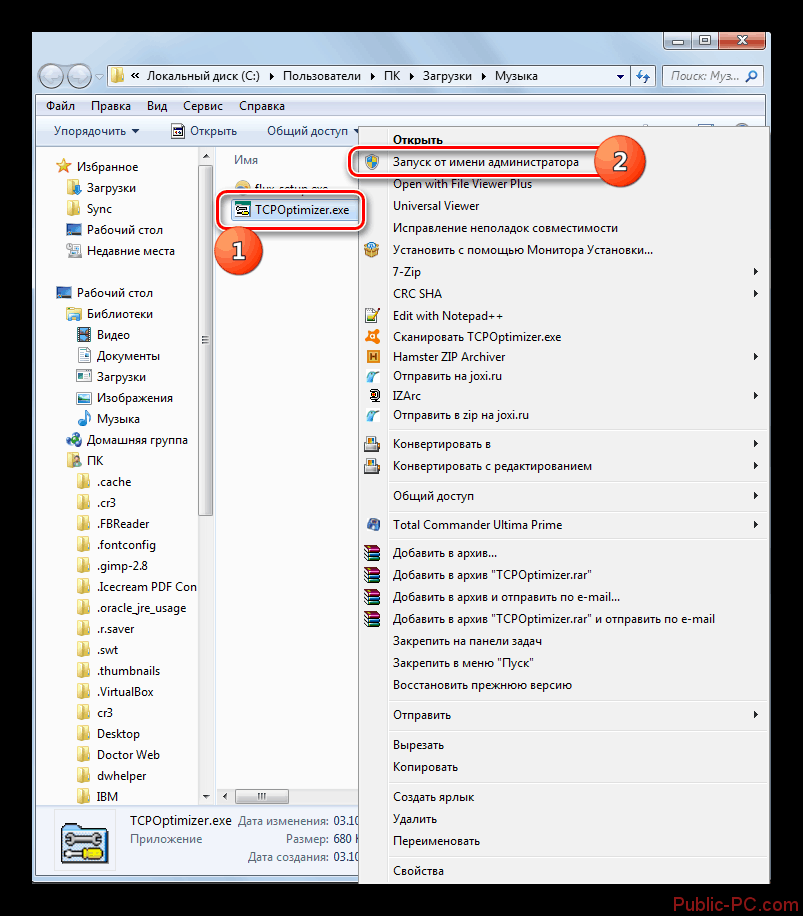
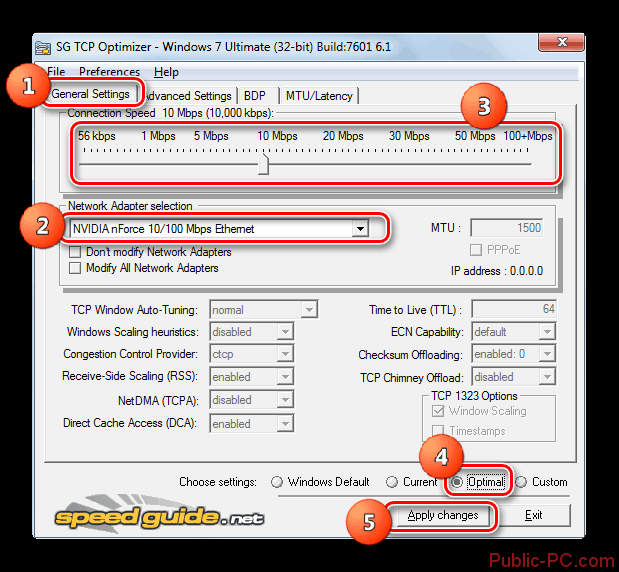
 Настройка интернета от Ростелеком на компьютере с Windows 10: инструкция
Настройка интернета от Ростелеком на компьютере с Windows 10: инструкция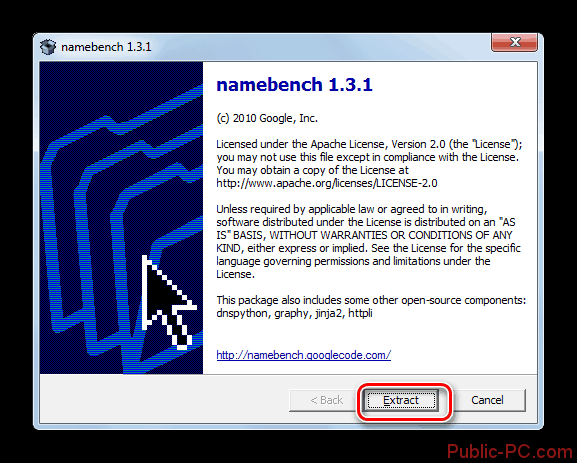
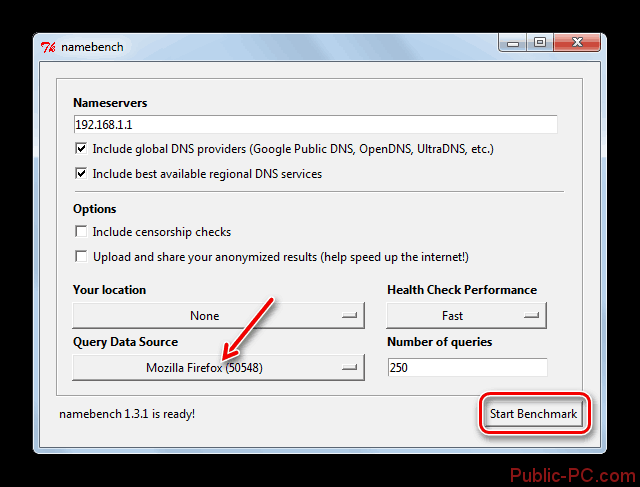
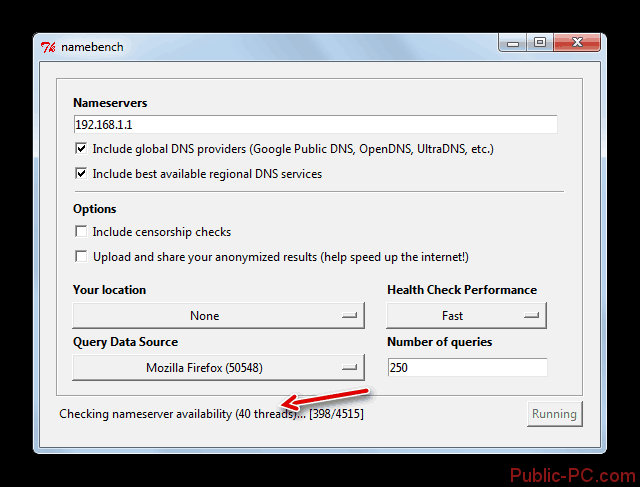
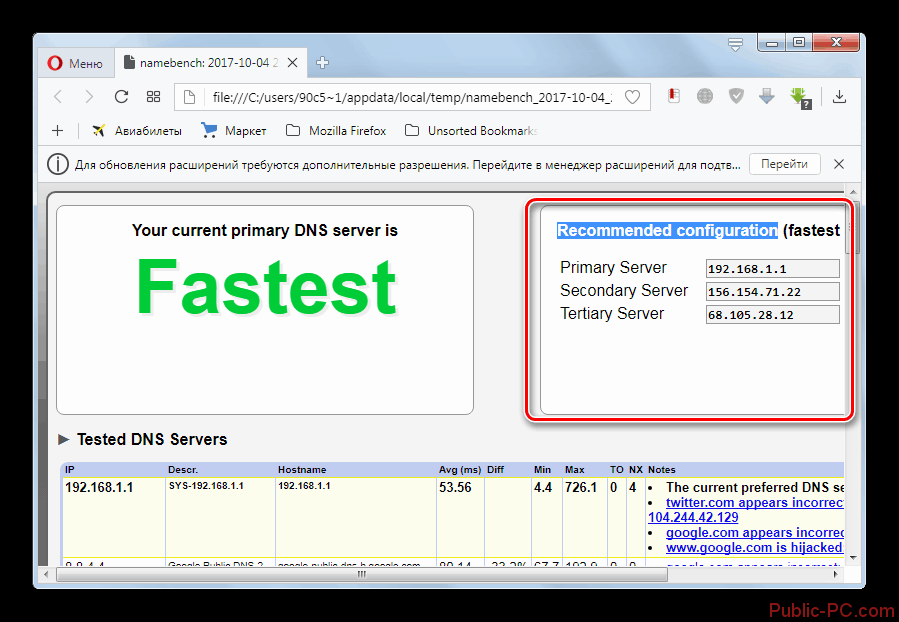
 Настройка PPPoE на Микротик
Настройка PPPoE на Микротик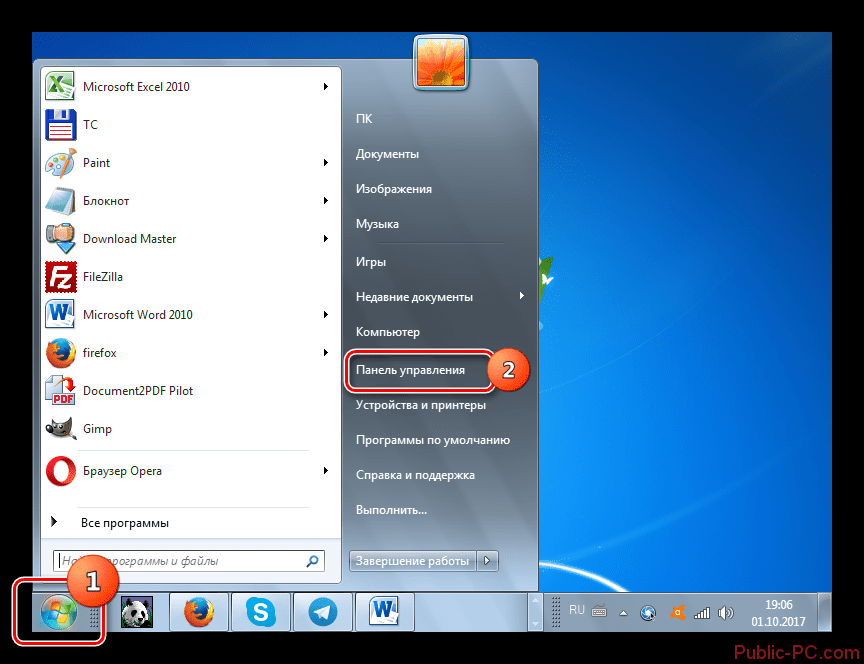
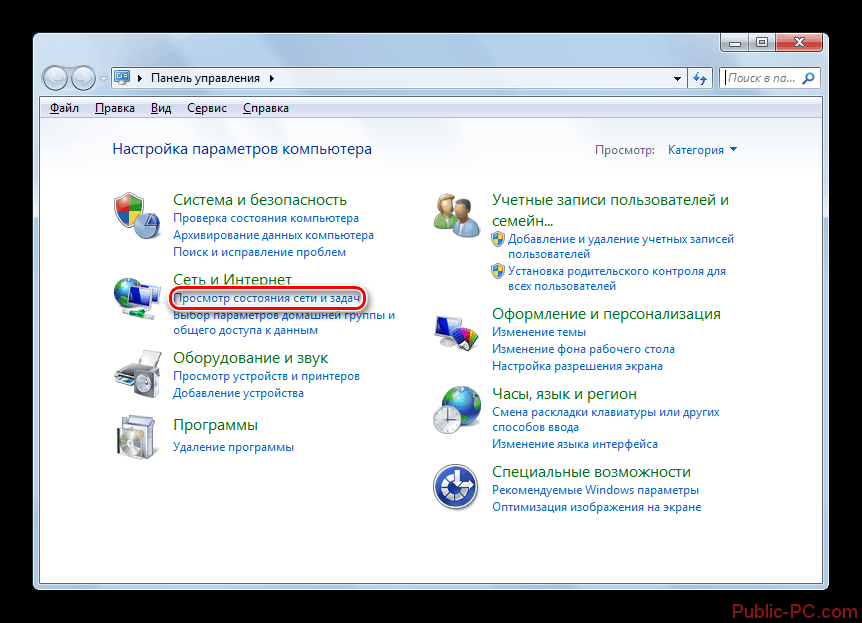
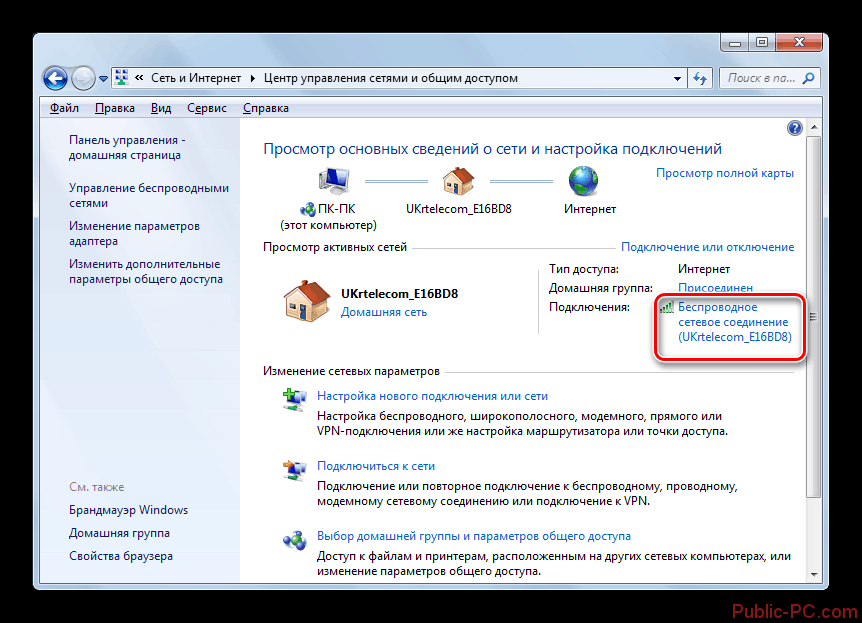
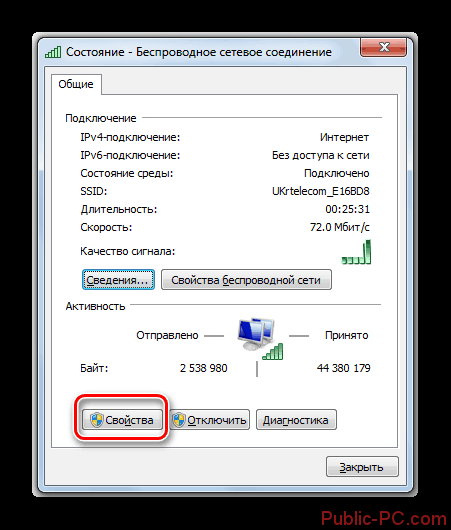
 Как дома настроить интернет
Как дома настроить интернет
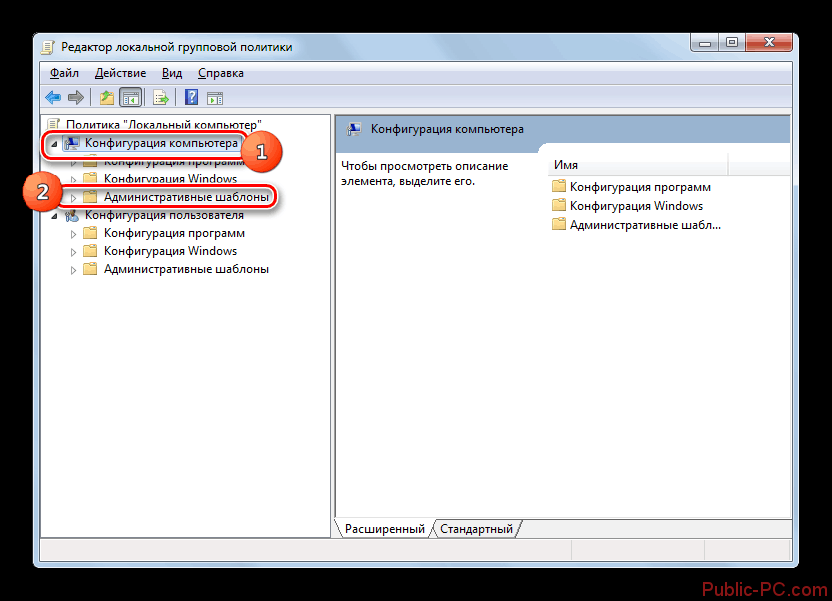
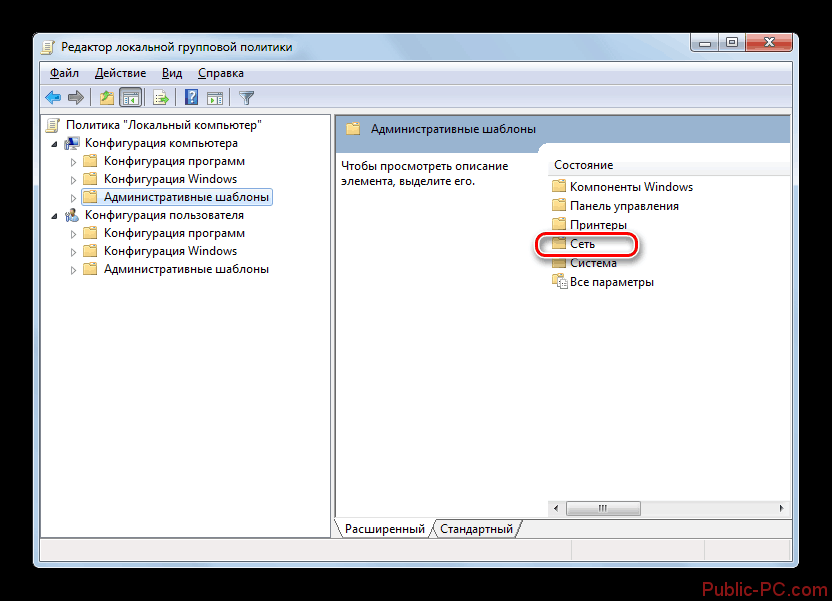
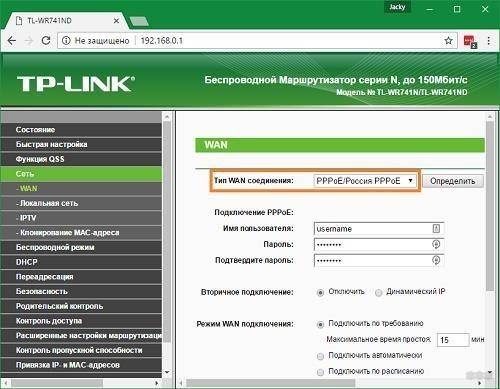

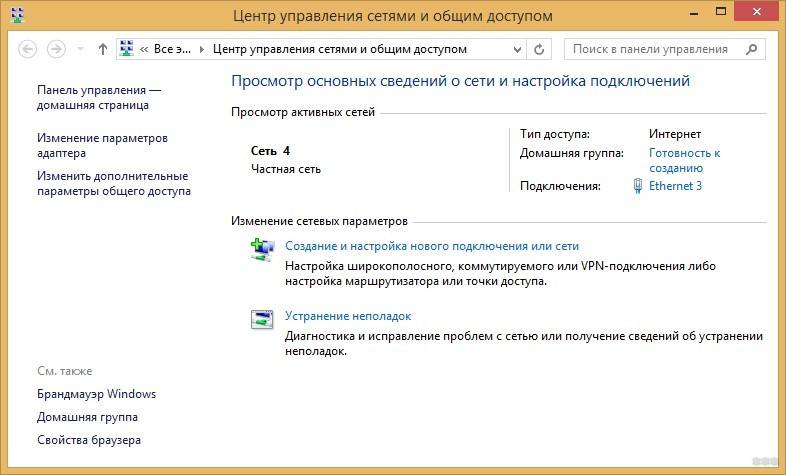
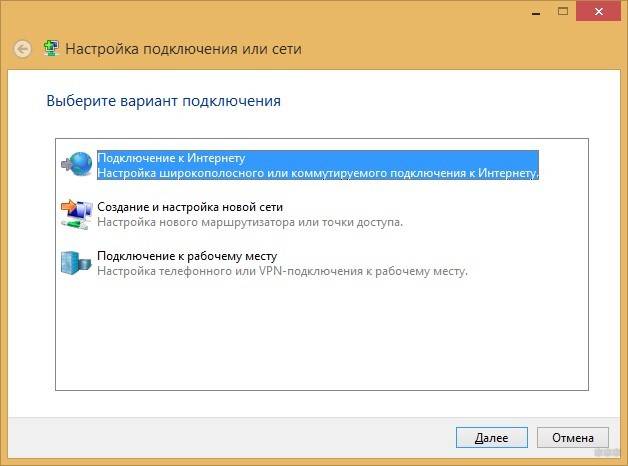

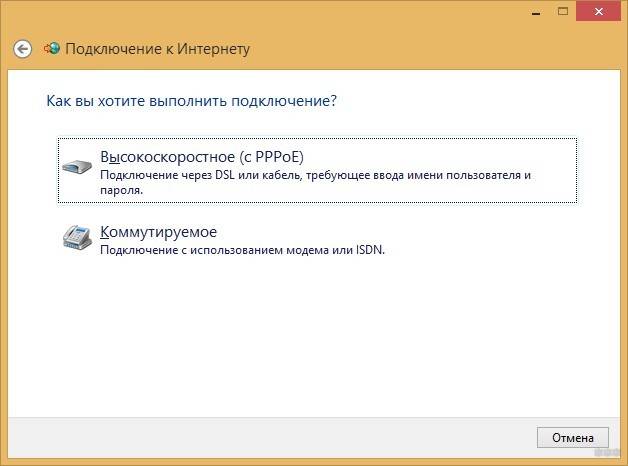
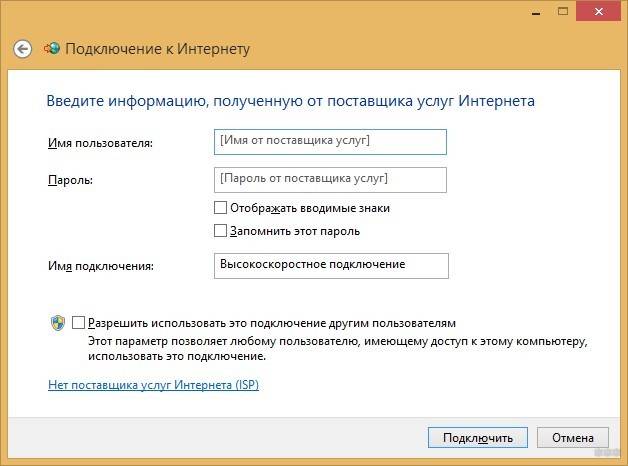


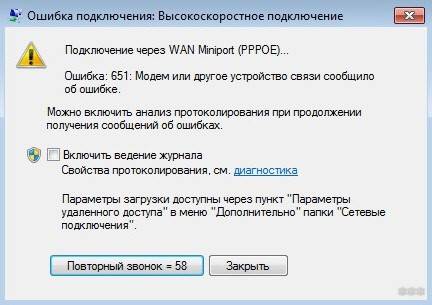
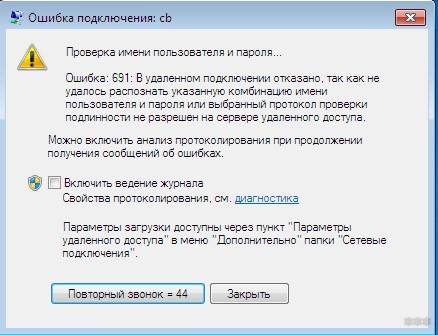


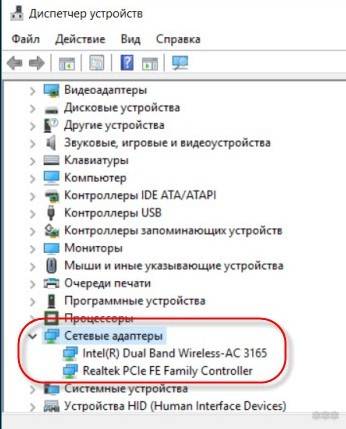

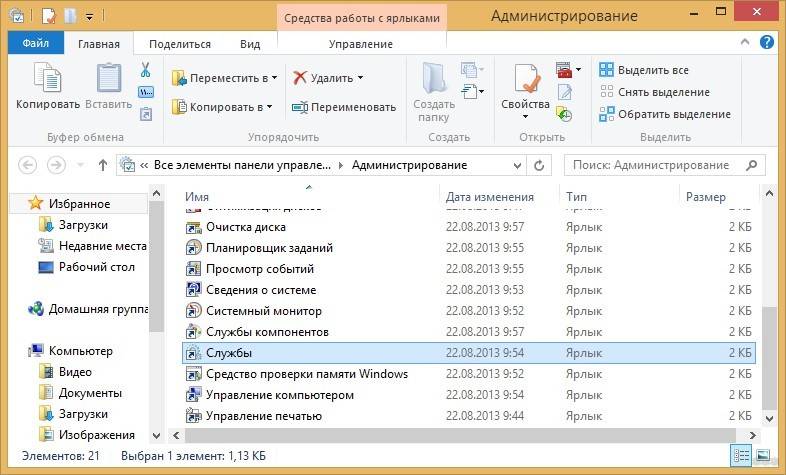
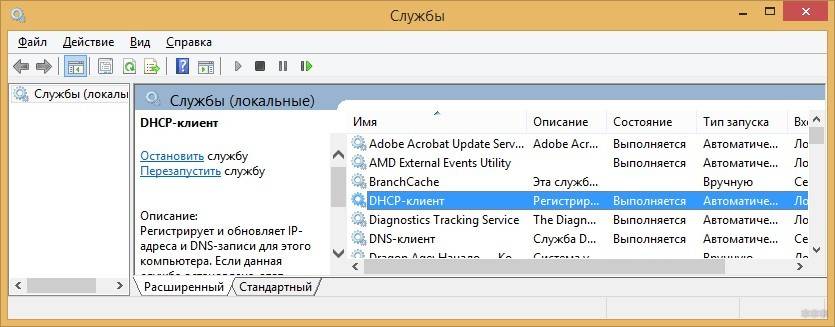
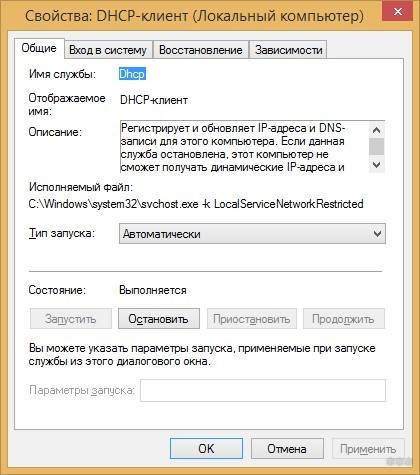

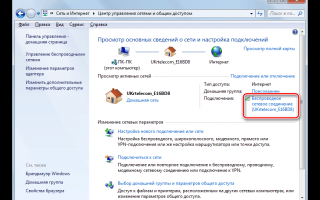

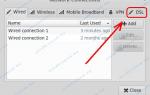 Инструкция по настройке PPPoE соединения для Linux Ubuntu
Инструкция по настройке PPPoE соединения для Linux Ubuntu Как настроить интернет в Windows 10?
Как настроить интернет в Windows 10? Настройка PPPoE сервера на mikrotik
Настройка PPPoE сервера на mikrotik Настройка роутера ZyXEL Keenetic 4G 3 (III)
Настройка роутера ZyXEL Keenetic 4G 3 (III)