Содержание
Все горячие клавиши Yandex браузера
В Яндекс браузере очень много сочетаний клавиш, все их запомнить довольно сложно, да и это не имеет особого смысла. Нам нужно выбрать только те комбинации, которые чаще всего могут понадобиться и носят практическую пользу. Некоторые быстрые клавиши особенно важно запомнить, так как они универсальны для большинства программ. К примеру, Ctrl + C – копировать контент, комбинация уже стала негласным стандартом для всех приложений.
Из-за слишком большого списка быстрых клавиш для Яндекс браузера, мы разделили их на группы по предназначениям.
Управление вкладками
Смотрим в таблице клавиши быстрого доступа к действиям по управлению вкладками.
| Действие | Комбинация |
| Вызов новой вкладки | Ctrl + T |
| Запустить ссылку в заново сформированной вкладке | Ctrl + клик мыши |
| Открыть ссылку на отдельной странице и сделать её активной | Ctrl + Shift + клик мыши |
| Закрыть активную сейчас вкладку | Ctrl + F4 и Ctrl + W |
| Запустить предыдущую закрытую страницу | Ctrl + Shift + T |
| Пройти на вкладку, расположенную справа | Ctrl + Tab и Ctrl + PGDN |
| Перейти слева расположенную вкладку | Ctrl + Shift + Tab и Ctrl + PGUP |
| Перейти на вкладку под номером (в диапазоне 1-8) | Ctrl + 1-8 |
| Активировать последнюю вкладку | Ctrl + 9 |
Комбинации клавиш для закладок в Яндекс браузере
Ниже 4 клавиатурных сочетаний для работы с закладками.
| Действие | Комбинация |
| Добавить активную страницу в закладки | Ctrl + D |
| Создать папку в избранном, куда помещаются все сайты с вкладок | Ctrl + Shift + D |
| Запустить панель закладок | Ctrl + Shift + O |
| Включить/выключить показ панели закладок под «Умной строкой» | Ctrl + Shift + B |
Горячие клавиши для работы с историей
Есть несколько полезных клавиш, помогающих в работе с историей.
| Действие | Комбинация |
| Перейти в раздел «Загрузки» | Ctrl + J |
| Открыть меню «История» | Ctrl + H |
| Запустить средство очистки временных файлов: кэша, куки, истории посещений, загрузок, данных приложений… | Ctrl + Shift + Del |
| Открыть прошлую страницу из истории для этой вкладки | Backspace |
| Открыть следующую страницу из истории для этой вкладки | Shift + Backspace |
Быстрое управление окнами
Открыть, закрыть, развернуть и свернуть окна можем с помощью следующих комбинаций.
| Действие | Комбинация |
| Вызов нового окна | Ctrl + N |
| Вызов нового окна в Инкогнито | Ctrl + Shift + N |
| Убрать активное окно | Alt + F4 и Ctrl + Shift + W |
| Обработать содержимое ссылки в отдельном окне | Shift + клик |
| Перейти в полноэкранный режим просмотра окна | F11 |
| Деактивировать полноэкранный просмотр окна | F11 |
Клавиши навигации
Для быстрой навигации используются:
| Действие | Комбинация |
| Вернуться на прошлую страницу вкладки | Alt + стрелка влево |
| Открыть последующую страницу (в пределах таба) | Alt + стрелка вправо |
| Открыть стартовую страницу | Alt + Home |
| Прервать загрузку страницы | Esc |
| Обновить веб-страницу с использованием кэша | F5 |
| Обновление веб-страницы с очисткой её кэша (запускается, как в первый раз) | Ctrl + F5 |
| Опустить страницу на величину, равную разрешению экрана | Пробел |
| Пролистать страницу в начало | Home |
| Прокрутить страницу в самый низ | End |
Рекомендуем:
- Как увеличить шрифт в Яндексе браузере?
Управление активной страницей
Здесь комбинации для сохранения, печати и изменения масштаба:
| Действие | Комбинация |
| Сохранить страницу | Ctrl + S |
| Передать веб-страницу в печать | Ctrl + P |
| Приблизить страницу | Ctrl + Плюс |
| Отдалить страницу | Ctrl + Минус |
| Поставить оригинальное значение масштаба (100%) | Ctrl + 0 |
Работа с контентом
Клавиатурные сочетания для быстрого редактирования:
| Действие | Комбинация |
| Выделить всё содержимое страницы (или отдельного элемента) | Ctrl + A |
| Скопировать данные | Ctrl + C |
| Вырезать текст | Ctrl + X |
| Вставить текст из буфера обмена | Ctrl + V |
| Отменить последнее изменение | Ctrl + Z |
| Открыть файл с локального хранилища | Ctrl + O |
Быстрый доступ к поиску
Поиск помогает быстро найти нужный материал на странице. Сочетания для управления поиском:
| Действие | Комбинация |
| Открыть поисковую строку на активной вкладке | F3 или Ctrl + F |
| Показать следующее найденное совпадение на вкладке | Ctrl + G |
| Показать прошлое совпадение на странице | Ctrl + Shift + G |
Команды для Умной строки
Поисковая строка поддерживает комбинации для простого редактирования URL-адреса сайтов.
| Действие | Комбинация |
| Запустить адрес в новом табе | Alt + Enter |
| Начать поиск в Яндекс | Ctrl + K или Ctrl + L |
| Переставить курсор на одно слово влево | Ctrl + стрелка влево |
| Сменить расположение курсора на слово вправо | Ctrl + стрелка вправо |
| Удалить слово, идущее до курсора | Ctrl + Backspace |
Запуск инструментов разработчика
Разработчикам полезно знать 3 горячие клавиши:
| Действие | Комбинация |
| Открыть HTML-код | Ctrl + U |
| Запустить консоль разработчика | Ctrl + Shift + I |
| Запустить консоль для ввода JavaScript-кода | Ctrl + Shift + J |
Прочие возможности
Ещё в браузере есть несколько дополнительных возможностей, не относящихся к предыдущим группам.
| Действие | Комбинация |
| Запустить встроенный диспетчер задач | Shift + Esc |
| Перейти к другому профилю Яндекс | Ctrl + Shift + M |
| Полностью закрыть Яндекс браузер | Ctrl + Shift + Q |
| Скачать файл в формате epub или pdf без предпросмотра | Alt + клик мыши на ссылку |
| Открыть справку | F1 |
Читайте также:
- Почему не открываются пдф файлы в браузере Яндекс?
Как самостоятельно настроить горячие клавиши в Яндекс браузера?
Изначально не предоставляется возможности изменить горячие клавиши Яндекс веб-обозревателя. Это обусловлено высоким риском конфликта из-за установки нескольких действий на одни и те же клавиши. Редактировать большую часть сочетаний клавиш непрактично, так как они используются во многих десктопных программах. Проще их запомнить и использовать везде.
Всё же есть возможность сменить назначение клавиш с помощью расширения Hotkeys. Дополнение позволяет определять некоторые действия на новые клавиши. Правда, менять стандартные комбинации кнопок расширение не умеет, оно лишь дополняет уже существующие сочетания или дублирует действия на другие клавиши.
Как сменить быстрые клавиши в Яндекс браузере через Hotkeys:
- Устанавливаем расширение с официального сайта.
- Кликаем правой кнопкой мыши по изображению дополнения в панели расширений и выбираем «Настройки».
- Ставим подходящие кнопки для указанных действий. Важно! Клавиатурные сочетания не должны пересекаться с комбинациями по умолчанию.
Все действия в разделе «Настройки» хоть и описаны на английском языке, но интуитивно понятны.
Уже сейчас мы узнали все горячие клавиши для Yandex browser, которыми можем пользоваться для быстрого выполнения большинства действий. Ещё мы научились добавлять новые комбинации клавиш с помощью расширения Hotkeys. При разумном использовании материала, сёрфинг через веб-обозреватель становится значительно удобнее.
Помогла ли вам эта статья?
Горячие клавиши Яндекс.Браузера
У вас нет необходимости запоминать весь список горячих клавиш, тем более потому, что он немаленький. Достаточно выучить основные комбинации, которые будут полезны в работе именно вам.
Работа с вкладками
Работа с закладками
Работа с историей браузера
Работа с окнами
Навигация на странице
Работа с текущей страницей
Редактирование
Поиск
Работа с адресной строкой
Для разработчиков
Разное
Кроме того, Yandex и сам постоянно подсказывает, какие из функций имеют свои быстрые клавиши. Например, эти подсказки вы можете найти в «Настройках»:
Или в контекстном меню:
Редактирование горячих клавиш в Яндекс.Браузере
К сожалению, настройками браузера изменить сочетание горячих клавиш нельзя. Но поскольку основные комбинации универсальны и применимы ко многим другим программам, мы надеемся, что вам не составит труда их запомнить. В дальнейшем эти знания будут экономить время работы не только в Яндекс.Браузере, но и в других программах для Windows.
Но если вы все-таки хотите изменить сочетания клавиш, можем порекомендовать установить браузерное расширение, например, Shortkeys или любое другое, но принцип работы мы будем рассматривать именно на его примере. Учтите, что у него нет перевода на русский язык, однако даже с минимальными знаниями английского не составит труда разобраться с его возможностями. К тому же вы всегда можете выделить непонятный текст, нажать по нему правой кнопкой мыши и в контекстном меню получить перевод непонятных слов/предложений.
Скачать Shortkeys (Custom Keyboard Shortcuts) из Google Webstore
- Через меню перейдите в «Дополнения».
- В разделе «Из других источников» найдите только что установленное расширение, кликните на «Подробнее» и нажмите по появившейся кнопке «Настройки».
- В поле «Keyboard shortcut» впишите (не нажмите, а именно впишите их название буквами) сочетание клавиш, которое хотите задействовать. Кликните по полю «Behavior», чтобы раскрылся список возможных вариантов. Тут вы можете выбрать необходимое действие или, наоборот, заблокировать работу этой горячей клавиши (пункт «Do nothing»). Третье поле заполнять не обязательно, оно служит для ввода краткого названия, позволяющего вам ориентироваться в созданных горячих клавишах в будущем.
- Примечание: обязательно заглядывайте в описание работы расширения, нажимая на ссылки «Help» рядом с блоками.
Там вы найдете правила создания горячих клавиш, к примеру, формат написания сочетания клавиш, от которого зависит то, как эти клавиши будут нажиматься (ctrl+r — клавиши жмутся одновременно, ctrl r — клавиши жмутся последовательно и т.д.).
Если кликнуть по строке «Activation Settings…», развернется дополнительный блок, где можно настроить работу горячей клавиши. Поле «Websites» позволяет вам сделать ее активной на всех сайтах («All sites»), на всех сайтах кроме определенных («All sites expect…») или на одном или нескольких сайтах («Only on specific sites»). «URLs» — сюда понадобится ввести те сайты, где будет или не будет работать горячая клавиша (зависит от выбора пункта в предыдущем блоке). Достаточно вводить сайт в формате www.site.com, отделяя один от другого клавишей Enter (один сайт на строчку).</li>Когда создание будет окончено, нажмите «Add», чтобы добавить новую горячую клавишу или «Save», чтобы сохранить изменения. Текущие вкладки понадобится перезагрузить, чтобы новые хоткеи начали работать.</li>Учтите, что в зависимости от типа выбранного действия дополнительные поля для настройки будут разными. Например, на скриншоте ниже мы создали горячую клавишу, открывающую lumpics.ru, добавленный в список закладок, в момент, когда открыт сайт vk.com.</li>А на этом скриншоте проверили работу созданных горячих клавиш: первая закрепила сайт, вторая — открыла заданный сайт из закладок.</li>
Не забывайте, что у дополнения есть функции импорта и экспорта, которые позволят сохранить конфигурационный файл и воспользоваться им после переустановки браузера, на других устройствах, поделиться с друзьями, у которых также установлено это дополнение.
</ol>Использование горячих клавиш упрощает использование Яндекс.Браузера. Многие действия можно совершать гораздо быстрее, нажимая определенные клавиатурные сочетания. Это экономит ваше время и делает работу в браузере более продуктивной. Мы рады, что смогли помочь Вам в решении проблемы.Опишите, что у вас не получилось. Наши специалисты постараются ответить максимально быстро.
Помогла ли вам эта статья?
Значок «+» означает, что необходимо одновременно нажимать указанные клавиши. Например, Ctrl+D, сначала необходимо зажать «Ctrl» и, не отпуская его, нажать клавишу «D».
Горячие клавиши одинаково настроены для браузеров Google Chrome и Yandex.
Окна и вкладки
F1
Открывается новая вкладка с описанием основных вопросов по яндекс-браузеру.
F11
Меняется режим просмотра, переходит в полноэкранный вид (убираются все границы и меню), если опять нажать F11, то вернется прежний вид.
Ctrl+T
Открывается новая вкладка с табло быстрого доступа.
Ctrl+Shift+T
Открыть последнюю закрытую вкладку, очень полезно, когда случайно закрываешь нужную страницу сайта. Таким образом можно открывать сначала последнюю, потом еще раз нажать и откроется предпоследняя и т.д.
Ctrl+W
Закрыть активную вкладку, то есть закрыть страницу, которая в данный момент открыта.
Ctrl+ кликнуть мышкой по активной ссылке, либо перетащить мышкой ссылку на пустое место для вкладки
Открыть новую вкладку со страницей, на которую ведет ссылка. Если перетащить ссылку на уже существующую вкладку, то страница откроется в указанной вкладке.
Ctrl+F4
Закрыть активную вкладку или всплывающее окно.
Ctrl+N
Открыть новое окно браузера (не путать со вкладкой).
Shift+ кликнуть мышкой по активной ссылке
Открыть новое окно браузер со страницей, на которую ведет ссылка.
Alt+F4
Закрыть активное окно браузера со всеми открытыми страницами, то же самое, что нажать крестик в правом верхнем углу.
Ctrl+J
Открыть список загруженных файлов, удобно для запуска или открытия файла после скачивания. Особенно, когда не знаешь, куда скачал файл.
Ctrl+H
Открыть окно со списком посещенных страниц, там же можно очистить кэш браузера, историю, пароли и т.д.
Ctrl+Shift+Del
Сразу открывается окно для очистки истории посещения, кэш-памяти, паролей и т.д.
Alt+←
Переход на прошлую страницу, то же самое, что стрелка влево в верхней левой части браузера.
Alt+→
Переход на страницу вперед (действует если возращались на прошлую страницу), то же самое, что стрелка вправо в верхней левой части браузера.
Alt+Home
Переход на главную страницу браузера.
Esc
Отменить загрузку страницы, если она долго загружается и мешает работе.
F5
Перезагрузить страницу, если она загрузилась с дефектами или не полностью.
Ctrl+F5
Перезагрузить страницу без учета данных, сохраненных в кэш-памяти. Кэш-память сохраняет данные со страницы, что ускоряет загрузку, но может препятствовать обновлению страницы — страница изменилась, а загружается сохраненная версия без изменений.
Действия со страницами сайтов
Ctrl+S
Сохранение страницы на компьютере, планшете или телефоне в указанную папку.
Ctrl+P
Распечатывание страницы на принтере.
Ctrl+плюс(+)
Увеличение масштаба страницы, при мелком шрифте.
Ctrl+минус(-)
Уменьшение масштаба страницы.
Ctrl+0(ноль)
Возврат к первоначальному масштабу страницы.
F3 или Ctrl+F
Поиск слова или текста на активной странице сайта. В верхней правой части браузера открывается окно поиска именно по данной странице.
Ctrl+G или F3
Действует при поиске на странице (предыдущее действие). Переходит к следующему найденому результату. То же действие выполняет стрелочка вниз в окне поиска.
Ctrl+Shift+G или Shift+F3
Противоположное действие F3, переходит к предыдущему результату поиска. То же действие выполняет стрелочка вверх в окне поиска.
Переключение по вкладкам
Ctrl+Tab или Ctrl+PageDown
Переключение на следующую вкладку справа.
Ctrl+Shift+Tab или Ctrl+PageUp
Переключение на следующую вкладку слева.
Ctrl+(1-8)
Переключение вкладок по счету, 1 — самая левая.
Ctrl+9
Выбрать последнюю вкладку, то есть самую правую, независимо какая она по счету.
Закладки
Ctrl+D
Создать закладку для активной вкладки браузера, то есть для той страницы, на которой находитесь.
Ctrl+Shift+D
Создать закладку для всех открытых страниц.
Ctrl+Shift+O
Открыть диспетчер закладок — то есть отдельную страницу, на которой указаны все сайты, добавленные в закладки.
Ctrl+Shift+B
Показать или скрыть панель закладок.
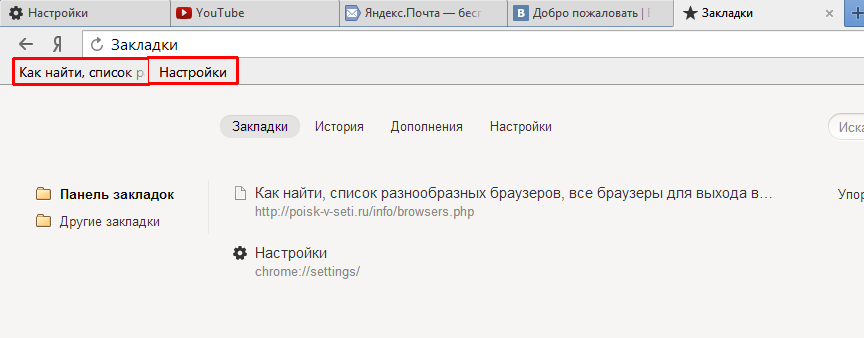
Ctrl+L или F6
Выделение адреса в адресной строке.
Ctrl+K
Перевести курсор в адресную строку.
Ctrl+←
Переход к следующему слову.
Ctrl+→
Переход к предыдущему слову.
Alt+Enter (при выделенном адресе страницы)
Открытие страницы по указанному адресу в новой вкладке (то же самое можно сделать выделив адрес и перетащив его мышкой в свободное место для вкладки).
Ctrl+A
Выделить все — выделяется вся текстовая и графическая информация на сайте, так же действует для текстовых редакторов. В папке выделяются все находящиеся в ней файлы.
Ctrl+С
Копирование выделенного для последующей вставки. Копироваться может как выделенный текст, картинки, так и выделенные файлы.
Ctrl+X
Вырезание выделенного для последующей вставки, после вставки то, что было вырезано исчезает с прошлого места. Вырезаться может как выделенный текст, картинки, так и выделенные файлы.
Ctrl+V
Вставка того, что было вырезано или скопировано. Тексты можно вставлять только в поля для ввода текста или текстовые редакторы, файлы из папок можно вставлять в другие папки. При копировании монитора с помощью клавиши PrintScreen, можно с помощью Ctrl+V вставить картинку в графический редактор.
Настройки.
Shift+Esc
Диспетчер задач для браузера, используется при зависании страниц.
Alt+F
Открыть окно для настройки браузера Яндекс или Chrome.
Alt+Shift+I
Служба техподдержки.
Alt+Tab
Не относится именно к браузерам, но очень полезное сочетание клавиш — переключение между открытыми окнами (любые программы, папки и полноэкранные приложения). Зажимаем Alt, и один раз нажав Tab, появляется меню перехода между открытыми окнами и рабочим столом. Каждое нажатие клавиши Tab, передвигает курсор на следующее окно вправо.
Alt+Shift+Tab
Тоже самое, что предыдущее сочетание, только курсор перемещается не вправо, а влево.
Windows+M
Свернуть браузер оперу (windows — клавиша с логотипом ОС Windows, между Ctrl и Alt).
Смотреть горячие клавиши для Оперы
Используемые источники:
- https://guidecomp.ru/vse-goryachie-klavishi-yandex-brauzera-kak-izmenit-sochetanie-klavish.html
- https://lumpics.ru/hotkeys-in-yandex-browser/
- https://poisk-v-seti.ru/info/hotkeys.php
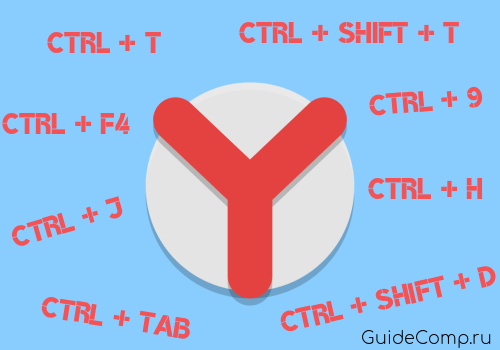
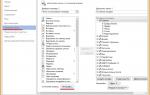 Горячие клавиши в Word: Самые необходимые комбинации
Горячие клавиши в Word: Самые необходимые комбинации 70 горячих клавиш Google Chrome, которые должен знать каждый
70 горячих клавиш Google Chrome, которые должен знать каждый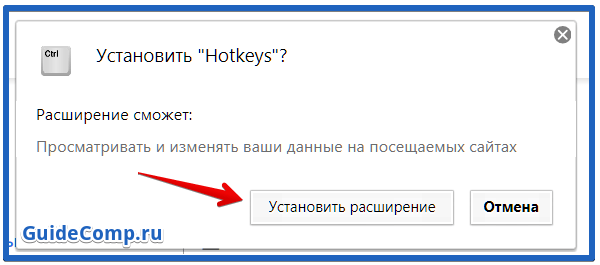
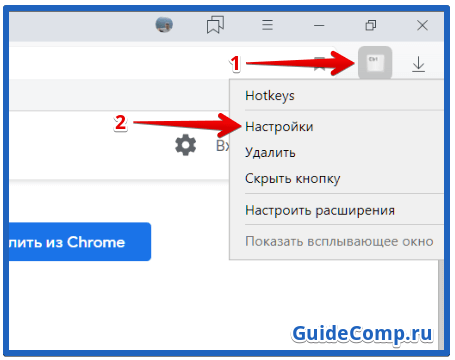
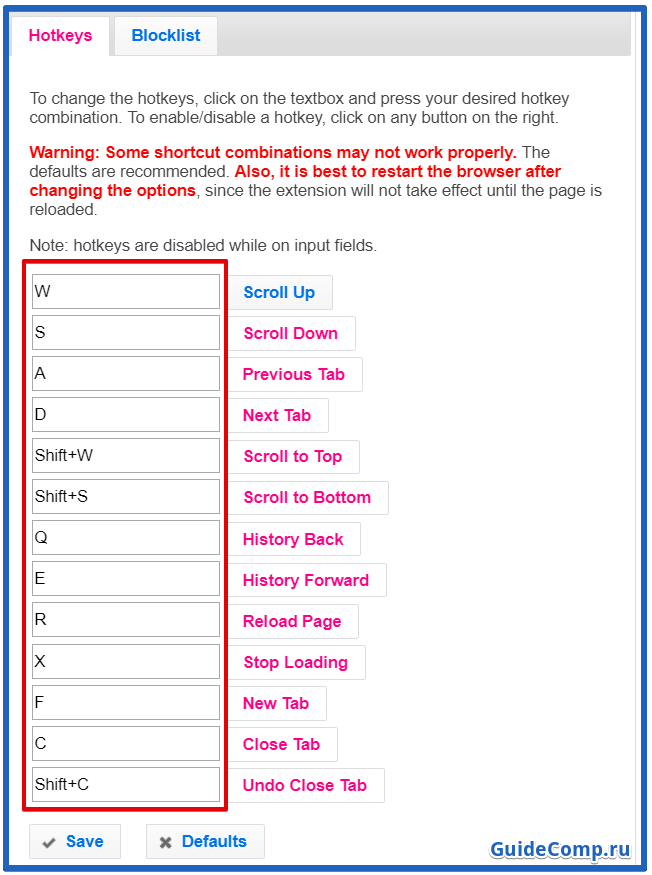
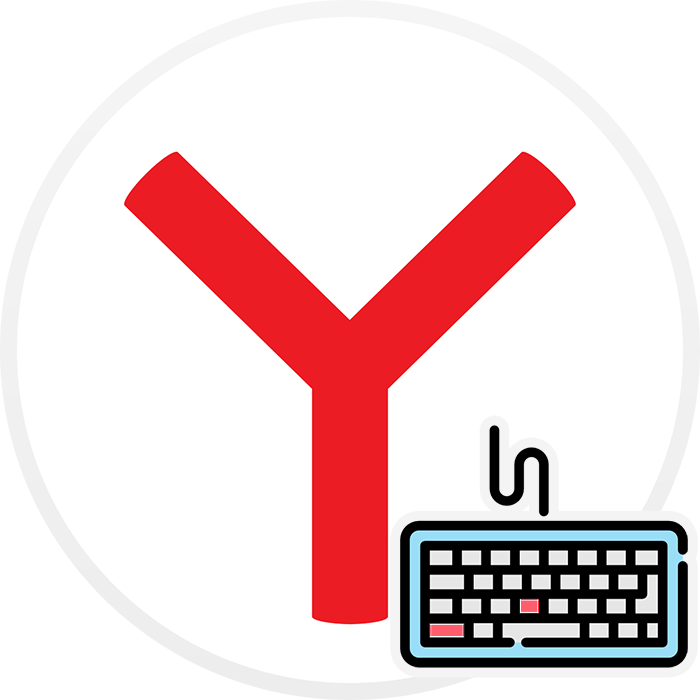
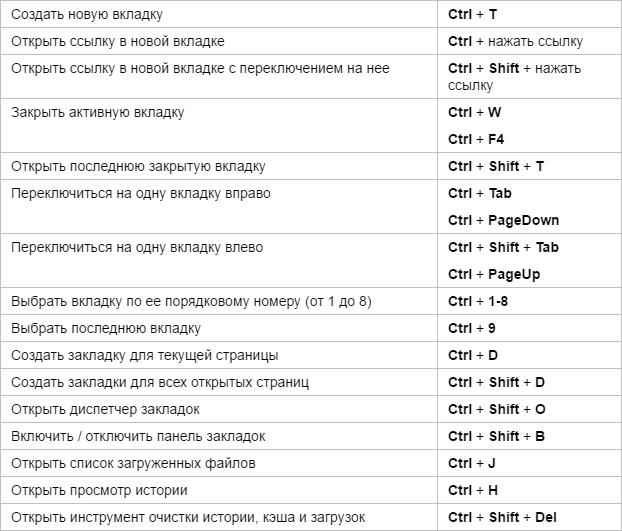

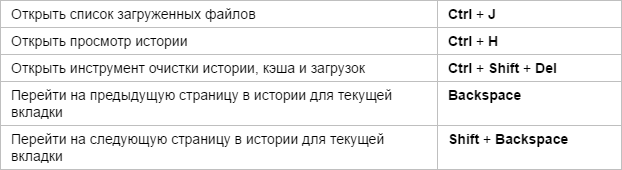
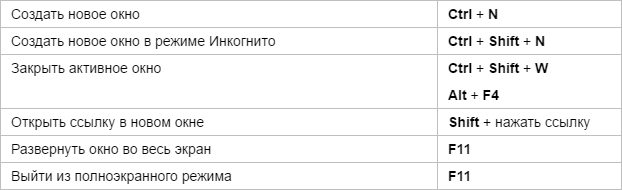
 Настройка «горячих» клавиш в расширениях Firefox через about:addons
Настройка «горячих» клавиш в расширениях Firefox через about:addons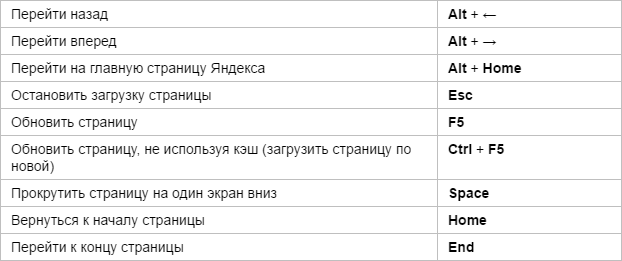
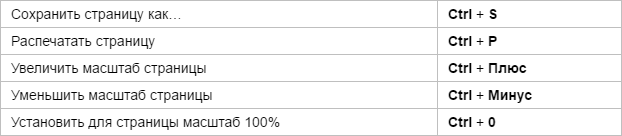
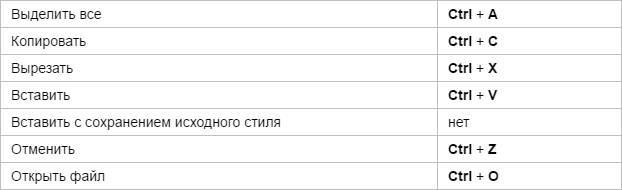

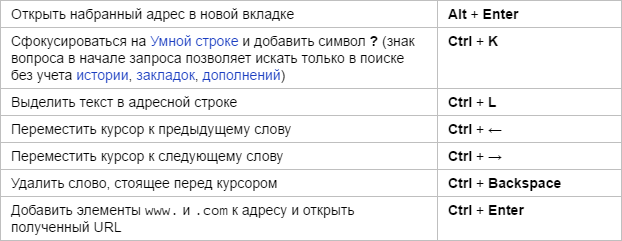

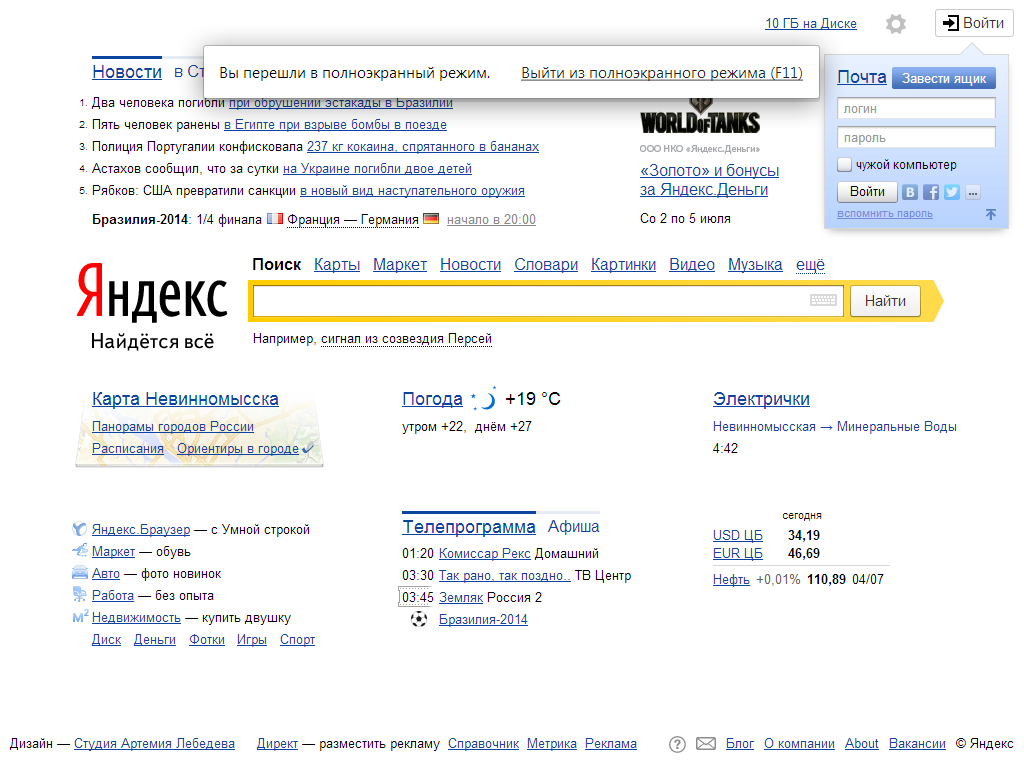
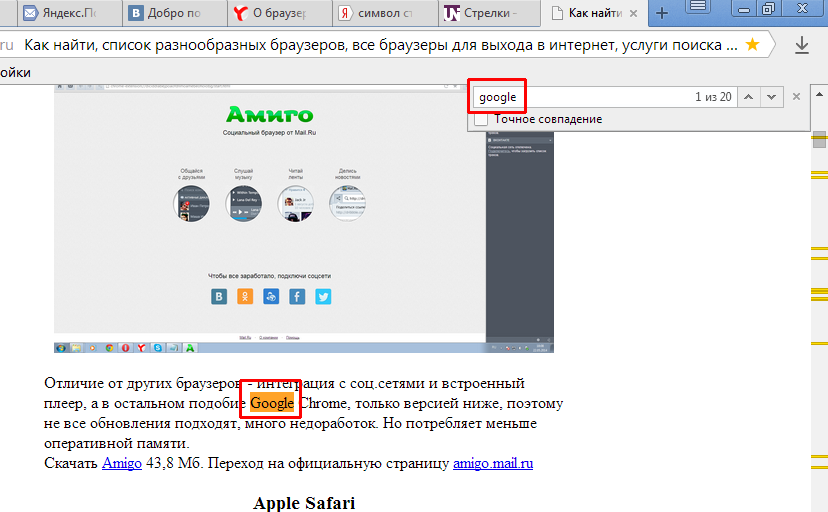

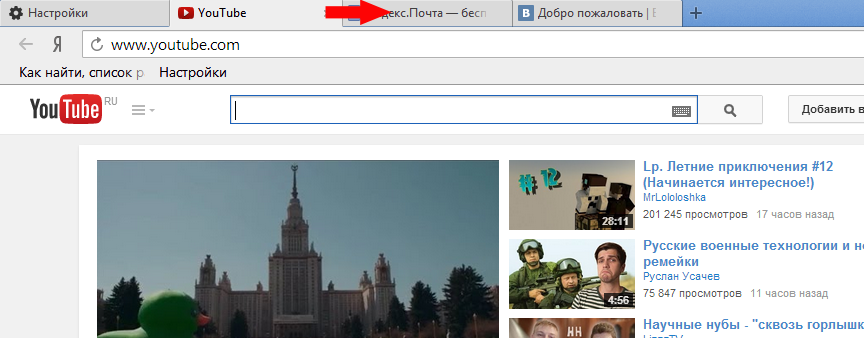
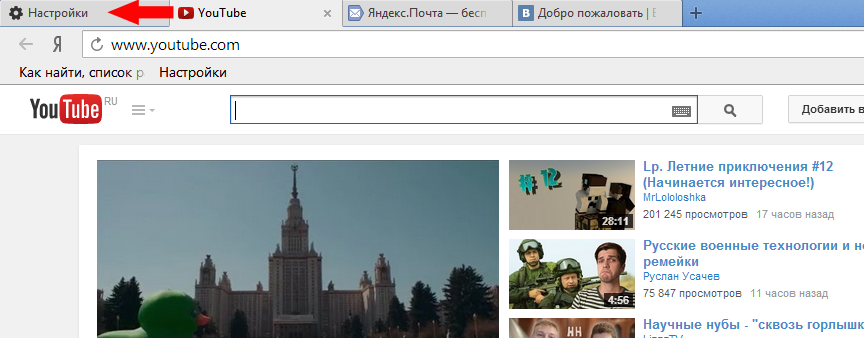
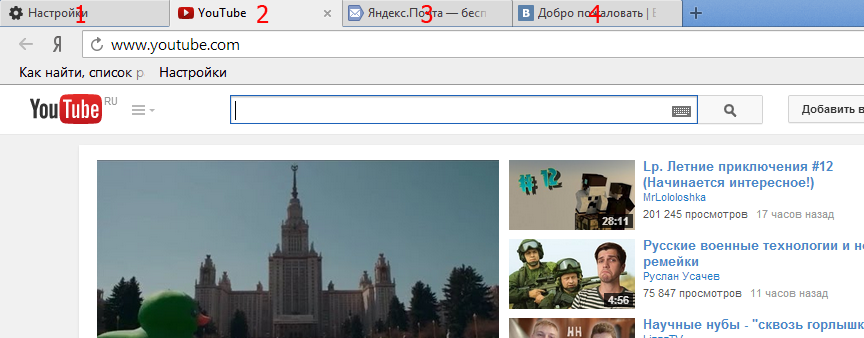


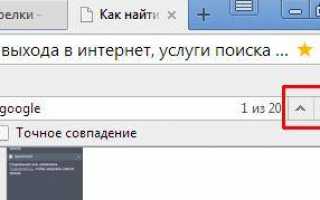

 39 самых полезных горячих клавиш в Excel
39 самых полезных горячих клавиш в Excel Сочетание клавиш на клавиатуре в windows 10. Клавиша win на клавиатуре – для чего она
Сочетание клавиш на клавиатуре в windows 10. Клавиша win на клавиатуре – для чего она Создание горячих клавиш в AutoCAD
Создание горячих клавиш в AutoCAD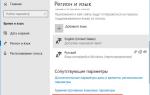 Горячие клавиши ОС Windows 10 — список, настройка и назначение
Горячие клавиши ОС Windows 10 — список, настройка и назначение