Содержание
Информация к новости
- Просмотров: 450 099
- Автор: admin
- Дата: 13-04-2015
13-04-2015
Категория: Windows / Восстановление Windows
Здравствуйте админ! Подскажите как вернуть ноутбуку ASUS заводские настройки, если он не загружается? На вашем сайте на эту тему уже есть статья, но она морально устарела, все ноутбуки сейчас идут с предустановленной Windows 8.1.
Как вернуть ноутбуку ASUS заводские настройки
Привет друзья! Спасибо за замечание. В сегодняшней небольшой статье я покажу как откатить ноутбук ASUS к начальному состоянию. В первой части статьи представим, что наш ноутбук не загружается совсем, с помощью специальной клавиши мы загрузимся в среду восстановления и запустим восстановление первоначальных настроек. Во второй части мы откатимся к исходному заводскому состоянию прямо в работающей Windows 8.1.
- Примечание: Все производители ноутбуков комплектуют свои продукты специальной утилитой RECOVERY, которая в случае неполадок способна вернуть изделию первоначальное заводское состояние, сделать это можно даже в том случае, если операционная система не загружается в следствии каких-либо ошибок. Единственный минус такого восстановления, это удаление всех ваших данных с системного раздела (C:) в ходе операции восстановления (на других дисках данные останутся нетронутыми).
- Также всем всем своим читателям я рекомендую сразу после покупки ноутбука создать флешку восстановления заводских настроек (пошаговая и подробная статья).
- Бывают ситуации, когда встроенная производителем утилита возврата заводских настроек оказывается неработоспособной, в этом случае читайте смотрите информацию здесь.
Включаем ноутбук и сразу жмём на клавишу F9 (на компьютерах ASUS клавиша F9 отвечает за вход в программу возврата магазинных настроек ноутбуку).
В программе отката выбираем пункт Диагностика,
Вернуть в исходное состояние
«Все ваши личные файлы и приложения будут удалены». Далее
Жмём на кнопку «Только диск на котором установлена система Windows».
Продавать ноут мы пока не собираемся, поэтому жмём кнопку «Просто удалить мои файлы».
Жмём на кнопку «Вернуть в исходное состояние».
Начинается процесс возврата компьютера ASUS в исходное состояние
Входим в региональные настройки, они выставлены по умолчанию и ничего менять не нужно, жмите Далее.
Принимаем лицензионное соглашение
Вводим имя компьютера и жмём Далее.
Пропустить этот шаг
Использовать стандартные параметры
Готово
Загружается Windows 8.1 с магазина.
Как вернуть ноутбуку ASUS заводские настройки, если ноутбук нормально загружается
Друзья, если установленная на ваш ноутбук операционная система работает нестабильно, вы можете запустить восстановление прямо в работающей Windows.
Уводим мышь в правый горячий угол и выбираем Параметры.
Изменение параметров компьютера
Обновление и восстановление
Восстановление.
Удаление всех данных и переустановка Windows.
Далее
Только диск, на котором установлена Windows
Просто удалить мои файлы
Продолжить
Начинается восстановление.
Статьи по этой теме:
Как настроить новый ноутбук
Считается, что после покупки новый ноутбук или компьютер готов к использованию. На практике это не соответствует действительности, и прежде чем начать использовать новый ноутбук необходимо выполнить ряд действий.
Настройка ноутбука
Наши читатели часто присылают нам вопросы: я купил новый ноутбук и что делать дальше, с чего начать, как настроить новый ноутбук asus, как настроить новый ноутбук lenovo, как настроить новый ноутбук acer, как настроить новый ноутбук hp. Порядок настройки нового ноутбука одинаков и не зависит от производителя. Стоит отметить, что выгоднее приобретать новый ноутбук с предустановленной операционной системой, а не по отдельности ноутбук и операционную систему Windows. Кроме того, что покупка ноутбука без операционной системы и Windows по отдельности будет стоить дороже, возможно придется воспользоваться услугами специалиста по установке операционной системы на ноутбук.
Создание учетной записи
При первом включении ноутбука на операционной системе Windows при вводе настроек система попросит задать имя пользователя и пароль. Пароль создавать не обязательно, если его не создать, можно будет входить в компьютер без пароля. Если пароль не создан при первом запуске, его можно будет создать при необходимости в разделе Учетные записи пользователей. Не стоит рассчитывать, что пароль надежно защитит от несанкционированного доступа к ноутбуку, для специалиста не составит труда быстро сбросить пароль на вход в Windows и получить доступ к системе. Об этом мы писали на нашем сайте в статье Как сбросить пароль на Windows. Пароль к учетной записи поможет ограничит доступ к ноутбуку детей и не очень продвинутых пользователей компьютера. Чтобы надежно ограничить доступ к ноутбуку необходимо использовать более сложные настройки и специальные средства.
Разбивка жесткого диска на разделы
Если на новом ноутбуке только один раздел, на котором содержится и операционная система и данные, его необходимо разделить на два раздела. Это может быть полезным в дальнейшем, если понадобится переустанавливать операционную систем. При переустановке операционной системы все данные пользователя на диске на котором установлена операционная система будут уничтожены. Если данные будут размещены на другом диске (после того, как жесткий диск разбит), они сохранятся после переустановки операционной системы. В Windos 8 и Windows 10 можно разбить жесткий диск несколькими способами.
Штатными средствами Windows. Для вызова средства управления дисками нажмите Win+X, из появившегося меню выберите Управление дисками. Выполните сжатие вашего тома (с помощью правой кнопки мыши, нажмите сжать том) и создайте на свободном пространстве диска новый раздел. Мы рекомендуем оставить раздел с системой не менее 100 ГБ.
При помощи сторонних программ. Для разбивки жесткого диска, а так же других действий по управлению жестким диском существует множество программ, как бесплатных так и платных. Мы рекомендуем EASEUS Partition Master Home Edition. Программа бесплатна для домашнего использования, нет русификации, программа на английском языке. При разбивке жесткого диска нужно быть очень внимательным и осторожным. Часто производители создают скрытые разделы на жестком диске, где размещают резервную копию операционной системы. Можно случайно удалить скрытые разделы и остаться без резервной копии системы. Так же при не правильной работе с жестким диском могут быть удалены системные области и Windows может не загрузиться.
Удаление пробных версий (триальных) и не нужных программ на ноутбуке
Производители ноутбуков дополнительно зарабатывают на установке пробных версий различных программ. Часто так устанавливают антивирусные программы и офисный пакет Майкрософт. Через некоторое время программа перестает работать и начинает «просить денег», предлагая приобрести полную версию. Если вы не планируете приобретать эти программы их лучше сразу удалить. У каждого пользователя есть программы, которыми он привык пользоваться и которым доверяет. Лучше сразу приобрести и установить платное и бесплатное необходимое ПО.
Нам часто присылают вопрос: какие программы нужно удалить с нового ноутбука или компьютера. Как правило, производители ноутбука устанавливают пробную версию антивирусной программы, которая перестает обновляться, а иногда и работать, через 30-45 дней после запуска антивирусной программы. Многие пользователи ничего не знают об этом и через некоторое время остаются без антивирусной защиты. Если не планируете приобретать установленный антивирус, лучше его сразу удалить и установить один из бесплатных антивирусов, который обеспечивает базовую защиту от вирусов. У нас на сайте есть обзор бесплатных антивирусов.
На ноутбуке может быть установлено много программ, назначение которых не известно пользователю. Как правило, большинство из них пробные версии и программы с ограниченным функционалом. Чтобы получить информацию о программе, можно набрать ее название в любой поисковой системе. После того, как получена информация о программе, можно принимать решение, нужна ли она на ноутбуке. Существует правило, что чем меньше на компьютер установлено программ, тем стабильней он работает. Лучше сразу удалить все не нужное и установить необходимое. Тут есть опасность переусердствовать, не стоит удалять программы от производителя ноутбука, при помощи которых можно обновить драйверы на ноутбуке. Существует мнение, что лучше сразу переустановить операционную систему, и на чистую систему установить необходимые драйверы и программы с сайта производителя ноутбука.
Установка драйверов, обновлений операционной системы
На новом ноутбуке необходимо установить все доступные обновления операционной системы. Обновления необходимо ставить так как они исправляют найденные проблемы в безопасности, устраняют проблемы в работе, повышают стабильность и быстродействие операционной системы. На сайте производителя ноутбука в разделе поддержки данной модели можно скачать и установить все последние драйверы и последнюю версию биоса. Некоторые производители ноутбуков устанавливают специальные программы, при помощи которых можно скачать и установить новые драйверы устройств.
Установка кодеков и флеш плеера для воспроизведения всех форматов видео и аудио
На новом ноутбуке часто по умолчанию не воспроизводятся некоторые форматы видео и аудио, могут не воспроизводится видео и аудиозаписи на различных сайтах, например В контакте и в Одноклассниках. Решением по воспроизведению видео и музыки на сайтах станет обновление версии интернет браузера до последней и установка Adobe Flash Player и настройка его автоматического обновления. Для воспроизведения различных форматов видео и аудио на компьютере нужно установить пакет кодеков K-Lite Codec Pack. Флеш плеер и кодеки можно скачать с их официальных сайтов.
После настройки нового компьютера или ноутбука можно на него установить необходимые программы. У нас на сайте есть статья в которой рассказано о том, какие бесплатные программы могут понадобится всем Какие программы нужны для компьютера и на ноутбук
Если компьютер или ноутбук работает не достаточно быстро, у нас на сайте можно прочитать Компьютер или ноутбук тормозит, что делать
1111111111Рейтинг 3.72 (47 Голос)
Технологии | модели | серии asus
Отремонтировать ноутбук asus, от 500 рублей
-
Сервис выполняет — ремонт ноутбука asus
- Диагностика
- Замена жесткого диска
- Прошивка BIOS
- Перепайка видеочипа
- Установка чипсета/моста
- Замена клавиатуры
- Чистка ноутбука от пыли
- Смена вентилятора/кулера
- Ремонт залитого ноутбука
- Восстановление материнской платы
- Цепи питания платы
- Замена USB разъемов
- Ремонт/замена разъёма питания
- Замена термопасты
- Ремонт подсветки экрана
- Замена LCD-матрицы
- Ремонт/замена аудио разъемов
- Сетевая кара ноутбука
- wi-fi модули ноутбука
- Замена оптического привода
- Снятие пароля учетных записей
- Ремонт/замена корпусных элементов
- Восстановление операционной системы
- Чистка/удаление вирусов
-
Стоимость работ — Цены указаны с учетом запчастей
Стоимость работ от: до: Ремонт ноутбуков Диагностика ноутбука 500 руб в случаи отказа от ремонта в сервисном центре Ремонт / замена TouchPad — сенсора 1200 руб. 2000 руб. Ремонт блока питания 500 руб. 2500 руб. Установка / замена привода DVD/CD/CDRW со стоимостью привода 1000 руб. 3000 руб. Установка / замена памяти без стоимости памяти 100 руб. 1000 руб. Установка модулей расширения (Wi-Fi, BT, модема) без стоимости запчастей 350 руб. 1000 руб. Пересборка ноутбука 1000 руб. 1500 руб. Замена батареи CMOS в ноутбуке // со стоимостью батарейки 450 руб. 1500 руб. Ремонт материнской платы ноутбука Снятие пароля 2000 руб. 2500 руб. Перепрошивка/обновление BIOS ноутбука на программаторе 2500 руб. 2500 руб. Ремонт материнской платы(ремонт схем дежурного питания, схемы зарядки и т.п.) 3500 руб. 4500 руб. Ремонт материнской платы (замена BGA микросхем, контроллеров, кодеков) 4000 руб. 7500 руб. Ремонт материнской платы (ремонт после залития, неквалифицированного вмешательства) от 3500 Промывка платы ноутбука после залития (без ремонта) 1000 руб. 1500 руб. Замена платы ноутбука без стоимости платы 1500 руб. 2500 руб. Замена разъема RJ-11/RJ-45 2000 руб. 2500 руб. Замена аудио разъема 2000 руб. 2500 руб. Восстановление BIOS 2500 руб. 2500 руб. Ремонт/замена разъема питания 2500 руб. 3500 руб. Замена разъема USB 2500 руб. 3000 руб. Ремонт и замена матрицы ноутбука Замена матрицы 500 руб. 1500 руб. Замена и ремонт клавиатуры ноутбука Ремонт / восстановление клавиатуры 200 руб. 1000 руб. Установка / замена клавиатуры 300 руб. 1500 руб. Замена / ремонт кнопки клавиатуры ноутбука/замена микролифта (за ед.) 100 руб. 200 руб. Ремонт и чистка системы охлаждения Ремонт / замена системы охлаждения 2500 руб. 4000 руб. Чистка системы охлаждения/замена термопасты 500 руб. 1500 руб. Ремонт и замена шлейфа матрицы ноутбука Замена/ремонт шлейфа матрицы 2500 руб. 4500 руб. Замена жесткого диска (HDD) на ноутбуке Замена жесткого диска ноутбука (без сохранения данных, стоимости диска и установки программ) 300 руб. 1000 руб. Замена жесткого диска ноутбука (с сохранением данных, со тоимостью диска, восстановлением windows, клонирование системы) 5500 руб. от 8000 руб. на ssd Ремонт залитого ноутбука Промывка материнской платы после залития (без ремонта) 1000 руб. клавиатура 1500 руб. плата Ремонт/замена корпусных изделий ноутбука Ремонт / замена крышки LCD 3000 руб. 5000 руб. Ремонт / замена крышки корпуса 1500 руб. 4500 руб. Ремонт / замена петель крышки LCD 2500 руб. 3000 руб.
- Сериия V
- Домашние ноутбуки, благодаря новым экранам изображение четкое и яркие, а комплектация моделей линейки позволит работать с большинством современных приложений. Даже старые модели работают уверенно с современными приложениями
- Сериия W
- Ноутбуки c мощными процессорами подойдут, для офисного или домашнего использования. Замена стационарным компьютерам
- Сериия X
- Это домашние кинотеатры. Мощные графические системы, отличные встроенные динамики, возможность подключения внешнего HD монитора
- Сериия Z
- Бизнес-модели, ориентированные на решение широкого класса задач: от работы с офисными приложениями до просмотра видеороликов и презентаций
- Zenbook UX
- Линейка ультрапортативных ноутбуков с привлекательным ультратонким дизайном и металлическим корпусом из алюминия. Эта серия имеет ULV процессоры Intel, а также высокое разрешение: 1600х900 пикселей. Экран меняется вместе с крышкой стоит порядка 13000 рублей в хорошем качестве и 6000 рублей аналог, клавиатура очень чувствительна к влаге стоимости замены порядка 4000 рублей, разъем питания в месте с работой по замене стоит порядка 2500 рублей
- Сериия A
- Ноутбук для дома и офиса. Производительность среднего компьютера с возможностью работы в сети
- Сериия B
- В первую очередь бизнес-лэптоп для корпоративных работников
- Сериия C
- Мультимедийный ноутбук основан на базе процессоров Intel Core 2 Duo
- Eee PC
- Нетбук максимальная стоимость ремонта 4000 рублей минимальная 1000
- Сериия F
- Мультимедийная линейка для выполнения различных задач. Установленные высокопроизводительные мобильные процессоры от Intel или AMD в паре с графикой NVIDIA или ATI
- Сериия G
- Игровой, как правило здесь устанавливают графику NVIDIA GeForce дисплеи высокого разрешения и качества. Замена матрицы может быть дорогой
- Сериия К
- Ноутбук с широкой функциональностью. Автономная работа от батареи может достигать 5 часов, качественный звук
- Сериия L
- Это альтернативый домашний настольный компьютер: большой дисплеи, широкие возможности и высокая функциональность
- Lamborghini VX
- Игровой ноутбук с красивым дизайном и большими возможностями. Специфичная батарея, видеокарта, а также Bios
- Сериия M
- Бизнес-модели мобильных компьютеров. Линейка оснащена всем самым необходимым для работы в сети Интернет и для поддержки основных офисных приложений
- Сериия N
- Позиционируется компанией как элитный. Представляют собой бизнес-модели, ультратонкие нетбуки и настольные многофункциональные ноутбуки
- Сериия NX
- Относится к серии элитных. Имеет дисплей 18.4 дюйма с технологией улучшенного изображения
- Сериия P
- Бюджетная линейка ноутбуков. Эти модели выпускаются с 14 и 15 дюймовым дисплеем. Серия построена на такой же платформе, как и мультимедийные ноутбуки бюджетной серии К
- Сериия PRO
- Относитца к ноутбукам с производительностью выше среднего уровня. Ноутбуки подходят в качестве замены недорогого персонального компьютера
- Сериия S
- Ультра мобильные нетбуки с большим временем автономной работы, комплектация, необходимая для работы с офисными приложениями и для работы в сети Интернет
- Сериия U
- Представляет собой игровые ноутбуки с фирменным дизайном
- Сериия UL
- Ультра компактные и производительные продолжением линейки U
- Сериия UX
- Компактные ноутбуки с ярким дизайном
Настройка ноутбука asus
Во всех ноутбуках Asus используются технологии разработанные производителем. Как правило, эмблемы используемых технологий, нанесены на передней панели ноутбука. При переустановке операционной системы дополнительно необходимо устанавливать и настраивать программные технологии. В нашем сервисном центре вы сможете не только переустановить операционную систему windows, но и настроить поддерживаемые ноутбуком асус технологии. Это выгодно отличает нас от других сервисных центров. Некоторые сервисные центры данную работу не выполняют вообще, либо берут за настройку отдельную плату.
Технология IceCool
Технология заключается в том чтобы разместить процесор, видеокарту, северный мост, на одной стороне материнской платы, а схемы питания и коммуникаций на противоположной стороне платы. В сервисе не настраивается, идет опциально с завода. Во время ремонта, а особенно при ремонте залитого ноутбука необходимо учитывать в первую очередь.
ASUS Smart Logon
Данное программное обеспечение предназначенно для входа в операционную систему windows с помощью веб камеры ноутбука. Эта система изучает характерные черты лица человека и может выполнять свою функцию в различных условиях освещенности.
Super Hybrid Engine
Технология Super Hybrid Engine (SHE) позволяет значительно улучшить эффективность энергопотребления и обеспечить увеличенное время работы ноутбука от батареи для удобства пользователя. Технология SHE предлагает пользователю несколько режимов настройки производительности и энергопотребления, которые соответствуют различным сценариям использования ноутбука.SHE дает возможность увеличивать производительность системы.
Splendid
Технология позволяет оптимизировать настройку цветов. ASUS Splendid автоматически улучшает качество картинки для достижения более глубоких цветов, высокого контраста и более яркого изображения в целом.
NVIDIA Optimus
На современных ноутбуках ASUS нет кнопки переключения между графическими чипами, все реализовано «автоматически». Как? Через схемы питания. Для каждой из них прописано, в каких условиях, какой адаптер использовать.Например, ставим «высокая производительность» — и у нас от сети и от батареи работает высокопроизводительный (ну, если можно так назвать G210M) чип NVIDIA. Ставим «сбалансированно» — и при работе от сети будет работать производительный чип, а когда переходим на работу от батареи — система переключится на встроенную графику Intel. Ставим «экономия энергии» — и всегда будет работать встроенная графика. Таким образом, переключение графического чипа зависит от двух параметров: выставленная схема управления питанием и работа от сети или батареи.
Zero Bright Dot
Матрица ноутбука asus подвергаются строгим тестам. Если в течение тридцати дней после покупки на дисплее обнаружится хотя бы один яркий битый пиксель, ноутбук можно заменить. Не относится к погасшим пикселям.
Video Magic
Технология Video Magic – это аппаратные и программные компоненты, обеспечивающие высокое качество воспроизведения видео. Программное обеспечение True Theater повышает разрешение стандартных DVD-фильмов до уровня форматов высокой четкости, а технология ASUS Splendid Video Intelligence улучшает контрастность, яркость и насыщенность цветов, обеспечивая высокое качество изображения в любых программах. Необходимо настаивать программное обеспечения asus
Технология SonicMaster
Разработанная командой ASUS Golden Ear в сотрудничестве со специалистами Bang Olufsen ICEpower®, технология SonicMaster подразумевает использование аппаратных и программных средств для повышения качества звука ноутбука асус.
HDMI
Ноутбуки asus поддерживаут интерфейс HDMI 1.4. Настройка интерфейса которого заключается в правельной установке програмного обеспечения на ноутбук асус
«Противоугонная» система от asus
Специальная «противоугонная» система от ASUS обеспечивает защиту конфиденциальных данных. Она состоит из трех компонентов. Поиск и обнаружение украденного ноутбука. Удаленная блокировка украденного ноутбука. Постоянная защита
Syncables Desktop
Обновление и резервное копирование пользовательских данных. Синхронизирует данные например на флешке с данными на ноутбуке. осуществляется за щет програмного обеспечения. Программное обеспечение Syncables Desktop обладает удобным и понятным интерфейсом
Scene Switch
Программный продук который предназначен для обеспечения показа презентаций, убирает экранную заставку, предупреждения антивирусных систем, прочие системные оповещения при просмотре презентаций.
Secure Delete
С помоцью этого программного обеспечения можно удалять конфиденциальне файлы без возможности востановления. Просто щелкните по файлу правой кнопкой мыши, выберите в меню «ASUS Secure Delete»
Fast Boot
С помощю данного програмного продукта можно ускорить запуск операционной системы ноутбука отключив ряд программ с автозапуска системы windows. ASUS Fast Boot позволяет отложить запуск определенных служб и программ, пока полностью не запустится операционная система.
AI Recovery Burner
AI Recovery Burner дает возможность записать на dvd носители текущий образ системы ноутбука asus с возможностью последуещего восстановления windows. Утилита AI Recovery Burner сама напоминает о том, что нужно создать диск
Алюминиевое покрытие
Алюминиевое покрытие корпуса ноутбука. В пользу металлического корпуса говоряит приятный внешний вид, тонкость и общее ощущение надежности. Если ноутбук воткнуть в розетку без заземления, корпус будет хоть и не сильно, но бить током.
Эргономичная клавиатура
Уникальная клавиатура ноутбука asus пыленепроницаемая клавиатура с большими клавишами.
Мультисенсорный тачпад
Мультисенсорный тачпад умеет обрабатывать прикосновения несколькими пальцами одновременно, с удобством замещая стандартную компьютерную мышку при выполнении таких действий как масштабирование фотографий или перелистывание веб-страниц.
Power4Gear
Программная технология энергосбережения. Имеет восемь режимов работы и управляет энергопотреблением компонентов ноутбука. Дает незначительный прирост времени автономной работы.
Технология Palm Proof
В ноутбуке асус реализована технология Palm Proof, благодаря которой тачпад автоматически определяет, пальцами или ладонью прикоснулся к нему пользователь.Не реагирует на прикосновение, чтобы не допустить случайного перемещения курсора в процессе набора текста.
Функция Instant On
Система управления энергопотреблением Super Hybrid Engine II обладает функцией Instant On, которая позволяет вернуть ноутбук из спящего в рабочий режим всего за пару секунд. В самом же спящем режиме ноутбук может пробыть до 15 дней. Если же заряд батареи снизится до уровня 5 поцентов, все данные из оперативной памяти автоматически сохраняются на жесткий диск.
Express Gate
Express Gate, позволяет пользователю получить доступ к популярным функциям ноутбука.
Используемые источники:
- https://remontcompa.ru/windows/vosstanovlenie-windows/723-kak-vernut-noutbuku-asus-zavodskie-nastroyki.html
- http://comp-obzor.ru/soveti/kak-nastroit-novyj-noutbuk
- https://remont-noutbuki.ru/noutbukiasus.html



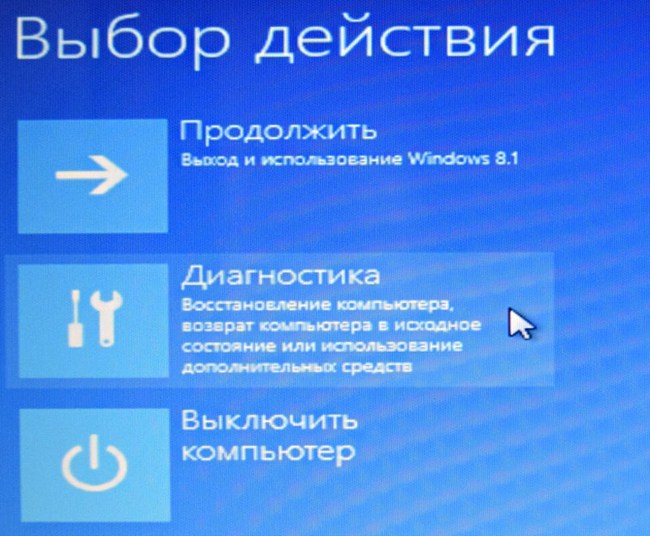
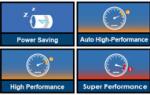 Как на ноутбуке Асус включить вай фай
Как на ноутбуке Асус включить вай фай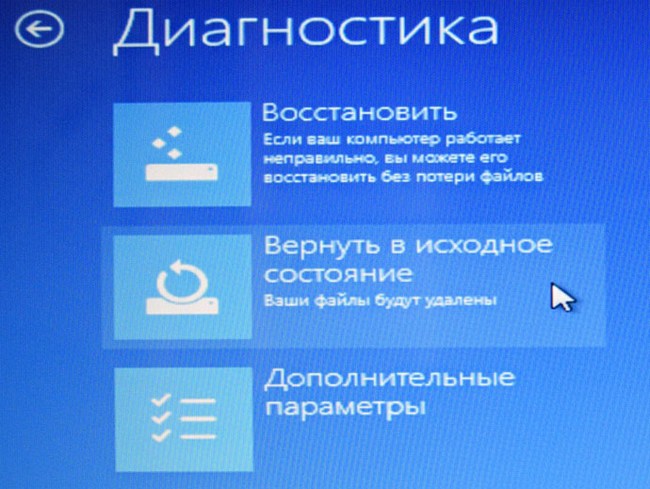

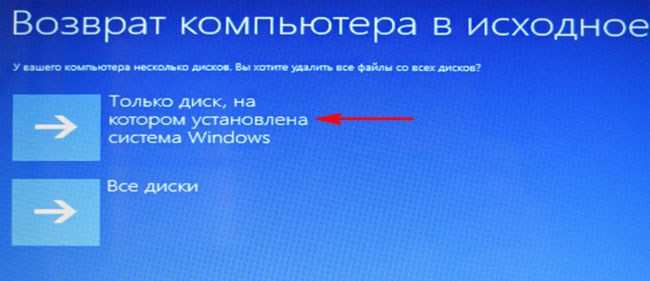
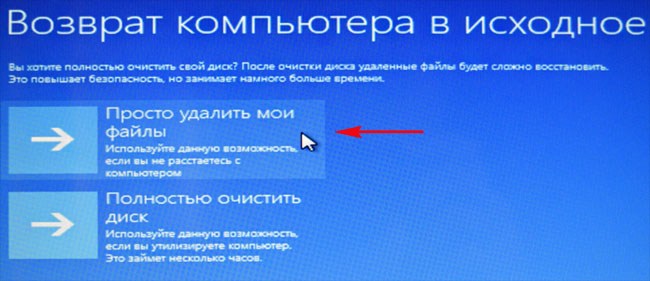

 Сколько стоит отрегулировать клапана на ВАЗ-2114: примерная стоимость
Сколько стоит отрегулировать клапана на ВАЗ-2114: примерная стоимость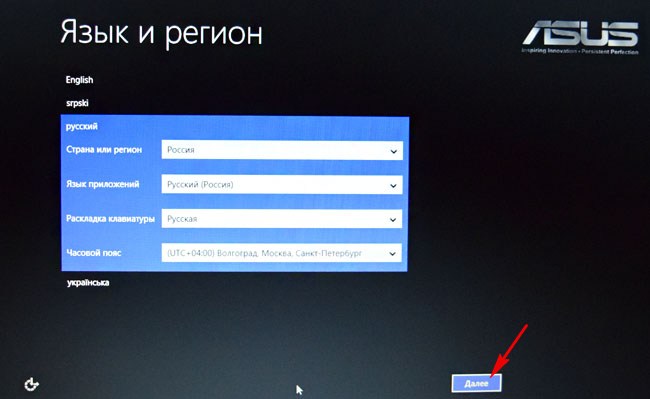

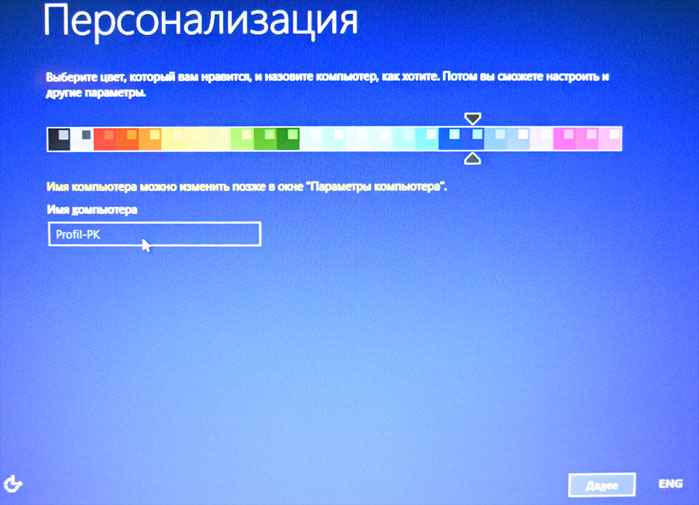
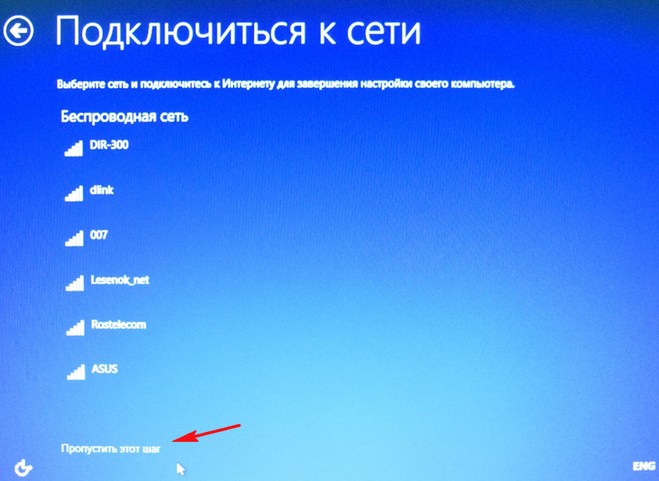
 Установка программ на компьютер или ноутбук
Установка программ на компьютер или ноутбук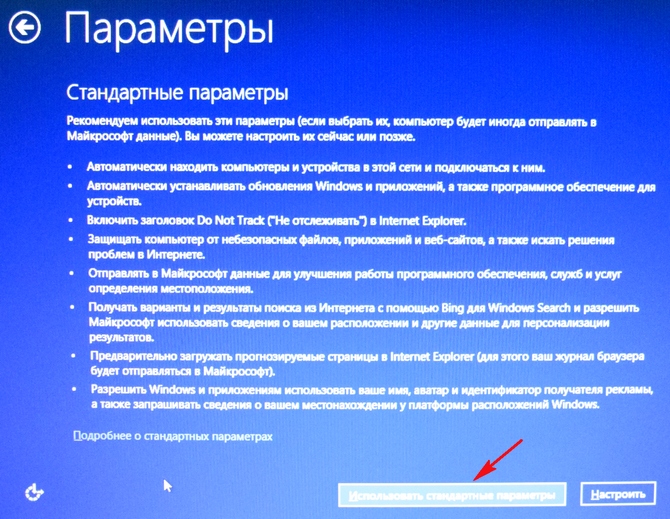
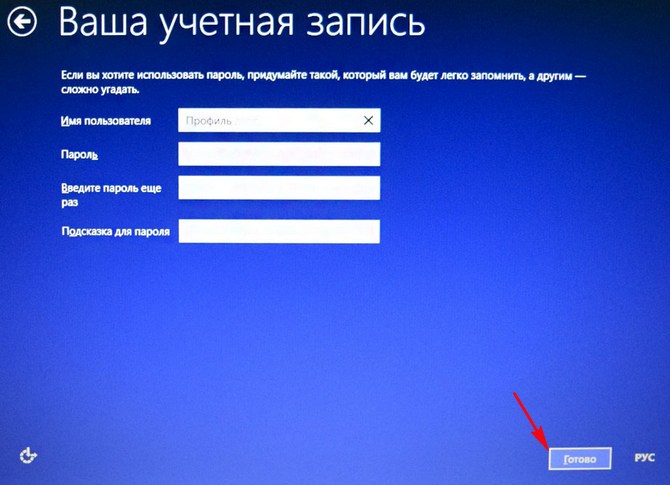





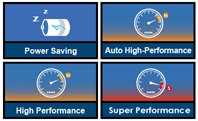












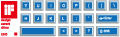








 Обновление прошивки, настройка Интернет и Wi-Fi на роутере Asus RT-N14U + видео
Обновление прошивки, настройка Интернет и Wi-Fi на роутере Asus RT-N14U + видео Роутер Asus модели RT-N10: оптимальное решение для бюджетных пользователей
Роутер Asus модели RT-N10: оптимальное решение для бюджетных пользователей Как Подключить Флешку Накопитель или Жесткий Диск к Роутеру Asus по USB? Удаленный Доступ с Телефона через AiCloud
Как Подключить Флешку Накопитель или Жесткий Диск к Роутеру Asus по USB? Удаленный Доступ с Телефона через AiCloud Настройка WiFi Роутера Asus RT-N10P — Подключение Компьютера к Интернету
Настройка WiFi Роутера Asus RT-N10P — Подключение Компьютера к Интернету