Содержание
ДомойSoftnews3 скрытые настройки Андроид, которые ты должен попробовать
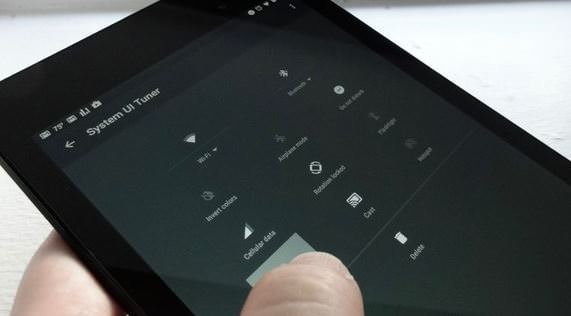
Оказывается, существует 3 секретные настройки для пользователей Андроид, и одна из них позволит вам скрывать или показывать иконки в статус баре (строке состояния). Вы также можете пересортировать содержимое панели быстрых настроек из выпадающего меню (строки состояния) так же просто, как сделать маленькую, но важную настройку индикатора батареи Андроид. Вы не найдете этих настроек ковыряясь в стандартном экране настроек. Вместо этого вам сперва нужно разблокировать скрытые настройки пользовательского интерфейса (System UI Tuner) Вот как это сделать.
Как открыть System UI Tuner
Сперва выдвиньте панель быстрых настроек вверху экрана, затем нажмите и удерживайте кнопку настроек (ту, которая выглядит как шестеренка) верхнем правом углу экрана.
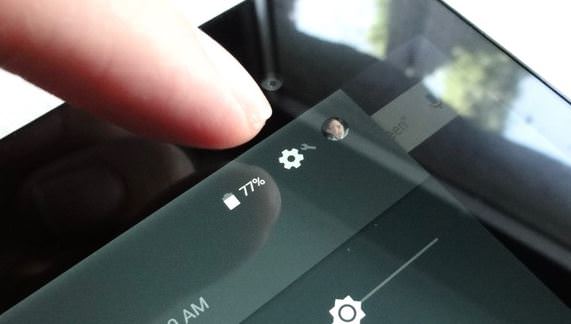
После того как вы выключили предупреждение, вы получите доступ к настройкам System UI Tuner. Давайте проведем экскурсию.
Пересортировка кнопок панели быстрых настроек
Вероятно, вы уже знаете как раскрыть панель быстрых настроек с помощью жеста двумя пальцами вниз от верхней кромки экрана. Вы все же можете не знать то, что у вас есть возможность добавлять, удалять и перестраивать кнопки панели быстрых настроек, по крайней мере с помощью System UI Tuner.
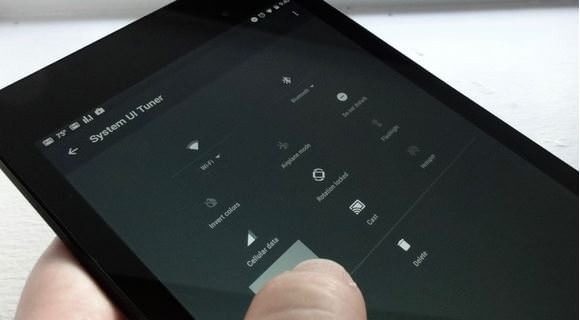
Нажмите быстрые настройки главного экрана System UI Tuner, и вы увидите стандартную панель кнопок быстрой настройки.
Чтобы переместить кнопку, нажмите и удерживайте, затем перетащите ее над другой кнопкой, произойдет перемещение этих двух мест. Чтобы скрыть кнопку из панели быстрых настроек, нажмите и удерживайте ее, затем перетащите ее на иконку удаления. Чтобы вернуть любые удаленные кнопки назад, нажмите Добавить плитку, затем нажмите на название кнопки.
Если вы хотите возвратить старые кнопки быстрых настроек, нажмите на кнопку меню с тремя точками в правом верхнем углу экрана, затем нажмите Сброс.
Управление строкой состояния
Если все иконки — Bluetooth, Wi-Fi, будильник и «не беспокоить», в строке состояния Андроида слишком большие, System UI Tuner поможет вам уменьшить их.
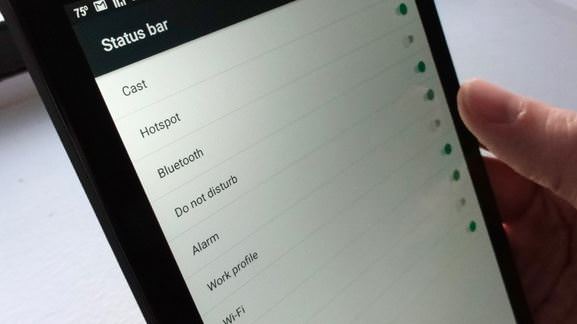
Нажмите на настройки строки состояния чтобы увидеть список из десяти иконок строки состояния, начиная от Casts и Hotspot, заканчивая мобильными данными и режимом полета, каждый со своим переключателем. По умолчанию каждая иконка включена; чтобы отключить иконку, просто выключите переключатель.
Вы можете отключить почти любую иконку в строке состояния, кроме индикатора батареи и часов.
Смотрите на остаток заряда батареи в процентах
Если Вы хотите более точно отследить заряд батареи Вашего Android устройства, Вы можете использовать System UI Tuner, чтобы добавить указание процентов на стандартную Android иконку.
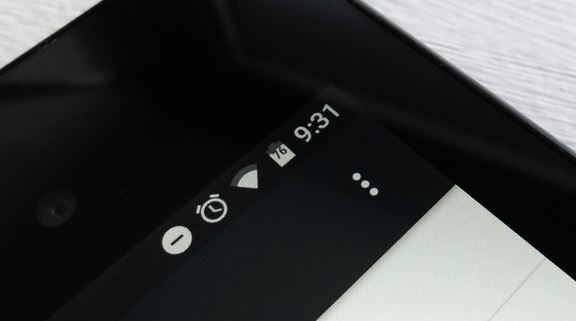
Вернитесь на главный экран System UI Tuner, затем нажмите Показать уровень батареи. После того, как вы это сделаете, вы увидите небольшой процент на значке батареи вверху в строке состояния.
Деактивация панели System UI Tuner
Google не дает никаких обещаний об исчезновении функций из своего скрытого System UI Tuner. Как вы помните, всплывающее сообщение при запуске Tuner предупреждает, что любой и все его параметры настройки могут измениться или исчезнуть в любой момент.
Если вы предпочитаете не беспокоиться о том, когда ваши любимые новые настройки исчезнут, вы можете просто удалить их заранее. На главном экране System UI Tuner нажмите на кнопку с тремя точками в правом верхнем углу экрана, а затем нажмите Удалить из настроек.
Вы всегда можете изменить свое мнение, конечно; просто вернитесь обратно к быстрым настройкам листнув вниз и нажмите и удерживайте кнопку Настройки.
Была у меня в Word 2007 строка состояния. Удобная. Расположена внизу экрана. Показывает количество страниц в документе, номер текущей страницы документа, масштаб документа и еще целый ряд параметров документа (рис. 1, кликните по рисунку для увеличения):
Рис. 1 Строка состояния в Word 2007
Рис. 2 Настройка строки состояния в Word 2007
И вдруг – нет строки состояния. Как корова языком слизнула. Что случилось? Что произошло? Куда и на что нажала? Не понятно.
Пробую восстановить. Сохраняю документ, с которым работала. Закрываю Word. Запускаю Word снова, открываю документ. Строка состояния, увы, не появилась.
Перебираю всевозможные настройки Word 2007. Например, ищу в верхнем меню «Вид», но там ничего нет о строке состояния. Когда она была на своем месте, я ее как-то и не замечала. И вот эта полезная строка исчезла…
Попробуем проверить самый простой вариант.
Строка состояния Word закрыта Панелью задач
Если в Windows 7 или в Windows 8.1 через Панель задач проглядывает строка состояния Word или даже не проглядывает, в любом случае сначала попробуем простой вариант.
1) Нужно открепить Панель задач, подробнее ЗДЕСЬ. Затем следует перенести Панель задач влево или вправо на экране. Тогда внизу экрана будет все видно, в том числе, возможно, будет видна строка состояния Word. Если не видно, значит, ее действительно нет.
2) В правом верхнем углу окна Word есть 3 кнопки:
Рис. 3 Кнопки в правом верхнем углу в окне Word
Надо нажать на кнопку “Свернуть в окно” (2 на рис. 3), чтобы у окна Word появилась граница.
3) Затем нужно подвести курсор мыши к границе окна Word и поднять окно вверх, чтобы уменьшить его снизу.
4) Вернуть Панель задач вниз, закрепить ее.
5) В правом верхнем углу Word кликнуть по кнопке 2 на рис. 3 и развернуть окно на весь экран. Убедиться визуально, что строка состояния Word теперь видна и она находится на месте.
Если этот вариант не подошел, перейдем к более сложному варианту.
Дистрибутив Word
Вариант посерьезнее – это дистрибутив (установочная программа) Word 2007 в составе дистрибутива MS Office 2007. Вставляю диск с дистрибутивом MS Office 2007. Нахожу на нем дистрибутив Word 2007. Первое желание – полностью удалить Word 2007 из компьютера, а потом заново установить его с дистрибутива.
Но потом решаю попробовать установить Word 2007 поверх установленной программы, не удаляя ее из списка установленных программ. Потому что если не получится установка поверх работающего программного обеспечения, то я всегда успею удалить старую программу и затем установить ее заново.
Итак, запускаю программу установки Word 2007. Двойной щелчок левой кнопкой мыши по соответствующей иконке в окне на диске и … Менее чем на 1 секунду появляется окно установки Word 2007, в котором успеваю прочитать надпись «Производится настройка параметров Word 2007». Даже скриншот не успела сделать, чтобы показать это наглядно. Затем окно исчезает и больше ничего не происходит. Вообще ничего не происходит.
Тогда решаюсь снова запустить Word 2007. И вижу на привычном месте долгожданную строку состояния. Вот, как оказывается, все просто! Разработчики Word 2007 все предусмотрели. И даже эту необычную ситуацию исчезновения строки состояния.
Но до сих пор мне не понятно, как из всего многообразия настроек Word 2007, они решили, что мне нужно восстановить именно строку состояния. Хоть бы вопрос задали в процессе восстановления параметров, например, какая настройка Вам нужна. Вероятно, в этом случае все делается «по умолчанию». То есть, разработчики Word 2007 сами приняли решение по поводу того, что именно нужно пользователю, не задавая ему «лишних» вопросов. Мелочь, но приятно! Меньше секунды, и все опять работает привычным образом.
Зря ругают компанию Microsoft за якобы плохое качество программных продуктов и слабую ориентацию на пользователей. Замечательное качество и наилучшая ориентации на потребителя – пользователь еще ничего не сказал, а они уже все сделали и, главное, что сделали именно то, что нужно пользователю.
P.S. Рекомендую по компьютерной грамотности еще почитать:
Справочная система Word
Как рисовать в Word?
Как сделать гиперссылку в Word?
Как преобразовать DOC в PDF?
Как поставить тире в программе Word?
Распечатать статью
Получайте актуальные статьи по компьютерной грамотности прямо на ваш почтовый ящик. Уже более 3.000 подписчиков
.
Важно: необходимо подтвердить свою подписку! В своей почте откройте письмо для активации и кликните по указанной там ссылке. Если письма нет, проверьте папку Спам.
17 июня 2013
Строка состояния
В нижней части окна находится строка состояния (рис. 1.39). Это еще один элемент интерфейса, который в Word 2007 подвергся изменению и доработке.
Рис. 1.39. Строка состояния
Кроме традиционных данных о документе (общего количества страниц в документе и номера текущей страницы) в Word 2007 на строке состояния появились новые элементы.
Практически все информационные блоки на строке состояния являются кнопками, предназначенными для быстрого вызова команд. При щелчке на кнопке с количеством страниц открывается окно Найти и заменить, позволяющее быстро перейти к другой странице документа. Щелчок на кнопке с количеством слов открывает окно статистики документа, которое показывает количество строк, абзацев, знаков без пробелов и с пробелами. Это очень полезно при написании статей и рефератов. В предыдущих версиях Word вызывать окно статистики было гораздо менее удобно.
Если Word не обнаружил орфографических ошибок в документе, то значок проверки орфографии называется Ошибки правописания не найдены и имеет вид раскрытой книги с зеленой «птичкой». Если Word считает какие-то слова в документе ошибочными, то этот значок принимает вид книги с красным крестиком и его название изменяется на Найдены ошибки правописания, щелкните для исправления. При щелчках на этом значке Word последовательно выделяет в тексте слова с ошибками и выводит на экран контекстное меню, содержащее варианты действий с этим словом (рис. 1.40). Если в словаре Word есть похожие слова, то они отображаются в данном меню. Если щелкнуть на слове в меню, то оно будет вставлено вместо ошибочного. С помощью этого меню также можно пропустить текущее ошибочное слово и перейти к следующему, пропустить все аналогичные ошибочные слова или добавить слово в словарь программы. Это очень полезная возможность, так как словарь Word хоть и достаточно обширный, но в нем зачастую нет вполне распространенных слов. Особенно эта функция актуальна, если вы часто работаете со специализированными текстами, например медицинскими или техническими. После добавления слова в словарь оно не будет считаться ошибочным.
Рис. 1.40. Контекстное меню для ошибочного слова
Если щелкнуть на кнопке, на которой показан текущий язык документа, откроется окно выбора языка в текущем документе, для которого будет проверяться орфография (рис. 1.41).
Рис. 1.41. Окно выбора языка
В Word 2007 кнопки переключения режимов просмотра документа переместились на строку состояния (в предыдущих версиях Word они находились слева от полосы прокрутки) (см. рис. 1.39). Эти кнопки позволяют выбрать режим просмотра документа: Разметка страницы, Режим чтения, Веб-документ, Структура и Черновик. Различные режимы отображения документа служат для изменения способа восприятия информации пользователем. Подробнее эти режимы описаны в разд. 2.4.
На строке состояния Word 2007 теперь есть средства для изменения масштаба отображения документа. Если щелкнуть на изображении текущего масштаба документа, то откроется диалоговое окно, в котором можно будет выбрать нужный масштаб из предложенных значений или указать произвольный. Кроме того, масштаб можно изменять с помощью ползунка, перетягивая его влево или вправо и тем самым уменьшая или увеличивая масштаб или щелкая на круглых кнопках с изображением минуса или плюса. При этом масштаб будет уменьшаться или увеличиваться на 10%.
Если вам кажется неудобным изменение масштаба при помощи ползунка или вы никогда не пользуетесь кнопкой для проверки орфографии, вы можете убрать эти блоки со строки состояния. В Word 2007 можно настраивать команды, вынесенные на нее. Для этого щелкните на ней правой кнопкой мыши. В появившемся меню можно не только отключить отображение ненужных команд, но и включить те, которые неактивны по умолчанию, но, возможно, для вас будут полезны (рис. 1.42). Например, вы можете включить отображение номера строки, раздела, столбца, нажатия клавиши Caps Lock и т. д.
Рис. 1.42. Меню настройки строки состояния
Совет
Если у вас возникли вопросы, которые касаются рассмотренных в этой главе тем, обратитесь к разд. 11.3 – возможно, вы найдете ответ на интересующий вас вопрос.
Данный текст является ознакомительным фрагментом. Поделитесь на страничке
Следующая глава
Содержание
Используемые источники:
- https://itbusiness.com.ua/softnews/11929-3-skrytye-nastrojki-android-kotorye-ty-dolzhen-poprobovat.html
- https://www.compgramotnost.ru/tekstovyj-redaktor-word/kak-ya-vernula-stroku-sostoyaniya-v-word-2007
- https://it.wikireading.ru/27601
 Как сбросить параметры и настройки в Word 2019 и Word 2016
Как сбросить параметры и настройки в Word 2019 и Word 2016
 Как сделать колонтитулы в Ворде, и нумерацию страниц
Как сделать колонтитулы в Ворде, и нумерацию страниц
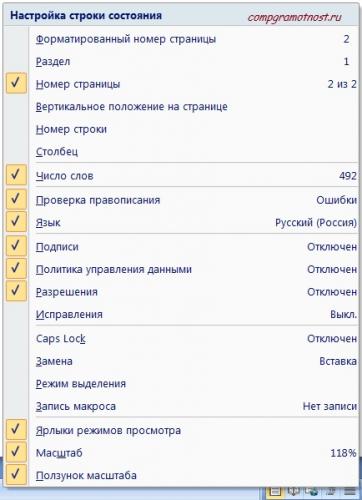
 Работа с верхним и нижним колонтитулами в документе Word
Работа с верхним и нижним колонтитулами в документе Word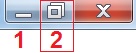
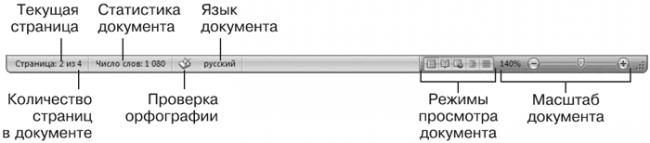

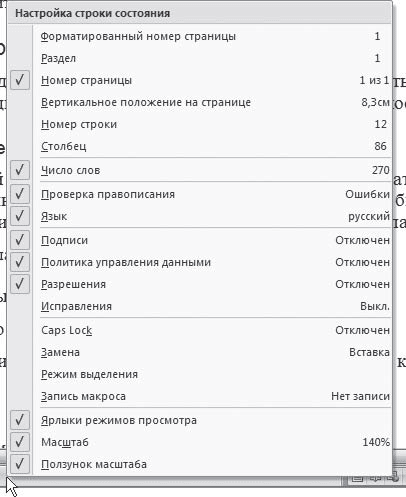

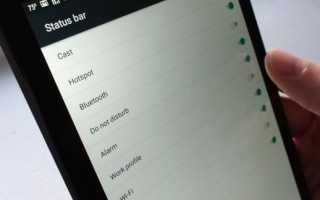

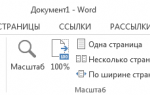 Урок 18. Панель быстрого доступа в Word
Урок 18. Панель быстрого доступа в Word Как свернуть ленту меню
Как свернуть ленту меню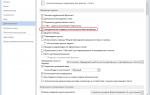 7 базовых настроек Word, которые сделают вашу работу проще
7 базовых настроек Word, которые сделают вашу работу проще Сказ о том, как мы отечественного производителя поддерживали
Сказ о том, как мы отечественного производителя поддерживали