Содержание
Некоторые приложения на операционной системе Android функционируют при предоставлении им специальных разрешений. Одним из них является работа в режиме администратора, которая позволяет получать доступ к расширенным возможностям.
Например, отключить блокировку экрана, если она защищена администратором, стандартными средствами нельзя: требуется деактивация рассматриваемого режима.
В некоторых ситуациях возникают внутренние конфликты, мешающие стабильной работе девайса. В таких случаях необходимо отключить права администратора, которые и могут вызывать проблемы. При этом удалять приложения, использовавшие их, совсем не обязательно.
Разобраться, как отключить администратора устройства на Андроид, поможет следующая инструкция:
- Откройте настройки смартфона (если меню поделено на группы, вкладки или разделы – выбрать «Устройство»);
- Перейдите к пункту «Экран блокировки и защита» (в ряде прошивок – «Безопасность»);
- Выберите пункт «Другие параметры безопасности»;
- Откройте раздел «Администраторы устройства»;
- Деактивируйте переключатель приложения, которое имеет доступ к правам администратора;
- Подтвердите действие, нажав кнопку «Выключить».
В ситуациях, когда последние два пункта оказываются заблокированы (или их выполнение не приносит результата), высока вероятность проникновения на смартфон вируса. В таком случае рекомендуется установить антивирусные программы «Dr.Web» или «Kaspersky», удалить вирусы, а затем попробовать повторить описанную выше процедуру.
Чтобы найти этот пункт в меню, первым дело зайдите в настройки своего смартфона.
<center></center>
Далее выберите «Безопасность».
<center></center>
А уже здесь — «Администраторы устройства».
<center></center>
В этом подразделе вы найдете приложения, которые наделены расширенным списком прав. Это касается как встроенных приложений, так и установленных пользователем. Обратите внимание на приложение «Найти устройство», которое помогает с поиском смартфона в случае его потери.
<center></center>
Установленные приложения могут требовать права администратора для правильной работы, предоставлять их или нет, решает пользователь. Пользуются этим и вредоносные приложения, которые получают права администратора и удалить их становится куда сложнее. Но на деле — можно.
Допустим, на смартфоне имеется вирусное приложение. Открыв страницу с ним, удалить его вы не сможете, поскольку у приложения есть права администратора, например:
<center></center>
Необходимо зайти в раздел «Администраторы устройства» и снять галочку с указанного приложения. После этого вы сможете его удалить.
<center></center>
А если галочка не снимается? Попробуйте воспользоваться антивирусом. Если это не помогло, тогда вам нужно запустить смартфон в безопасном режиме (инструкция).
<center></center>
Уже в безопасном режиме снимите галочку и удалите вредоносное приложение.
Для чего нужны права администратора
Некоторые приложения не могут ограничиться стандартными разрешениями — для нормальной работы им требуются расширенные права.
Один из примеров таких приложений — «Удаленное управление Андроид» от Google. Помимо стандартных разрешений (удаленное управление находится в составе приложения «Сервисы Google Play»)
приложению требуются расширенные.
Если не включить права администратора для какого-либо приложения, оно не сможет полноценно работать.
Кроме обычных приложений, права администратора используют и вирусы. Обычно в разрешениях вирусов указаны блокировка экрана или запрет на удаление.
ПО ТЕМЕ:
Как правильно устанавливать приложения и что такое разрешения
Как использовать удаленное управление Андроид
Как опознать и удалить вирус на Андроид
Права администратора — это не рут, а стандартная функция операционной системы Андроид.
Как включить права администратора
-
Откройте меню устройства.
-
Выберите пункт «Настройки».
-
Выберите пункт «Биометрические данные и безопасность», «Экран блокировки и защита» или «Безопасность» (зависит от модели).
-
Выберите пункт «Другие параметры безопасности». Если такого пункта нет, перейдите к следующему шагу.
-
Выберите пункт «Администраторы устройства».
-
Выберите приложение, для которого нужно включить права администратора.
Если приложения нет в списке, значит ему не требуются права администратора.
Появится список расширенных действий, которые сможет выполнять приложение на устройстве. Нажмите кнопку «Включить».
</li>
Готово.
</li></ol>
Как отключить права администратора
-
Откройте меню устройства.
-
Выберите пункт «Настройки».
-
Выберите пункт «Биометрические данные и безопасность», «Экран блокировки и защита» или «Безопасность» (зависит от модели).
-
Выберите пункт «Другие параметры безопасности». Если такого пункта нет, перейдите к следующему шагу.
-
Выберите пункт «Администраторы устройства».
-
Выберите приложение, для которого нужно выключить права администратора.
Если приложения нет в списке, значит у него нет прав администратора.
Нажмите кнопку «Выключить».
</li>
Готово.
</li></ol>
Не могу отключить права у определенного приложения
Скорее всего, это приложение — вирус. Попробуйте отключить права в безопасном режиме.
ПО ТЕМЕ:
Как вирусы попадают на Андроид и как их удалять
Как загрузить Samsung Galaxy в безопасном режиме
Не снимается блокировка экрана, хотя права для всех приложений отключены
Попробуйте все советы из статьи «Что делать, если не снимается блокировка экрана на Samsung Galaxy».
ПО ТЕМЕ:
Что делать, если не снимается блокировка экрана на Samsung Galaxy
Используемые источники:
- https://www.lumias.ru/kak-na-android-otklyuchit-prava-administratora/
- https://siteproandroid.ru/administrator-ustrojstva-v-telefone-chto-jeto-takoe/
- https://www.samsung.com/ru/support/faqs/kak-vkljuchit-ili-otkljuchit-prava-administratora-na-samsung-galaxy/
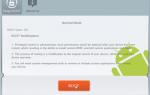 9 причин получить root-права на своём Android-смартфоне
9 причин получить root-права на своём Android-смартфоне Укрощение строптивого с использованием костыля: проруха Wi-Fi адаптера WF2190(Realtek8812AU Wireless LAN 802.11ac USB)
Укрощение строптивого с использованием костыля: проруха Wi-Fi адаптера WF2190(Realtek8812AU Wireless LAN 802.11ac USB)


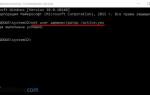 Шесть способов получить расширенные права администратора в Windows 10
Шесть способов получить расширенные права администратора в Windows 10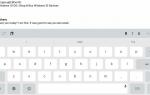 7 удивительных возможностей клавиатуры Gboard от Google для вашего смартфона
7 удивительных возможностей клавиатуры Gboard от Google для вашего смартфона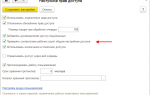 Настройка прав доступа в «1С: Документооборот»: описание и инструкция
Настройка прав доступа в «1С: Документооборот»: описание и инструкция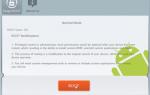 Как включить root-права суперпользователя Android
Как включить root-права суперпользователя Android