Содержание
Загрузка…
Настройка подключения по локальной сети
Перед тем, как приступить к настройке роутера, проверим настройки подключения по локальной сети. Для этого:
Windows 7
Нажмем на «Пуск«, «Панель управления«.
Затем нажимаем на «Просмотр состояния сети и задач«.
Далее жмем на «Изменение параметров адаптера«.
В открывшемся окне мы видим «Подключение по локальной сети«. Нажимаем по нему правой кнопкой мыши, выбираем «Свойство«.
Затем из списка выбираем «Протокол Интернета версии 4 (TCP/IPv4)» и нажимаем «Свойство«.
В открывшемся окне Вам нужно выставить галочки «Получить IP-адрес автоматически» и «Получить адрес DNS-сервера автоматически«, затем нажимаем кнопку «Ok«.
Windows 10
Нажмем на «Пуск«, «Параметры«.
Затем нажимаем на «Сеть и Интернет«.
Далее выбираем «Ethernet» и нажимаем на «Настройка параметров адаптера«.
В открывшемся окне мы видим «Ethernet«. Нажимаем по нему правой кнопкой мыши, выбираем «Свойство«.
Затем из списка выбираем «IP версии 4 (TCP/IPv4)» и нажимаем «Свойство«.
В открывшемся окне Вам нужно выставить галочки «Получить IP-адрес автоматически» и «Получить адрес DNS-сервера автоматически«, затем нажимаем кнопку «Ok«.
Подключение роутера TP-Link TL-WR940N 450M к компьютеру
Следующим шагом будет подключение роутера TP-Link TL-WR940N 450M к Вашему Ноутбуку либо Персональному компьютеру (ПК). Для этого Вам необходимо подключить кабель, который Вам провел провайдер, к синему порту роутера (то есть это тот кабель, который идет в Вашу квартиру, дом, офис, и т.д. из вне), а кабель, который шел в комплекте с роутером, один конец в один из четырех портов, которые обозначены желтым цветом на роутере, а другой конец подключите к Вашему ноутбуку либо ПК. И да, не забудьте подключить кабель питания.
Авторизация роутера TP-Link TL-WR940N 450M
Итак, подключили роутер, теперь Вам нужно через любой браузер (будь это Google Chrome, Mozilla Firefox, Internet Explorer, и т.д.) попасть в его web-интерфейс. Для это открываем браузер и в адресной строке вбиваем адрес роутера: 192.168.0.1 и нажимаем кнопку «Enter» на Вашей клавиатуре.
- Имя пользователя — admin
- Пароль — admin
Итак, вбиваем данные и нажимаем «Вход«
Настройка роутера Tp-Link TL-WR940N 450M
И вот наконец мы попали на Web-интерфейс роутера и теперь Вам необходимо произвести настройки оборудования. Первым делом обезопасим беспроводную сеть, установив пароль на wi-fi. Затем Вам необходимо будет узнать какой тип подключения используется для входа в интернет, это PPTP, L2TP либо PPPOE. Узнать можно позвонив Вашему провайдеру (это организация, с которым Вы заключили договор для предоставления услуги интернет). Итак, начнем настройку роутера.
Настройка пароля на wi-fi
Предлагаю Вашему вниманию Видео инструкцию по настройке пароля на wi-fi на роутере Tp-Link TL-WR940N 450M на примере роутера Tp-Link TL-WR1043ND.
Давайте также письменно и иллюстративно рассмотрим настройку пароля на wi-fi на роутере Tp-Link TL-WR940N 450M. Выбираем на Web-интерфейсе в меню вкладку «Беспроводной режим» и попадаем в «Настройки беспроводного режима«. Здесь необходимо в графе «Имя беспроводной сети:» придумать и указать имя Вашей беспроводной сети, данное имя в дальнейшем будет светиться, когда Вы будите подключаться к сети. Затем выберем «Регион:» — Россия. После этого нажимаем «Сохранить«.
Далее переходим в меню во вкладку «Защита беспроводного режима«. Здесь мы будем настраивать пароль для придуманной выше беспроводной сети, для этого выбираем тип шифрования «WPA/WPA2-Personal(Рекомендуется)«, а затем ниже в поле «Пароль PSK» придумываем и вбиваем пароль. После жмем «Сохранить«.
После того, как мы нажали «Сохранить» над этой кнопкой появится надпись, указывающая на то, что настройки сохранены и теперь нам необходимо перезагрузить роутер. Что мы и делаем, нажав на кнопку «click here» отправив роутер на перезагрузку. После перезагрузки имя Вашей беспроводная сеть появится в настройках сети Вашего компьютера.
Настройка PPTP
Предлагаю Вашему вниманию Видео инструкцию по настройке типа подключения PPTP на роутере Tp-Link TL-WR940N 450M на примере роутера Tp-Link TL-WR1043ND.
Давайте также письменно и иллюстративно рассмотрим настройку подключения PPTP на роутере Tp-Link TL-WR940N 450M. Итак переходим в меню во вкладку «Сеть«, затем «WAN«. В «Тип подключения WAN:» выбираем «PPTP/PPTP Россия«, ниже Вам предложат указать имя пользователя (в строке «Имя пользователя:«) и пароль (в строке «Пароль:«). Также необходимо будет указать ip-адрес сервера (в строке «IP-адрес/Имя сервера:«). Все вышеперечисленные данные Вам предоставляет провайдер (Организация, которая провела Вам интернет). Все эти данные обычно прописываются в договоре с провайдером. Если по какой-то причине Вы не смогли их найти, Вам необходимо позвонить на горячую линию Вашего провайдера и узнать как их можно получить. После того, как Вы внесли все необходимые данные ставите галочку напротив «Подключить автоматически» (Данная настройка будет держать подключение к интернету постоянно, поэтому если у Вас НЕ безлимитный тариф рекомендую поставить галочку напротив «Подключить по требованию«, то есть интернет подключается только в том случае, когда Вы начинаете им пользоваться). После всех манипуляций с настройками нажимаем кнопку «Сохранить«.
Настройка PPTP со статическим IP-адресом
Рассмотрим настройку подключения PPTP со статическим IP-адресом на роутере Tp-Link TL-WR940N 450M. Обычно статический IP-адрес предоставляется юридическим лицам, либо как дополнительная услуга к основному тарифу физическим лицам. Итак переходим в меню во вкладку «Сеть«, затем «WAN«. В «Тип подключения WAN:» выбираем «PPTP/PPTP Россия«, ниже Вам предложат указать имя пользователя (в строке «Имя пользователя:«) и пароль (в строке «Пароль:«). Так как подключение использует статический ip-адрес, Вы ставите галочку напротив «Статический IP-адрес«, далее указываете ip-адрес сервера (в строке «IP-адрес/Имя сервера:«), ip-адрес (в строке «IP-адрес:«), маску подсети (в строке «Маска подсети:«), основной шлюз (в строке «Основной шлюз:«) и DNS (в строке «DNS:«). Все вышеперечисленные данные Вам предоставляет провайдер (Организация, которая провела Вам интернет). Все эти данные обычно прописываются в договоре с провайдером. Если по какой-то причине Вы не смогли их найти, Вам необходимо позвонить на горячую линию Вашего провайдера и узнать как их можно получить. После того, как Вы внесли все необходимые данные ставите галочку напротив «Подключить автоматически» (Данная настройка будет держать подключение к интернету постоянно, поэтому если у Вас НЕ безлимитный тариф рекомендую поставить галочку напротив «Подключить по требованию«, то есть интернет подключается только в том случае, когда Вы начинаете им пользоваться). После всех манипуляций с настройками нажимаем кнопку «Сохранить«.
Настройка L2TP
Рассмотрим настройку подключения L2TP на роутере Tp-Link TL-WR940N 450M. Итак переходим в меню во вкладку «Сеть«, затем «WAN«. В «Тип подключения WAN:» выбираем «L2T/L2T Россия«, ниже Вам предложат указать имя пользователя (в строке «Имя пользователя:«) и пароль (в строке «Пароль:«). Также необходимо будет указать ip-адрес сервера (в строке «IP-адрес/Имя сервера:«). Все вышеперечисленные данные Вам предоставляет провайдер (Организация, которая провела Вам интернет). Все эти данные обычно прописываются в договоре с провайдером. Если по какой-то причине Вы не смогли их найти, Вам необходимо позвонить на горячую линию Вашего провайдера и узнать как их можно получить. После того, как Вы внесли все необходимые данные ставите галочку напротив «Подключить автоматически» (Данная настройка будет держать подключение к интернету постоянно, поэтому если у Вас НЕ безлимитный тариф рекомендую поставить галочку напротив «Подключить по требованию«, то есть интернет подключается только в том случае, когда Вы начинаете им пользоваться). После всех манипуляций с настройками нажимаем кнопку «Сохранить«.
Настройка L2TP со статическим IP-адресом
Рассмотрим настройку подключения L2TP со статическим IP-адресом на роутере Tp-Link TL-WR940N 450M. Обычно статический IP-адрес предоставляется юридическим лицам, либо как дополнительная услуга к основному тарифу физическим лицам. Итак переходим в меню во вкладку «Сеть«, затем «WAN«. В «Тип подключения WAN:» выбираем «L2T/L2T Россия«, ниже Вам предложат указать имя пользователя (в строке «Имя пользователя:«) и пароль (в строке «Пароль:«). Так как подключение использует статический ip-адрес, Вы ставите галочку напротив «Статический IP-адрес«, далее указываете ip-адрес сервера (в строке «IP-адрес/Имя сервера:«), ip-адрес (в строке «IP-адрес:«), маску подсети (в строке «Маска подсети:«), основной шлюз (в строке «Основной шлюз:«) и DNS (в строке «DNS:«). Все вышеперечисленные данные Вам предоставляет провайдер (Организация, которая провела Вам интернет). Все эти данные обычно прописываются в договоре с провайдером. Если по какой-то причине Вы не смогли их найти, Вам необходимо позвонить на горячую линию Вашего провайдера и узнать как их можно получить. После того, как Вы внесли все необходимые данные ставите галочку напротив «Подключить автоматически» (Данная настройка будет держать подключение к интернету постоянно, поэтому если у Вас НЕ безлимитный тариф рекомендую поставить галочку напротив «Подключить по требованию«, то есть интернет подключается только в том случае, когда Вы начинаете им пользоваться). После всех манипуляций с настройками нажимаем кнопку «Сохранить«.
Настройка PPPOE
Предлагаю Вашему вниманию Видео инструкцию по настройке типа подключения PPPOE на роутере Tp-Link TL-WR940N 450M на примере роутера Tp-Link TL-WR1043ND.
Давайте также письменно и иллюстративно рассмотрим настройку подключения PPPOE на роутере Tp-Link TL-WR940N 450M. Итак переходим в меню во вкладку «Сеть«, затем «WAN«. В «Тип подключения WAN:» выбираем «PPPoE/PPPoE Россия«, ниже Вам предложат указать имя пользователя (в строке «Имя пользователя:«), пароль (в строке «Пароль:«) и подтверждение пароля (в строке «Подтвердите пароль:«). Все вышеперечисленные данные Вам предоставляет провайдер (Организация, которая провела Вам интернет). Все эти данные обычно прописываются в договоре с провайдером. Если по какой-то причине Вы не смогли их найти, Вам необходимо позвонить на горячую линию Вашего провайдера и узнать как их можно получить. После того, как Вы внесли все необходимые данные ставите галочки напротив «Динамический IP-адрес» и «Подключить автоматически» (Данная настройка будет держать подключение к интернету постоянно, поэтому если у Вас НЕ безлимитный тариф рекомендую поставить галочку напротив «Подключить по требованию«, то есть интернет подключается только в том случае, когда Вы начинаете им пользоваться, либо «Подключить по расписанию«, то есть интернет работает в определенное, указанное Вами время). После всех манипуляций с настройками нажимаем кнопку «Сохранить«.
Настройка PPPOE со статическим IP-адресом
Рассмотрим настройку подключения PPPOE со статическим IP-адресом на роутере Tp-Link TL-WR940N 450M. Обычно статический IP-адрес предоставляется юридическим лицам, либо как дополнительная услуга к основному тарифу физическим лицам. Итак переходим в меню во вкладку «Сеть«, затем «WAN«. В «Тип подключения WAN:» выбираем «PPPoE/PPPoE Россия«, ниже Вам предложат указать имя пользователя (в строке «Имя пользователя:«), пароль (в строке «Пароль:«) и подтверждение пароля (в строке «Подтвердите пароль:«). Так как подключение использует статический ip-адрес, Вы ставите галочку напротив «Статический IP-адрес«, далее указываете ip-адрес (в строке «IP-адрес:«), маску подсети (в строке «Маска подсети:«). Все вышеперечисленные данные Вам предоставляет провайдер (Организация, которая провела Вам интернет). Все эти данные обычно прописываются в договоре с провайдером. Если по какой-то причине Вы не смогли их найти, Вам необходимо позвонить на горячую линию Вашего провайдера и узнать как их можно получить. После того, как Вы внесли все необходимые данные ставите галочку напротив «Подключить автоматически» (Данная настройка будет держать подключение к интернету постоянно, поэтому если у Вас НЕ безлимитный тариф рекомендую поставить галочку напротив «Подключить по требованию«, то есть интернет подключается только в том случае, когда Вы начинаете им пользоваться, либо «Подключить по расписанию«, то есть интернет работает в определенное, указанное Вами время). После всех манипуляций с настройками нажимаем кнопку «Сохранить«.
Смена пароля web-интерфейса
Предлагаю Вашему вниманию Видео инструкцию по смене пароля на web-интерфейс роутера Tp-Link TL-WR940N 450M на примере роутера Tp-Link TL-WR1043ND.
Сброс пароля web-интерфейса
В случае, если Вы поставили пароль на web-интерфейс роутера и забыли его, предлагаю Вашему вниманию посмотреть Видео инструкцию по сбросу пароля web-интерфейса на роутере Tp-Link TL-WR940N 450M на примере роутера Tp-Link TL-WR1043ND.
Обновление прошивки
Предлагаю Вашему вниманию Видео инструкцию по обновлению прошивки на роутере Tp-Link TL-WR940N 450M на примере роутера Tp-Link TL-WR1043ND.
Подключение компьютера к wi-fi
После подключения и настройки роутера, необходимо подключить компьютер к беспроводной сети (wi-fi), рассмотрим подключение к wi-fi в двух операционных системах, это Windows 7 и Windows 10:
Windows 7
Выскакивает окно со списком доступных беспроводных сетей. Выбираем беспроводную сеть, в моем случае это сеть «Sultan» (Вы выбираете ту сеть, название которой давали при настройке роутера).
После выбора сети поставьте галочку напротив «Подключаться автоматически» и нажмите «Подключение«.
Далее необходимо указать «Ключ безопасности» это пароль беспроводной сети, который Вы указывали при настройке роутера. После того, как Вы указали ключ, нажимаем «OK«.
Windows 10
Выскакивает окно со списком доступных беспроводных сетей. Выбираем беспроводную сеть, в моем случае это сеть «Sultanova» (Вы выбираете ту сеть, название которой давали при настройке роутера).
После выбора сети поставьте галочку напротив «Подключаться автоматически» и нажмите «Подключиться«.
Далее необходимо указать «Ключ безопасности» это пароль беспроводной сети, который Вы указывали при настройке роутера. После того, как Вы указали ключ, нажимаем «Далее«.
Привет! Давно я не писала про роутеры. Сегодня у меня по плану настройка маршрутизатора TP-Link TL-WR940N. Как обычно в начале нас ждет небольшое знакомство с устройством и его характеристиками, а потом уже перейдем непосредственно к настройкам. Начали!
Содержание
Небольшой обзор
Беспроводной маршрутизатор с тремя антеннами подойдет для дома и маленького офисного помещения. Производителем заявлена максимальная скорость передачи данных в 450 Мбит/с, чего достаточно для просмотра видео в высоком разрешении, онлайн-игр и загрузки больших файлов.
Сетевое устройство поддерживает 3 режима работы: роутер, точка доступа, усилитель сигнала. Есть возможность настройки посредством русифицированного ВЕБ-интерфейса или через приложение для Android и iOS – Tether. Цена – от 1600 рублей.
Основные технические характеристики и возможности:
- Частота работы Wi-Fi модуля – 2,4 ГГц;
- Поддержка протоколов – 802.11b/g/n;
- Мощность передатчика – 20 дБм;
- Коэффициент усиления антенны – 5 дБи (на каждую);
- 5 портов (1 WAN, 4 LAN) – 100-мегабитные;
- Поддержка IPv4 и IPv6;
- Возможность создания гостевой сети.
Все характеристики и цена указаны для модели V6! На других версиях параметры могут отличаться!
Видео-обзор модели смотрите тут:
Установка и подключение
Прежде чем перейти к настройке роутера TP-Link TL-WR940N, его нужно подготовить к работе. Первоначальную конфигурацию рекомендуется делать, используя кабельное подключение. Если такой возможности нет, ничего страшного – всю работу можно выполнить и по Wi-Fi.
В синий порт WAN (на новых моделях подписан как Internet) подключаем кабель для интернета, в любой желтый (LAN или Ethernet) вставляем патч-корд. Другой конец шнура подключаем к плате сетевого интерфейса ПК. Можно включать роутер в розетку.
Если будете налаживать оборудование «по воздуху», нужно подключиться к Wi-Fi. Скорее всего он будет незапаролен. Если же сетевой ключ потребуется, его можно поискать на задней стороне роутера. Если же устройство ранее настраивалось, пароль неизвестен, придется выполнить сброс к заводским установкам. Но об этом ниже.
Проверьте индикаторы. Если все подключено правильно, на маршрутизаторе будут гореть: значок питания, индикаторы Wi-Fi и Интернет (синим цветом).
Параметры сетевой карты
Для начала всегда рекомендую проверить настройки операционной системы для подключения к роутеру. Расскажу на примере «десятки»:
- Заходим в «Параметры Windows» через «Пуск», направляемся в «Сеть и Интернет»;
- В списке слева выбираем «Ethernet», затем в основном поле ищем «Настройка параметров адаптера»;
- Откроется страница «Сетевые подключения», где нужно щелкнуть ПКМ по сети и выбрать «Свойства»;
- В открывшемся окошке в списке ищем протокол 4 версии и нажимаем «Свойства»;
- В закладке «Общие» нужно установить галочки для автоматического получения адресов IP и DNS-сервера;
- Подтвердить правильность настроек кнопкой «ОК».
Теперь можно настраивать маршрутизатор.
Панель администратора и простая настройка
Если кому-то интересно, посмотрите обзор ВЕБ-интерфейса:
Я уверена, что все наши читатели уже знают этот раздел наизусть, но я повторю. Чтобы настроить роутер TP-Link TL-WR940N, необходимо попасть в «админку». Рассказываю, что делать (руководство актуально для любой модели оборудования TP-Link):
- Запускаем любимый веб-обозреватель и в адресной! строке прописываем tplinkwifi.net (если у вас старая версия роутера – 192.168.0.1 или 192.168.1.1);
- Появится окно входа, где нужно ввести имя пользователя и пароль (admin в оба поля);
- Нажимаем «Вход».
Система предложит перейти к быстрой настройке, для чего нужно нажать «Далее». Обычному пользователю, как правило, такой вариант подойдет, потому я опишу процедуру:
- На странице «Автонастройка подключения к Интернет» нужно указать страну, город, провайдера и тип подключения (узнать можно из договора), нажмите «Далее»;
- На странице «Беспроводной режим» можно изменить имя сети (SSID) и указать свой ключ безопасности, нажимаем «Далее»;
- Применяем параметры кнопкой «Завершить».
Другой вариант для «чайников» – доступная настройка на маршрутизаторах TP-Link TL-WR940N через утилиту. Если вы покупали новое оборудование, в комплекте найдется компакт-диск. Вставьте его в дисковод. Укажите нужную модель роутера и нажмите «Мастер быстрой настройки».
Выберите язык и нажмите «Начало». Мастер предложит пройти все пути по установке и настройке роутера. Все инструкции более чем понятны. После всего кликаем «Завершить».
Предполагаю, что кому-то будет достаточно этих инструкций. Но если вы хотите настроить роутер вручную, используя все его возможности, читайте дальше!
Быстрая настройка для админпанели в голубом цвете тут:
Организация соединения с интернетом
Это самый ответственный момент. Сразу приготовьте договор-соглашение с провайдером. Рассказываю, как настроить TP-Link TL-WR940N для разных протоколов.
PPTP и L2TP
В панели слева выбираем «Сеть» и переходим в раздел «WAN». Далее заполняем пошагово следующие пункты:
- Ставим нужный тип подключения;
- Заполняем поля «Имя пользователя» и «Пароль»;
- Ставим галочку у «Динамический IP»;
- В нужной строке прописываем адрес сервера;
- «Режим подключения» рекомендуется выбрать автоматический;
- Применить изменения кнопкой «Сохранить».
Если поставщик домашнего интернета работает с технологией соединения «Статический IP», кроме этого нужно заполнить строки IP-адрес, маска подсети, основной шлюз, DNS.
Для соединения по протоколу L2TP используйте эту же инструкцию. Если нужна помощь, напишите в комментарии или онлайн-чат!
PPPoE
Здесь опишу 2 варианта настройки Wi-Fi роутера TP-Link TL-WR940N:
- Динамический IP:
- Указываем тип подключения;
- Заполняем поля «Имя пользователя» и «Пароль»;
- В строке «Вторичное подключение» оставить галочку у «Отключить»;
- «Режим подключения» выбираем авто.
- Статический IP:
- Тип подключения – PPPoE;
- Прописываем логин и пароль;
- «Вторичное подключение» – выбираем статический IP;
- Режим – авто;
- Далее нажимаем «Дополнительно»;
- В открывшемся окне ставим галочку около «Использовать следующие адреса DNS-серверов» и заполняем нижние две строки, согласно своему договору.
После того, как все параметры были изменены и сохранены, перезагрузите маршрутизатор. В основном меню слева зайдите в раздел «Системные инструменты» и выберите «Перезагрузка». На основной странице нужно нажать «Перезагрузить» и дождаться повторного включения.
Организация Wi-Fi
Беспроводная сеть на роутере TP-Link TL-WR940N настраивается так:
- В главном меню заходим в «Беспроводной режим» и направляемся на вкладку «Настройки беспроводного режима»;
- Укажите имя сети (SSID), можно оставить текущий вариант;
- Выберите регион;
- Режим рекомендую установить смешанный, на случай, если дома есть устройства, работающие только на протоколах 802.11b/g;
- Ширину и канал ставим «Авто»;
- Не забудьте включить точку доступа – поставьте галочку у строки «Включить беспроводное вещание»;
- Чтобы скрыть свой Wi-Fi, уберите галочку на «Включить широковещание SSID». Только учтите, что вы тоже не сможете видеть свою сеть в списке доступных и при подключении каждый раз придется вручную писать ее название и пароль.
Проверьте изменения и кликните «Сохранить». Теперь давайте защитим сеть. В том же меню заходим в раздел «Защита беспроводного режима»:
- Выбираем тип WPA/WPA2-Personal;
- В поле «Пароль PSK» нужно записать ключ безопасности, который будет использоваться при подключении к Wi-Fi;
- Применяем изменения кнопкой «Сохранить».
В разделе настроек Wi-Fi вы всегда сможете поменять SSID, сетевой ключ, включить/отключить точку доступа и сделать сеть невидимой.
В следующем видео предлагаю посмотреть настройку устройства через мобильное приложение:
IPTV
Роутеры TP-Link TL-WR940N поддерживают IPTV. Руководство подойдет для большинства провайдеров:
- В меню «Сеть» переходим в «IPTV»;
- Напротив «IGMP Proxy» ставим «Включить»;
- «Режим» – выбираем Мост;
- В строке «Порт для IPTV» отмечаем тот, в который подключена ТВ-приставка.
Если инструкция не подходит, скорее всего используется IPTV с VLAN ID. Напишите в комментарии, и мы расскажем, как решить вопрос с настройкой.
Гостевая сеть
Эта функция будет полезной, если доступ к сети часто используют посторонние люди. Да и не только посторонние. Например, дополнительный Wi-Fi можно предлагать друзьям. Тогда вы будете уверены в том, что не «схватите» вирус и никто не получит доступ к личным данным, которые хранятся в домашней сети.
Как включить дополнительную точку доступа на TL-WR940N:
- Ищем раздел «Гостевая сеть» в панели справа;
- Заходим в «Настройки беспроводного режима»;
- Ставим галочку напротив «Гостевая сеть»;
- Задаем имя сети и пароль;
- Также можно включить контроль пропускной способности и настроить расписание.
На некоторых маршрутизаторах можно настроить до 4 гостевых сетей. На нашей модели доступна одна дополнительная точка доступа, но этого вполне достаточно для домашнего роутера.
Прошивка
В некоторых случаях может понадобиться обновление ПО роутера. Идем к «официалам». Ссылка на интернет ресурс ***tp-link.com***. Проще всего в строку поиска вбить модель маршрутизатора, чтобы быстро перейти к ней. Далее делаем так:
- На странице описания заходим на вкладку «Поддержка» (сверху);
- Выберите аппаратную версию оборудования;
- Чуть ниже выберите «Встроенное ПО»;
- Скачайте последнее актуальное обновление;
- Распаковываем архив и извлекаем файл с расширением .bin;
- Заходим в ВЕБ-интерфейс роутера, переходим в меню «Системные инструменты», раздел «Обновление встроенного ПО»;
- Нажимаем «Выберите файл» и ищем наш bin-файл;
- Кликаем «Обновить».
Дождитесь окончания задачи, не выключая маршрутизатор из сети. После снова будет доступна панель администратора.
Сброс настроек
Пригодится, если потеряны данные для авторизации в админпанели, или неправильно настроили роутер. Иногда помогает при некоторых неполадках в работе устройства.
Как сбросить настройки к стандартным значениям на TP-Link TL-WR940N (два способа):
- Нажмите и удерживайте кнопку RESET на 8-10 секунд.
- В «админке» зайдите в меню «Системные инструменты», далее в «Заводские настройки». Нажмите «Восстановить».
Учтите, после сброса к стандартным параметрам роутер придется настраивать заново!
Вроде все рассказала. Ждем вопросы и пожелания в комментариях! Всем пока!
Компания TP-Link — одна из немногих, кто достаточно часто обновляет свои устройства с сохранением оригинального названия. Первая модификация роутера TL-WR940N была представлена пять лет назад, вторая версия появилась в 2013 году, а в этом материале мы познакомимся с третьим вариантом этой модели, который обозначается как TL-WR940N 450M. Подобная ситуация, на наш взгляд, скорее запутывает покупателя, поскольку потребительские характеристики устройств все-таки могут существенно отличаться. Впрочем, в аналогии «привычного названия» с обновленными моделями автомобилей, дела обстоят сходным образом. Еще больше сложностей добавляет наличие в арсенале компании роутера TL-WR941ND, отличающегося от рассматриваемого устройства наличием съемных антенн и имеющего целых шесть аппаратных версий.По своему позиционированию TP-Link TL-WR940N 450M относится к начальному сегменту. Модель оборудована проводными портами 100 Мбит/с и имеет однодиапазонную точку доступа с поддержкой сетей 802.11b/n/g с максимальной скоростью подключения 450 Мбит/с.
Комплект поставки
Роутер поставляется в картонной коробке с привычным для TP-Link оформлением с использованием зеленого и белого цветов. На коробке есть фотографии устройства, его технические характеристики, позиционирование в линейке производителя и другая полезная информация. Заметим, что упаковка достаточно крупная, что вызвано отсутствием возможности отсоединения антенн.В комплект поставки роутера входят блок питания 12 В 1 А, сетевой патч-корд, инструкция по подключению, мини-компактдиск с программным обеспечением, гарантийный талон и листовка с рекламой продуктов компании. Вполне стандартный набор для данного типа оборудования, хотя, конечно, оптический диск выглядит сегодня уже анахронизмом.Электронную версию руководства достаточно было бы выложить на сайте. С другой стороны, утилита для быстрой настройки подключения к интернету со встроенной базой провайдеров для России и других стран вполне может быть востребована у определенной группы пользователей. Впрочем, аналогичная функция есть и в прошивке роутера.
Внешний вид
Корпус роутера изготовлен из черного пластика и имеет достаточно интересный дизайн с вогнутой крышкой. Габаритные размеры устройства составляют 229×144×38 мм без учета антенн. Они в этой модели не съемные, имеют две степени свободы, а длина основной части — около 170 мм.Верхняя крышка имеет необычную фактуру и матовое покрытие, что положительно сказывается на внешнем виде во время эксплуатации. При этом тонкий глянцевый скошенный бортик этому не мешает. В передней части находится блок светодиодных индикаторов.Большинство из них синие, только статус подключения к интернету может быть и оранжевым, показывая отсутствие подключения. Заметим, что для проводных портов клиентов есть индивидуальные индикаторы, а режим мигания при передаче данных не используется. В центре панели также можно заметить логотип производителя.На торцах и дне корпуса расположены вентиляционные отверстия. Во время работы устройство нагревается незначительно.К сожалению, производитель решил сэкономить на резиновых ножках и ограничился пластиковыми. В результате на гладких поверхностях роутер стоит несколько неуверенно. Крепления на стену в этой модели не предусмотрено.Сзади, кроме трех антенн, находятся вход блока питания с выключателем, две кнопки (WPS/сброс и отключение Wi-Fi), порт WAN и четыре порта LAN (все без индикаторов).В целом дизайн можно признать удачным для данного класса устройств. Единственное существенное замечание касается отсутствия крепления на стену. Заметим, что размеры корпуса также можно было бы сделать и поменьше, если исходить из использованной аппаратной платформы.
Аппаратная конфигурация
В решениях TP-Link мы достаточно часто встречаем платформы Qualcomm Atheros. Рассматриваемый в этой статье роутер использует бюджетный чип TP9343, оборудованный одним вычислительным ядром MIPS 74Kc, работающим на частоте 750 МГц. Объем оперативной памяти составляет 32 МБ, а для прошивки установлен флэш-чип на 4 МБ. Для данного сегмента, учитывая отсутствие портов USB и дополнительных приложений, этого должно быть достаточно.Беспроводной контроллер с поддержкой 802.11b/g/n в диапазоне 2,4 ГГц с максимальной скоростью подключения 450 Мбит/с, а также сетевой коммутатор встроены в основной процессор. Заметим, что сочетание проводных портов 100 Мбит/с и точки доступа 450 Мбит/с выглядит несбалансированным.Потребление у платформы невысокое, так что никаких радиаторов в роутере нет. Экраны на микросхемах также отсутствуют. Антенные кабели припаяны к печатной плате. На последней можно найти место для консольного порта.Тестирование роутера проводилось с прошивкой версии 3.16.9 Build 150317 Rel.58284n. На момент подготовки статьи готовых версий популярных альтернативных прошивок для данного устройства не было.
Настройка и возможности
Для настройки роутера можно использовать комплектную утилиту, мобильное приложение для Android и iOS и традиционный веб-интерфейс. В первом случае выбирается провайдер из списка, параметры аккаунта пользователя, при необходимости, устанавливается название и пароль для беспроводной сети. Все оформлено достаточно просто и удобно.В мобильной утилите можно посмотреть статус роутера и список подключенных клиентов. Для устройств в локальном сегменте сети предусмотрен пункт блокировки доступа к интернету. В разделе «Управление» можно изменить настройки подключения к провайдеру, опции беспроводной сети, параметры родительского контроля, перезагрузить роутер и сбросить его настройки. Веб-интерфейс предоставляет доступ ко всем возможностям прошивки. Их набор вполне стандартен для бюджетного сегмента. Заметим, что интерфейс полностью переведен на русский язык, включая справочную систему. При этом есть возможность ограничить доступ к нему по MAC-адресам компьютеров администратора (до четырех записей), а также предоставить доступ из интернета.Для быстрой настройки в устройстве также есть база отечественных операторов, что упрощает подключение к интернету.На странице «Состояние» можно уточнить информацию о роутере, включая версию прошивки, сетевые адреса и общую статистику трафика.Для подключения к интернету можно использовать режимы IPoE, PPPoE, PPTP и L2TP. Есть поддержка доступа к локальной сети провайдера при работе через сервер доступа. Предусмотрены опции изменения MAC-адреса порта WAN, размера MTU и другие.Роутер может быть использован и для работы с IPTV. В нем есть IGMP прокси, а также режимы выделения порта для приставки (одного или двух) и работа с VLAN (802.1Q)По умолчанию роутер использует адрес 192.168.0.1 для своего локального интерфейса, но есть возможность его изменить. Для автоматической настройки клиентов присутствует сервер DHCP. Для него можно настроить пул адресов и другие опции, включая резервирование адресов клиентов. Для дополнительной защиты предусмотрена функция привязки адресов в протоколе ARP.В некоторых случаях может быть востребована функция добавления собственных записей в таблицу маршрутизации. Текущее ее состояние можно проверить на специальной странице. Также отметим наличие клиента DDNS с тремя сервисами на выбор. Не забыли и про реализацию ALG для некоторых популярных протоколов, а также возможность пропуска трафика к VPN-серверам.Настройки точки доступа вполне традиционны — есть выбор имени сети, региона, режима, номера и ширины канала, защиты (включая WPA/WPA2 с паролем и сервером RADIUS), фильтр MAC-адресов клиентов. Из дополнительных опций отметим наличие выбора мощности передатчика (три варианта). На отдельной странице приводится список текущих беспроводных клиентов с указанием их MAC-адресов.Реализована и поддержка технологии WPS. К сожалению, скорость подключения, уровень сигнала и статистику в байтах узнать нельзя. Возможности создания гостевой беспроводной сети в данной модели нет.Доступ к системам в локальном сегменте сети через интернет обеспечивается знакомыми технологиями трансляции и переключения портов, а также DMZ и UPnP. Отметим, что есть возможность просмотра текущего списка открытых по UPnP портов.Как и большинство моделей данного типа, роутер оборудован межсетевым экраном SPI. Дополнительно можно включить защиту от атак DoS и указать пороги скоростей поступления пакетов. Также есть возможность программирования собственных правил для блокировки или разрешения прохождения трафика. При этом в них выбираются из заранее созданных списков такие параметры как источник, цель и расписание.Отдельно стоит упомянуть о функции «Родительский контроль», которая, по задумке разработчиков, должна была позволить ограничить для детей доступ к интернету сайтами по спискам. Однако в реальности она оказалась неработоспособной из-за не самой удачной реализации.Реализация контроля пропускной способности позволяет установить для выбранных клиентов ограничения на входящий и исходящий трафик. Для недорогой модели эта функция, пожалуй, не обязательна. Проверка показала, что для небольшого числа клиентов в данном случае она вполне работоспособна и мало сказывается на общей производительности маршрутизации.В группе «Системные инструменты» мы видим знакомые пункты обновления прошивки, работы с конфигурацией, перезагрузки, изменения пароля администратора, настройки встроенных часов, просмотр системного журнала. Отметим, что предусмотрена отправка списка событий на адрес электронной почты через внешний сервер SMTP.На странице диагностики есть утилиты ping и traceroute. В роутере предусмотрена система сбора статистики по трафику для клиентов — правда, без разделения на прием и передачу.В целом описанный набор вполне традиционен для моделей начального уровня. Существенных замечаний к прошивке нет, за исключением странной реализации родительского контроля. Отметим также отсутствие дополнительных режимов работы, в частности точки доступа и беспроводного клиента.
Производительность
Как мы помним по прошлым статьям, сегодня даже недорогие решения обычно способны обеспечить эффективное использование интернет-каналов на скоростях до 100 Мбит/с включительно. Однако рассматриваемая модель основана на редком чипсете, так что стоит проверить его максимальные возможности на нашем стенде.Тестирование скорости маршрутизации в режимах IPoE, PPPoE, PPTP и L2TP показало, что данный роутер практически во всех сценариях показывает близкие к скоростям проводных портов результаты, немного снижая их только для полнодуплексных режимов с PPTP и L2TP.Нет замечаний к устройству и при одновременном доступе к локальной сети провайдера в режимах с авторизацией.Диапазон беспроводных сетей 2,4 ГГц сегодня в городских условиях чаще всего бывает очень плотно заполнен соседними роутерами и точками доступа, так что его тестирование может не отражать реальных возможностей проверяемого устройства. К чести TP-Link TL-WR940N 450M отметим, что даже в этих сложных условиях к нему не было существенных замечаний с точки зрения стабильности связи.Для оценки производительности мы использовали адаптеры Asus PCE-AC68, TP-Link TL-WDN4800, Intel Dual Band Wireless-AC 7260 и Azurewave AW-CB161H. При этом, в зависимости от модели, они подключались на максимальной возможной скорости — 450, 450, 300 и 150 Мбит/с соответственно. В этом тесте устройства находились на расстоянии четырех метров прямой видимости от роутера.Как мы видим, наличие проводных портов 100 Мбит/с в данном случае ограничивает скорость работы беспроводных клиентов на уровне 90 Мбит/с. Дополнительный тест с использованием двух компьютеров с установленными адаптерами Asus PCE-AC68 показал, что между собой они могут обмениваться данными на скоростях 85-100 Мбит/с. Так что в данном случае конфигурацию из трех антенн в роутере можно считать в определенном смысле избыточной.Для проверки качества покрытия беспроводной были проведены три измерения в различных точках квартиры — четыре метра прямой видимости, четыре метра через одну стену и восемь метров через две стены. В качестве клиента выступал смартфон Zopo ZP920. Он оборудован одной антенной и в диапазоне 2,4 ГГц способен подключаться к точек доступа на скорости 150 Мбит/с.Полученные результаты можно считать очень неплохими, учитывая загруженность эфира в этом диапазоне. Особенно отметим хорошую стабильность и близкие показатели на передачу и прием.Если не считать отмеченной избыточности конфигурации точки доступа, протестированный роутер имеет соответствующую своим характеристикам производительность и может быть использован на всех популярных тарифных планах до 100 Мбит/с включительно.
Выводы
Рассмотренная модификация роутера TP-Link TL-WR940N 450M на момент подготовки статьи предлагалась примерно за 2200 рублей. Назвать это предложение привлекательным достаточно сложно, поскольку можно без особого труда найти более доступные варианты с аналогичными характеристиками (с учетом того, что реальной пользы от использованной конфигурации беспроводной точки доступа в данном случае нет) не менее известных производителей.С другой стороны, устройство качественно изготовлено, имеет неплохой дизайн, способно обслуживать каналы до 100 Мбит/с включительно и обеспечивает стабильное покрытие беспроводной сети даже при наличии большого числа соседей.Встроенное программное обеспечение роутера обладает стандартным для данного класса моделей набором возможностей, включая реализацию популярных на нашем рынке режимов подключения к интернету, поддержку IPTV, настройку правил трансляции портов и межсетевой экран. Из дополнительных сервисов стоит отметить систему контроля пропускной способности. В некоторых ситуациях будет полезна и фирменная мобильная утилита.
| Средняя цена TP-Link TL-WR940N 450M |
| T-13013673 |
| Розничные предложения |
| L-13013673-10 |
Используемые источники:
- https://inrouters.ru/tp-link/tp-link-tl-wr940n-450m/
- https://wifigid.ru/tp-link/tl-wr940n-nastrojka
- https://www.ixbt.com/comm/tp-link-tl-wr940n-450m.shtml
</ul>


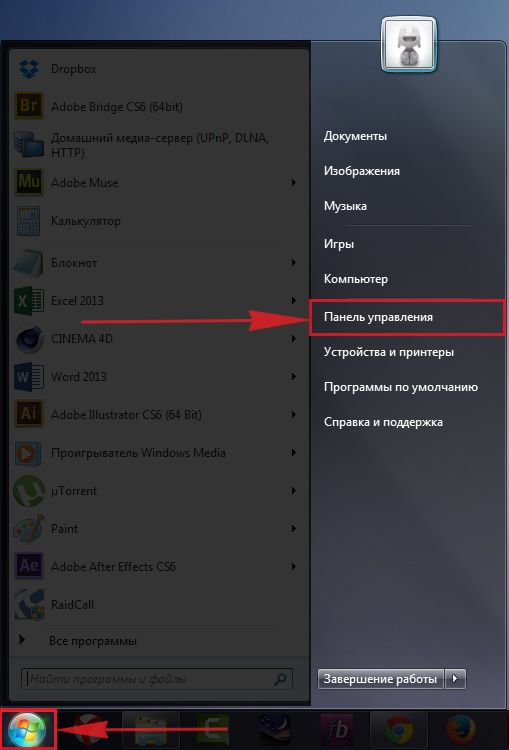
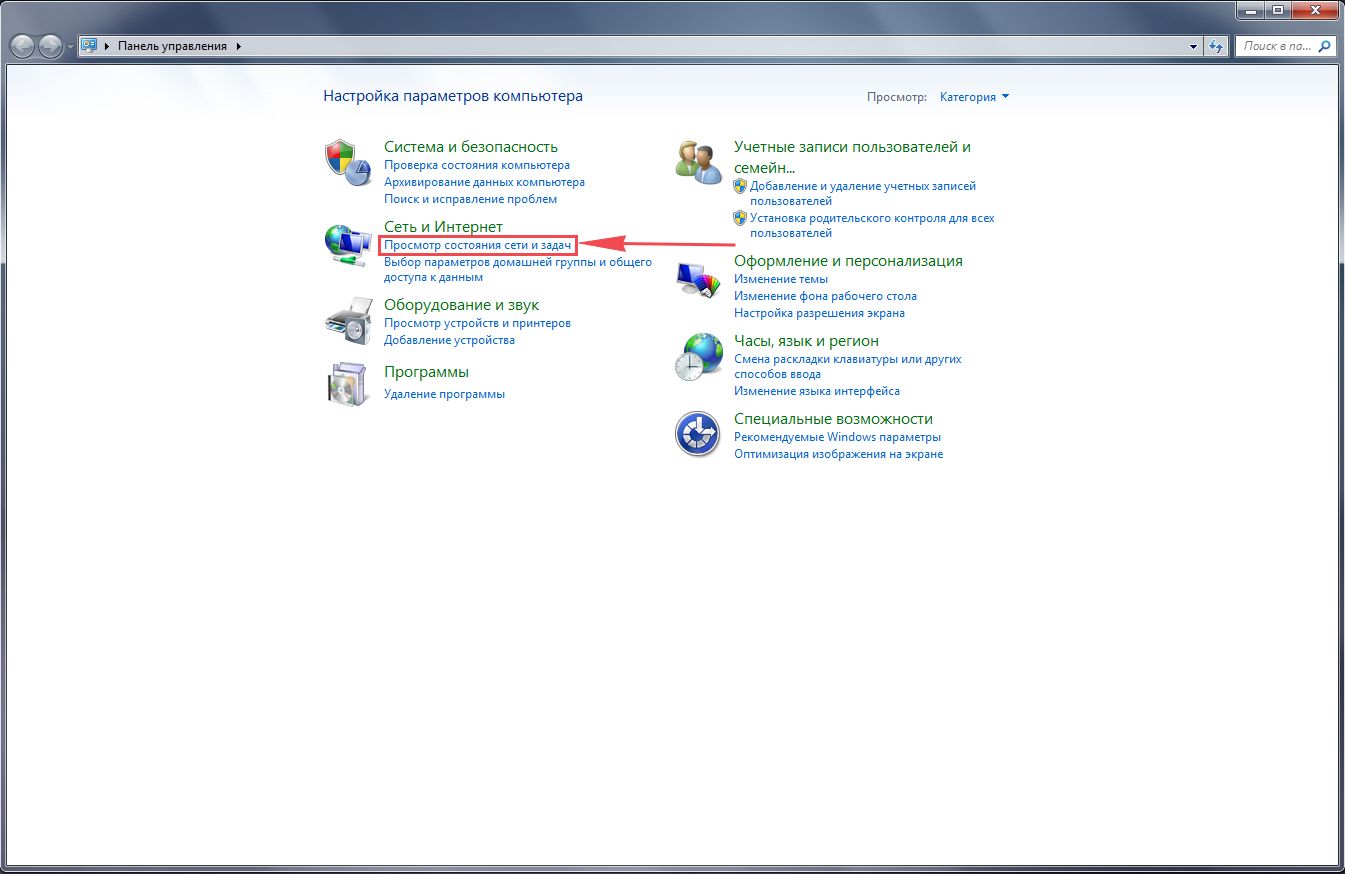
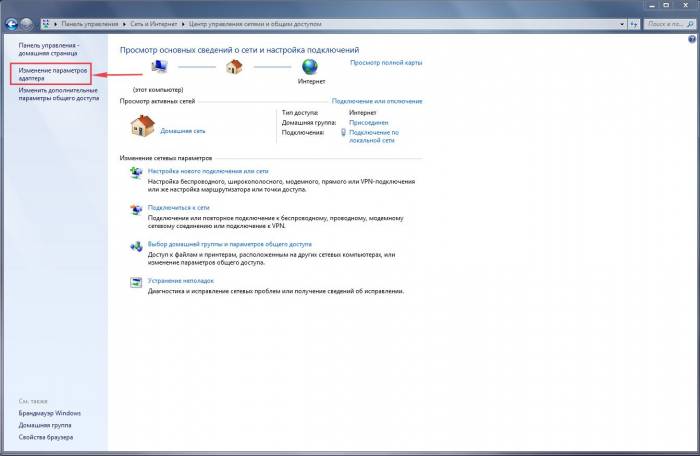
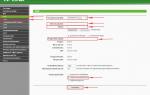 Настройка роутера TP Link TL WR940N. Подробная инструкция
Настройка роутера TP Link TL WR940N. Подробная инструкция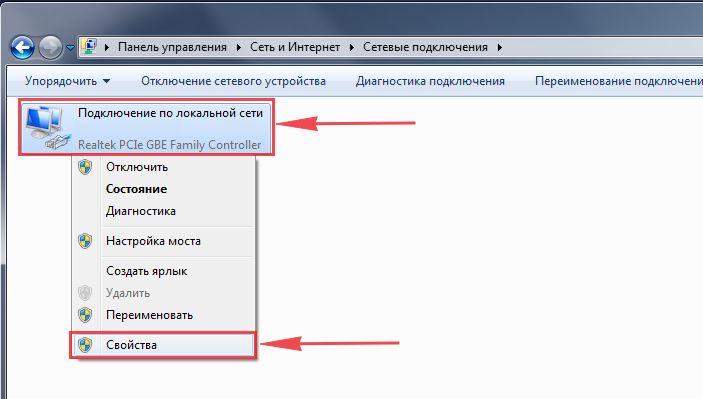
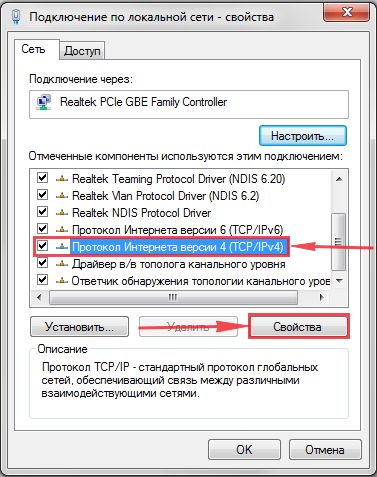
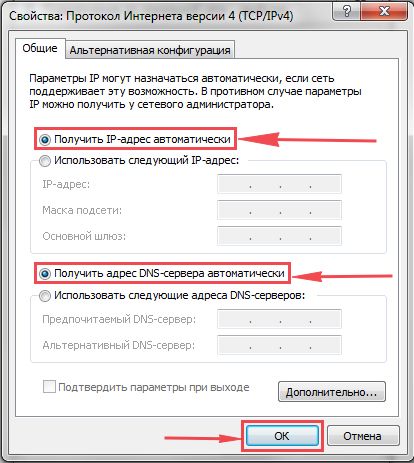
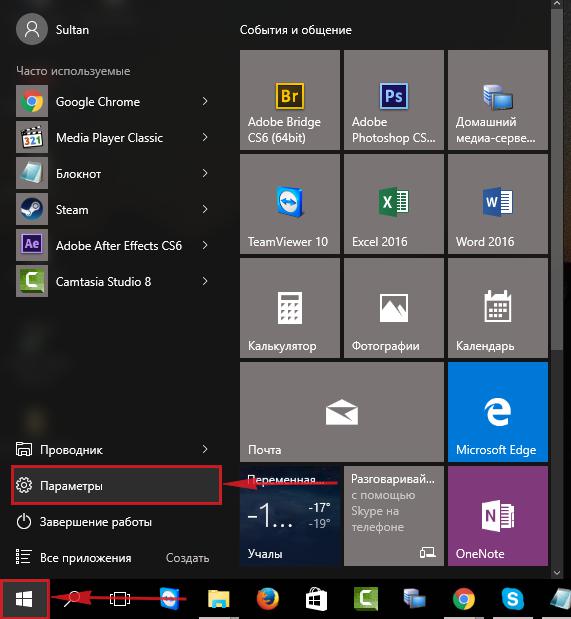
 Настройка роутеров компании D-Link
Настройка роутеров компании D-Link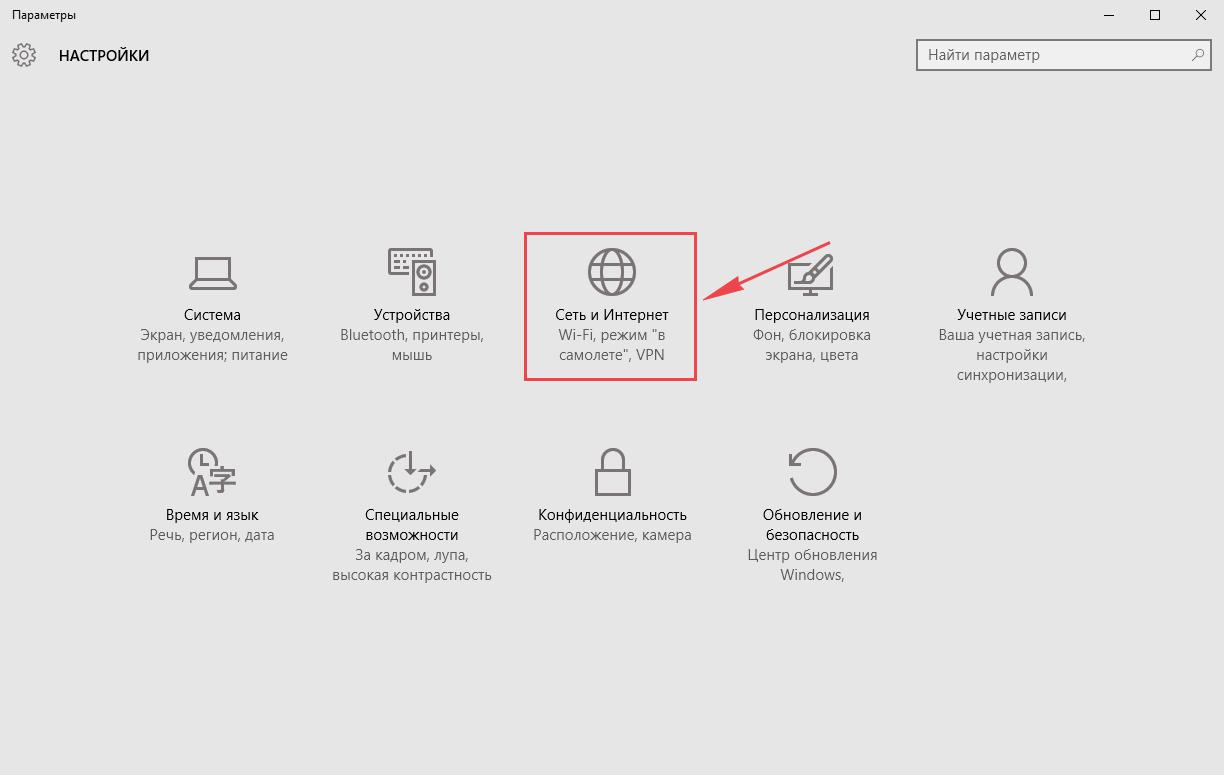
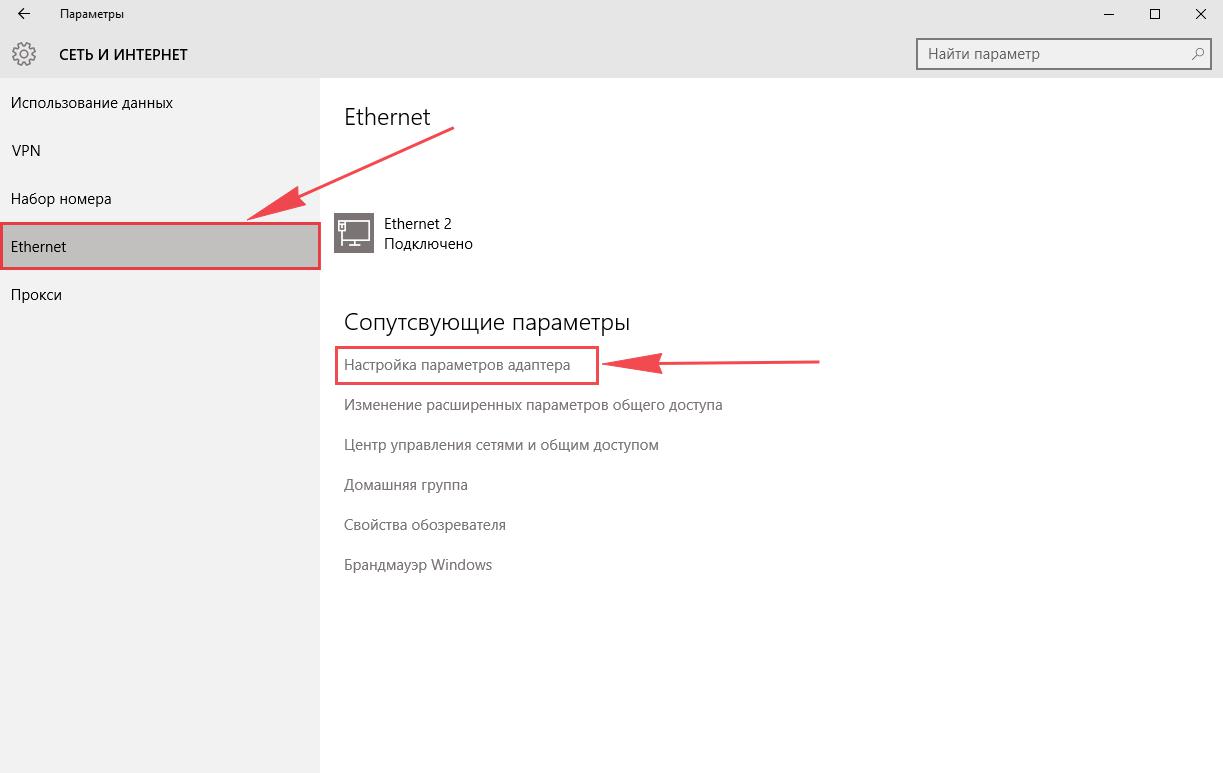
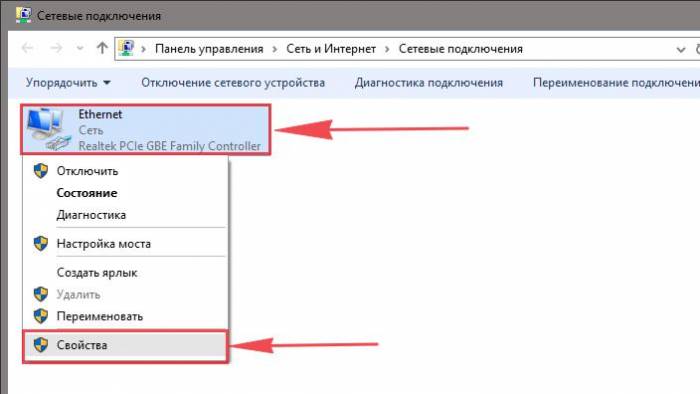
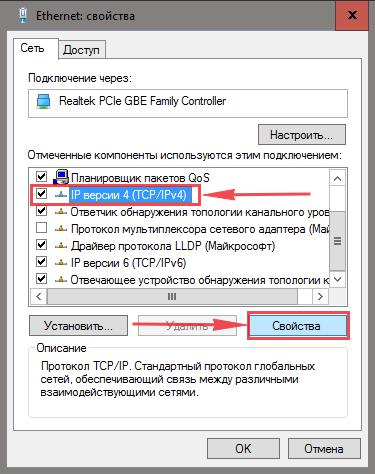
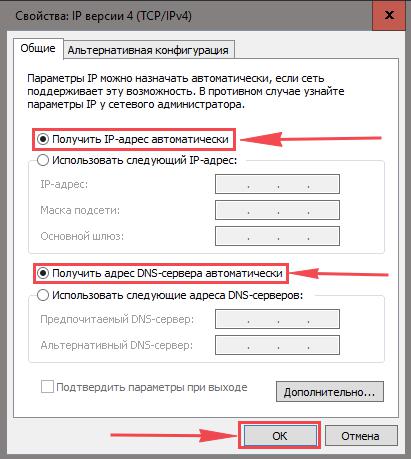
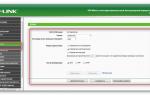 TP link TL WR842ND Инструкция по настройке роутера
TP link TL WR842ND Инструкция по настройке роутера

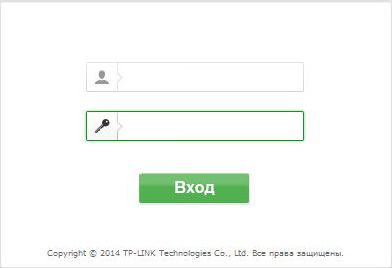
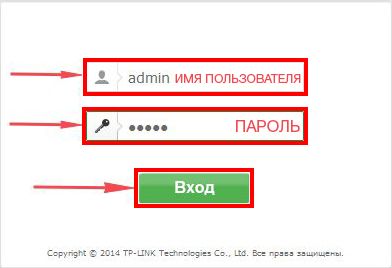
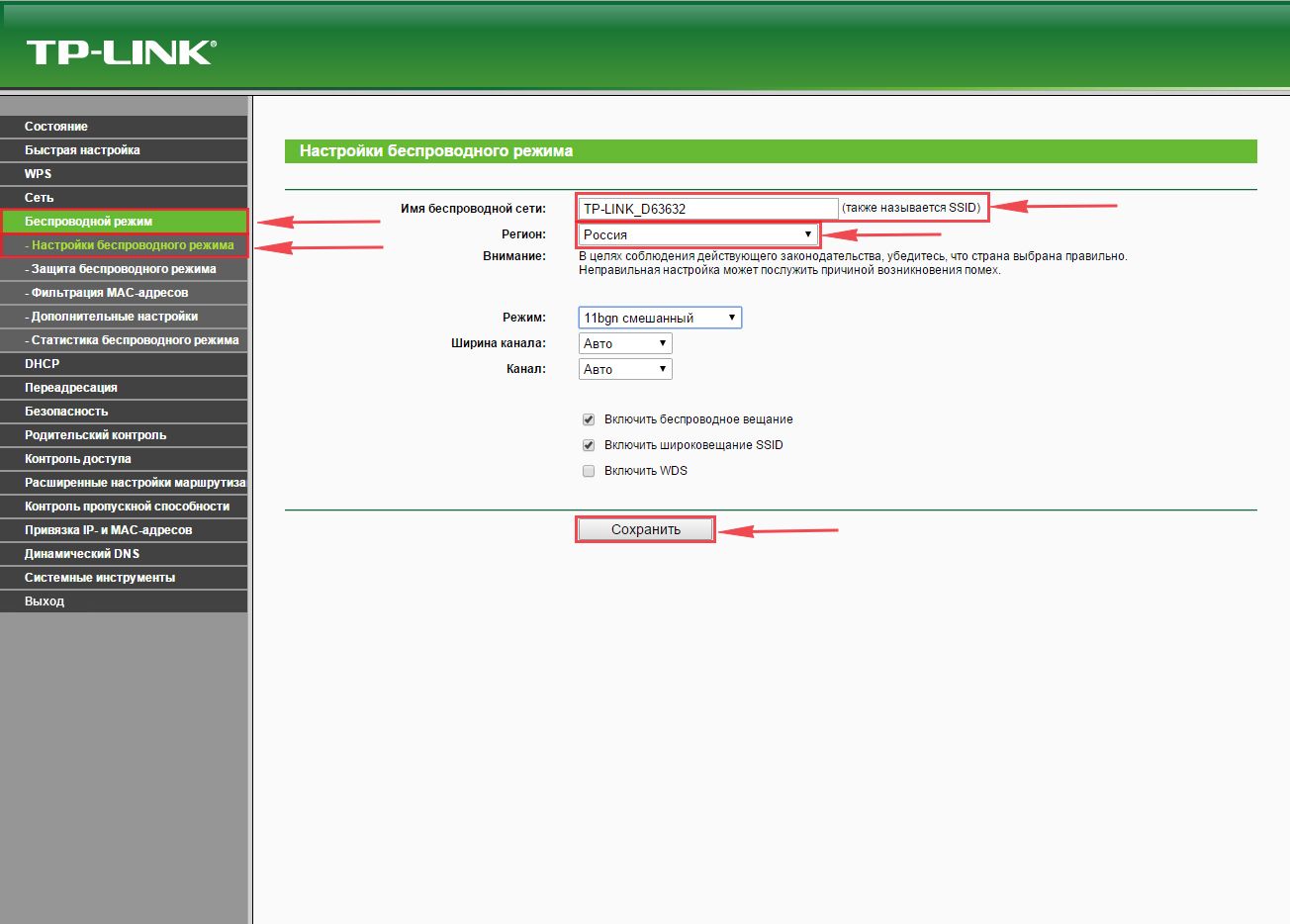

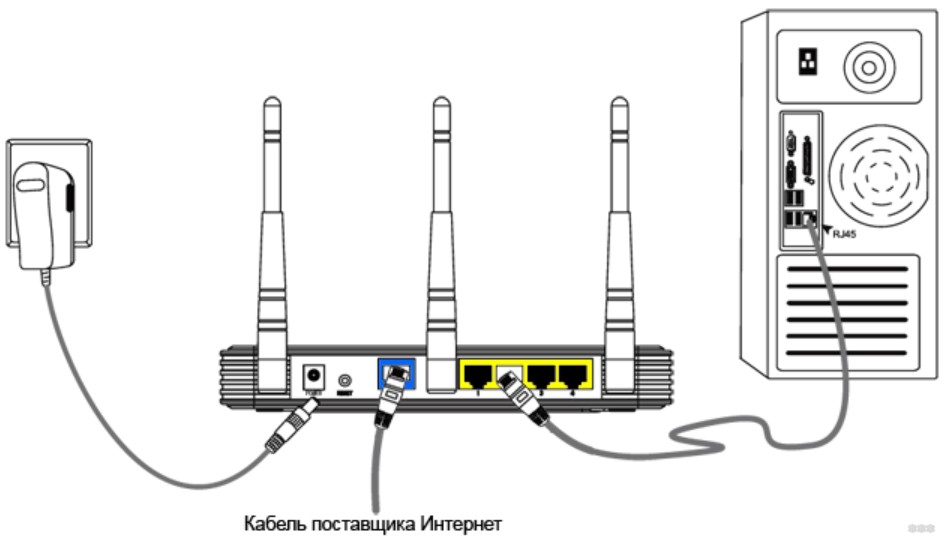
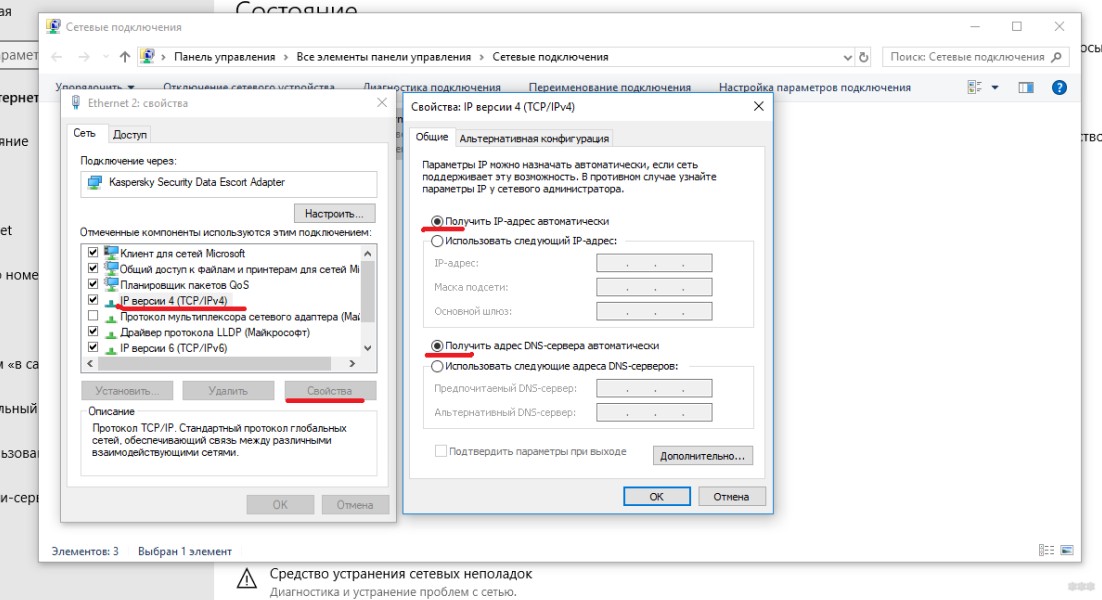

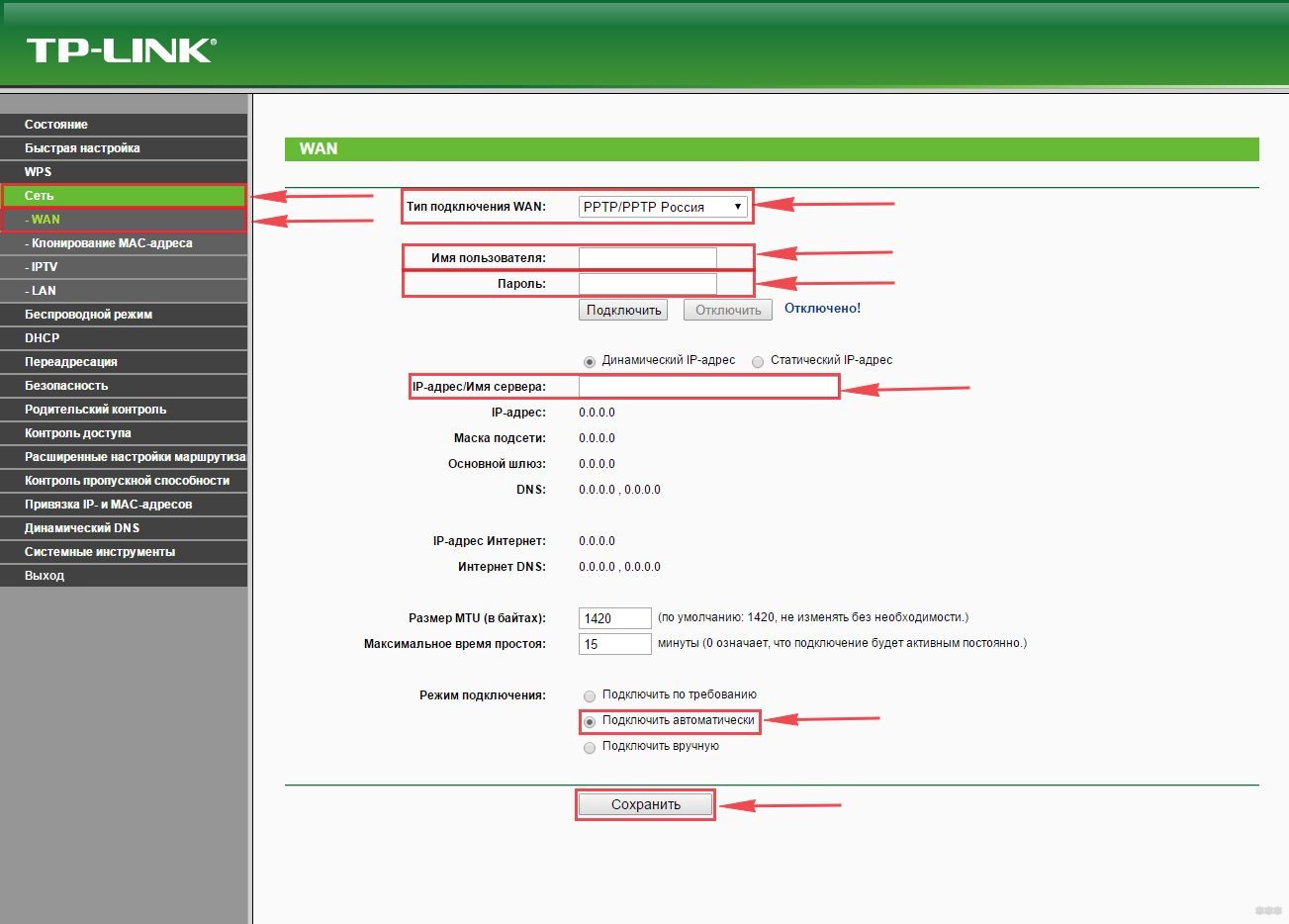
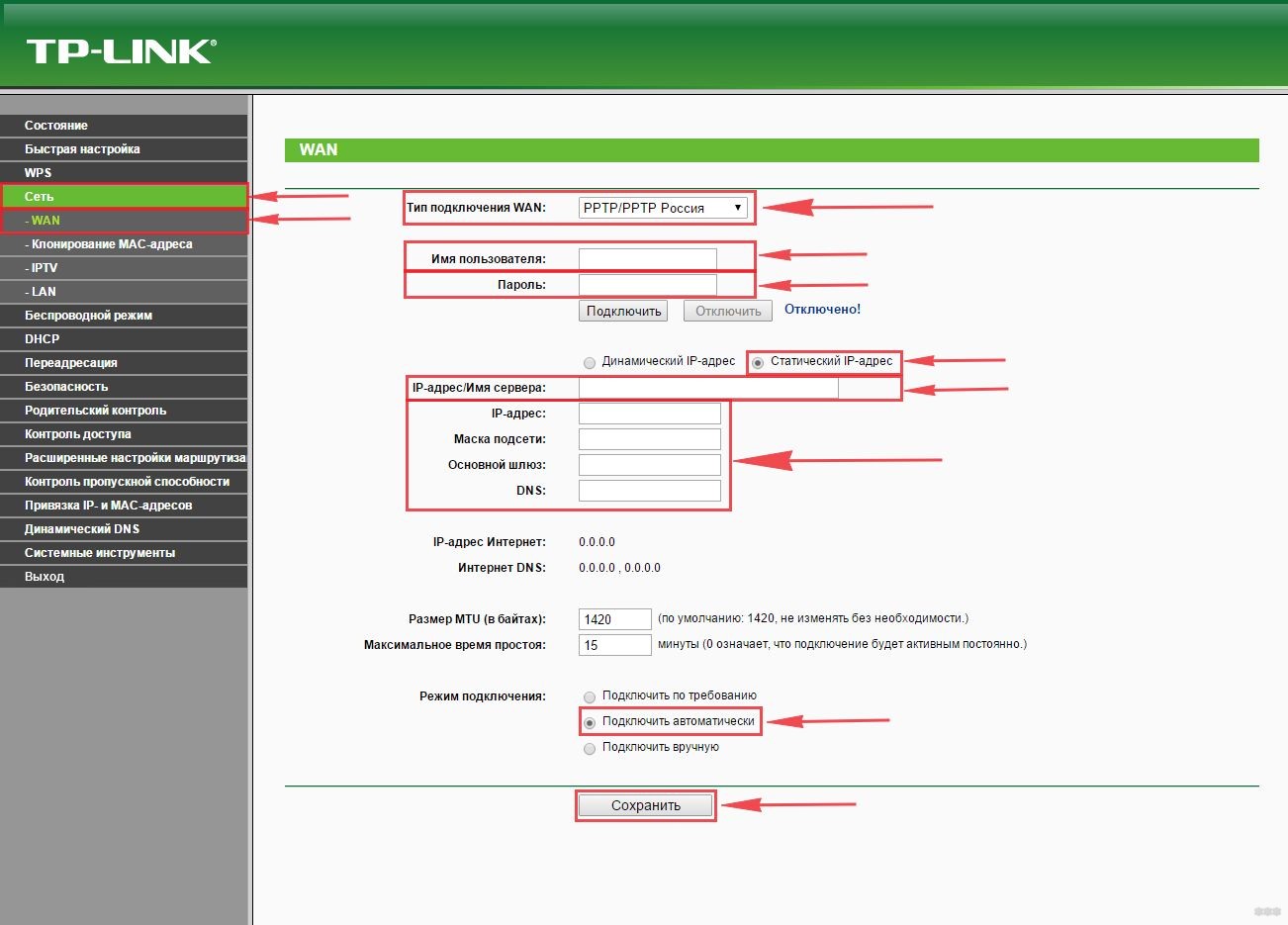
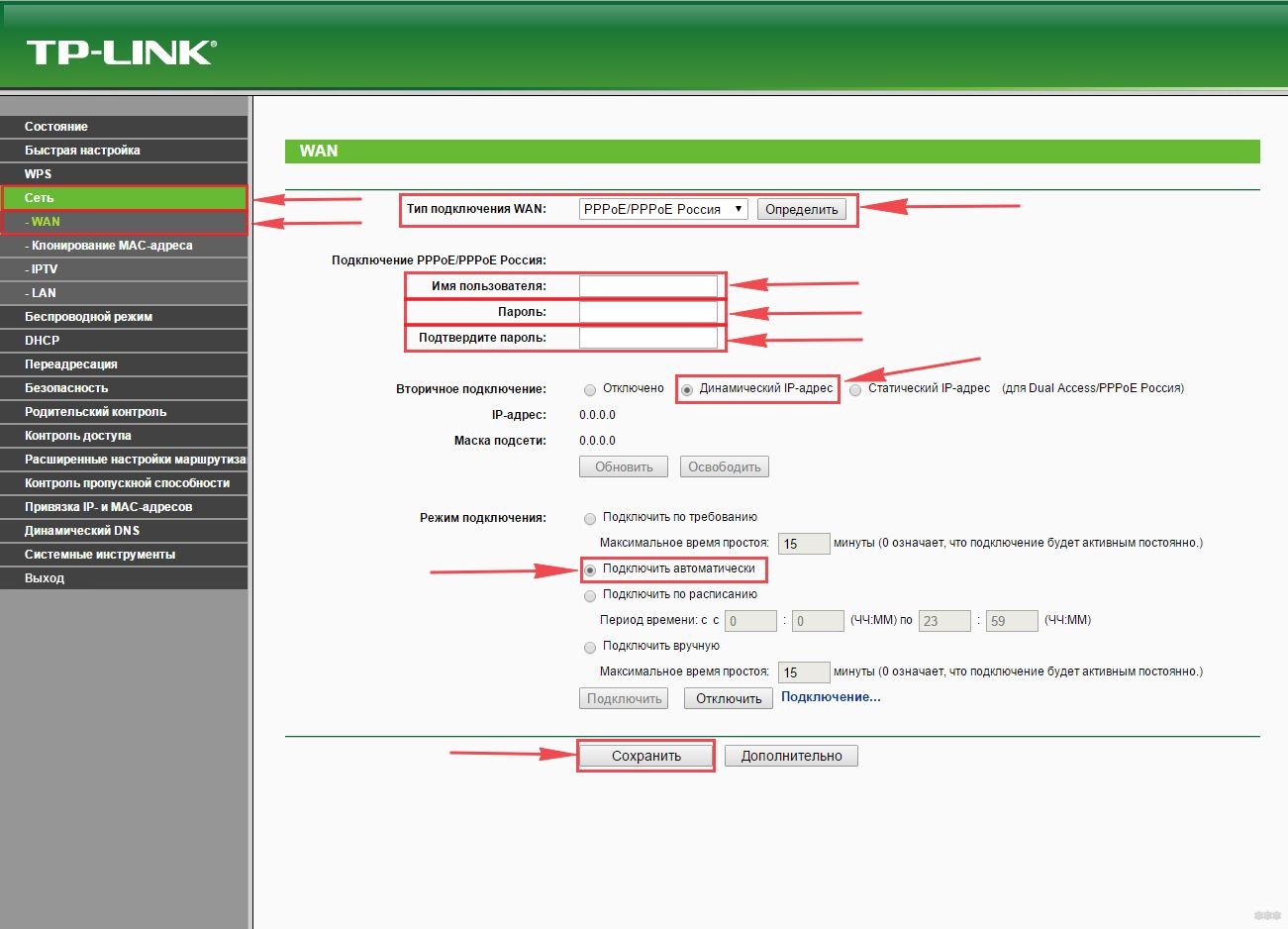
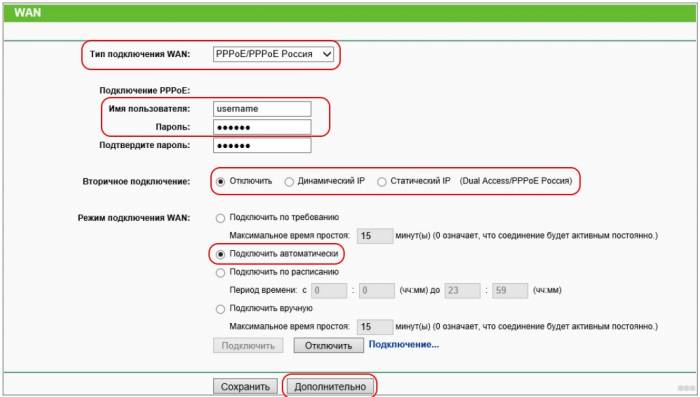
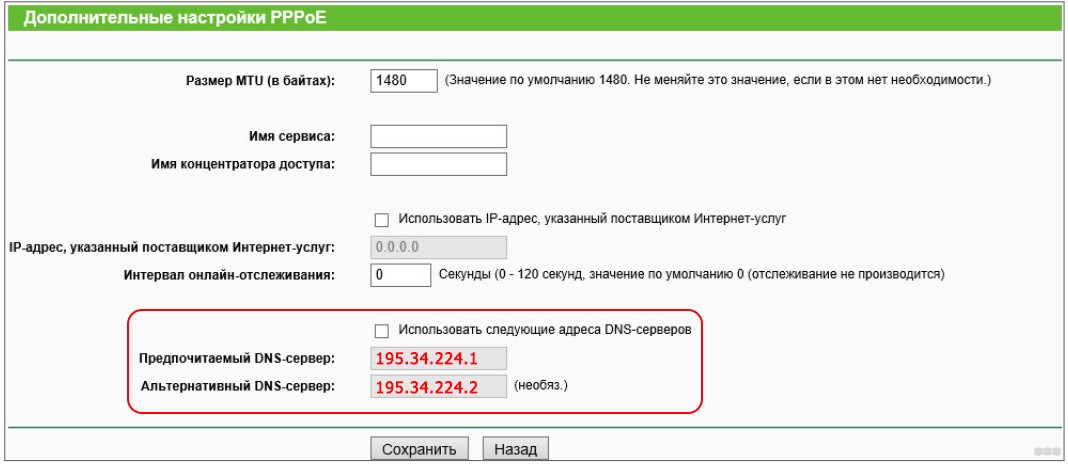
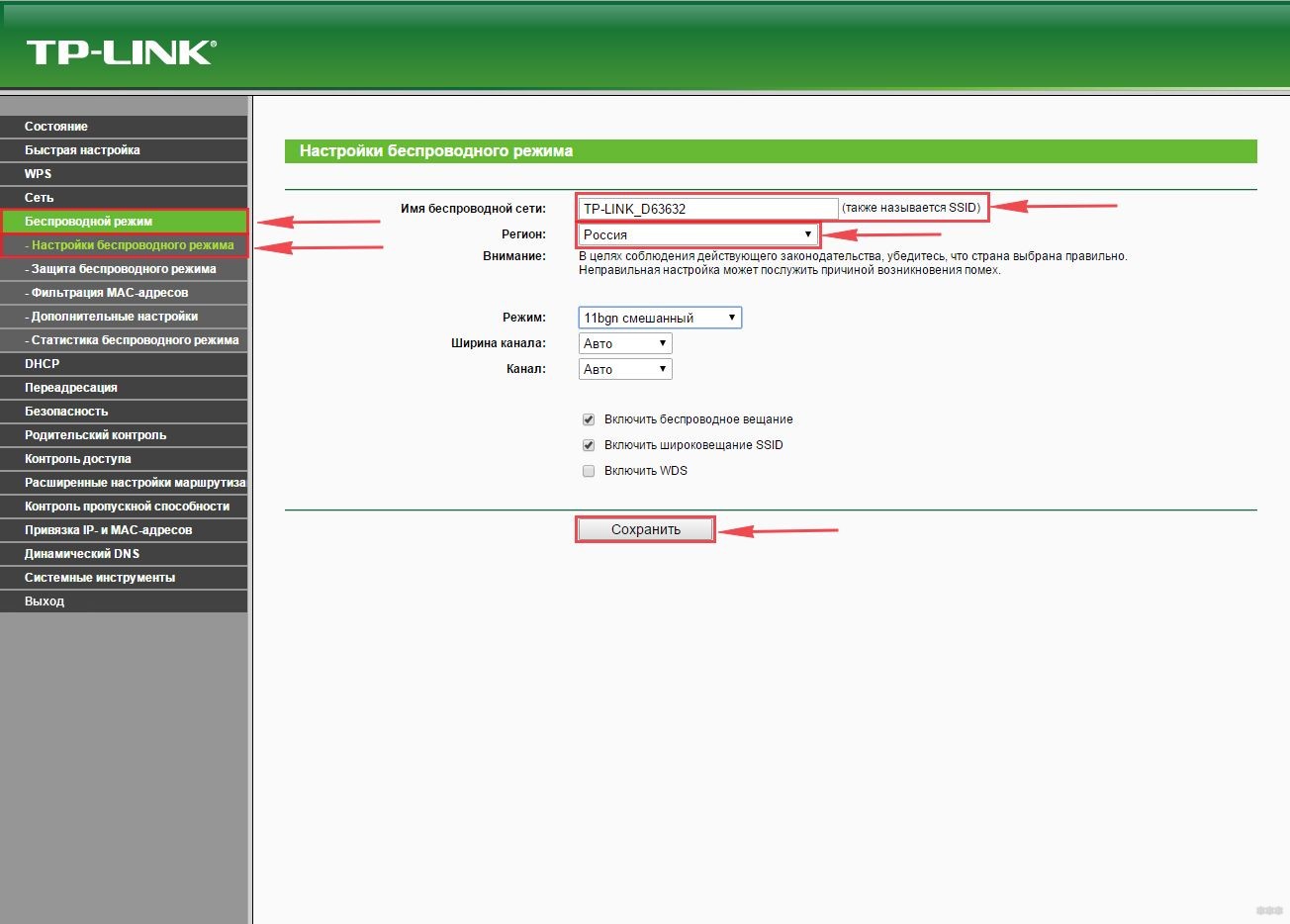
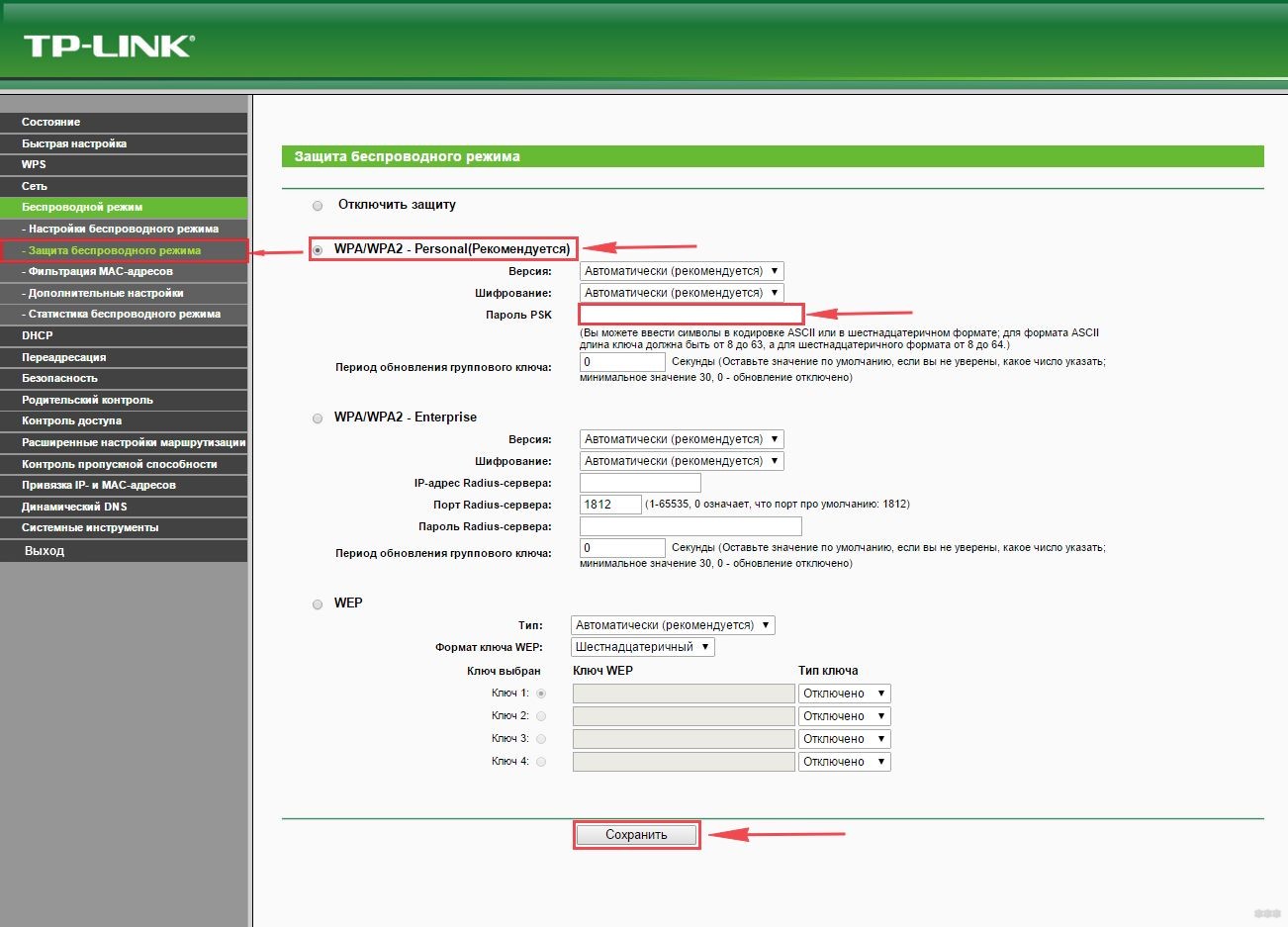
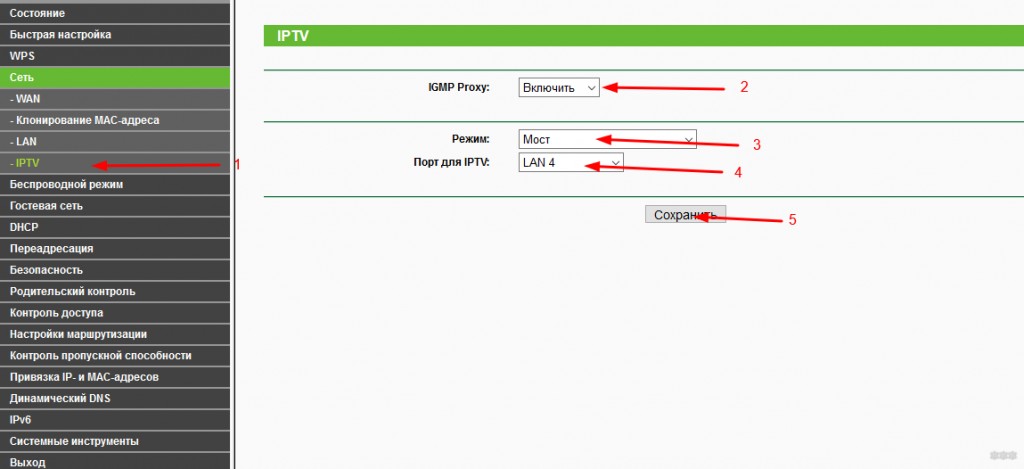
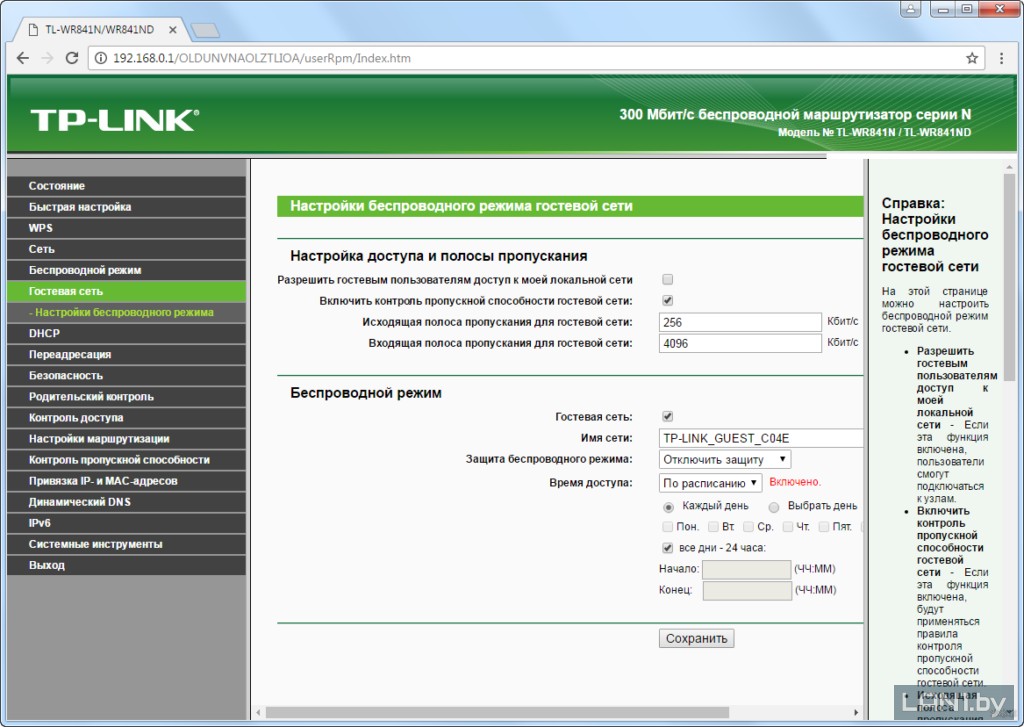
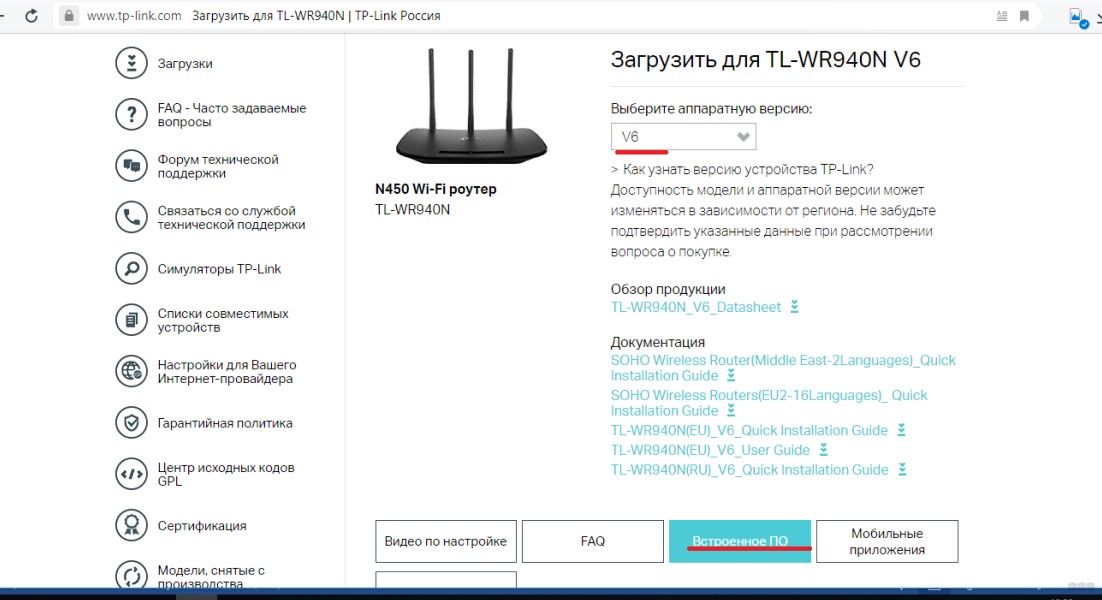
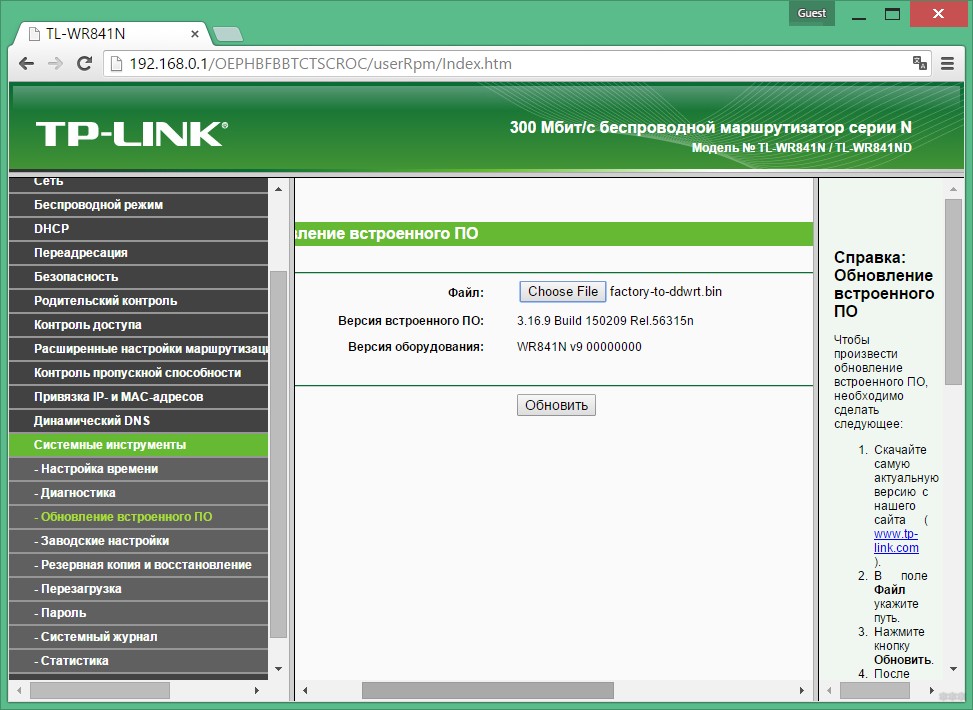
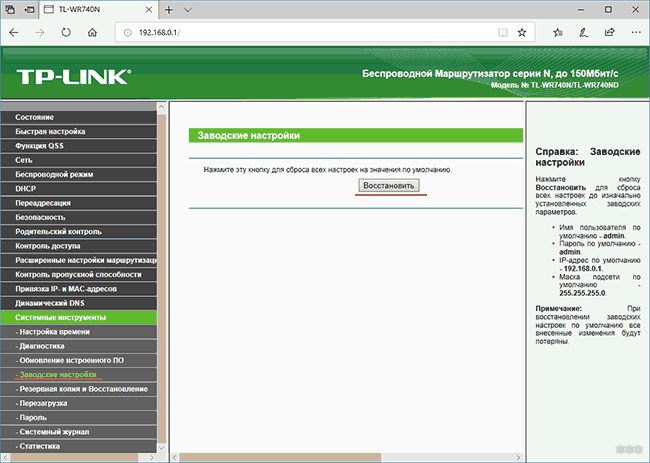



 Настройка роутера D-Link DIR-320: интернет, Wi-Fi, пароль, IPTV
Настройка роутера D-Link DIR-320: интернет, Wi-Fi, пароль, IPTV Быстрое подключение и настройка Wi-Fi роутера D-Link DIR-320
Быстрое подключение и настройка Wi-Fi роутера D-Link DIR-320 Wi-Fi роутер TP-LINK Archer C20 (AC750): обзор и быстрая настройка
Wi-Fi роутер TP-LINK Archer C20 (AC750): обзор и быстрая настройка Настраиваем роутер D-Link Dir-300 для “Ростелекома”
Настраиваем роутер D-Link Dir-300 для “Ростелекома”