Содержание
Главная » Простая настройка маршрутизаторов Микротик (Mikrotik)
Любой маршрутизатор Микротик может работать в нескольких режимах:
CPE (Customer Premises Equipment)- т.е. когда маршрутизатор подключен к провайдеру по беспроводному интерфейсу и раздает интернет на LAN порт(ы).
PTP Bridge (Point to point bridge)- hежим «прозрачного» радиомоста между двумя сетями (PtP). Возможно подключение только одного клиента. Если маршрутизатор подключен со стороны провайдера, то он выступает в роли Server AP, если со стороны клиента, то в роли Client AP (или можно скзать CPE).
Home AP (Home Access Point)- маршрутизатор/точка дочтупа офисной или домашней сети.
WiSP AP (Wireless Internet Service Provider Access Point)- в основном отличается от режима Home AP поддержкой пропиетарных поллинговых протоколов WiFi TDMA — nv2 и nstream.
Все маршрутизаторы Микротик по умолчанию на LAN- интерфейсе имеют адрес 192.168.88.1, логин admin и пустой пароль.
Если что-то пойдет не так, то Вы всегда сможете сбросить настройки маршрутизатора Микротик к заводским.
Подключите патчкорд к сетевой плате вашего компьютера и к любому из портов роутера Mikrotik (кроме первого). Подключать компьютер к первому порту роутера нужно только в случае перепрошивки или восстановления маршрутизатора Mikrotik при помощи программы Netinstall.
Кабель приходящий от провайдера, включите в первый порт роутера Микротик. Теперь можно включать питание роутера.
Если ваш провайдер раздает адреса автоматически и не требует регистрации оборудования по МАС -адресу, а также если в свойствах сетевого подключения вашего компьютера стоит автоматическое получение айпи- адреса и адреса DNS-сервера, то после загрузки роутера, ваш компьютер должен сразу получить доступ к сети интернет.
А теперь подробнее о том как быстро настроить роутер Микротик.
Откройте вкладку «Сетевые соединения» в панели управления и выберите LAN интерфейс, к которому вы подключили патчкорд.
Щелкнув правой кнопкой мыши, выберите Свойства и в появившемся окне Протокол Интернета версии 4
Установите свойства сетевого подключения как показано ниже.
Сохраните настройки.
После этого вернитесь к сетевым подключениям ,и выбрав LAN интерфейс, проверьте его состояние (щелкнув правой кнопкой мыши и выбрав пункт меню «Состояние«). Если вы все сделали правильно, то должны увидеть следующую картинку:
Теперь запустите любой браузер и в адресной строке наберите адрес http://192.168.88.1
Вы увидите окно входа на веб-интерфейс маршрутизатора Микротик.
Быстро настраивать маршрутизаторы Микротик можно не только при помощи веб-интерфейса, но и при помощи замечательной утилиты Winbox, которую можно скачать из памяти роутера, кликнув на иконке:
или с сайта компании Mikrotik
Запустите Winbox, перейдите на вкладку Neighbors и нажмите Refresh.
Вы увидите айпи-адрес и МАС-адрес вашего маршрутизатора Микротик в списке обнаруженных в сети устройств.
Вы можете подключиться к нему по МАС-адресу или по ай-пи адресу.
Лучше подключаться к роутерам Mikrotik по МАС-адресу. В этом случае при смене сетевых настроек на LAN -интерфейсе линк с роутером Mikrotik теряться не будет.
Для хода в интерфейс настройка роутера Микротик нажмите Connect
Вы увидите следующее начальное окно настроек маршрутизатора Микротик.
Вам предлагается начать настройку с конфигурацией по- умолчания или без нее. Если Вы собираетесь использовать маршрутизатор Микротик в режите HOME AP или WISP AP, то лучше нажать ОК. Если в режимах CPE или PTP bridge, то можно нажать Remove Configuration.
Перейдем на вкладку Quick Set
Здесь мы видим настройки нашего роутера Микротик.
Все необходимые настройки для соединения наш роутер получил от провайдера по DHCP. В данном случае наш роутер является и DNS- сервером (что видно из свойств сетевого соединения на LAN порту нашего компьютера).
А как настроить роутер Mikrotik, если наш провайдер не раздает адреса по DHCP ?
На скриншоте ниже пример такой настройки со статическими адресами.
В данном случае провайдер выделил белый статический айпи-адрес 178.23.151.100, маска подсети 255.255.255.192 , шлюз 178.23.151.99, и в качестве DNS — серверов указаны три адреса 8.8.8.8 и 4.4.4.4 (адреса публичных DNS- cерверов компании google) и один адрес DNS- сервера нашего провайдера 178.23.151.128
В конфигурации по- умолчанию (которую мы выбрали) маршрутизатор выполнет роль DNS — сервера. Иногда имеет смысл ее отключить, сделав так, чтобы маршрутизатор раздавал клиентам по DHCP адреса сторонних DNS-серверов. Эту возможность можно настроить в меню IP/DHCPserver и IP/DNS
Обратите внимание, что маршрутизаторы Микротик имеют два разных MAC-адреса (по одному на каждом интерфейсе) . При необходимости МАС адрес легко изменить.
Также в разделе Local Network мы видим, адрес маршрутизатора на LAN интерфейсе (192.168.88.1) , видим что включена роль DHCP — сервера и адреса раздаются в диапазоне 88.10-88.254, также видим что включен NAT.
Если вам надо изменить адресное пространство на LAN -интерфейсе, то это можно сделать прямо на этой вкладке.
Настройка WiFi (подключения к беспроводной сети).
В поле Network Name укажем SSID (широковещательное имя) wifi сети.
Можно выставить нужную частоту, но для домашнего или офисного использования лучше оставить значение auto, чтобы маршрутизатор Микротик сам выбирал наименее загруженный канал.
Выбор страны влияет на регулировку максимальной мощности радиомодуля и на выбор допусустимых частот. Хотите иметь возможность выбора этих параметров- не трогайте эту настройку.
Далее включим все доступные протоколы безопасности и введем пароль для подключения к беспроводной сети. Если хотите, чтобы сеть была открытой- не меняйте эти настройки.
Если вам нужно разрешить подключение к вашей беспроводной wifi сети только устройствам с определенными МАС-адресами (фильтрация по MAC-адресам), то поставьте галочку в поле Use Access List. В дальнейшем список разрешенных МАС-адресов добавляйте в пункте меню Wireless на вкладке Access List
Для сохранения настроек нажмите Apply в правой части окна
Для расширенных настроек wifi сети маршрутизатора Mikrotik надо перейти в меню Wireless, выбрать wlan1 интерфейс и открыть окно настроек
Включите режим Advanced mode.
Для регулировки мощности радиомодуля перейдите на вкладку Tx Power
По-умолчанию мощность радиомодуля маршрутизатора Микротик стоит 17dBm, что соответствует 100мВт.
Если вам недостаточно этой мощности, то выберите для Tx Power Mode значение all rates fixed и в поле Tx Power поставьте нужную мощность в диапазоне 17-27 dBm
27dBm соответствует макимально возможной мощности радиомодуля роутера Микротик — 1000 мВт. Подробнее о переводе dBm в мВт можно прочитать здесь.
Не устанавливайте мощность радиомодуля больше чем это необходимо для устойчивой работы устройств в вашей wifi сети (проверяется экспериментальным путем) .
Повышение излучаемой мощности означает также и повышение чувствительности радиомодуля- т.е. меньшую помехозащищенность беспроводного канала и может приводить к падению скорости беспроводного соединения (особенно в многоквартирных домах с большим количеством активных WiFI роутеров работающих на одних и тех же частотах). Кроме того микроволновое излучение большой мощности может влиять на здороье.
Перейдите на вкладку Advanced и включите режим защиты от скрытых узлов — в этом случае роутер сам будет определять очередность обращения к нему подключенных беспроводных клиентов.
Стандарт 802.11 – это единая среда передачи данных и клиенты сами определяют между собой, кто и когда будет производить запись, Но есть один нюанс: это условие будет работать, только если клиенты видят друг друга напрямую. Если же два клиента начнут писать одновременно, то мы получаем коллизию.
Т.е. когда два устройства одновременно начинают передачу на одной и то же частоте, то в результате интерференции волн роутер воспринимает это не как два отдельных сигнала , а как помехи.
Для сохранения настроек нажмите Apply или Ok.
Поллинг
Здесь самое время рассказать о поллинге. Для решения проблемы скрытых узлов было придумано решение — поллинг. Все поллинговые протоколы основаны на идее TDMA (TimeDivisionMultipleAccess — множественный доступ с разделением по времени). Это когда базовая станция (маршрутизатор) каждому абоненту выделяет временной слот, в течение которого абоненту рарешена передача. Таким образом в каждый момент времени передачу ведет только один абонет.
В отличии от протокола WiFi 802.11 , все производители беспроводного оборудования разработали свои несовместимые между собой поллинговые протоколы. У Mikrotika это nstream и его дальнейшее развите- протокол nv2. У Ubiquiti это протокол Airmax, а у LigoWave (Deliberant) протокол iPoll.
Сравнивая между собой эти протоколы, следует отметить, что IPoll имеет преимущество — более сильную помехозащищенность и, как следствие, оборудование LigoWave лучше работет в условиях сильной зашумленности и отсутствия прямой видимости между абонентом и базовой станцией. В протоколе Airmax есть возможность устанавливать приоритеты для абонентских устройств в зависимоти от их удаленности от базовой станции, что позволяет сокращать временные задержки и увеличивает полезный трафик базовой станции. Таким образом на оборудовании Ubiquiti целесообразно строить беспроводные сети когда абоненты имеют разную удаленность от базовой станции.
Ну и возвращаясь к Микротику резюмируем, что если в качестве беспроводных клиентов будут выступать устройства Микротик, то для увеличения пропускной способности беспроводной сети нужно вместо стандартного 802.11 использовать протокол nv2. Сравнительные тесты показывают, что в условиях сильной зашумленности скорость передачи в nv2 может быть на 40% выше по сравнению с 802.11.
Superchannel
Раскажем о еще одной интересной особенности оборудования Микротик — а именно о расширенном частотном диапазоне- Superchannel.
Стандарный протокол 802.11 определяет 13 каналов в диапазоне частот от 2412 до 2462 МГЦ. Это так называемые indoor каналы- именно на них работают все домашние роутеры.
Включив на вкладке Wireless опцию superchannel, мы получим возможность выбирать канал в расширенном частотном диапазоне от 2312 до 2732 МГц.
К сожалению, большинство беспроводных WiFi устройств не поддерживает эту возможность и использовать ее можно только с устройствами Mikrotik, Ubiquiti, Deliberant. (у всех производителей она называется по разному, но суть одна и та же).
Сохранение и восстановление конфигурации и настроек маршрутизаторов Mikrotik
Вы всегда можете сохранить настройки в бинарный файл и восстановить нужную вам конфигурацию.
Для сохранения конфигурации войдите в меню Files, потом нажите Backup, введите имя файла и нажмите Backup.
Файл с конфигурацией будет храниться на жестком диске маршрутизатора пока вы его не удалите принудительно или не сделаете repartitition жесткому диску . Сброс конфигурации при помощи кнопок RESET не приводит к удалению файлов с конфигурациями.
Данные в файле хранятся в бинарном виде и имеют нечитабельный в текстовом редакторе вид.
Этот файл может быть сохранен на локальном компьютере просто путем его перетаскивания в нужную папку. В случае поломки маршрутизатора этот файл может быть загружен в новый ТОЧНО ТАКОЙ ЖЕ маршрутизатор и конфигурация восстановлена. Еще раз повторимся что корректно конфигурация роутера может быть перенесена только в точно такой же роутер. Например из RB951ui только в RB951ui. При этом новый роутер получит и МАС-адреса старого роутера.
Для восстановления конфигурации из бинарного файла нужно просто войти в Files , выбрать нужный файл и нажать Restore
Если вы хотите сохранить конфигурацию в текстовом файле в виде команд (скриптов настройки), то вам нужно использовать пункт меню NewTerminal. Появится окно терминала и в командной строке ввести команду export file FIle_name.rsc. После того как команда выполнится, вы можете открыть окно с файлами маршрутизатора и в списке файлов добавится ваш файл с сохранеными настройками . Этот файл также может быть «перетащен» на локальный компьютер и открыт в любом текстовом редакторе.
При необходимости перенести эту конфигурацию на любой другой роутер Микротик, можно текст из этого файла скопировать в буфер обмена и просто вставить в окно терминала нужного роутера. Либо можно сохранить файл с конфигурацией на жесткий диск нужного роутера, открыть терминал и набрать команду import FIle_name.rsc
Подробнее об управлении конфигурациями роутеров Mikrotik можно прочесть на официальном сайте RouterOS
Обновление firmware (прошивки, микропрограммы) маршрутизаторов Mikrotik
Заходите на сайт http://www.mikrotik.com/download , выбираете пакет mipsbe , Main Package и загружаете на локальный компютер файл с именем routeros-mipsbe-X.XX.npk. После этого копируете файл с прошивкой на жесткий диск роутера (если через Winbox, то просто перетащив его в окно Files) , а после этого перезагружаете роутер, выбрав в меню System/Reboot
При перезагрузке произойдет обновление firmware роутера.
Для того , чтобы откатиться (восстановить) на более раннюю версию RouterOS, загрузите ее на жесткий диск роутера Микротик, откройте окно терминала и воспользуйтесь командой /system package downgrade.
Когда закончите настраивать роутер Микротик, не забудьте установить пароль.
В этой статье рассмотрим пошаговую инструкцию по настройке роутеров МикроТик с нуля для чайников
Для базовой настройки маршрутизатора с нуля нам нужно проделать ряд несложных шагов.
Содержание
Подключение маршрутизатора
Первым делом подключаем маршрутизатор как показано на рисунке
Будем считать что кабель провайдера у нас подключен в 1-й порт роутера, компьютер подключаем к любому другому порту. В параметрах сетевой карты компьютера ставим «Получить IP-адрес автоматически». Обычно этот параметр стоит по умолчанию.
Далее подключаемся к MikroTik через утилиту winbox, как это сделать читаем здесь. Напомню что пользователь по умолчанию admin пароль по умолчанию пустой. При первом подключении запустится скрипт автоконфигурации,
для простоты можно использовать его нажав кнопку OK. После чего маршрутизатор будет автоматически настроен и готов к работе.
Если же мы хотим самостоятельно настроить наш роутер, то жмем кнопку “Remove Configuration”, после чего МикроТик обнулит конфигурацию и можно настраивать все параметры вручную
Настройка подключения к провайдеру
Первым делом настроим подключение к провайдеру. Если провайдер выдает нам ip адрес автоматически (DHCP), то переходим в меню IP-DHCP Client b нажимаем кнопку добавить. Заполняем поля как показано на рисунке
Interface-выбираем интерфейс к которому подключен провайдер, в нашем случае это первый порт.
Add Default Route – ставим yes, если это подключение будет использоваться также в качестве маршрута по умолчанию.
Если же нужно настроить подключение к провайдеру по статическому ip адресу, то переходим в меню IP-Adresses Жмем на «+». В открывшемся окне заполняем параметры
Address — ip который нам выделил провайдер, обратите внимание, что адрес и маска подсети прописывается в одной строчке через слэш, например если провайдер выделил ip 10.10.10.10 маска подсети 255.255.255.0, то запись будет 10.10.10.10/24 или так же можно прописать 10.10.10.10/255.255.255.0
Interface— интерфейс подключения к провайдеру.
Подключение по PPPoE смотрите здесь
Подключение по PPTP смотрите здесь
Объеденение портов
Изначально на МикроТике все порты независимы, и изолированы друг от друга, нам же нужно объединить все остальные порты, кроме первого в один свич. Для этого объединим их в бридж, переходим в меню Bridge, вкладка Bridges и нажимаем добавить, вписываем имя интерфейса
И нажимаем ОК
Далее переходим на вкладку Ports и добавляем в созданный бридж оставшиеся порты по одному
Настройка локальной сети
Следующим шагом настроим нашу локальную сеть. Переходим в меню IP-Addresses и добавляем ip адрес для нашего локального интерфейса bridge.
В нашем примере сеть будет 192.168.0.1 c маской 255.255.255.0. В качестве интерфейса выбираем созданный выше бридж.
Настройка DHCP сервера
Что бы клиенты могли получать настройки сети автоматически нужно настроить DHCP сервер на MikroTik, для этого переходим в меню IP-DHCP Server b нажимаем кнопку DHCP Setup
После чего следуя указаниям мастера настраиваем необходимые параметры, более подробно по настройки сервера смотрите здесь
Настройка NAT
Для того что бы клиенты МикроТик могли выходить в интернет, нужно настроить трансляцию адресов или NAT. Для этого идем в меню IP-firewall. Вкладка NAT и добавляем правило.
Chain-srcnat
Out.Interface – порт подключения к провайдеру
Переходим на вкладку Action и выбираем masquerade
После чего жмем ОК. Более подробно по настройки NAT смотрите здесь
Настройка безопасности
После выше проделанных шагов, наш маршрутизатор готов к работе, и уже можно пользоваться интернетом, но нужно подумать о безопасности, что бы злоумышленники не смогли получить доступ к вашему МикроТику.
Первым делом установим пароль на маршрутизатор. Идем в меню System-Users? D открывшемся списке кликаем два раза по пользователю admin и нажимаем кнопку Password
В открывшемся окошке устанавливаем пароль, думаю не нужно напоминать, что пароль должен быть достаточно сложным
Следующим шагом в настройке безопасности будет настройка firewall, как это сделать читаем здесь.
На этом настройка маршрутизатора МикроТик завершена.
Вывод
Хотя роутеры MikroTik имеют очень много настроек, что пугает неопытных пользователей. На самом деле, как мы видим, что бы настроить маршрутизатор, для домашнего пользования нет ничего сложного.
Обучающий курс по настройке MikroTik
Нужно разобраться с MikroTik, но не определились с чего начать? В курсе «Настройка оборудования MikroTik» все по порядку. Подойдет и для начала работы с этим оборудованием, и для того, чтобы систематизировать знания. Это видеокурс из 162 уроков и 45 лабораторных работ, построен на официальной программе MTCNA. Проходить можно, когда удобно и пересматривать по необходимости – материалы курса выдаются бессрочно. Также есть 30 дней на личные консультации с автором. На пробу выдают 25 уроков бесплатно, заказать их можно на странице курса.
Если вы нашли ошибку, пожалуйста, выделите фрагмент текста и нажмите Ctrl+Enter.
28 сентября, 20182.5215
Содержание статьи:
QuickSet — специальная программа, созданная компанией Dell, чтобы легко входить в конфигуративные настройки роутеров и управлять ими. Среди ряда функций этой программы и возможность подключение сети. Именно это опция QuickSet пригодится, когда речь зайдет о настройке маршрутизаторов MikroTik.
Надежность и функциональность роутеров MikroTik не поддается сомнению, как и сложности, которые возникают, когда пользователи самостоятельно пробуют их настроить. Эта ситуация кардинально изменилась, когда в роутер был добавлена Quickset, веб-интерфейс которой дает возможность быстро и легко произвести отладку работы MikroTik.
Чтобы самостоятельно решить эту задачу, внимательно изучите представленную ниже инструкцию:
- Прежде чем перейти к решению системных вопросов, подключите оборудование к сети. Для этого:
- подключите кабель питания роутера в разъем, а вилку — в розетку;
- в LAN-порт — кабель, который ведет к ПК;
- в WAN-порт — кабель повайдера.
Примечание. ПК или ноутбук можете синхронизировать с роутером по Wi-Fi. Если использовали для подключения сетевой кабель, тогда обязательно выберите опцию автоматического присвоения IP.
- Далее переходите к настройке Quickset. Сделать это можно, зайдя в любой браузер (чаще — Internet Explorer), где в строке введите 192.168.88.1 — адрес по умолчанию, который откроет доступ к программе, с помощью настроите MikroTik.
- Настройте Wi-Fi точки доступа. Для этого в списке меню слева выберите Wireless. В этой вкладки построчно внесите такие данные:
- SSID укажите название устройства — MikroTik;
- Frequency — оставляйте данные без изменений;
- в Band с помощью регулятора выберите 2GHz-B/G/N;
- Channel Width (ширина канала), в которой указывается скорость передачи данных. Нужное значение — 20/40MHz HT Above;
- в Country следует указать страну, в которой работает оборудование;
- в Security поставьте отметку WPA2;
- в Encryption поставьте отметку aes ccm;
- в Pre-Shared Key внесите кодовый набор знаков, который будет исполнять функцию пароля к Wi-Fi роутера.
- Настройте маршрутизатор через вкладку WAN по таким протоколам:
- если провайдер выдал автоматические настройки Dynamic IP, то во вкладке выберите DHCPв строке Address Acquisition, а в MAC Addressразрешенный адрес;
- если используете Static IP (статические настройки), тогда вносите такие сведения: Static в строке Address Acquisition, IP адрес и маску подсети в WAN IP Address, адрес шлюза в Gateway, укажите адреса DNS-серверов в строке DNS Servers. В последнем поле (MAC Address) показывайте разрешенный провайдером адрес;
- если настраиваете по PPPoE, тогда выбирайте PPPoE в поле Address Acquisition, имя пользователя и пароль в PPPoE User и PPPoE Password. Также указываем разрешенный МАС-адрес.
- Отладьте DHCP-сервер, который будет автоматически выдавать настройки всем устройствам, подключенным через Wi-Fi. Для этого необходимо открыть вкладку LAN/WLAN, где построчно укажите такие данные:
- IP роутера в LAN IP Address;
- отметьте DHCP Server;
- область IP-адресов, на которые будет раздаваться трафик оставьте без изменений в DHCP Server Range;
- поставьте отметку в строке NAT. Это откроет доступ к Интернету включенным в сеть устройствам.
Чтобы изменить пароль доступа к настройкам роутера (во избежание несанкционированного вторжения), во вкладке System введите новый пароль и продублируйте его для подтверждения. Здесь же нажмите справа внизу Apply Configuration. Эта команда применит все настройки, которые были введены.
После этого откроется раздел QuickSet, в котором необходимо указать имя пользователя и установленный пароль. Откроется окошко настроек, в котором должны быть отмечены DHCP Server, NAT и LAN/WLAN.
Если не сможете войти в QuickSet по субъективным причинам (забыли пароль, имя пользователя), тогда придется вернуться к стандартным настройкам. Для этого воспользуйтесь на маршрутизаторе кнопку RESET.
Используйте эти подсказки и сможете без затруднений наладить работу роутера с помощью программы QuickSet.
Используемые источники:
- https://zscom.ru/prostaya-nastrojka-marshrutizatorov-mikrotik-mikrotik
- https://itproffi.ru/bystraya-nastrojka-marshrutizatora-mikrotik-s-nulya-za-5-minut/
- https://setevuha.ua/posts/wifi-routery/quickset-kak-sposob-nastrojki-routera-mikrotik/
 Экономим на лицензиях Mikrotik CHR
Экономим на лицензиях Mikrotik CHR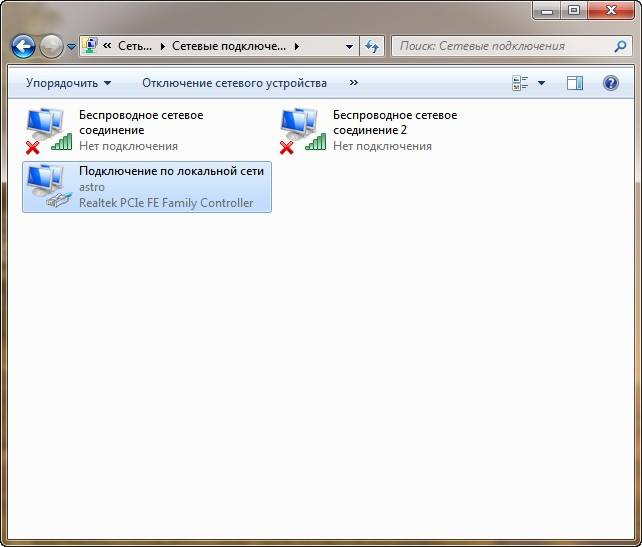
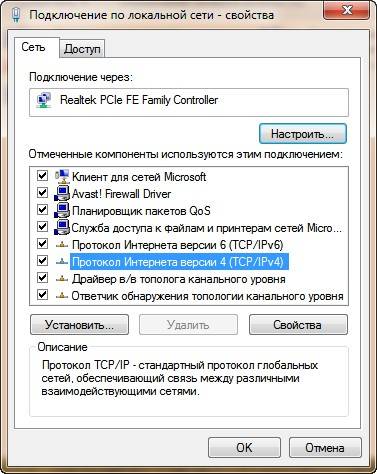
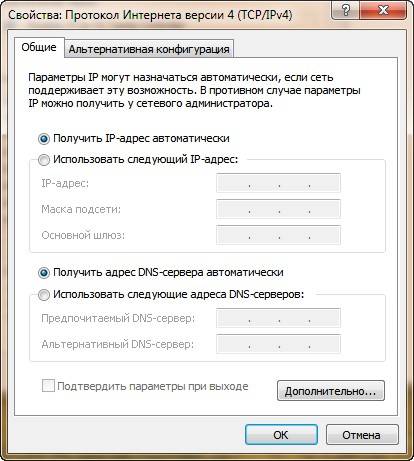
 Настройка роутера MikroTik RB4011iGS, за 5 минут
Настройка роутера MikroTik RB4011iGS, за 5 минут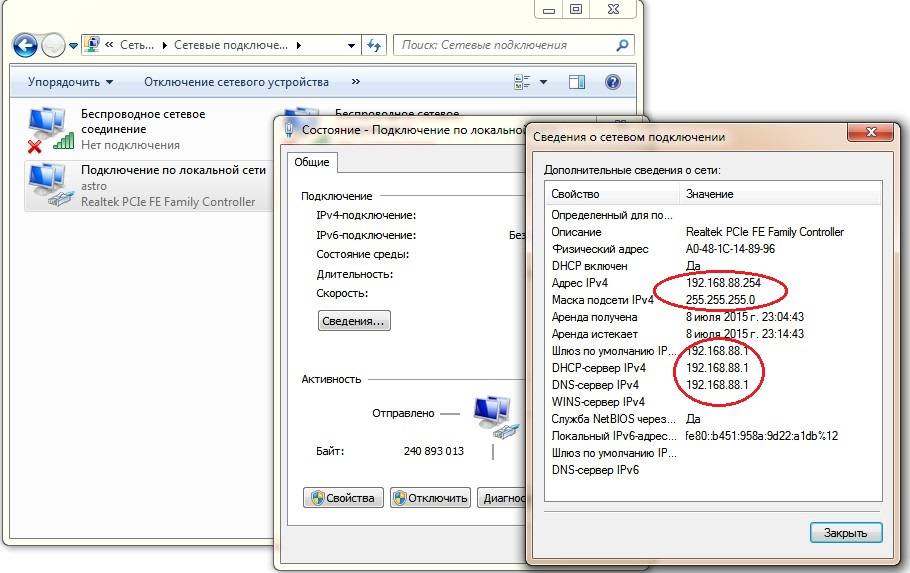
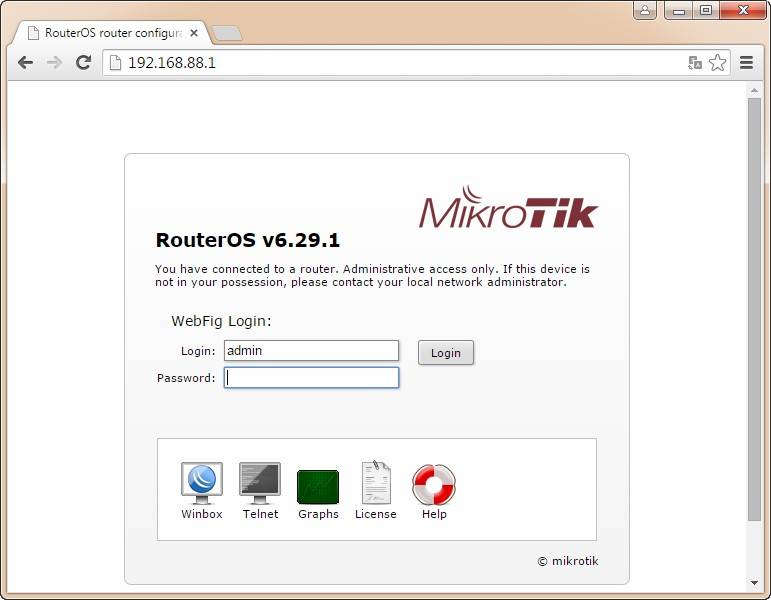
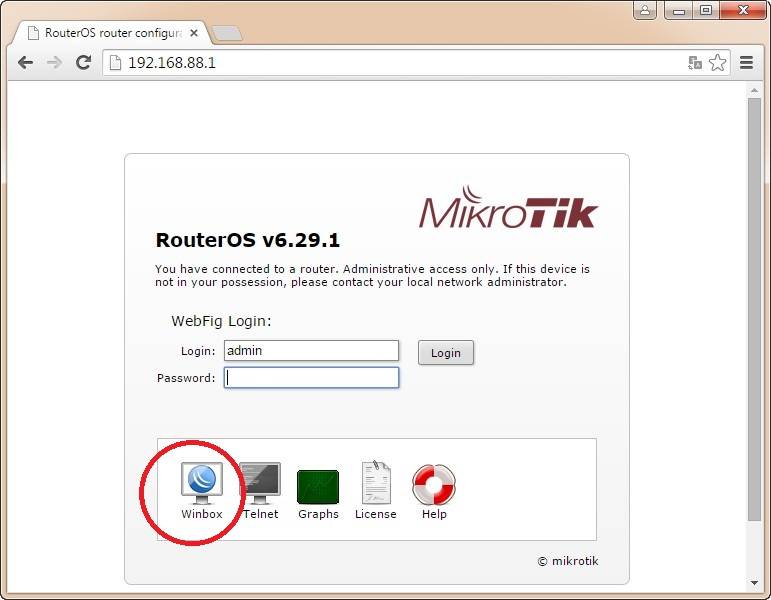
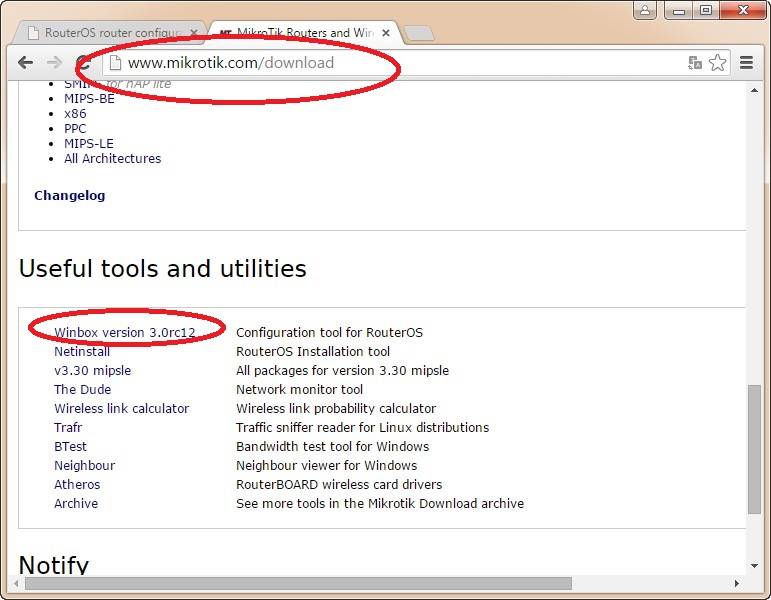
 PC360
PC360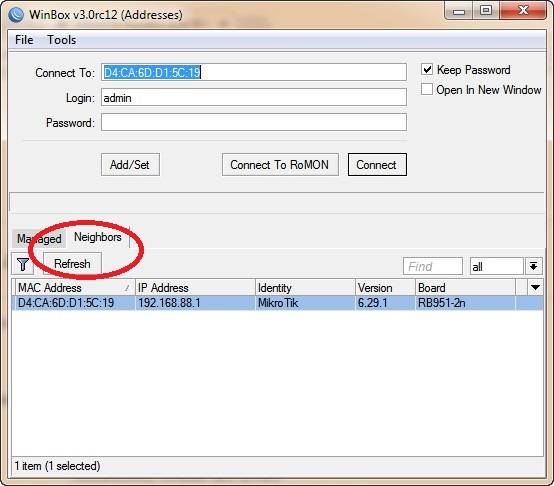
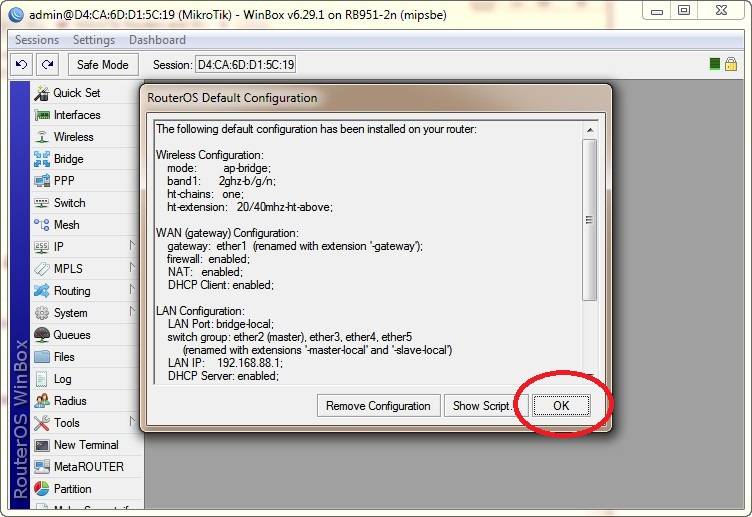
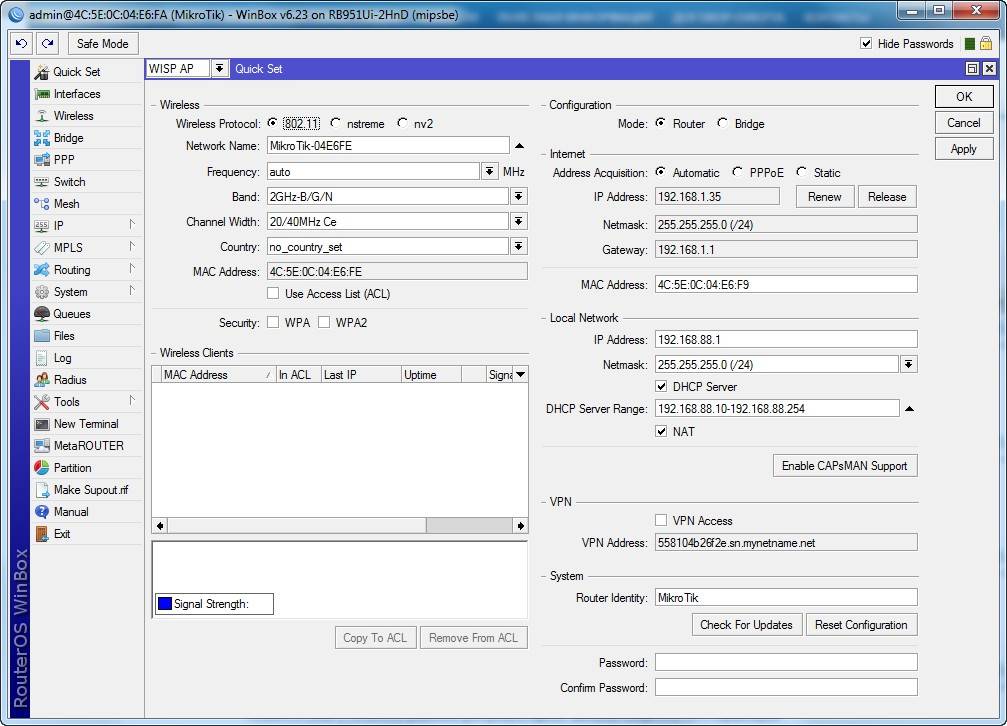
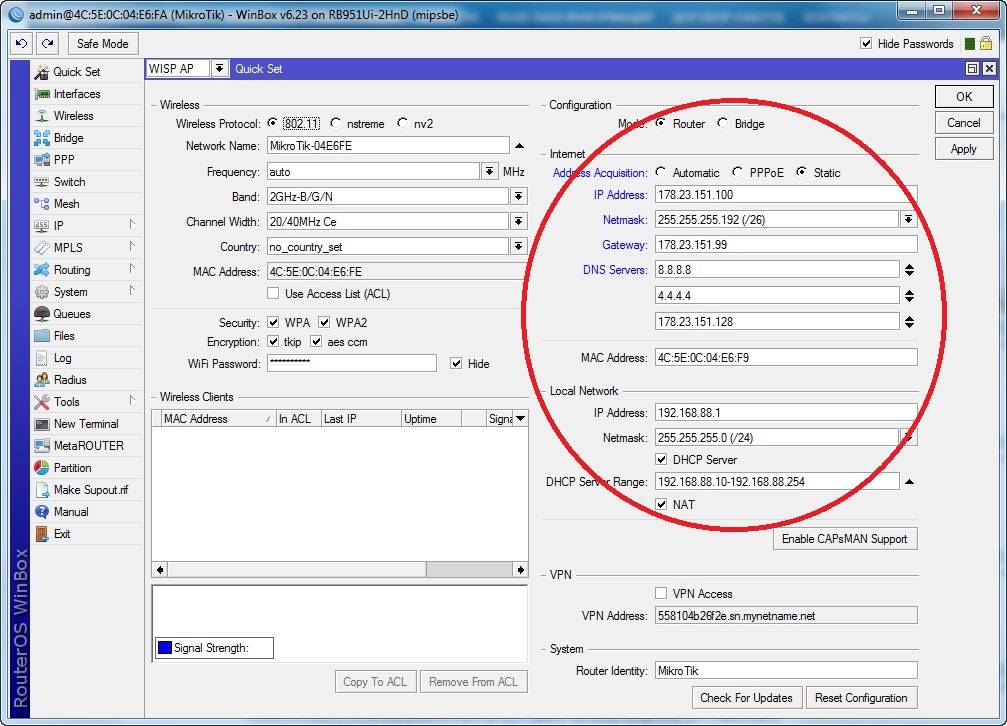
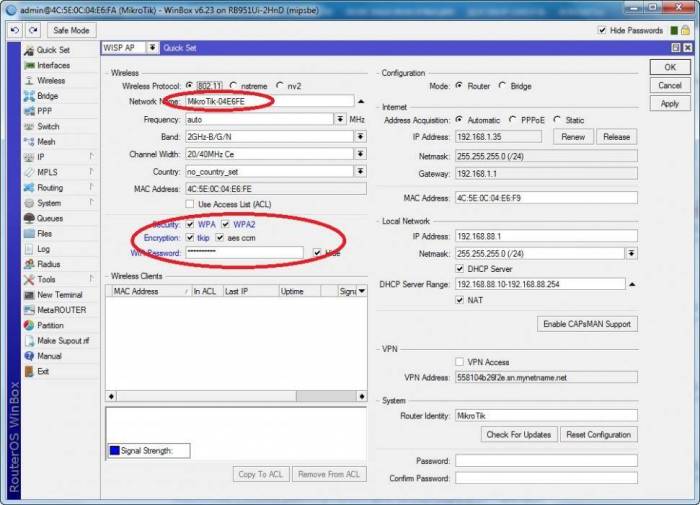
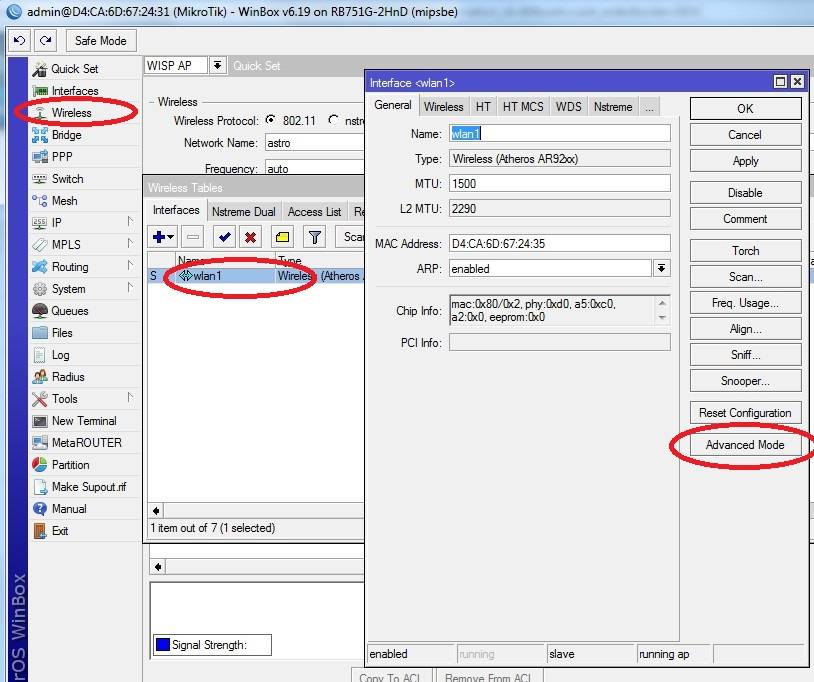
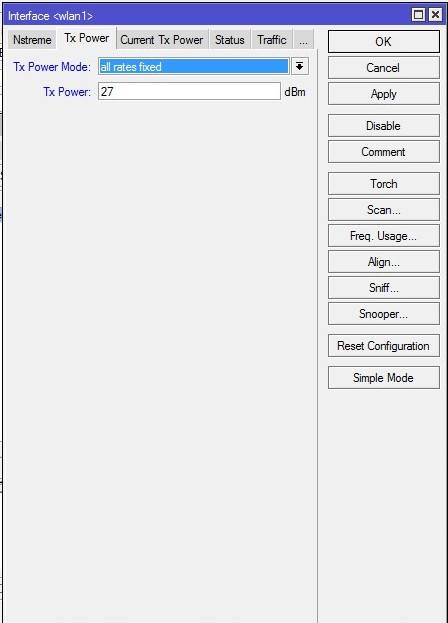
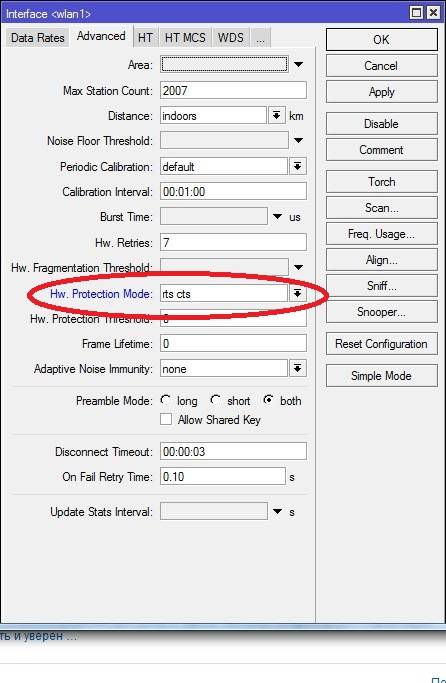
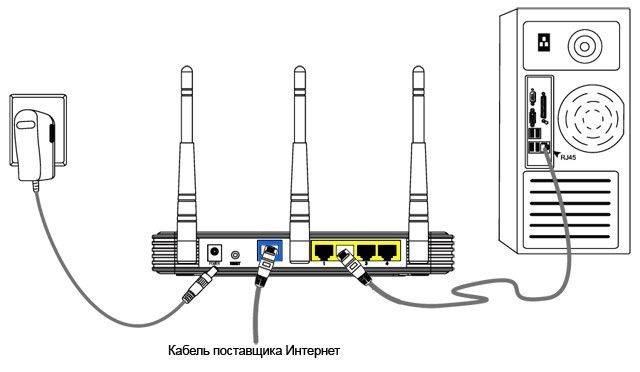
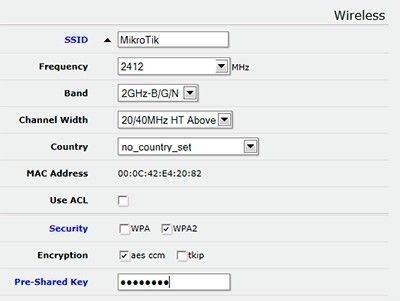
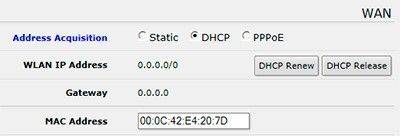
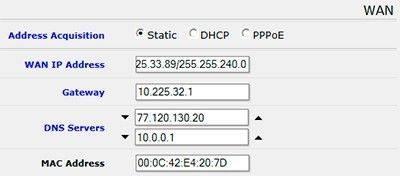
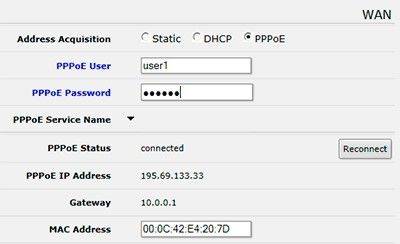
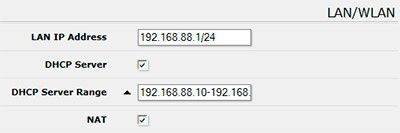
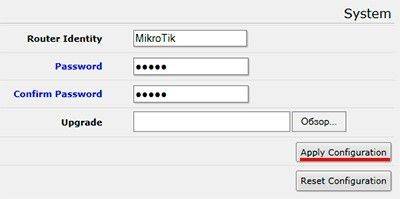



 Однакиш Юрий
Однакиш Юрий Простая настройка роутера Mikrotik - пошаговое руководство
Простая настройка роутера Mikrotik - пошаговое руководство Настройка PPPoE сервера на mikrotik
Настройка PPPoE сервера на mikrotik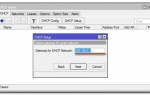 Загрузка конфигурации в Микротик используя Winbox
Загрузка конфигурации в Микротик используя Winbox