Содержание
- 1. Системный блок – как выбрать комплектующие?
- 2. Установка процессора, оперативной памяти и системы охлаждения.
- 3. Нанесение термопасты на процессор
- 4. Установка материнской платы в корпус
- 5. Подключение органов управления корпуса к материнской плате
- 6. Установка блока питания
- 7. Установка накопителей
- 8. Установка видеокарты
- 9. Прокладка кабелей и завершение работ
Каждый из нас хотя бы раз сталкивался с ситуацией, когда доверившись продавцу-консультанту, выбирал уже готовый персональный компьютер, а через несколько месяцев осознавал, что за те же деньги мог приобрести гораздо более производительный вариант. Для того, чтобы подобная история впредь ни с кем из наших читателей не приключилась, мы подготовили инструкцию о том, как собрать компьютер самому.
Данный процесс на деле оказывается гораздо проще, чем предполагают многие далекие от техники пользователи, но все же имеет ряд нюансов, на которых мы и хотим подробно остановиться в нашем материале. А начнем мы с краткого напоминания о том из чего состоит компьютер и как не ошибиться в выборе комплектующих.
Системный блок – как выбрать комплектующие?
Когда покупатель заходит в магазин компьютерной техники и видит всю широту выбора материнских плат, процессоров, видеокарт и прочих составных частей, ему кажется что для соединения всех этих устройств воедино нужно обладать как минимум докторской степенью в технических науках. Но не все так плохо, производители компьютерного железа позаботились о нас и много лет назад приняли единый стандарт – Advanced Technology Extended, который и унифицирует всю железную начинку компьютера.
Выбор комплектующих – самая сложная задача при сборке ПК, гораздо более трудоемкая, чем само соединение их между собой, но данный материал посвящен как раз последней задаче, а сравнение характеристик видеокарт и процессоров вы сможете найти в наших других публикациях.
Основой всей нашей будущей системы является материнская плата, что следует из ее названия. Она практически не влияет на производительность, но отвечает за исправную работу всех составляющих нашего компьютера.
Весь процесс сборки ПК по сути состоит в подключении комплектующих с помощью разъемов и проводов к плате, а потому предварительно стоит оценить какой бы компьютер вы хотели иметь на выходе и исходя из этого выбрать материнскую плату с тем или иным количеством ячеек для оперативной памяти, подходящим для желаемого процессора сокетом и так далее. Так же важной характеристикой материнской платы является форм-фактор – от него зависит каких габаритов вам понадобится корпус, потому сразу будьте внимательны и приобретая крупную плату формата E-ATX не надейтесь уместить ее в компактный корпус.
Установка процессора, оперативной памяти и системы охлаждения.
Чтобы собрать компьютер на дому, мы предлагаем начать с работы на “открытом стенде”, а не сразу устанавливать ваши комплектующие в корпус, не зная, работает ли система или нет. Процесс выглядит следующим образом: мы подключаем к материнской плате все наши детали, обновляем прошивку платы, устанавливаем операционную систему и тестируем полученную сборку на предмет ошибок и конфликтов. Если они не выявлены, то мы довольные устанавливаем все это в корпус.
Начнем процесс с установки сердца нашего будущего ПК – процессора. Надо помнить, что два лидера рынка производства процессоров – AMD и Intel, принципиально используют разные конструкции сокетов, у первых контактные ножки находятся на процессоре, а вторые предпочли разместить их в гнезде.
Для установки процессора AMD необходимо поднять рычаг из металла, вставить ножки в предусмотренные для них отверстия, а потом вернуть рычаг в исходное положение. Таким образом, мы замкнем контакты процессора с контактами сокета и надежно зафиксируем данное положение.
При установке Intel следует поднять рычаг и прижимную крышку, а после установки процессора проделать эти действия в обратном порядке. И тот и другой тип процессоров стоит устанавливать в строго определенном положении, которое отображено стрелочками на самом процессоре и гнезде материнской платы.
Что касается охлаждения процессора, то нужно помнить, что все они устанавливаются по-разному и единственным разумным действием будет четкое следование инструкциям. Например, AMD питает страсть к крепежу за счет пластиковых проушин, а Intel в принципе не используют подобное конструкторское решение. В целом, большинство процессорных кулеров довольно универсальны, а потому могут работать с чипсетами от обоих компаний, но будьте внимательны при выборе – существуют и модели, лояльные только одному бренду.
Не стоит забывать, что многие кулеры могут быть установлены в двух положениях, от чего зависит через какую стенку будет выходить нагретый воздух – заднюю или верхнюю. Потому перед установкой взвесьте потенции обоих вариантов и вашего корпуса и выберите наиболее продуктивный.
После того, как мы закрепили радиатор и установили на него вентилятор, остается лишь подключить коннектор питания к соответствующему разъему на плате, носящему название CPU_FAN. Более дорогие материнки могут предоставить два подобных разъема, предназначенных сразу для двух кулеров.
Итак, для завершения начальных работ нам остается лишь установить модули оперативной памяти в слоты DIMM. У каждой планки есть защитный ключ, лишающий вас возможности вставить ее не той стороной, также у вас не выйдет вставить память одного типа, например DDR3, в разъем на материнке, для нее не предусмотренный. Таким образом, установка оперативной памяти является наиболее простым процессом в алгоритме по сборке персонального компьютера.
Большинство процессоров имеют двухканальный набор оперативной памяти, а потому рекомендуется вставлять четное число планок. Нужно помнить, что достаточно крупный кулер процессора может перекрывать слоты ОЗУ на некоторых материнских платах, а потому стоит досконально изучить их совместимость, прежде чем приобретать.
Нанесение термопасты на процессор
Многие новички допускают распространенную ошибку и думают, что сборка заключается исключительно в сборке деталей а-ля конструктор. Не менее важным для производительности процессора, чем он сам и система охлаждения является термопаста, которая помогает их тандему демонстрировать максимальные показатели. Как правило, небольшой слой уже нанесен на подошву вентилятора,поэтому при первой сборке делать это не приходится.
Однако в случае ее отсутствия просто добавьте пару капель состава и размажьте их ровным слоем по площади теплораспределительной крышки CPU. Излишки напротив, снизят теплопроводность между процессором и кулером, что негативно скажется на работоспособности компьютера. Если уж вы решили собрать компьютер своими руками, то хотя бы не наносите ему вреда.
Установка материнской платы в корпус
Основной строчкой при выборе корпуса для вас должна стать та, что отвечает за поддерживаемые форм-факторы материнских плат. Далее следуют максимально возможные размеры устанавливаемых компонентов – поверьте, когда настанет время проводки проводов, вы скажите себе спасибо за выбор максимально комфортного корпуса, в котором можно установить все желаемое железо без лишних манипуляций.
Для установки материнской платы сперва нужно прикрутить крепежные гайки с внешней и внутренней резьбой. Как правило, все болты и гайки идут в комплекте с корпусом, они стандартизированы, потому вряд ли вам понадобится искать нечто уникальное для установки своей сборки. Закрепив заглушки и прикрутив гайки можно двигаться дальше.
Подключение органов управления корпуса к материнской плате
Панель стандартного корпуса, как правило, оснащена кнопками включения/выключения, а также USB-портами и разъема для подключения наушников. Как правило, данные интерфейсы расположены внизу материнской платы, а потому находим их и связываем с корпусом.
Набор проводов весьма стандартен:
- PWR_SW отвечает за кнопку включения/выключения;
- RESET_SW активирует клавишу перезагрузки;
- HDD_LED («плюс» и «минус») активирует работу индикатора активности накопителя;
- PWR_LED («плюс» и «минус») отвечает за работу индикатора состояния компьютера.
Установка блока питания
Пришло время установить блок питания и подключить кабеля к материнской плате. Все разъемы имеют ключи, которые воспрепятствуют неверному подключению, потому справится и неопытный пользователь. Каждый разъем говорит за себя, и если на нем написано SATA, то он наверняка предназначен для устройства с тем же интерфейсом.
В последнее время отсек для блока питания располагают в нижней части корпуса для лучшей вентиляции, так что озаботьтесь тем, чтобы длины проводов хватало для комплектующих, расположенных в удаленной от блока части видеокарты. После установки блока протягиваем два основных кабеля – 24пиновый к самой материнке и 8пиновый к процессору. Советуем при приобретении БП сразу приобрести пучок нейлоновых стяжек, чтобы ваш пучок не путался между деталями ПК.
Установка накопителей
Существует несколько форм-факторов накопителей: 2,5 дюймовые, 3,5 дюймовые и твердотельные накопители с разъемом М2. Последние устанавливаются на саму материнскую плату, а вот первые два предварительно нужно инсталлировать в корпус.
Установка накопителя в разъем с салазками занятие столь же простое, как и установка ОЗУ, а потому не будем подробно останавливаться на этом моменте. Остается лишь подвести к ним кабеля от материнской платы и БП, которые имеют разъем SATA.
Если вы хотите установить оптический привод, то алгоритм тот же – закрепляем в отсеке 5,25 дюйма, убираем переднюю заглушку и подводим питание.
Установка видеокарты
Раз уж мы задались целью правильно собрать ПК, то не обойтись без пункта, посвященного видеокарте. Она устанавливается в последнюю очередь и для нее заранее выведены кабели питания. Графический ускоритель нужно установить в самый первый PCI Express x16 порт, но современные видеокарточки занимают два, а то и три слота, потому перекроется доступ к нижестоящему порту.
После данных процедур остается только снять две заглушки, на которые будет выведен радиатор, а также намертво прикрутить видеокарточку к материнской плате и задней крышке корпуса. Количество кабелей питания будет зависеть от мощности видеокарты и в экстремальных случаях вам придется добрать кабелей к БП или использовать переходники.
Прокладка кабелей и завершение работ
Весь список комплектующих объединен в единую систему, а потому настало время навести последние штрихи. Если сборка стандартная, то нужно просто выбрать к чему подключить кулеры: материнке, реобасу или БП. После этого нужно просто аккуратно проложить оставшиеся кабеля и стянуть их нейлоновыми стяжками, а потом и закрыть крышку корпуса.
После этого мы подключаем к системному блоку монитор и прочую периферию, устанавливаем операционную систему и пользуемся новеньким собранным компьютером.
Надеемся, наш материал о том, как самому собрать компьютер поможет вам сэкономить и выбрать наиболее удачное сочетание элементов, не обращая внимания на хитрости продавцов компьютерной техники!
Добавлена: 18-03-2013 Раздел: Железо Автор: Валерий Чугунков Просмотров: 106057
В первой части подробного пособия по сборке компьютера своими руками мы расскажем об установке в системную плату процессора, монтаже его системы охлаждения и инсталляции оперативной памяти.
Оглавление
В
В
В последние годы компьютерная индустрия переживает настоящий бум спроса в сегменте мобильных ПК. Наводнившие рынок смартфоны, ноутбуки, ультрабуки, моноблоки и конечно планшеты, все активнее вытесняют классические настольные компьютеры из нашей жизни. Об этой тенденции свидетельствуют и всевозможные отчеты различных аналитических агентств.
А ведь еще десять лет назад все было совершенно иначе. Продажи системных блоков и комплектующих для них, являлись основным источником дохода многих компьютерных фирм, а маломощные и дорогостоящие ноутбуки, практически не расценивались пользователями как альтернатива стационарному домашнему ПК.
Именно это время можно назвать расцветом В«самосборовВ», когда подавляющее большинство продаваемых системных блоков были собраны не на фирменных заводах или фабриках, а в небольших павильонах компьютерных рынков, руками продавцов-самоучек. Не отставали от них и сами пользователи. Наиболее креативные и опытные из них, предпочитали самостоятельно осуществлять сборку будущего собственно ПК в домашних условиях. И надо признать, что такой подход имел немало плюсов. Комплектующие по-отдельности, как правило, стоили дешевле, чем компьютер в сборе. Тем более, можно было выбратьВ подходящего производителя железа, исключив возможность появления в вашем десктопе некачественного оборудования, сделанного В безымянными кустарными китайскими фирмами (оно так и называлось – В«nonameВ»).
На сегодняшний день самостоятельная сборка системного блока все меньше практикуется пользователями. И это неудивительно. Как мы уже отмечали, с одной стороны, рынок настольных ПК сейчас переживает спад, из-за стремительно увеличивающейся популярности мобильных компьютеров. С другой, огромная конкуренция и развитие iT-технологий позволили насытить рынок недорогими компьютерными устройствами, делающими В«самосборВ» нецелесообразным ради экономии средств.
И все же еще есть немало энтузиастов, предпочитающих не только самостоятельно составлять конфигурацию и подбирать комплектующие для своей будущей электронной машины, но и все это собирать собственными руками. Тем более это касается высокопроизводительных компьютеров среднего и топового уровня. Ведь именно такой подход позволяет подобрать правильный баланс между устанавливаемыми устройствами и их стоимостью, не беспокоясь о том, что, например, к мощному процессору, вам установят слабую видеокарту с большим объемом видеопамяти, которая попросту не будет задействована. Так же в этом случае, всегда остаются широкие возможности для последующей модернизации системного блока, осуществления моддинга и оперативного проведения мелкого ремонта.
Таким образом, несмотря на то, что сборка ПК своими руками постепенно отходит на второй план, этот вопрос до сих пор остается актуальным. Поэтому мы решили подготовить материал, а скорее даже пособие для начинающих пользователей, где популярно в деталях будет рассказано, как собрать самостоятельно системный блок в домашних условиях.
Перед началом сборки, давайте познакомимся с теми комплектующими, из которых будет состоять наш будущий компьютер. Здесь стоит сразу оговориться, что мы ни в коем случае не призываем вас собирать ПК той конфигурации и из таких же деталей, которые будут участвовать в этом материале. Все оборудование, на примере которого будет демонстрироваться сборка, является сугубо личным предпочтением одного человека и не имеет никакого отношения к рекламе тех или иных брэндов и производителей.
Итак, в качестве основной платформы будущего компьютера, в нашем случае, были выбраны решения от компании Intel, к которым относятся материнская плата на базе чипсета Z77 с разъемом LGA 1155 и четырехъядерный процессор семейства Core i5. Для охлаждения процессора был выбран вентилятор башенного типа с низким уровнем шума.
Остальными участниками нашей сборки стали: пара модулей оперативной памяти типа DDR3 объемом по 4 Гб, видеокарта GeForce GTX 580, жесткий диск емкостью 1 Тб и дополнительный внутрикорпусной вентилятор для его обдува, оптический привод DVD-RW, среднего размера корпус ATX и блок питания, мощностью 700 Вт.
Для того чтобы все это собрать в единое целое нам понадобиться всего один инструмент — крестовая отвертка среднего размера, желательно с магнитным наконечником. Ну и конечно пара прямых рук.
Все готово к началу сборки и теперь самое время вспомнить об одной важной детали – статическом электричестве, которому в некоторых ситуациях свойственно накапливаться на нашем теле. Все компьютерные комплектующие, за исключением блока питания, являются низковольтным оборудованием и могут спокойно сгореть даже от самого кратковременного разряда высокого напряжения. А ведь банальное расчесывание волос или трение об шерстяные вещи может привести к накоплению статического заряда в несколько тысяч вольт. Вот и представьте, что может произойти, если вы разредите его на какой-нибудь компьютерной детали?
Чтобы избежать печальных последствий, перед тем как браться за комплектующие, обязательно дотроньтесь до любого металлического предмета, например, трубы отопления или холодильника. Если ваше тело было наэлектризовано, тоВ в этом случае, накопленный заряд моментально разрядится. Так же на время сборки лучше не одевать вещи, которые могут способствовать накоплению статического электричества.
Саму сборку желательно производить на поверхности, не проводящей электричество (дерево, пластмасса). Если рабочий стол накрыт матерчатой скатертью, то ее на время лучше снять, так как многим тканям свойственно накапливать статическое электричество.
На первом этапе сборки мы установим процессор и оперативную память в материнскую плату, а так же смонтируем систему охлаждения ЦПУ. Конечно, вначале можно вкрутить системную плату в корпус, а лишь потом проделывать вышеуказанные действия. Но здесь важно знать, что некоторые процессорные вентиляторы имеют крепления, часть которых размещается с обратной стороны В«материнкиВ», что может сделать невозможным его монтаж, когда плата уже вставлена в корпус.
Найти процессорный разъем на материнской плате очень просто. Он имеет прямоугольную форму с размерами сторон более 4 см, так что не заметить его довольно сложно.
Одним из главных конструктивных отличий процессоров Intel и AMD является то факт, что в первом, для соединения с разъемом на материнской плате, используются контактные площадки, а во втором – контактные ножки.
Соответственно системные платы имеют так же разные гнезда, которые для микропроцессоров Intel оснащаются мягкими подпружиненными ножками, а для AMD, множеством крошечных отверстий. Напомним, что в нашем случае мы имеем дело с процессором Intelи гнездом типа LGA.
Перед установкой процессора необходимо открыть разъем, нажав на металлический рычажок и потянув вбок.
После освобождения из крепления отведите рычажок лифта вверх, после чего прижимная рамка откроется.
Что бы предотвратить некорректную установку процессора в гнездо, производители в конструкции их корпусов делают вспомогательные стыковочные вырезы. У Intel — это полукруглые выемки на корпусе, а у AMD – скошенные уголки.
После открытия разъема, берем процессор и устанавливаем его в гнездо без каких-либо усилий или нажатий, таким образом, чтобы совместились стыковочные вырезы.
Теперь закрываем прижимную рамку, заведя расположенный на ней выступ с выемкой под ограничитель, и возвращаем металлический рычажок лифта на прежнее место, тем самым прижимая процессор к контактам, находящимся в разъеме.
В этот момент черная защитная крышечка на прижимной рамке должна отлететь, после чего ее можно выбросить. На этом, установку процессора можно считать законченной, так что переходим к монтажу системы охлаждения.
На сегодняшний день на рынке существует большое количество разнообразных систем охлаждения, в которых используются различные способы крепления к системной плате. Конечно, в рамках одного материала обо всех нюансах рассказать сложно, но это и не нужно, ведь, как правило, многие кулеры с необычными системами креплений снабжаются подробными инструкциями по их установке.
Мы же рассмотрим два наиболее распространенных способа монтажа вентиляторов, которые используются с теми или иными нюансами в подавляющем большинстве систем охлаждения.
Для установки кулера в материнской плате рядом с гнездом процессора существуют четыре отверстия.
В большинстве случаев, крепление кулера для современных процессоров Intel содержит четыре ножки, которые вставляются в эти самые отверстия и закрепляются там за счет нажатия на них сверху. Чтобы избежать перекосов, крепление лучще осуществлять крест-накрест.
Штатный вентилятор для процессоров Intel
Для демонтажа вентиляторов, с подобного рода креплениями, необходимо повернуть головку ножки против часовой стрелки на 90 градусов, после чего потянуть ее вверх. После снятия, поверните все ножки в исходное положение.
Материнские платы с разъемами для процессоров AMD оснащены для установки охлаждающего устройства специальной рамкой, к которой штатный кулер крепится двумя винтами. Так что здесь все просто.
Переходим к нашему случаю. Мы не стали использовать оригинальный вентилятор Intel, заменив его на более продвинутый охладитель башенного типа с низким уровнем шума. Его установка на системную плату несколько отличается от вышеописанных стандартных процедур. Здесь, для повышения устойчивости кулера, в его креплении используется специальная рамка, размещающаяся под процессорным разъемом, к которой он впоследствии прикручивается винтами. Именно с ее размещения мы и начнем.
Прикладываем рамку с обратной стороны системной платы таким образом, что бы совместить все четыре отверстия на обеих деталях. Затем вставляем винты, идущие в комплекте, и прикручиваем на них с другой стороны платы, гайки, к которым будет крепиться рамка, прижимающая основание радиатора в крышке процессора.
Охлаждение процессора происходит за счет процесса теплообмена между его крышкой и основанием кулера. В идеале, крышка и основание должны полностью прилегать друг другу, что обеспечило бы максимальную эффективность отведения тепла. Но на практике этого достичь очень сложно, так как их поверхности имеют шероховатости. Поэтому, чтобы увеличить площадь соприкосновения, используется жидкая термопаста, призванная заполнить микропустоты, тем самым улучшив теплообмен между поверхностями устройств.
Как правило, во многих решениях, включая недорогие и штатные кулеры, термопаста наносится на радиатор системы охлаждения в заводских условиях. Так что вам остается только правильно закрепить вентилятор на материнской плате. Но в нашем случае, термопасту придется наносить самостоятельно, так как тюбик с ней идет в комплекте отдельно.
Следует знать, что термопасту стоит наносить очень тонким слоем. Принцип, чем больше тем лучше, здесь не подходит, так как это только навредит нормальному теплообмену. Для нанесения можно использовать любые сподручные средства, на что хватит фантазии. Мы использовали обычную ватную палочку, предварительно немного смочив ее концы, чтобы не отслаивалась вата.
Выдавливаем небольшое количество термопасты из тюбика на крышку процессора.
В Затем равномерно размазываем ее по всей площади.
Теперь, все готово к установке системы охлаждения. Берем радиатор и снимаем с его основания защитную пленку.
Устанавливаем радиатор на процессор и закрепляем его с помощью специальной прижимной рамки и гаек, закручивающихся на подготовленные нами ранее винты. Что бы избежать перекосов радиатора, затягивать гайки следует крест-накрест.
Теперь остается подключить вентилятор к управляющему разъему на материнской плате, а затем надеть его на радиатор, после чего установку системы охлаждения можно будет считать законченной.
Разъем на системной плате для процессорного кулера, всегда располагается рядом с процессорным гнездом, имеет четыре контакта и название CPU_FAN.
При этом следует учесть, что сам кулер может часто иметь трехконтактный разъем, который в любом случае будет совместим с тем, который находится на материнской плате. Наличие четвертого контакта не является обязательным, так как он отвечает за дополнительную функцию, дающую возможность использовать различные автоматические режимы регулировки оборотов вентилятора, в зависимости от температуры процессора, с помощью БИОС системной платы.
Вне зависимости от того какой разъем у вас будет на кулере, для исключения неправильного подсоединения, на нем всегда размещаются вспомогательные выемки, так что ошибиться при подключении вентилятора к системной плате практически невозможно.
Завершает наш первый этап сборки установка оперативной памяти. Это очень простая процедура, в чем вы скоро убедитесь сами. Слоты для установки памяти найти совсем не сложно, так как они имеют вытянутую форму, располагаются всегда рядом с процессорным разъемом и окрашиваются попарно в разные цвета. Кстати, они уже не однократно засветились на многих предыдущих фотографиях.
В нашем случае мы имеем четыре разъема черного и голубого цветов, что дает возможность при желании установить соответственно четыре планки памяти. В общем случае, различные модели материнских плат могут содержать 2 (бюджетные модели), 4 (стандарт) или 6 (устаревшие модели) слотов для ОЗУ. Как видите, в любом случае их количество четно. Дело в том, что модули памяти принято устанавливать попарно для включения двухканального режима, позволяющего в два раза ускорить процесс обмена данными между В«оперативкойВ» и центральным процессором. То есть если вы хотите иметь 8 Гб ОЗУ, то следует покупать две планки по 4 Гб. Конечно вы можете установить вместо этого одну микросхему памяти объемом 8 Гб, но в этом случае производительность компьютера будет снижена.
Производителя не зря окрашивают слоты оперативной памяти попарно в разные цвета. Это так называемые В«банкиВ» (bank), каждому из которых соответствует свой цвет. Что бы задействовать двухканальный режим, необходимо пару микросхем памяти устанавливать в один банк, а не как попало. Например, в нашей ситуации, заполняем либо оба черных слота, либо — голубых.
Перед установкой модулей, разводим белые фиксирующие рычажки, находящиеся по бокам выбранных разъемов, в стороны. Далее, с помощью легкого нажатия, аккуратно вставляем планку памяти в разъем.
При этом, необходимо обязательно совместить выемку на модуле памяти с перемычкой в разъеме на материнской плате.
Убедившись, что планка вошла в слот, зафиксируйте ее нажатием сверху на углы памяти до характерного щелчка. Боковые фиксаторы при этом должны вернуться в исходное положение.
Тоже самое проделываем со всеми остальными планками.
На этом первый и важнейший этап сборки можно считать завершенным.
Не удивляйтесь, но после установки всех вышеописанных компонентов, можно осуществить первый запуск системы и проверить ее работоспособность. Ведь большинство современных процессоров имеют встроенное графическое ядро, а материнские платы – интегрированные разъемы для подключения монитора. Подсоединив временно питание процессора и системной платы, включить собранную систему не составит труда, замкнув соответствующие контакты на В«материнкеВ» любым металлическим предметом, например, отверткой. Только проделывать данный трюк следует только опытным пользователям. Ну а если эта ваша первая сборка, то переходите сразу ко второму этапу.
Материалы по теме:
Пособие для начинающих: Сборка компьютера своими руками в деталях. Часть 2
Пособие для начинающих: Сборка компьютера своими руками в деталях. Часть 3
—> Понравилась статья? Подпишитесь на рассылку —>
| тимофей 16:37 27-02-2018очень хороший сайт и пособие, собрал игровой ПК сейчас в PUBG и GTA 5 играю[Ответить][Отменить ответ] |
—>
| Артур 17:22 16-11-2017Пасту как раз нормально и правильно положили. Так в институтах учат и правильных учебных заведениях. Главное, что вот когда видишь как пасту в сервис центре кладут, и волосы на голове выдираешь. Вот это вот да. [Ответить][Отменить ответ] |
—>
| Тимур 20:54 17-07-2016Хочу задать скромный вопрос, на сегодняшний день получившийся ПК будет достаточно мощным? Сейчас у меня довольно старый и шумный комп, хотолось бы это исправить. Не скажу, что планирую собрать игровой ПК, но будет ли этого достаточно?[Ответить][Отменить ответ] |

На первый взгляд вопросов очень много и от неожиданности можно растеряться. Но хорошей новостью является то, что давно уже прошли те времена, когда разобраться в этом могли только профессионалы. Сегодня практически все эти работы автоматизированы. И если соблюдать определенную последовательность действий, то в этом может разобраться любой человек с техническим складом ума.
Давайте рассмотрим первое включение вновь собранного компьютера на примере популярной бюджетной конфигурации для игр (игровой компьютер) и обработки фотографий в формате RAW (компьютер для фотографа). Статья так же будет интересна тем, кто ищет ответы на вопросы: «Как запустить компьютер после замены материнской платы?» или «Как запустить компьютер после замены жесткого диска?» Поскольку Биос находится на материнской плате, а Виндовс устанавливается на жесткий диск или твердотельный SSD.
Итак, имеем систему на следующих компонентах (которую я собрал):
- Процессор INTEL Core i5 6500, LGA 1151 BOX;
- Материнская плата MSI H110M PRO-VD LGA 1151, mATX, Ret;
- Оперативная память Kingston HyperX FURY Black Series [HX421C14FBK2/16] 16 Гб;
- Накопитель SSD OCZ Trion 150 TRN150-25SAT3-240G 240Гб, 2.5″, SATA III;
- Жесткий диск 1 Тб WD Caviar Blue [WD10EZEX];
- Оптический привод DVD-RW LG GH24NSD0, внутренний, SATA, черный, OEM.
Указанной конфигурации хватает для обработки фотографий (используется встроенное графическое ядро Intel HD Graphics 530). Для того чтобы компьютер стал супер игровым необходимо добавить видеокарту на свой кошелек. Лучшим вариантом будет GeForce GTX 10 серии. Но на первое включение компьютера наличие видеокарты не оказывает какого-либо влияния.
Операционную систему будем ставить на твердотельный диск SSD, а жесткий диск отведем для хранения различных файлов. Поэтому очень важно, чтобы при первом включении жесткий диск был отключен от материнской платы. Тогда система сама настроит многие параметры для работы на твердотельном SSD. Жесткий диск мы подключим и подтянем позже, средствами уже установленной Виндовс. Это стандартная процедура, которая не вызывает затруднений.
В общем случае первое включение компьютера после сборки состоит из следующих этапов:
- настройка БИОС и обновление прошивок (при необходимости);
- установка Операционной системы;
- установка драйверов входящих компонентов;
- установка программного обеспечения.
Итак, компьютер собран, переходим к настройке Биоса.
Настройка Биоса msi h110m pro-vd UEFI для установки Windows 7
При включении компьютера первое, на что нужно обратить внимание – это то, что начали крутиться вентиляторы: на процессоре и на корпусе системного блока, заморгали лампочки на передней панели, ожил монитор. Это первые признаки того, что все идет как надо.
Внешний вид и расположение меню Биоса зависит от производителя системной платы (материнская плата). В данном случае имеем дело с MSI UEFI. Чтобы попасть в эту утилиту нужно при включении компьютера нажимать на клавишу DELETE на клавиатуре.
Если все провода и компоненты находятся на своих местах, вы увидите первую вкладку Биоса под названием СОСТОЯНИЕ СИСТЕМЫ. Если на мониторе ничего нет, нужно проверить все разъемы на надежность контакта или искать неисправный компонент. Копаться в электронике системного блока нужно при выключенном питании. Кроме того, на плате h110m pro-vd есть 3 светодиода, которые каждый раз при старте системы загораются если есть проблемы в работе: процессора, оперативной памяти и видеокарты.
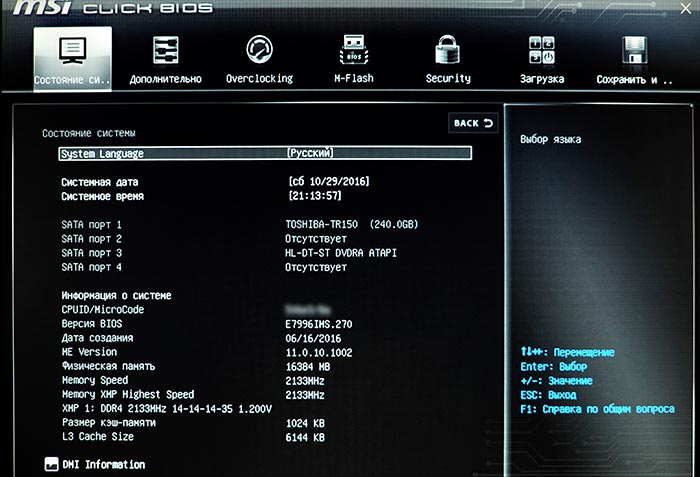
Настройка Биоса msi для установки Windows 7, как, впрочем, и для Виндовса 8.1 или 10, начинается с того, что в первой строке SYSTEM LANGUAGE нужно выбрать русский язык. После чего интерфейс станет русским. Далее можно выставить системную дату и время. Но можно оставить как есть, поскольку при первом выходе в Интернет компьютер сам выставит правильную дату и время. Ниже нужно проверить, что компьютер увидел все ваши SATA устройства. В данном случае можно увидеть, два подключенных устройства (как и должно быть):
- SATA порт 1: твердотельный SSD диск: Toshiba-TR150;
- SATA порт 2: Отсутствует (отключенный жесткий диск);
- SATA порт 3: DVD привод: HL-DT-ST DVD-RA ATAPI;
- SATA порт 4: Отсутствует (свободный разъем).
У меня в первый раз оптического привода в списке не оказалось. Я выключил компьютер и проверил разъем привода – он был не до конца вставлен. Утопив разъем еще на 3-4 мм до упора, я снова включил компьютер. Теперь оптический привод был на своем месте.
В строке ФИЗИЧЕСКАЯ ПАМЯТЬ присутствует 16384 Мб – значит вся память определилась. В строке MEMORY SPEED стоит 2133 МГц – память работает на заявленной частоте.
Больше здесь нас особенно ничего не интересует. Далее можно погулять по всем вкладкам, чтобы посмотреть, что там есть. Найти экран с температурами процессора. Важно, чтобы температура была в пределах нормы. Для i5-6500 максимальная температура 71 °C. Это при нагрузке. А в простое где-нибудь 30-40°C. А то вдруг у вас плохой контакт процессора и вентилятора. Тогда нужно будет проверить качество установки процессорного кулера.
Переходим ко второй вкладке ДОПОЛНИТЕЛЬНО. Выбираем там ВСТРОЕННЫЕ ПЕРИФЕРИЙНЫЕ УСТРОЙСТВА и смотрим, чтобы в строке SATA режим стояло [AHCI режим]. Эта настройка нужна при установке Виндовс на твердотельный SSD диск.
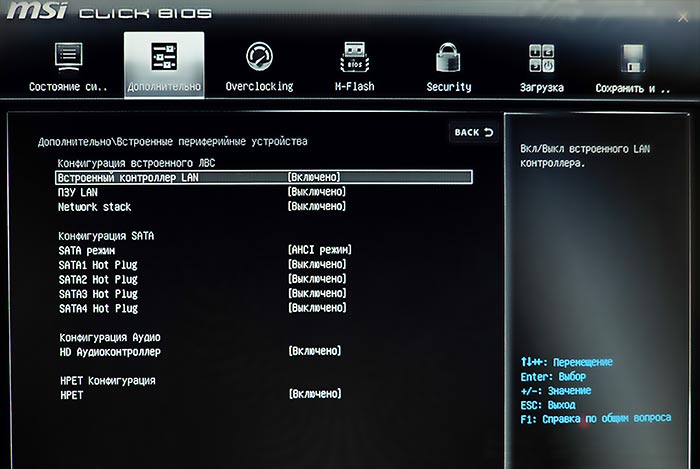
В той же вкладке ДОПОЛНИТЕЛЬНО, в окне WINDOWS OS CONFIGURATION переключаем для WINDOWS 7 INSTALLATION на ВКЛЮЧЕНО. Если вы ставите Виндовс 8.1 или 10 выбираем одноименный пункт на этом экране.
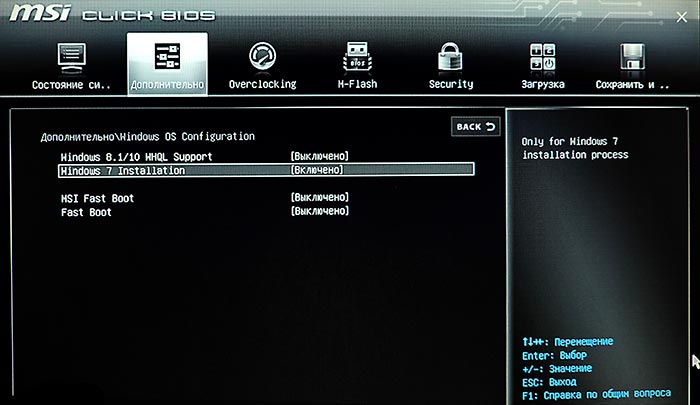
Переходим к 6-й вкладке загрузка (BOOT). На картинке все написано по-английски, потому что выбран английский язык на 1-й вкладке, я специально так сделал, чтобы показать, как выглядит английский вариант интерфейса Биоса. Здесь важно выставить варианты очереди загрузки, то есть в какой последовательности будут опрашиваться устройства на наличие загрузочных файлов. В этом заключается настройка bios для установки windows 7 (8 или 10) либо с диска, либо с флешки, либо с usb. Я выставил классическую схему: сначала проверяется привод DVD, потом твердотельный SSD диск. Мы будем устанавливать Виндовс 7 с DVD диска, поэтому встроенный привод DVD стоит первым в очереди. После установки Винды мы извлечем установочный диск из привода. Компьютер проверит привод DVD, не найдет там загрузочных файлов и перейдет ко второму устройству: твердотельному диску, на котором уже будет установлен Виндовс, поэтому операционка и будет загружаться. При данной схеме даже не нужно после установки ОС отключать загрузку с DVD в Биосе. Все будет и так работать.
Если ваша ОС будет устанавливаться с флешки или с внешнего DVD привода, подключаемого по usb, то первым в очереди загрузки нужно выбирать соответствующее USB устройство, вместо встроенного DVD привода.
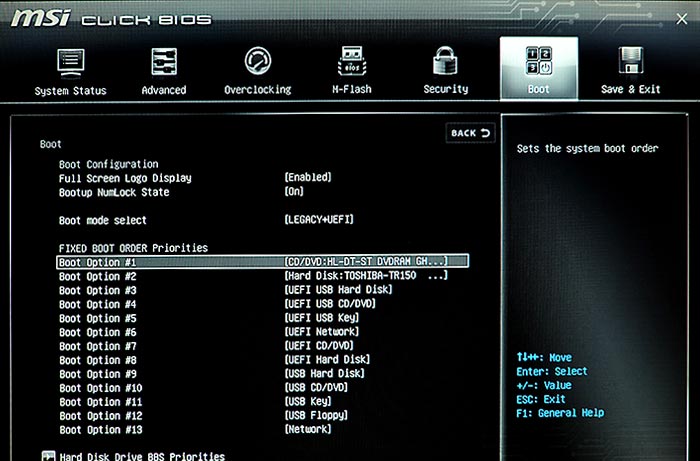
Далее идем в последнюю вкладку SAVE&EXIT (СОХРАНИТЬ И ВЫЙТИ), сохраняем настройки и выходим из Биоса. Но прежде чем выйти из BIOSа нужно открыть привод DVD и вставить установочный диск Windows 7 в привод, поскольку на выключенном компьютере мы этого сделать не сможем, а нам нужно, чтобы диск попал в привод до следующего включения компьютера. Задвигать привод не обязательно, поскольку после включения компьютера он сам задвинется.
Теперь все готово к установке Windows 7 на компьютер. О том, как это сделать читайте в следующей статье про установку Виндовса на новый компьютер, собранный своими руками.
Используемые источники:
- https://geeksus.ru/hot/kompyuter-svoimi-rukami/
- http://www.compbegin.ru/articles/view/_95
- http://zdravus.ru/samostoyatelnaya-sborka-pk-pervoe-vklyuchenie-kompyutera-bez-os-nastrojka-biosa-dlya-ssd-ili-kak-pravilno-nastroit-kompyuter-posle-sborki/
 Разгон процессора через интерфейс BIOS
Разгон процессора через интерфейс BIOS BIOS: изменение частоты работы процессора
BIOS: изменение частоты работы процессора Как восстановить BIOS компьютера и ноутбука, если он слетел
Как восстановить BIOS компьютера и ноутбука, если он слетел


 BIOS: регулировка скорости вращения вентиляторов
BIOS: регулировка скорости вращения вентиляторов Зачем нужна батарейка на материнской плате?
Зачем нужна батарейка на материнской плате? Asrock 970m pro3 настройка биоса
Asrock 970m pro3 настройка биоса Настройка BIOS для ускорения компьютера
Настройка BIOS для ускорения компьютера