Содержание
BIOS является системной программой, вшитой в специальный чип, расположенный на материнской плате любого компьютера. Настройка bios позволяет немного подкорректировать некоторые параметры вашего ПК и увеличить его работоспособность.
Бытует неправильное мнение, что настройка bios собьется при отсутствии напряжения. Чтобы этого не случилось, на «материнку» ставят литиевый аккумулятор или специальную батарейку, поддерживающую настройки биоса на компьютере по умолчанию. Эта программа является посредником и обеспечивает взаимодействие устройств с ОС. А как же включить bios?
Настройки биоса на компьютере по умолчанию
После подключения к сети вашего персонального друга (компьютера) начинается загрузка основной ОС, затем подключается винчестер, с которого загружается «Виндоус» или другая ОС. Настройки биоса не включаются автоматически на персональном устройстве.
Для входа в этот режим настроек необходимо после включения компьютера подождать одиночный звуковой сигнал или начало надписи о загрузке, а затем несколько раз нажать кнопку «F2» или «DEL (Delete)» (зависит от «материнки»). Правильный вариант высвечивается внизу экрана.
После этого включаются настройки биоса на компьютере по умолчанию. Количество и названия основных пунктов меню, расположенных вверху таблицы настроек bios, могут отличаться. Мы рассмотрим основные разделы и подразделы одного из вариантов такого меню, которое состоит из пунктов:
- Main — выбор даты, времени, жестких дисков и подключенных накопителей.
- Advanced — выбор этого пункта позволит выбрать и поменять режимы:
- процессора (например, разогнать его);
- памяти;
- портов (входов-выходов) компьютера.
- Power — изменение конфигурации питания.
- Boot — изменение загрузочных параметров.
- Boot Setting Configuration (Boot) — выбор параметров, влияющих на быстроту загрузки ОС и на определение мыши и клавиатуры.
- Tools — специализированные настройки. Например, обновление с «флешки».
- Exit — Выход. Можно записать изменения и выйти из bios или оставить все как было (по умолчанию).
Видео руководство по правильной настройке BIOS компьютера
Как настроить биос — основные разделы
MAIN — раздел для:
- непосредственной корректировки временных данных;
- определения и изменения некоторых параметров винчестеров (жестких дисков) после их выбора с помощью «стрелок» клавиатуры и нажатия кнопки «Ввод» (Enter). Рисунок 1.
В меню Main BIOS Setup вы попадаете сразу, как зайдете в БИОС
Если вы хотите перестроить режимы винчестера, то после нажатия кнопки «Ввод» вы попадете в его меню по умолчанию. Для нормальной работы необходимо выставить «стрелками» и кнопкой «Ввод» в пунктах:
- LBA Large Mode — Auto;
- Block (Multi-Sector Transfer) — Auto;
- PIO Mode — Auto;
- DMA Mode — Auto;
- 32 Bit Transfer — Enabled;
- Hard Disk Write Protect — Disabled;
- Storage Configuration — желательно не изменять;
- SATA Detect Time out — изменять нежелательно.
- Configure SATA as — выставить на AHCI.
- System Information — данные о системе, которые можно почитать.
ADVANCED — раздел непосредственных настроек основных узлов компьютера. Рисунок 2. Он состоит из подразделов:
- JumperFree Configuration — из него (нажатием кнопки «Ввод» (Enter)) попадаем в меню Configure System Frequency/Voltage, которое позволяет настраивать модули памяти и процессор. Оно состоит из пунктов:
- AI Overclocking (режимы Auto и Manual) служит для разгона процессора вручную или автоматически;
- DRAM Frequency — изменяет частоту (тактовую) шины модулей памяти;
- Memory Voltage — ручная смена напряжения на модулях памяти;
- NB Voltage — ручная смена напряжения на чипсете.
- CPU Configuration — при нажатии кнопки «Ввод» (Enter) открывается меню, в котором можно просматривать и изменять некоторые данные процессора.
- Chipset — менять не рекомендуется.
- Onboard Devices Configuration — смена настроек некоторых портов и контролеров:
- Serial Portl Address — смена адреса COM-порта;
- Parallel Port Address — смена адреса LPT-порта;
- Parallel Port Mode — смена режимов параллельного (LPT) порта и адресов некоторых других портов.
- USB Configuration — смена работы (например, включение/отключение) USB-интерфейса.
- PCIPnP — менять не рекомендуется.
Раздел Advanced зачастую содержит детальные настройки процессора, чипсета, устройств, опции по разгону и т.д.
POWER — смена настроек питания. Для нормальной работы необходимо выставить «стрелками» и кнопкой «Ввод» в пунктах:
- Suspend Mode — Auto.
- ACPI 2.0 Support — Disabled.
- ACPI APIC Support — Enabled.
- APM Configuration — изменять нежелательно.
- Hardware Monitor — корректировка общего питания, оборотов кулеров и температуры.
Настройка биос — остальные разделы
BOOT — управление параметрами непосредственной загрузки. Состоит из:
- Boot Device Priority — выбор приоритетного накопителя (винчестера, дисковода, флешки и прочее) при работе или при установке какой-либо ОС.
- Hard Disk Drivers — установка приоритетного винчестера, если их несколько.
- Boot Setting Configuration — выбор конфигурации системы и компьютера при загрузке. При нажатии кнопки «Ввод» (Enter) открывается меню:
- Quick Boot — опция теста памяти (оперативной), изменив которую можно ускорить загрузку ОС;
- Full Screen Logo — активировав/деактивировав параметр, вы сможете включить или заставку, или информацию о процессе загрузки;
- Add On ROM Display Mode — определение очереди на экране информации о модулях, подключенных к «материнке» через слоты;
- Bootup Num-Lock — определение состояния кнопки «Num Lock» при инициализации БИОС;
- Wait For ‘F1′ If Error — принудительное нажатие кнопки «F1» при возникновении ошибки;
- Hit ‘ DEL’ Message Display — надпись, указывающая клавишу для входа в БИОС.
Раздел Boot необходим для указания загрузочных устройств и соответствующих им приоритетов загрузки
- Security Setting
- Supervisor Password — настройка пароля доступа в BIOS;
- User Password — то же самое для обычных индивидов.
TOOLS — служит для обновления БИОС.
EXIT — выход из BIOS. Имеет 4 режима:
- Exit & Save Changes (F10) — выход с сохранением данных, установленных непосредственно пользователем.
- Exit & Discard Changes — выход без сохранения данных (заводская установка).
- Discard Changes — отмена изменений.
- Load Setup Defaults — установка параметров по умолчанию.
В меню Exit можно сохранить измененные настройки, а также сбросить БИОС на настройки по-умолчанию
Здравствуйте! Часто ошибки в bios могут привести к неустойчивой работе Вашего ПК, запуску со 2-3 раза, его постоянной перезагрузке, либо же он вовсе отказывается запускаться. При аппаратной диагностике, bios является одним из первых пунктов, который требуется проверить. И так. как же обнулить биос? Порядок действий я напишу ниже.ДАННАЯ ИНСТРУКЦИЯ ТАКЖЕ ПОДХОДИТ ДЛЯ ЗАМЕНЫ БАТАРЕЙКИ.Сброс bios на материнской плате стационарного ПК:Программный сброс bios подходит как для системного блока, так и ноутбука: — заходим в bios(часто встречающиеся клавиши для входа DEL, F2, F1) — стрелками на клавиатуре(вправо,влево) идем в раздел меню под названием Exit, если материнская плата новая она зачастую поддерживает мышь))); — выбираем Load Setup Defaults или Load Optimal Defaults или Setup Defaults(помогает не всегда, зачастую приходится сбрасывать перемычкой); Сброс биос, материнской платы системного блока, с помощью перемычки: Нам понадобится: — отвертка — пинцет
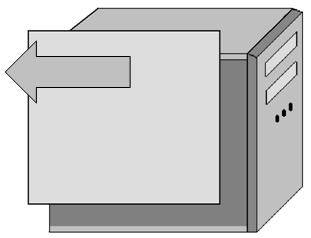

Зачем нужна батарейка на материнской плате компьютера?

» data-medium-file=»https://i2.wp.com/remontnik-pk.ru/wp-content/uploads/2017/08/замена-батарейки.jpg?fit=300%2C225&ssl=1″ data-large-file=»https://i2.wp.com/remontnik-pk.ru/wp-content/uploads/2017/08/замена-батарейки.jpg?fit=500%2C375&ssl=1″ class=»wp-image-2439 alignleft» src=»https://i2.wp.com/remontnik-pk.ru/wp-content/uploads/2017/08/замена-батарейки.jpg?resize=259%2C197&ssl=1″ alt=»замена батарейки» srcset=»https://i2.wp.com/remontnik-pk.ru/wp-content/uploads/2017/08/замена-батарейки.jpg?zoom=2&resize=259%2C197&ssl=1 518w, https://i2.wp.com/remontnik-pk.ru/wp-content/uploads/2017/08/замена-батарейки.jpg?zoom=3&resize=259%2C197&ssl=1 777w» sizes=»(max-width: 259px) 100vw, 259px» data-recalc-dims=»1″ />Батарейка на материнской плате. Описание. Предназначение.
Многие пользователи хоть раз слышали, а многие открывали и меняли настройки в BIOS компьютера. Однако не все понимают различие между BIOS и CMOS. Простыми словами, BIOS (базовая система ввода/вывода) — это программная оболочка, которая позволяет пользователю увидеть состояние своего компьютера и изменять некоторые настройки оборудования (например, установить диск, с которого должна загружаться система). Ещё проще, БИОС — это программа. Что же такое CMOS?
«Смос» — это память, в которой хранятся все настройки и параметры, установленные в BIOS. Физически, CMOS — это набор микросхем на материнской плате. Однако, память CMOS, в отличие от, например, памяти жёсткого диска, является энергозависимой. Это означает, что ей постоянно нужен электрический источник питания. В противном случае, все параметры установленные в ней сбрасываются (в том числе и системное время компьютера). В качестве такого источника питания и выступает небольшая плоская батарейка на материнской плате (смотрите на фото).
Характеристики батарейки CMOS:
- размер: 20мм в диаметре; 3,2мм — толщина
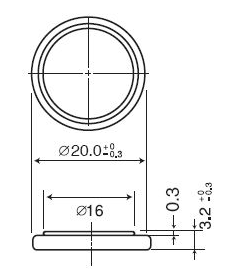
» data-medium-file=»https://i0.wp.com/remontnik-pk.ru/wp-content/uploads/2017/08/CR2032-размеры.png?fit=232%2C269&ssl=1″ data-large-file=»https://i0.wp.com/remontnik-pk.ru/wp-content/uploads/2017/08/CR2032-размеры.png?fit=232%2C269&ssl=1″ class=»aligncenter size-full wp-image-2435″ src=»https://i0.wp.com/remontnik-pk.ru/wp-content/uploads/2017/08/CR2032-размеры.png?resize=232%2C269&ssl=1″ alt=»cr2032″ data-recalc-dims=»1″ />
- номинальное напряжение: 3V (Вольт)
- маркировка по международному стандарту: CR2032
- маркировка по американскому стандарту: 5004LC
- тип элемента питания: литиевая
Когда и зачем менять батарейку
Вообще, литиевые элементы питания, к коим относится CR2032, считаются самыми долговечными. Кроме того, батарейки этого типа устойчивы к воздействию температурных перепадов, что особенно актуально для современных компьютеров. Срок хранения такой батарейки в заводской упаковке может достигать 20-ти лет. И если распечатать её, она будет служить как новая.

» data-medium-file=»https://i1.wp.com/remontnik-pk.ru/wp-content/uploads/2017/08/CR2032-в-упаковке.png?fit=300%2C191&ssl=1″ data-large-file=»https://i1.wp.com/remontnik-pk.ru/wp-content/uploads/2017/08/CR2032-в-упаковке.png?fit=614%2C391&ssl=1″ class=»aligncenter wp-image-2436 size-full» src=»https://i1.wp.com/remontnik-pk.ru/wp-content/uploads/2017/08/CR2032-в-упаковке.png?resize=614%2C391&ssl=1″ alt=»cr2032″ srcset=»https://i1.wp.com/remontnik-pk.ru/wp-content/uploads/2017/08/CR2032-в-упаковке.png?w=614&ssl=1 614w, https://i1.wp.com/remontnik-pk.ru/wp-content/uploads/2017/08/CR2032-в-упаковке.png?resize=300%2C191&ssl=1 300w, https://i1.wp.com/remontnik-pk.ru/wp-content/uploads/2017/08/CR2032-в-упаковке.png?resize=471%2C300&ssl=1 471w» sizes=»(max-width: 614px) 100vw, 614px» data-recalc-dims=»1″ />
В зависимости от производителя (а, соответственно и от качества элемента) батарейка может служить около 10-лет. Однако, специалисты рекомендуют: замену батарейки на материнской плате компьютера необходимо производить не реже, чем каждые 5 лет. Нужно это для стабильной работы компьютера. Ведь батарейка в процессе эксплуатации теряет свою ёмкость и другие свойства. Со временем напряжение может стать нестабильным, что непременно скажется на работе всей системы. Это может произойти раньше или позже.
Так как понять, что батарейку на материнской плате пора менять?
- со времени покупки компьютера прошло 5 лет — менять однозначно
- компьютер стал медленно загружаться, очень долго определяются устройства на этапе начальной загрузки — стоит задуматься, возможно батарейка уже садится
- при включении компьютера, не идёт загрузка Windows, BIOS выдаёт сообщение о необходимости замены батарейки — слушаемся и меняем
- при каждом включении компьютера сбрасывается системное время — меняем незамедлительно
- при проведении профилактики системного блока или ноутбука, в случае подозрения на то, что батарейка села (или по истечении 5 лет эксплуатации) имеет смысл извлечь её и замерить напряжение мультиметром. Напряжение должно быть 3V. Однако, нормальным считается отклонение +/-10% от номинала, то есть от 3,3V до 2,7V. Если напряжение ниже, то однозначно меняем.

» data-medium-file=»https://i0.wp.com/remontnik-pk.ru/wp-content/uploads/2017/07/DSC00658-e1500624855679.jpg?fit=300%2C225&ssl=1″ data-large-file=»https://i0.wp.com/remontnik-pk.ru/wp-content/uploads/2017/07/DSC00658-e1500624855679.jpg?fit=640%2C480&ssl=1″ class=»aligncenter size-full wp-image-2283″ src=»https://i0.wp.com/remontnik-pk.ru/wp-content/uploads/2017/07/DSC00658-e1500624855679.jpg?resize=640%2C480&ssl=1″ alt=»измерение напряжения» data-recalc-dims=»1″ />
ЧИТАЙТЕ ТАКЖЕ:Использование мультиметра при диагностике ПК
Порядок замены батарейки на материнской плате
- Перво-наперво нужно завершить работу компьютера и обесточить его, из ноутбука извлечь аккумулятор.
- Затем необходимо вскрыть системный блок или корпус ноутбука. С системным блоком сложностей не возникает — нужно просто снять левую крышку и весь компьютер будет как на ладони. С ноутбуками всё гораздо сложнее. В некоторых моделях на нижней стенке имеется специальная крышка для быстрого доступа к основным узлам (жесткому диску, оперативной памяти и т.п). В этом случае нет необходимости вскрывать корпус. Но есть ноутбуки, в которых, чтобы «добраться» до батарейки придётся разбирать весь корпус. Всё зависит от модели.
- Далее визуально находим батарейку на материнской плате. В большинстве случаев она находится в открытой пластиковой ячейке на плате. Чтобы её вытащить нужно аккуратно ослабить фиксатор и поддеть её отверточкой. Встречаются варианты крепления элемента питания в закрытом пластиковом кармашке. Он может располагаться как вертикально, так и горизонтально. В таком случае как правило батарейка извлекается путем надавливания на специальный рычажок сбоку от кармашка.
- Вставляем новую батарейку. При горизонтальном расположении в ячейке или кармашке (плоскостью к плате) батарея всегда устанавливается маркировкой (плюсом) вверх. При вертикальном креплении (ребром к плате) необходимо запомнить, как была расположена прежняя или смотреть обозначение на самой плате.

» data-medium-file=»https://i1.wp.com/remontnik-pk.ru/wp-content/uploads/2017/08/Батарейка-на-материнской-плате-e1503769792370.jpg?fit=300%2C201&ssl=1″ data-large-file=»https://i1.wp.com/remontnik-pk.ru/wp-content/uploads/2017/08/Батарейка-на-материнской-плате-e1503769792370.jpg?fit=450%2C301&ssl=1″ class=»alignleft wp-image-2434″ src=»https://i1.wp.com/remontnik-pk.ru/wp-content/uploads/2017/08/Батарейка-на-материнской-плате.jpg?resize=255%2C171&ssl=1″ alt=»Батарейка на мат плате» data-recalc-dims=»1″ />
ПОЛЕЗНОЕ:Инструкция по профилактике системного блока ПК
Примечание. Имейте ввиду, что при замене элемента питания на материнской плате сбрасываются все системные настройки к заводским (стандартным). Поэтому стоит заранее позаботиться о том, как производится вход в BIOS на Вашем устройстве и вспомнить изменения или записать текущие настройки (до замены). Скорее всего, компьютер сам предложит Вам зайти в BIOS, поскольку, наряду с остальными настройками, сбрасывается и системное время. Если у Вас нет опыта или Вы не знаете, какие изменения вносились в BIOS, то лучше доверить эту процедуру специалисту.
Используемые источники:
- https://itguides.ru/hard/bios/nastrojka-bios.html
- http://innovationeat.blogspot.com/2016/11/bios.html
- https://remontnik-pk.ru/2420/
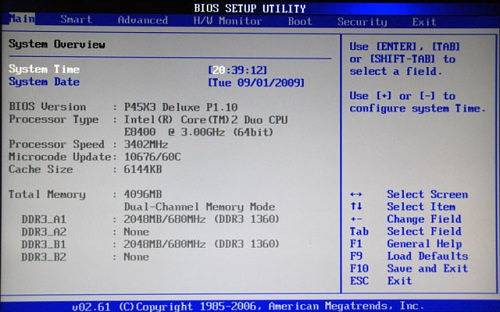
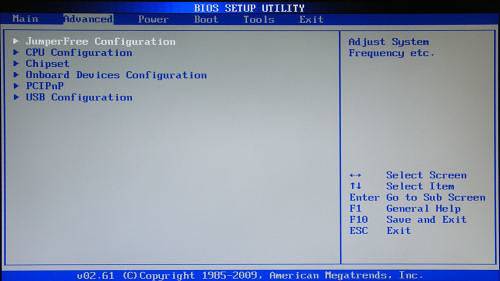
 Как зайти в BIOS (UEFI) на Windows 10? Все способы
Как зайти в BIOS (UEFI) на Windows 10? Все способы
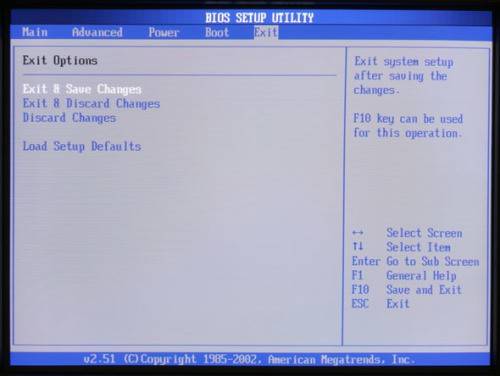





 Как включить загрузку с флешки в БИОСе
Как включить загрузку с флешки в БИОСе Способ 1. Вытащить и вставить обратно батарейку
Способ 1. Вытащить и вставить обратно батарейку
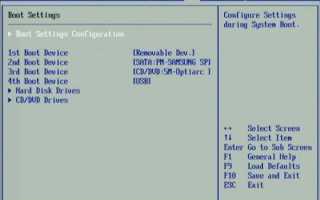

 Настройка BIOS для загрузки с HDD или оптического диска
Настройка BIOS для загрузки с HDD или оптического диска Как обновить биос материнской платы ASRock
Как обновить биос материнской платы ASRock Asrock 970m pro3 настройка биоса
Asrock 970m pro3 настройка биоса Замена батарейки на материнской плате компьютера
Замена батарейки на материнской плате компьютера