Содержание
Доброго времени суток! После того, как вы узнали, что такое оверклокинг, логично было бы подробнее остановиться на вопросе, как разогнать процессор и что вообще такое разгон процессора. А совсем скоро вы узнаете, как разогнать оперативную память. Да-да, так тоже можно! А еще у нас наконец-то готова статья про разгон видеокарты.
Разгоняя процессор, вы рискуете навсегда вывести его из строя. Будьте осторожны и внимательны. Администрация сайта не несет ответственности за ваши действия после прочтения этой статьи.</p>
Вспомогательные утилиты для разгона процессора
Первым делом для того, чтобы разогнать процессор, вам понадобится небольшой набор утилит, которые помогут отслеживать состояние вашей системы и ее стабильность, а также температуру процессора. Ниже перечислим перечень утилит и программ и расскажем коротко о том, за что они отвечают.
CPU-Z – небольшая, но весьма полезная утилита, которая покажет всю основную техническую информацию вашего центрального процессора. Пригодится, чтобы отслеживать частоты и напряжение. Бесплатная.
CPU-Z
CoreTemp – еще одна бесплатная утилита, чем-то схожа с CPU-Z, но не так сильно углубляется в технические показатели, зато отображает температуру ядер процессора и их нагрузку.
Speccy – показывает подробную техническую информацию не только про процессор, но и про весь компьютер в целом. Также имеется информация о температуре разных компонентов системы.
LinX – бесплатная программа, которая понадобится нам для тестирования стабильности работы системы после каждого этапа увеличения производительности процессора. Является одной из лучших программ для стресс-тестов. Загружает процессор на все 100%, поэтому не пугайтесь, иногда может показаться, что компьютер намертво завис.
Разгон процессора
Прежде чем узнать, как разогнать процессор, настоятельно рекомендую провести стресс-тест вашего компьютера в неразогнанном состоянии (например программой FurMark). Это нужно для того, чтобы определить примерный потенциал для разгона и вообще проверить систему на ошибки.
Если в неразогнанном состоянии тест выдаст какие-либо ошибки или температураво время тестирования будет запредельно высокая, то на этом лучше закончить ваш «разгон».
Если же все работает стабильно и температура процессора нормальная, то можем продолжать. И лучше отметьте для себя ключевые характеристики неразогнанной системы, такие как минимальная температура процессора, максимальная температура процессора, напряжение и т.д. А лучше сделайте скриншот экрана или сфоткайте на телефон, чтобы на всякий случай под рукой была подробная информация. Это нужно для анализа отклонений показателей от номинальных. Не критически важно, но весьма полезно и любознательно.
Вообще разогнать процессор можно двумя способа – вручную через BIOS и с помощью специальных программ. Эти способы одинаково просты в применении, но есть люди, которые боятся лезть в BIOS, поэтому мы расскажем вам, как разогнать процессор обоими способами.
Не забывайте также о том, что разгону процессора может препятствовать недостаточная мощность блока питания. Лучше еще при покупке компьютера брать блок питания с небольшим запасом мощности. Это позволит безболезненно делать апгрейд железа, а также, как в сегодняшней теме, даст возможность для оверклокинга.
Разгон процессора через BIOS
В первую очередь я расскажу вам, как разогнать процессор через БИОС. На нашем сайте мы уже неоднократно рассказывали, как можно зайти в настройки БИОС. Зависит это от производителя материнской платы вашего компьютера. При включении (или перезагрузке) компьютера еще до начала загрузки операционной системы вам нужно нажать клавишу для входа в настройки BIOS. Какую именно клавишу нажимать вы можете узнать из подсказки при включении компьютера или в инструкции (документации) вашей материнской платы. Чаще всего это клавиши: Del, F2 или F8, но могут быть и другие.
После того, как вы попали в BIOS, вам нужно зайти во вкладку Advanced. Далее я буду рассказывать на примере своего компа, но у вас должно быть все очень похоже. Хотя, конечно, будут и различия. Это связано с разными версиями BIOS и разными доступными настройками для процессора. Возможно, эта вкладка у вас будет называться, например, CPU Configuration или еще как-то так. Нужно побродить по биосу и понять какой раздел у вас отвечает за настройку центрального процессора.
Overclock Tunner по умолчанию стоит в положении Auto. Переведите его в положение Manual для того, чтобы вам стали доступны дополнительные ручные настройки работы процессора.
После этого обратите внимание, что у вас появится пункт FSB Frequency, в котором можно регулировать базовую частоту шины процессора. По сути, эта частота помноженная на множитель процессора (CPU Ratio) и дает нам полную частоту работы вашего процессора. То есть добиться увеличения частоты можно либо увеличив частоту шины, либо увеличив значение множителя.
Что лучше увеличить, частоту шины или множитель?
Очень актуальный вопрос для новичков. Начнем с того, что не на всех процессорах у вас получится увеличить значение множителя. Есть процессоры с заблокированным множителем, а есть с разблокированным. У процессоров Intel процессоры с разблокированным множителем можно определить по суффиксу «K» или «X» в конце названия процессора, а также серии Extreme Edition, а у компании AMD – по суффиксу «FX» и по серии Black Edition. Но лучше всего тщательно смотреть подробные характеристики, ведь всегда бывают исключения. Обратите внимание, что вся линейка процессоров Intel Core i9 имеет открытый множитель.
По возможности лучше всего разгонять процессор, увеличивая значение множителя. Так будет безопаснее для системы. А вот разгонять процессор увеличением частоты шины крайне не рекомендуется, особенно новичкам оверклокинга. Почему? Потому что изменяя этот показатель, вы не только разгоняете центральный процессор, но и влияете на характеристики других компонентов компьютера и часто эти изменения могут выйти из-под контроля и нанести вред вашему компьютеру. Но если вы отдаете себе отчет в своих действиях, то все в ваших руках.
Этапы разгона процессора через Биос
В принципе ничего сложного в этом нет. Но нужно все делать не спеша и аккуратно. Так, например, если вы задумали разогнать свой процессор по максимуму, то не стоит увеличивать частоту процессора сразу на 500 МГц, увеличивайте постепенно, сначала на 150 МГц, провели стресс-тест, убедились, что все работает стабильно. Потом поднимайте частоту еще на 150-100 МГц и так далее. Ближе к концу лучше уменьшить шаг до 25-50 МГц.
Когда дойдете до частоты, на которой компьютер не справится со стресс-тестом, зайдите в биос и верните частоты на последний удачный этап. Например, на частоте 3700 МГц компьютер прошел стресс-тест успешно, а на частоте 3750 МГц уже “завалил” тест, значит его максимально возможная частота работы будет 3700 МГц.
Конечно, можно еще пройти различные специфические тесты и выявить «слабое звено» (блок питания или система охлаждения), но зачем нам эти крайности, верно?
Разгон процессора специальными программами
Вообще я рекомендовал бы разгонять процессор в биосе вручную, но если среда биоса вам чужда, то вы можете воспользоваться специальными программами для разгона процессора. Программ таких много. Одни из них больше подходят для процессоров INTEL, другие же для процессоров AMD. Хотя принцип действия практически идентичен. Итак, давайте узнаем, как разогнать процессор с помощью специальных программ.
Как разогнать процессор с помощью SetFSB
Утилита SetFSB предназначена для разгона процессора по шине. Это понятно из названия. Разработчики гордятся тем, что SetFSB мало весит и отлично выполняет все свои функции.
ВАЖНАЯ ИНФОРМАЦИЯ!!! Скачал программу с «официального сайта» и с портала SOFTPORTAL. Содержимое архивов сильно отличается. Если на софтпортале архив весит меньше 200 Кб и имеет помимо утилиты инструкции по ее применению, то на «официальном сайте» в архиве лежит еще один архив, в котором лежит подозрительный .exe файл весом более 5 Мб и нет никаких дополнительных инструкций. При запуске файла Windows говорит, что лицензия проверена, однако лицензия принадлежит какой-то украинской судостроительной компании, судя по названию «SUDNOBUDUVANNYA TA REMONT, TOV». Я решил отменить установку.
Качайте программу с сайта SOFTPORTAL, а не с официального. Видимо официальный сайт подделка.
Итак, перед входом в программу настоятельно рекомендуется проверить список материнских плат, с которыми работает эта утилита. Этот список находится в файле setfsb.txt. Если нашли свой материнку – продолжайте. Если нет, то вы очень рискуете, продолжая пользоваться этой утилитой.
При запуске SetFSB нужно будет внести временный ID в нужное поле. Просто перепечатываете название маленького окошка в поле в нем. Зачем это? Создатели предполагают, что если вы не прочитали инструкции, то вы не сможете пройти дальше этого окошка и пойдете читать инструкции чтобы узнать что нужно в него ввести, а заодно прочитаете и другую полезную информацию, которая может предотвратить порчу вашего процессора (и материнской платы).
Далее самое сложное – нужно выбрать свой параметр Clock Generator. Чтобы его узнать, нужно разобрать компьютер и внимательно исследовать материнскую плату в поисках чипа с названием начинающимся с букв «ICS». Могут быть и другие буквы, но эти встречаются в 95% случаев.
Когда сделаете это, нажмите на кнопку Get FSB и у вас разблокируются ползунки. И нужно будет совсем немного сдвигать первый ползунок вправо, каждый раз нажимая на кнопку SET FSB, чтобы пример=нить измененные параметры. И делать так придется до тез пор, пока вы не достигнете желаемых характеристик частоты процессора. Если перестараетесь, то компьютер зависнет и придется все начинать сначала.
Разгон процессора с помощью CPUFSB
Утилита CPUFSB мало чем отличается по функциональности от только что рассмотренной SetFSB. Однако есть за что ее похвалить. Первый и достаточно весомый плюс – утилита полностью русифицирована, что очень удобно, согласитесь. Программа больше заточена под процессоры Intel, но также ее можно применять и к процессорам AMD.
Чтобы разогнать процессор в программе CPUFSB, вам последовательно нужно будет:
- Указать необходимые данные о вашей материнской плате и типе клокера (Clock Generator).
- Потом жмете на «Взять частоту».
- Сдвиньте ползунок вправо, чтобы изменить частоту проца.
- В конце жмите на «Установить частоту».
Ничего сложного нет. В настройках интуитивно можно разобраться даже без подсказок.
Другие программы для разгона процессора
Мы рассмотрели более менее подробно самые часто используемые программы, которые используют, чтобы разогнать процессор. Однако на этом список программ не заканчивается. Но описывать подробно мы их не будем, потому что принцип их работы аналогичен предыдущим. Вот небольшой список программ для разгона проца, которыми вы можете воспользоваться, если первые вам не подошли или вы их не смогли скачать.
- Over Drive
- ClockGen
- ThrottleStop
- SoftFSB
- CPUCool
Вывод
Теперь вы знаете, как разогнать процессор, а может быть даже уже попробовали сделать это сами, пока читали статью. Надеюсь, у вас все прошло успешно и без неприятных последствий. Помните золотое правило – Лучше синица в руке, чем журавль в небе! Поэтому не переусердствуйте с разгоном, а то придется покупать новый процессор, а может быть даже и материнскую плату.

Разгоняем CPU через BIOS
Перед началом описания методик сделаем несколько важных замечаний.
- Оверклокинг процессора поддерживается в специальных платах: рассчитанных на энтузиастов или геймеров, поэтому в бюджетных моделях «материнок» такие опции зачастую отсутствуют, ровно как и в БИОСах ноутбуков.
- Разгон также увеличивает процент выделяемого тепла, поэтому перед процедурой увеличения рабочих частоты и/или вольтажа строго рекомендуется установка серьёзного охлаждения. Читайте также: Делаем качественное охлаждение процессора
- В некоторых моделях CPU разгон не предусмотрен, отчего даже изменение настроек микропрограммы не имеет эффекта. Это утверждение справедливо для бюджетных решений.
Собственно настройка БИОС начинается со входа в оболочку интерфейса. Если вы не знаете, каким образом это совершается на вашем устройстве, воспользуйтесь руководством по ссылке далее.
Урок: Как войти в BIOS
Внимание! Все дальнейшие действия вы совершаете на свой страх и риск!
Текстовые BIOS
Даже несмотря на популярность решения UEFI, многие производители по-прежнему используют вариант с текстовым интерфейсом.
AMI Долгое время решения от компании American Megatrends предоставляли широкий функционал по разгону процессоров.
- Войдите в интерфейс микропрограммы, после чего переходите на вкладку «Advanced». Используйте опцию «CPU Configuration».
Дальнейшие действия зависят от типа материнской платы. В большинстве случаев требуемая опция называется «Overclock Mode». Её следует переключить в режим «CPU. PCIe Sync.».</li>
После этого перейдите к параметру «Ratio CMOS Setting». Числовое значение в этой опции – множитель, которым руководствуется процессор при установке частоты. Соответственно, для большей производительности следует выбирать более высокий множитель.</li>
Далее переходим к пункту «CPU Frequency». Здесь задаётся минимальное значение, от которого работает упомянутый выше множитель. В некоторых вариантах частоту можно прописать вручную, но в большинстве решений доступны фиксированные значения. Соотношение тоже понятное: чем выше минимальная частота, тем больше будет максимальная, учитывая множитель.</li>
Также нелишним будет настроить питание – переходите к пункту «Chipset Configuration».
Перейдите к опциям вольтажа – памяти, процессора и питания. Универсальных значений нет, и устанавливать их нужно исходя из спецификаций и возможностей компонентов.</li>После внесения изменений перейдите во вкладку «Exit», где используйте пункт «Save Changes & Exit».</li></ol>
Award
- После входа в БИОС перейдите к разделу «MB Intelligent Tweaker» и раскройте его.
Как и в случае с AMI BIOS, начать разгон стоит с установки множителя, за это отвечает пункт «CPU Clock Ratio». Рассматриваемый БИОС удобнее тем, что рядом с множителем указывает реально получаемую частоту.</li>Для настройки стартовой частоты множителя переключите опцию «CPU Host Clock Control» в положение «Manual». Далее воспользуйтесь настройкой «CPU Frequency (MHz)» – выделите её и нажмите Enter. Пропишите желаемую стартовую частоту. Опять-таки, она зависит от спецификаций процессора и возможностей материнской платы.</li>Дополнительная конфигурация вольтажа обычно не требуется, но при необходимости этот параметр тоже можно настроить. Для разблокировки этих опций переключите «System Voltage Control» в позицию «Manual». Настройте вольтаж отдельно для процессора, памяти и системных шин.</li>После внесения изменений нажмите клавишу F10 на клавиатуре для вызова диалога сохранения, затем нажмите Y для подтверждения.</li></ol>
Phoenix Данный тип микропрограммы чаще всего встречается в виде Phoenix-Award, поскольку уже много лет бренд Phoenix принадлежит компании Award. Поэтому настройки в данном случае во многом похожи на упомянутый выше вариант.
- При заходе в BIOS используйте опцию «Frequency/Voltage Control».
- Первым делом установите требуемый множитель (доступные значения зависят от возможностей CPU).
- Далее задайте стартовую частоту посредством ввода нужного значения в опции «CPU Host Frequency».
- Если нужно, настройте вольтаж – настройки находятся внутри подменю «Voltage Control».
- После внесения изменений покиньте БИОС – нажмите клавиши F10, затем Y.
Обращаем ваше внимание – нередко упомянутые опции могут находится в разных местах или носить иное название — это зависит от производителя материнской платы.
Графические UEFI-интерфейсы
Более современным и распространённым вариантом оболочки микропрограммы является графический интерфейс, взаимодействовать с которым можно также посредством мыши.
ASRock
- Вызовите БИОС, после чего переходите ко вкладке «OC Tweaker».
- Найдите параметр «CPU Ratio» и переключите его в режим «All Core».
- Затем в поле «All Core» введите желаемый множитель – чем больше будет введённое число, тем большей будет полученная в результате частота. Параметр «CPU Cache Ratio» следует установить кратным значению «All Core»: например 35, если основное значение составляет 40.
- Базовую частоту для работы множителей следует установить в поле «BCLK Frequency».
- Для изменения вольтажа при необходимости прокрутите список параметров до опции «CPU Vcore Voltage Mode», которую нужно переключить в режим «Override». После этой манипуляции станут доступны пользовательские настройки потребления процессора.
- Сохранение параметров доступно при выходе из оболочки – проделать это можно либо с помощью вкладки «Exit», либо по нажатию клавиши F10.
ASUS
- Опции разгона доступны только в продвинутом режиме – переключитесь на него с помощью F7.
- Переместитесь во вкладку «AI Tweaker».
- Переключите параметр «AI Overclock Tuner» в режим «XMP». Убедитесь, что функция «CPU Core Ratio» находится в положении «Sync All Cores».
- Настройте множитель частоты в строке «1-Core Ratio Limit» в соответствии с параметрами вашего процессора. Стартовая частота настраивается в строке «BCLK Frequency».
- Также установите коэффициент в параметре «Min. CPU Cache Ratio» – как правило, он должен быть ниже множителя на ядро.
- Настройки вольтажа находятся в подменю «Internal CPU Power Management».
- После внесения всех изменений используйте вкладку «Exit» и пункт «Save & Reset» для сохранения параметров.
Gigabyte
- Как и в случае с другими графическими оболочками, в интерфейсе от Gigabyte нужно перейти в расширенный режим управления, который здесь называется «Classic». Этот режим доступен по кнопке главного меню или по нажатию на клавишу F2.
- Далее перейдите в раздел «M.I.T.», в котором нас интересует в первую очередь блок «Advanced Frequency Settings», откройте его.
- Первым делом выберите профиль в параметре «Extreme Memory Profile».
- Далее выберите множитель – введите подходящее по спецификациям число в пункте «CPU Clock Ratio». Также можете установить значение базовой частоты, опция «CPU Clock Control».
- Настройки вольтажа находятся в блоке «Advanced Voltage Control» вкладки «M.I.T.». Измените значения на подходящие чипсету и процессору.
- Нажмите F10 для вызова диалога сохранений введённых параметров.
MSI
- Нажмите клавишу F7 для перехода к продвинутому режиму. Далее воспользуйтесь кнопкой «OC» для доступа к разделу оверклокинга.
- Первый параметр, который следует настроить для разгона – базовая частота. За это отвечает опция «CPU Base Clock (MHz)», введите в неё нужное значение.
- Далее выберите множитель и введите его в строке «Adjust CPU Ratio».
- Убедитесь, что параметр «CPU Ratio Mode» находится в положении «Fixed Mode».
- Параметры вольтажа расположены ниже по списку.
- После внесения изменений откройте блок «Setting», в котором выберите опцию «Save&Exit». Подтвердите выход.
Заключение
Мы рассмотрели методику разгона процессора через BIOS для основных вариантов оболочек. Как видим, сама по себе процедура несложная, но все требуемые значения необходимо знать в точности до последней цифры. Мы рады, что смогли помочь Вам в решении проблемы.Опишите, что у вас не получилось. Наши специалисты постараются ответить максимально быстро.
Помогла ли вам эта статья?
- Главная/
- Устройство и комплектующие/
- Разгон процессора через BIOS и специальные программы
Заядлые геймеры, люди, работающие с громоздкими мультимедиа и те, кому необходимы сложные вычислительные процессы, часто сталкиваются с недостатком мощности своего оборудования. И если им не хочется тратиться на обновление оборудования, или нет необходимости в кардинальном увеличении производительности, то поможет оверклокинг или разгон процессора, видеокарты или оперативной памяти.
Оверклокинг или разгон – увеличение производительности комплектующих персонального компьютера программными средствами или физическими манипуляциями.
Источники дополнительной мощности
Все устройства в штатном режиме работают на 50-80% максимальной мощности. Ограничения накладываются производителями и призваны продлить срок службы устройства. Есть несколько способов снять или обойти эти ограничения. Правда, при этом значительно возрастет нагрузка, и, следовательно, уменьшится срок службы устройства.
Таким образом, предприняв правильные действия, можно повысить производительность процессора, видеокарты или оперативной памяти на 20-50%. Достичь максимально возможно производительности достаточно сложно – это уже область профессиональной деятельности. А вот 20-30% прироста можно получить, не углубляясь в конструктивные дебри.
ВАЖНО: Разгон процессора на ноутбуке – крайне рискованный шаг и предпринимать его категорически не рекомендуются слабая система охлаждения не предотвратить последствия роста температуры. Поэтому нужно хорошо подумать, перед тем как разогнать процессор ноутбука.
Далее будут предоставлены советы по тому, как правильно разогнать процессор. На материнских платах со встроенными утилитами для разгона повредить компьютер сложно. Специальные программные предохранители при обнаружении превышения нормальной температуры, сбрасывают настройки до первоначально состояния.
Несмотря на все предосторожности, лучше перестраховаться и обеспечить дополнительное охлаждение переде тем как разогнать процессор.
Правильный оверклокинг процессора
Для эффективного увеличения тактовой частоты процессора существует два способа: коррекция настроек BIOS и специальное программное обеспечение. Оба способа относительно безопасны и доступны для пользователей со скромными познаниями в сфере работы вычислительной техники.
ВАЖНО: До того как увеличить производительность процессора лучше хорошо подумать. Если имеются сомнения по поводу успешного завершения процедуры разгона, то лучше к ней не приступать. Неправильные действия чреваты поломками устройств.
Коррекция настроек BIOS
Перед тем, как разогнать процессор через биос, необходимо тщательно изучить инструкцию к материнской плате. В ней можно найти все необходимые значения. К тому же там указывается наличие на плате специальных переключателей, отвечающих за увеличение производительности. Их использование также может повысить производительность системы.
Увеличение тактовой частоты средствами BIOS происходит благодаря изменению множителя шины FSB. Эта возможность поддерживается только процессорами с открытым множителем. В противном случае придется прибегать к программному разгону или пайке контактов. В технической документации к материнской плате должны быть указаны сведения о множителе шины FSB.
Чтобы выполнить разгон процессора через биос необходимо произвести следующие действия:
- Зайти в BIOS (клавиша Del или F12, в зависимости от материнской платы и установленной версии BIOSа);
- Выбрать соответствующий раздел меню (MB Intelligent Tweaker, M.I.B, Quantum BIOS, Ai Tweaker). Вариантов масса их все невозможно описать в одной статье. Определить необходимый параметр можно указав модель материнской платы на специализированных форумах и сайтах;
- Найти пункт содержащий информацию о тактовой частоте шины FSB (это будет трехзначное число с приставкой mHz, в некоторых вариантах BIOS этот пункт обозначен как «CPU Bus»);
- Найти пункт CPU Ratio (множитель производительности шины);
- Выставить множитель на необходимое значение (рассчитать необходимое значение можно следующим образом. Номинальная тактовая частота + 20-30%, результат делим на множитель FSB и получаем необходимый коэффициент);
- Выйти из BIOS c сохранением изменений.
Если после загрузки операционной системы появляется синий экран или не распознаются диски, звуковые карты или другие элементы, значит, порог разгона превышен. Нужно уменьшить коэффициент и попробовать снова.
После совершения этих действий нужно проверить температуру процессора (помогут специальные программы наподобие Everest или HWmonitor). Максимальное допустимое значение при пиковых нагрузках – 900С. Если показатель превышает допустимое значение, то необходимо уменьшить коэффициент или обеспечить достаточное охлаждение.
Лучше постепенно наращивать производительность, увеличивая итоговое значение с определённым шагом. По достижении необходимой частоты можно остановиться, а можно продолжать наращивать её. Когда будет достигнуто максимальное значение, компьютер перестанет включаться.
Для восстановления нормальной работы необходимо сбросить параметры BIOS. Сделать это можно, вытащив батарейку на материнской плате на десять секунд. Если компьютер все равно не включается, то необходимо извлечь батарейку и замкнуть перемычку, обозначенную CCMOS. Она обычно располагается рядом с гнездом батареи.
Найдя оптимальное значение нужно поработать за компьютером в течение получаса. Если за это время температура не повысилась, сбоев работе системы не последовало, значит всё в порядке – разгон удался. Теперь не нужно беспокоиться о том, как ускорить процессор.
Программный разгон процессора
Споры о том, как лучше разгонять железо не утихают. Сторонники безопасности грешат на ненадежность программного обеспечения, те же, кто предпочитает разгон процессора через программу, парируют простой её использования. При правильных действиях любой способ будет результативным
Существует несколько производителей системных плат. Программы для разгона также ориентированы на различных производителей. Разгон процессора intel неправильной утилитой способен нанести серьёзный вред системе. В местах скачивания таких программ обычно размещается информация о перечне поддерживаемых моделей процессоров и материнских плат. Поэтому перед тем как разогнать процессор intel, лучше свериться с вышеупомянутым списком.
ASRock OC Tuner
Простая и функциональная программа для разгона процессора. OC Tuner совмещает в себе функции разгона и мониторинга. С его помощью можно не только разогнать процессор, но и получить информацию о состоянии системы, осуществлять контроль напряжения в различных элементах системы.
Для изменения частоты процессора и множителя частоты шины в разделе «Разгон» (Over Clocking) достаточно задать необходимые параметры в соответствующих полях и нажать кнопку «Go!». Наряду с производительностью процессора, можно подкорректировать и частоту PCIE шины. Контроль напряжения работает по тому же принципу, только полей ввода больше (ЦП, ОЗУ, VTT, мосты чипсета). Подходящая программа для разгона процессора Intel.
MSI Control Center II
Программа предназначена для контроля над состоянием системы и ее разгоном. Весь интерфейс утилиты поделен на два основных раздела: «Oveclocking» и «Green Power». Функции для разгона системы сгруппированы в первом разделе. В нем также содержится информация о состоянии устройств: температура, энергопотребление и прочее.
Второй раздел «Green Power» содержит информацию о общей энерго-эффективности системы. Также из этого меню можно осуществлять включение и выключение LED-индикаторов материнской платы.
ASUS TurboV EVO
Программа для разгона плат выпущенных фирмой ASUS. Обладатели материнских плат этого производителя могут мгновенно разогнать свои устройства без изучения BIOS и прочих тонкостей. Для этого достаточно установить TurboV EVO. Более того, в некоторых версиях EFI BIOS утилита вшита.
Посредством TurboV EVO можно осуществлять контроль тактовой частоты процессора и корректировать частоту оперативной памяти. Программа также поддерживает функцию управления напряжением в различных элементах системы. Предусмотрена возможность автоматического разгона системы.
AMD OverDrive
Как разогнать процессор AMD? Для этого существует отличная утилита AMD OverDrive. В программе есть несколько уровней настроек. Они подстраиваются под уровень осведомлённости пользователя. Неопытным пользователям будет открыт доступ к мониторингу работы системы. Обладающие достаточным уровнем знаний смогут настраивать частоты шин и множитель тактовой частоты.
Помимо тонкой настройки частоты каждого ядра, OverDrive позволяет проводить тест системы с выбранными настройками. Функции мониторинга изрядно облегчают разгон процессора AMD. OverDrive получился мощной утилитой для тонкой настройки систем под свои нужды.
Еще одна полезная для разгона процессора программа — CPU-Z. Это хорошее средство мониторинга состояния системы. Программа для разгона процессора AMD предоставляет сведения по его работе. Его модель, общую тактовую частоту и частоту каждого ядра, множитель шины и еще много другой информации.
CPU-Z портативная программа, не требующая установки. Сведения о системе становятся доступны сразу же после запуска. К тому же в утилите есть функция публикации и сравнения полученных результатов, позволяющая следить за прогрессом других пользователей, решивших разогнать процессор.
Используемые источники:
- https://digital-boom.ru/hardware/razgon-protsessora-intel-amd.html
- https://lumpics.ru/overclocking-cpu-through-bios/
- https://usersos.ru/rabota-s-windows/kak-razognat-processor-s-pomoshhyu-bios-specialnyh-programm.html
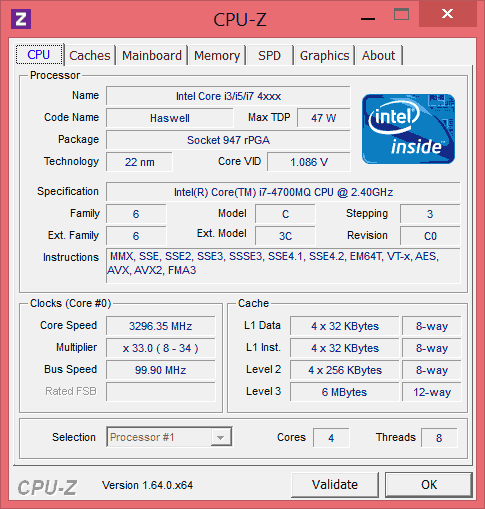
 BIOS: изменение частоты работы процессора
BIOS: изменение частоты работы процессора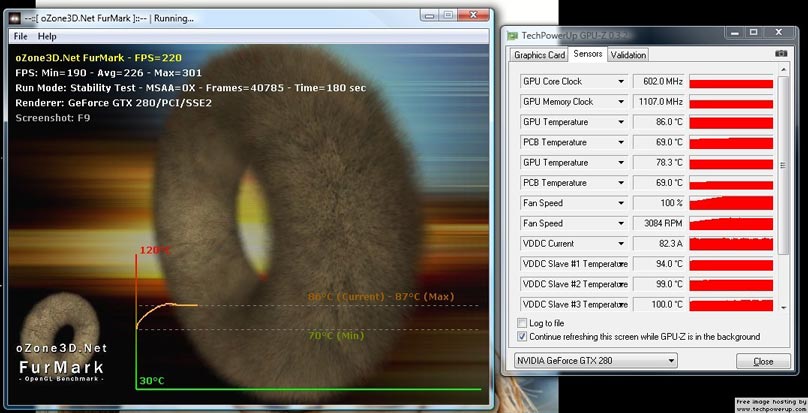
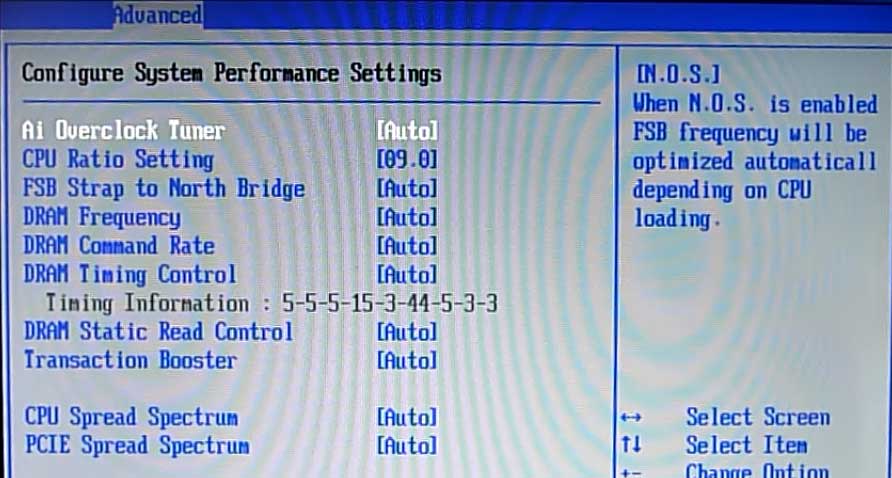
 Asrock 970m pro3 настройка биоса
Asrock 970m pro3 настройка биоса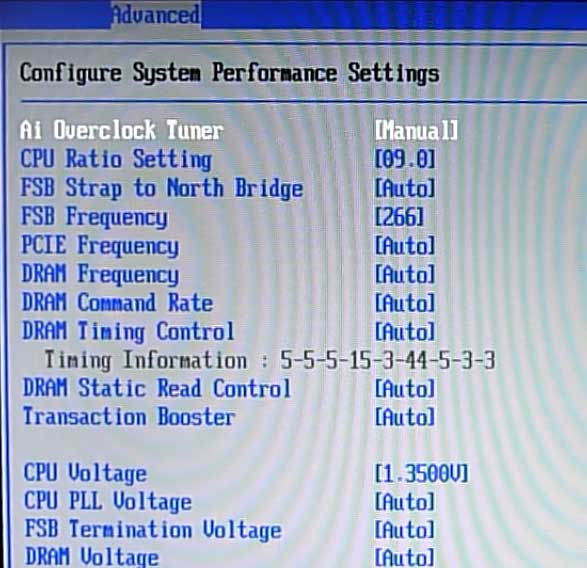
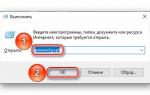 Как правильно разгонять процессор через БИОС
Как правильно разгонять процессор через БИОС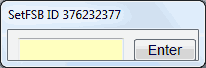
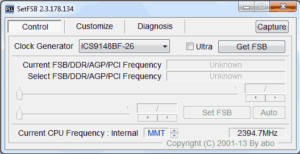
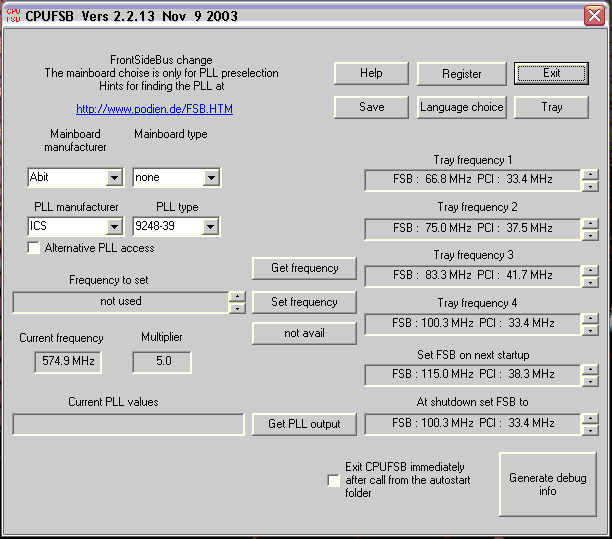
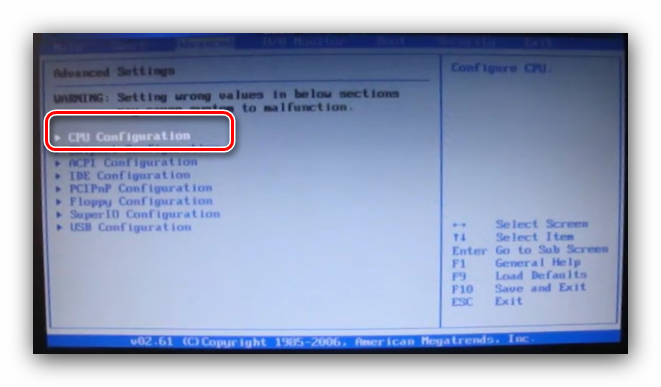
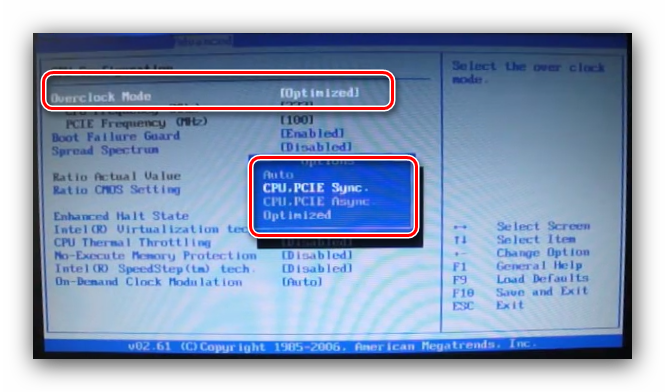
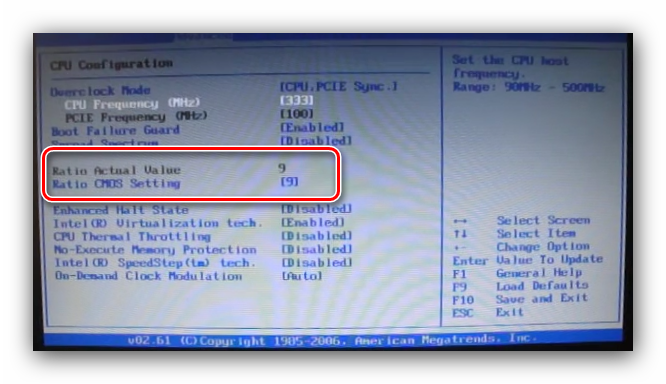
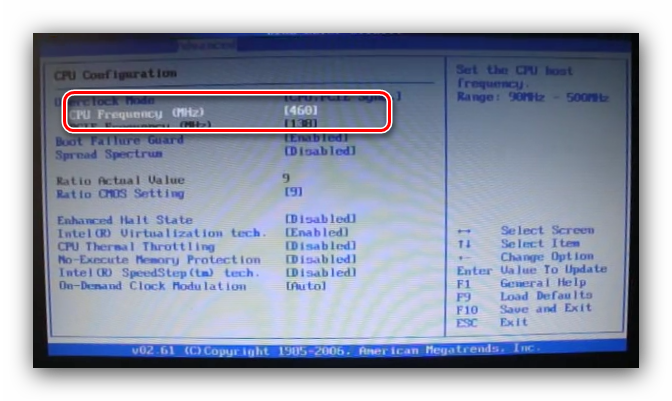
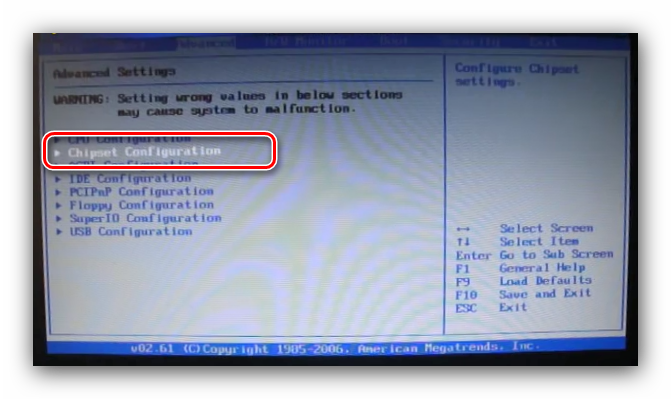
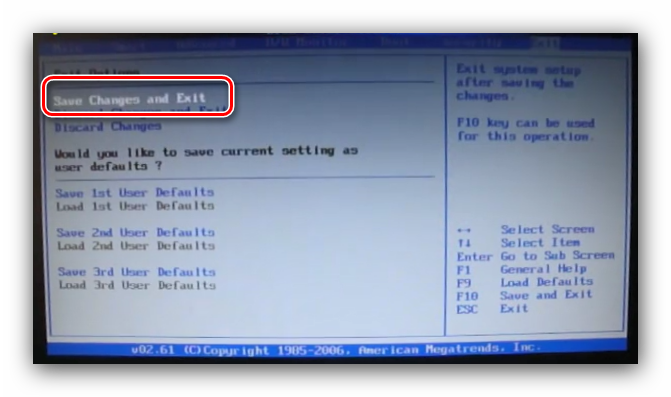
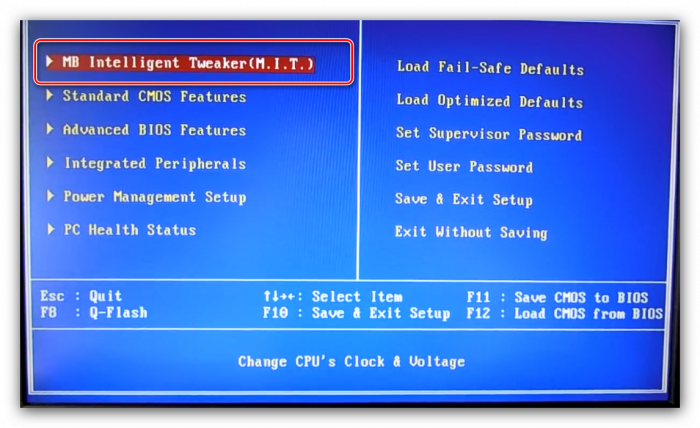




 Как зайти в BIOS (UEFI) на Windows 10? Все способы
Как зайти в BIOS (UEFI) на Windows 10? Все способы Базовые настройки Windows 10 и BIOS для майнинга
Базовые настройки Windows 10 и BIOS для майнинга Управление оперативной памятью через BIOS
Управление оперативной памятью через BIOS BIOS: регулировка скорости вращения вентиляторов
BIOS: регулировка скорости вращения вентиляторов