Содержание
Загрузка…
Настройка подключения по локальной сети
Перед тем, как приступить к настройке роутера, проверим настройки подключения по локальной сети. Для этого:
Windows 7
Нажмем на «Пуск«, «Панель управления«.
Затем нажимаем на «Просмотр состояния сети и задач«.
Далее жмем на «Изменение параметров адаптера«.
В открывшемся окне мы видим «Подключение по локальной сети«. Нажимаем по нему правой кнопкой мыши, выбираем «Свойство«.
Затем из списка выбираем «Протокол Интернета версии 4 (TCP/IPv4)» и нажимаем «Свойство«.
В открывшемся окне Вам нужно выставить галочки «Получить IP-адрес автоматически» и «Получить адрес DNS-сервера автоматически«, затем нажимаем кнопку «Ok«.
Windows 10
Нажмем на «Пуск«, «Параметры«.
Затем нажимаем на «Сеть и Интернет«.
Далее выбираем «Ethernet» и нажимаем на «Настройка параметров адаптера«.
В открывшемся окне мы видим «Ethernet«. Нажимаем по нему правой кнопкой мыши, выбираем «Свойство«.
Затем из списка выбираем «IP версии 4 (TCP/IPv4)» и нажимаем «Свойство«.
В открывшемся окне Вам нужно выставить галочки «Получить IP-адрес автоматически» и «Получить адрес DNS-сервера автоматически«, затем нажимаем кнопку «Ok«.
Подключение роутера TP-Link TL-WR740N к компьютеру
Следующим шагом будет подключение роутера TP-Link TL-WR740N к Вашему Ноутбуку либо Персональному компьютеру (ПК). Для этого Вам необходимо подключить кабель, который Вам провел провайдер, к синему порту роутера (то есть это тот кабель, который идет в Вашу квартиру, дом, офис, и т.д. из вне), а кабель, который шел в комплекте с роутером, один конец в один из четырех портов, которые обозначены желтым цветом на роутере, а другой конец подключите к Вашему ноутбуку либо ПК. И да, не забудьте подключить кабель питания.
Авторизация роутера TP-Link TL-WR740N
Итак, подключили роутер, теперь Вам нужно через любой браузер (будь это Google Chrome, Mozilla Firefox, Internet Explorer, и т.д.) попасть в его web-интерфейс. Для это открываем браузер и в адресной строке вбиваем адрес роутера: 192.168.0.1 и нажимаем кнопку «Enter» на Вашей клавиатуре (в более старых моделях данного роутера этот адрес может быть: 192.168.1.1).
- Имя пользователя — admin
- Пароль — admin
Итак, вбиваем данные и нажимаем «Login«
Настройка роутера Tp-Link TL-WR740N
И вот наконец мы попали на Web-интерфейс роутера и теперь Вам необходимо произвести настройки оборудования. Первым делом обезопасим беспроводную сеть, установив пароль на wi-fi. Затем Вам необходимо будет узнать какой тип подключения используется для входа в интернет, это PPTP, L2TP либо PPPOE. Узнать можно позвонив Вашему провайдеру (это организация, с которым Вы заключили договор для предоставления услуги интернет). Итак, начнем настройку роутера.
Настройка пароля на wi-fi
Предлагаю Вашему вниманию Видео инструкцию по настройке пароля на wi-fi на роутере Tp-Link TL-WR740N на примере роутера Tp-Link TL-WR1043ND.
Давайте также письменно и иллюстративно рассмотрим настройку пароля на wi-fi на роутере Tp-Link TL-WR740N. Выбираем на Web-интерфейсе в меню вкладку «Wireless» и попадаем в «Wireless Settings» — настройка беспроводной сети. Здесь необходимо в графе «Wireless Network Name:» придумать и указать имя Вашей беспроводной сети, данное имя в дальнейшем будет светиться, когда Вы будите подключаться к сети. Затем выберем «Region» — Russia. После этого нажимаем «Save«.
Далее переходим в меню во вкладку «Wireless Security«. Здесь мы будем настраивать пароль для придуманной выше беспроводной сети, для этого выбираем тип шифрования «WPA-PSK/WPA2-PSK«, а затем ниже в поле «PSK Password:» придумываем и вбиваем пароль. После жмем «Save«.
После того, как мы нажали «Save» над этой кнопкой появится надпись, указывающая на то, что настройки сохранены и теперь нам необходимо перезагрузить роутер. Что мы и делаем, нажав на кнопку «click here» отправив роутер на перезагрузку. После перезагрузки имя Вашей беспроводная сеть появится в настройках сети Вашего компьютера.
Настройка PPTP
Предлагаю Вашему вниманию Видео инструкцию по настройке типа подключения PPTP на роутере Tp-Link TL-WR740N на примере роутера Tp-Link TL-WR1043ND.
Давайте также письменно и иллюстративно рассмотрим настройку подключения PPTP на роутере Tp-Link TL-WR740N. Итак переходим в меню во вкладку «Network«, затем «WAN«. В «WAN Connection Type:» выбираем «PPTP/Russia PPTP«, ниже Вам предложат указать имя пользователя (в строке «User Name:«), пароль (в строке «Password:«) и подтверждение пароля (в строке «Confirm Password:«). Также необходимо будет указать ip-адрес сервера (в строке «Server IP Address/Name:«). Все вышеперечисленные данные Вам предоставляет провайдер (Организация, которая провела Вам интернет). Все эти данные обычно прописываются в договоре с провайдером. Если по какой-то причине Вы не смогли их найти, Вам необходимо позвонить на горячую линию Вашего провайдера и узнать как их можно получить. После того, как Вы внесли все необходимые данные ставите галочку напротив «Connect Automatically» (Данная настройка будет держать подключение к интернету постоянно, поэтому если у Вас НЕ безлимитный тариф рекомендую поставить галочку напротив «Connect on Demand«, что значит подключение по требованию, то есть интернет подключается только в том случае, когда Вы начинаете им пользоваться). После всех манипуляций с настройками нажимаем кнопку «Save«.
Настройка PPTP со статическим IP-адресом
Рассмотрим настройку подключения PPTP со статическим IP-адресом на роутере Tp-Link TL-WR740N. Обычно статический IP-адрес предоставляется юридическим лицам, либо как дополнительная услуга к основному тарифу физическим лицам. Итак переходим в меню во вкладку «Network«, затем «WAN«. В «WAN Connection Type:» выбираем «PPTP/Russia PPTP«, ниже Вам предложат указать имя пользователя (в строке «User Name:«), пароль (в строке «Password:«) и подтверждение пароля (в строке «Confirm Password:«). Так как подключение использует статический ip-адрес, Вы ставите галочку напротив «Static IP«, далее указываете ip-адрес сервера (в строке «Server IP Address/Name:«), ip-адрес (в строке «IP Address:«), маску подсети (в строке «Subnet Mask:«), основной шлюз (в строке «Gateway:«) и DNS (в строке «DNS:«). Все вышеперечисленные данные Вам предоставляет провайдер (Организация, которая провела Вам интернет). Все эти данные обычно прописываются в договоре с провайдером. Если по какой-то причине Вы не смогли их найти, Вам необходимо позвонить на горячую линию Вашего провайдера и узнать как их можно получить. После того, как Вы внесли все необходимые данные ставите галочку напротив «Connect Automatically» (Данная настройка будет держать подключение к интернету постоянно, поэтому если у Вас НЕ безлимитный тариф рекомендую поставить галочку напротив «Connect on Demand«, что значит подключение по требованию, то есть интернет подключается только в том случае, когда Вы начинаете им пользоваться). После всех манипуляций с настройками нажимаем кнопку «Save«.
Настройка L2TP
Рассмотрим настройку подключения L2TP на роутере Tp-Link TL-WR740N. Итак переходим в меню во вкладку «Network«, затем «WAN«. В «WAN Connection Type:» выбираем «L2T/Russia L2T«, ниже Вам предложат указать имя пользователя (в строке «User Name:«), пароль (в строке «Password:«) и подтверждение пароля (в строке «Confirm Password:«). Также необходимо будет указать ip-адрес сервера (в строке «Server IP Address/Name:«). Все вышеперечисленные данные Вам предоставляет провайдер (Организация, которая провела Вам интернет). Все эти данные обычно прописываются в договоре с провайдером. Если по какой-то причине Вы не смогли их найти, Вам необходимо позвонить на горячую линию Вашего провайдера и узнать как их можно получить. После того, как Вы внесли все необходимые данные ставите галочку напротив «Connect Automatically» (Данная настройка будет держать подключение к интернету постоянно, поэтому если у Вас НЕ безлимитный тариф рекомендую поставить галочку напротив «Connect on Demand«, что значит подключение по требованию, то есть интернет подключается только в том случае, когда Вы начинаете им пользоваться). После всех манипуляций с настройками нажимаем кнопку «Save«.
Настройка L2TP со статическим IP-адресом
Рассмотрим настройку подключения L2TP со статическим IP-адресом на роутере Tp-Link TL-WR740N. Обычно статический IP-адрес предоставляется юридическим лицам, либо как дополнительная услуга к основному тарифу физическим лицам. Итак переходим в меню во вкладку «Network«, затем «WAN«. В «WAN Connection Type:» выбираем «L2TP/Russia L2TP«, ниже Вам предложат указать имя пользователя (в строке «User Name:«), пароль (в строке «Password:«) и подтверждение пароля (в строке «Confirm Password:«). Так как подключение использует статический ip-адрес, Вы ставите галочку напротив «Static IP«, далее указываете ip-адрес сервера (в строке «Server IP Address/Name:«), ip-адрес (в строке «IP Address:«), маску подсети (в строке «Subnet Mask:«), основной шлюз (в строке «Gateway:«) и DNS (в строке «DNS:«). Все вышеперечисленные данные Вам предоставляет провайдер (Организация, которая провела Вам интернет). Все эти данные обычно прописываются в договоре с провайдером. Если по какой-то причине Вы не смогли их найти, Вам необходимо позвонить на горячую линию Вашего провайдера и узнать как их можно получить. После того, как Вы внесли все необходимые данные ставите галочку напротив «Connect Automatically» (Данная настройка будет держать подключение к интернету постоянно, поэтому если у Вас НЕ безлимитный тариф рекомендую поставить галочку напротив «Connect on Demand«, что значит подключение по требованию, то есть интернет подключается только в том случае, когда Вы начинаете им пользоваться). После всех манипуляций с настройками нажимаем кнопку «Save«.
Настройка PPPOE
Предлагаю Вашему вниманию Видео инструкцию по настройке типа подключения PPPOE на роутере Tp-Link TL-WR740N на примере роутера Tp-Link TL-WR1043ND.
Давайте также письменно и иллюстративно рассмотрим настройку подключения PPPOE на роутере Tp-Link TL-WR740N. Итак переходим в меню во вкладку «Network«, затем «WAN«. В «WAN Connection Type:» выбираем «PPPOE/Russia PPPOE«, ниже Вам предложат указать имя пользователя (в строке «User Name:«), пароль (в строке «Password:«) и подтверждение пароля (в строке «Confirm Password:«). Все вышеперечисленные данные Вам предоставляет провайдер (Организация, которая провела Вам интернет). Все эти данные обычно прописываются в договоре с провайдером. Если по какой-то причине Вы не смогли их найти, Вам необходимо позвонить на горячую линию Вашего провайдера и узнать как их можно получить. После того, как Вы внесли все необходимые данные ставите галочки напротив «Dynamic IP» и «Connect Automatically» (Данная настройка будет держать подключение к интернету постоянно, поэтому если у Вас НЕ безлимитный тариф рекомендую поставить галочку напротив «Connect on Demand«, что значит подключение по требованию, то есть интернет подключается только в том случае, когда Вы начинаете им пользоваться, либо «Time-based Connecting«, что означает подключение по времени, то есть интернет работает в определенное, указанное Вами время). После всех манипуляций с настройками нажимаем кнопку «Save«.
Настройка PPPOE со статическим IP-адресом
Рассмотрим настройку подключения PPPOE со статическим IP-адресом на роутере Tp-Link TL-WR740N. Обычно статический IP-адрес предоставляется юридическим лицам, либо как дополнительная услуга к основному тарифу физическим лицам. Итак переходим в меню во вкладку «Network«, затем «WAN«. В «WAN Connection Type:» выбираем «PPPOE/Russia PPPOE«, ниже Вам предложат указать имя пользователя (в строке «User Name:«), пароль (в строке «Password:«) и подтверждение пароля (в строке «Confirm Password:«). Так как подключение использует статический ip-адрес, Вы ставите галочку напротив «Static IP«, далее указываете ip-адрес (в строке «IP Address:«), маску подсети (в строке «Subnet Mask:«). Все вышеперечисленные данные Вам предоставляет провайдер (Организация, которая провела Вам интернет). Все эти данные обычно прописываются в договоре с провайдером. Если по какой-то причине Вы не смогли их найти, Вам необходимо позвонить на горячую линию Вашего провайдера и узнать как их можно получить. После того, как Вы внесли все необходимые данные ставите галочку напротив «Connect Automatically» (Данная настройка будет держать подключение к интернету постоянно, поэтому если у Вас НЕ безлимитный тариф рекомендую поставить галочку напротив «Connect on Demand«, что значит подключение по требованию, то есть интернет подключается только в том случае, когда Вы начинаете им пользоваться, либо «Time-based Connecting«, что означает подключение по времени, то есть интернет работает в определенное, указанное Вами время). После всех манипуляций с настройками нажимаем кнопку «Save«.
Смена пароля web-интерфейса
Предлагаю Вашему вниманию Видео инструкцию по смене пароля на web-интерфейс роутера Tp-Link TL-WR740N на примере роутера Tp-Link TL-WR1043ND.
Сброс пароля web-интерфейса
В случае, если Вы поставили пароль на web-интерфейс роутера и забыли его, предлагаю Вашему вниманию посмотреть Видео инструкцию по сбросу пароля web-интерфейса на роутере Tp-Link TL-WR740N на примере роутера Tp-Link TL-WR1043ND.
Обновление прошивки
Предлагаю Вашему вниманию Видео инструкцию по обновлению прошивки на роутере Tp-Link TL-WR740N на примере роутера Tp-Link TL-WR1043ND.
Подключение компьютера к wi-fi
После подключения и настройки роутера, необходимо подключить компьютер к беспроводной сети (wi-fi), рассмотрим подключение к wi-fi в двух операционных системах, это Windows 7 и Windows 10:
Windows 7
Выскакивает окно со списком доступных беспроводных сетей. Выбираем беспроводную сеть, в моем случае это сеть «Sultan» (Вы выбираете ту сеть, название которой давали при настройке роутера).
После выбора сети поставьте галочку напротив «Подключаться автоматически» и нажмите «Подключение«.
Далее необходимо указать «Ключ безопасности» это пароль беспроводной сети, который Вы указывали при настройке роутера. После того, как Вы указали ключ, нажимаем «OK«.
Windows 10
Выскакивает окно со списком доступных беспроводных сетей. Выбираем беспроводную сеть, в моем случае это сеть «Sultanova» (Вы выбираете ту сеть, название которой давали при настройке роутера).
После выбора сети поставьте галочку напротив «Подключаться автоматически» и нажмите «Подключиться«.
Далее необходимо указать «Ключ безопасности» это пароль беспроводной сети, который Вы указывали при настройке роутера. После того, как Вы указали ключ, нажимаем «Далее«.
Для настройки роутера подключите устройства согласно картинке:Выберите на компьютере в свойствах подключения по локальной сети автоматическое получение настроек. Сначала подключите кабель от компьютера в LAN-порт (жёлтый) роутера, и только затем подключите кабель, идущий из подъезда, в WAN-порт (синий) роутера.
1. Зайдите на роутер через браузер (его адрес по умолчанию — http://192.168.0.1/ или http://tplinklogin.net/ ).В открывшимся окне введите логин/пароль от роутера (по умолчанию admin/admin).
2. Изменение пароля
В поля Предыдущие логин/пароль введите текущие логин/пароль (в нашем случае это admin/admin). Кроме пароля можно поменять и логин, но это делать необязательно. В Новое имя пользователя введите предыдущий логин admin (или другой, который хотите), а в следующие поля — новый пароль и его повторение.Нажмите Сохранить. После сохранения при авторизации необходимо будет вводить уже новые логин/пароль.
2а. Изменение локального IP-адреса
Основные настройки → Сеть → LAN
Выставьте следующие значения:
| IP-адрес | 172.16.1.1 |
| Маска подсети | 255.255.255.0 |
После нажмите Сохранить. После применения настроек роутер будет доступен по новому адресу http://172.16.1.1 или по прежнему имени http://tplinklogin.net
3. Настройка РРРоЕ
Основные настройки → Сеть → WAN
Установите следующие значения полей:
| Тип подключения | PPPoE/PPPoE Россия |
| Имя пользователя | Ваш логин UNET.BY, например, grom12-82 |
| Пароль | Ваш пароль UNET.BY, например, 123456 |
Нажмите Сохранить и после этого Дополнительно внизу страницы.
В поле Имя сервиса вводите UNET.BY и нажимаете Сохранить.
4. Настройка Wi-FI
Основные настройки → Беспроводной режим → Настройки беспроводного режима
В поле SSID1 вводите имя своей Wi-Fi сети (любое, например, UNET.BY).
Именно эту сеть Вы будете видеть в списке сетей Wi-Fi, и именно к ней Вы будете подключаться.
В поле Регион выберите Беларусь и нажмите Сохранить. После этого появится предупреждение о том, что применение настроек будет завершено только после перезагрузки устройства, поэтому перезагрузите его, когда сочтёте это нужным, в частности, после завершения настройки.
Основные настройки → Беспроводной режим → Защита беспроводного режима
Выберите тип шифрования WPA-PSK/WPA2-PSK.
Заполните всё, как указано на картинке, кроме поля Пароль PSK. В это поле введите свой пароль для Вашей сети Wi-Fi (откажитесь от стандартных паролей типа 12345678, qwertyui и т.п. и придумайте надёжный пароль, потому что если его кто-то его взломает, то он сможет пользоваться доступом интернетом за Ваши деньги).
К сожалению, не все устройства могут поддерживать выбранный тип шифрования WPA-PSK/WPA2-PSK. Если возникли проблемы с подключением, попробуйте выбрать другой тип шифрования.
После ввода всех данных нажмите Сохранить и перезагрузите роутер.
5. Фильтрация устройств будет происходить по MAC-адресу устройстваТакже можно разрешить/запретить доступ только определённым устройствам. Делается это в разделе Основные настройки → Беспроводной режим → Фильтрация MAC-адресов.
Выберите правило фильтрации: Разрешить или Запретить.
Для включения фильтрации нужно нажать Включить. Как только Вы это сделаете, все адреса (в соответствии с указанным правилом) будут отключены. Для добавления устройства в правило нажмите Добавить
В поле MAC-адрес введите нужный MAC-адрес В поле Описание введите описание для данного правила (чтобы не забыть, что именно Вы решили запретить) и нажимаете Сохранить.6. Создание скрытой беспарольной wi-fi сети. Подключаться смогут только те устройства, на которых вы правильно введете имя сети. Она не будет видна в списке доступных сетей, но в конце появляется пункт другие сети. Там вам нужно правильно указать имя сети, после этого вы сможете подключиться.
7.Настройка DHCP
Данный пункт нужен для того, чтобы любое устройство могло подключаться к роутеру без предварительной настройки вручную.
Расширенные настройки → DHCP → Настройки DHCP
Заполните все поля, как указано на изображении:
Нажмите Сохранить.
Также можно привязать указанные IP-адреса к определённым устройствам. Это бывает полезно в случае, если нужно пробросить порты для DC++. Для этого перейдите в раздел Расширенные настройки → DHCP → Резервирование адресов.
В поле MAC-адрес введите нужный MAC-адрес (вида 12-34-56-78-90-AB), а в поле Зарезервированный IP-адрес — нужный IP-адрес для привязки к указанному MAC-адресу (например, 172.16.1.50).
Нажмите Сохранить.
8. Проброс портов
Расширенные настройки → Перенаправление → Виртуальные серверы
Нажмите Добавить для создания нового правила и заполните поля:
| Порт | Порт для проброса, например, 50000 |
| IP-адрес | Адрес внутри сети, где будет пробрасываться порт, например, 172.16.1.50 |
| Протокол | Протокол для проброса, например, TCP |
Нажмите Сохранить.
9. Фильтрация доступа в Интернет
Определённым устройствам можно разрешить или запретить доступ. Фильтр действует как по MAC-, так и по IP-адресу. В примере показывается фильтрация по MAC-адресу (для IP она полностью аналогична).
Пускай нужно разрешить определённым устройствам выходить в интернет. Для этого нужно включить межсетевой экран и указать тип фильтрации по MAC-адресу (разрешить или запретить указанным устройствам выходить в интернет).
Расширенные настройки → Защита → Межсетевой экран
Сделайте, как указано на рисунке (после сохранения доступ к Интернету пропадёт, но появится уже после добавления правила):
Нажмите Сохранить. После этого необходимо добавить устройство в список разрешённых.
Расширенные настройки → Защита → Фильтрация MAC адресов
Нажмите Добавить:
В появившимся окне введите нужный MAC-адрес, его описание (чтобы помнить, что это за устройство) и нажмите Сохранить. Практически сразу у устройства с указанным MAC-адресом должен появиться доступ к Интернету.
10. Улучшение безопасности
Основные настройки → WPS
Технологию WPS довольно просто взломать, поэтому настоятельно рекомендуем её отключить. Для этого нажмите Отключить WPS.
Еще есть вопросы? Отправить запрос
В этой инструкции будут подробно описаны все шаги, которые необходимо предпринять для того, чтобы настроить Wi-Fi роутер TP-LinkWR-740N для работы с популярными Интернет провайдерами:
- Билайн
- Ростелеком
- Дом.ру
Если вы, прежде чем попасть на это руководство уже пробовали настроить роутер и что-то меняли в его параметрах, но при этом точно не знаете, что именно — рекомендую сбросить устройство на заводские параметры, прежде чем продолжать. Для этого, на включенном маршрутизаторе сзади нажмите кнопку Resetи удерживайте ее 15-20 секунд.
Как подключить TP-Link TL-WR740N
Первый шаг — это подключение Wi-Fi роутера для его настройки. Это элементарно, но даже здесь бывают ошибки.
На тыльной стороне TL-WR740N есть пять портов, один из которых обозначен WAN— именно к нему подключите кабель вашего Интернет-провайдера, вне зависимости от того, что это за провайдер.
Саму настройку, особенно начинающему пользователю, будет удобнее выполнить с компьютера, который соединен с роутером проводным подключением. Чтобы подключить, возьмите кабель, который был в комплекте с устройством и соедините разъем сетевой карты компьютера с одним из портов LAN (обозначены цифрами) на вашем TP-Link.
Вход в веб-интерфейс настроек
Для того, чтобы зайти в настройки роутера, когда он подключен, запустите браузер и введите в адресную строку tplinklogin.net или 192.168.0.1 (Интернет на компьютере должен быть отключен).
Вас должны попросить ввести Имя и пароль, введите в оба поля admin (информация об этом есть на наклейке на нижней части маршрутизатора).
После правильного ввода, вы попадете на главную страницу настроек TP-Link TL-WR740N.
Если браузер показал ошибку, то, возможно, неправильно настроены параметры локальной сети на компьютере, посмотрите инструкцию: Проверка параметров LAN перед настройкой роутера.
Настройка подключения Билайн (L2TP)
Сначала рассмотрим, как настроить роутер для Интернет-провайдера Билайн. Прежде всего, на главной странице настроек выберите пункт «Сеть» — «WAN», после чего, на открывшейся странице заполните поля следующим образом:
- Тип WAN соединения — L2TP или Россия L2TP
- Имя пользователя и пароль — ваши логин и пароль для Интернета Билайн
- Имя сервера (IP-адрес) — tp.internet.beeline.ru
Сохраните сделанные настройки, нажав соответствующую кнопку. После чего нажмите «Соединить», подождите около минуты и обновите страницу, если ошибок сделано не было, вы увидите, что Интернет подключен. (При этом, чтобы все заработало, соединение Билайн на вашем компьютере должно быть отключено)
Итак, настройка подключения завершена, можно перейти к настройке беспроводной сети (см. сразу после описания настройки для Ростелеком).
Настройка подключения Ростелеком и Дом.ру (PPPoE)
Провайдеры Ростелеком и Дом.ру используют тип подключения PPPoE, именно его и будем использовать при настройке TL-WR740N. На главной странице выберите в меню слева пункт «Сеть» — «WAN» и введите следующие параметры Интернет-подключения:
- Тип соединения — PPPoE (Россия PPPoE)
- Имя пользователя и пароль — ваши данные для входа в Интернет, которые должен был предоставить Ростелеком или Дом.ру
- Вторичное подключение — Отключить
- Режим подключения — Подключить автоматически.
Сохраните настройки, затем нажмите «Соединить», подождите минуту и обновите страницу, вы должны увидеть, что статус изменился на «Подключено». Не забудьте, для этого «Высокоскоростное подключение» (или подключение Дом.ру, Ростелеком) на самом компьютере должно быть выключено.
Настройка Wi-Fi
Следующий этап — правильная настройка параметров безопасности беспроводной Wi-Fi сети (установка пароля на Wi-Fi).
Зайдите в пункт меню «Беспроводный режим» — «Настройки беспроводного режима».
На этой странице вы можете задать собственное имя беспроводной сети, вместо стандартного TP-Link. Остальные настройки можно не менять.
После этого выберите пункт «Защита беспроводного режима», как раз здесь и устанавливается пароль на беспроводную сеть.
Выберите пункт WPA2-Personal, после чего в поле «Пароль PSK» введите пароль, состоящий не менее чем из 8 символов (не используйте русский язык). Сохраните настройки.
На этом настройка роутера TP-Link TL-WR740N завершена, можно пользоваться.
Настройка IPTV
Если вам также требуется настроить телевидение IPTV, сделать это можно следующим образом:
- Зайдите в пункт меню Сеть — IPTV
- В поле «Режим» укажите «Мост».
- В поле «Порт для IPTV» выберите порт на роутере, к которому вы подключите ТВ приставку.
- Сохраните настройки
Вот и все, должно работать.
Возможные проблемы при настройке Wi-Fi роутера
Используемые источники:
- https://inrouters.ru/tp-link/tp-link-tl-wr740n/
- https://support.unet.by/hc/ru/articles/203801571-настройка-tp-link-tl-wr740n-детальная-настройка-
- https://nastroika.pro/tp-link-tl-wr740n/
</ul>


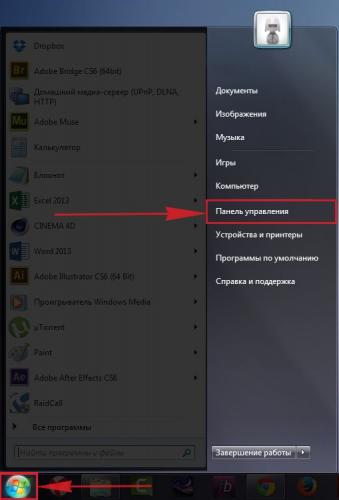
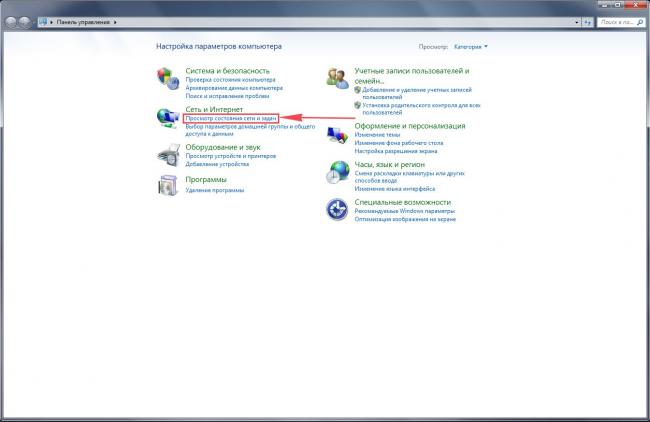
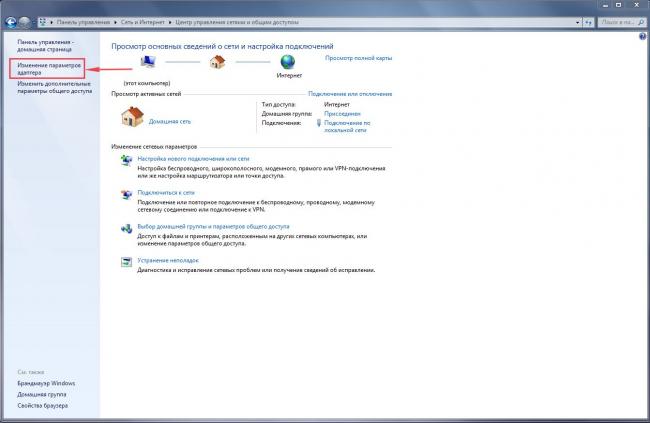
 Быстрое подключение и настройка Wi-Fi роутера D-Link DIR-320
Быстрое подключение и настройка Wi-Fi роутера D-Link DIR-320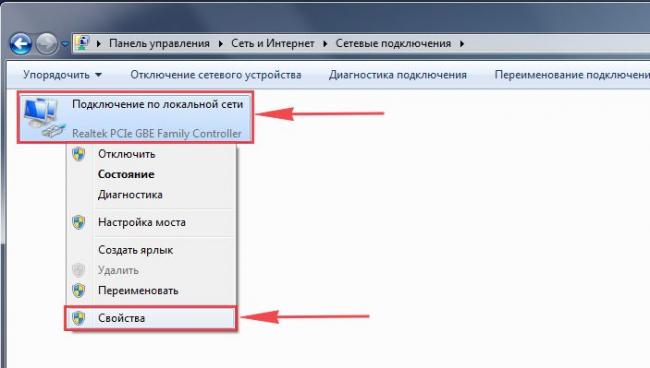
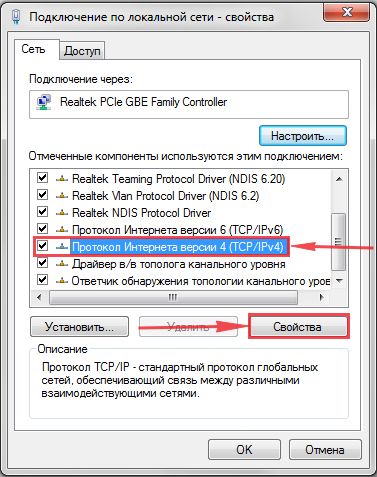
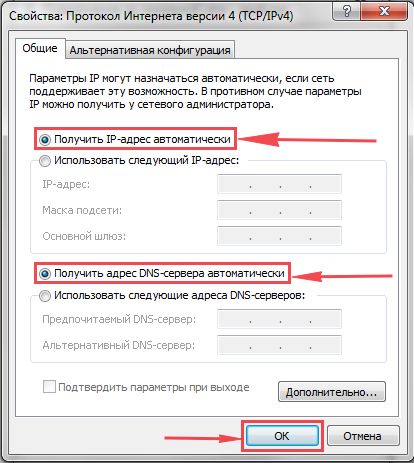
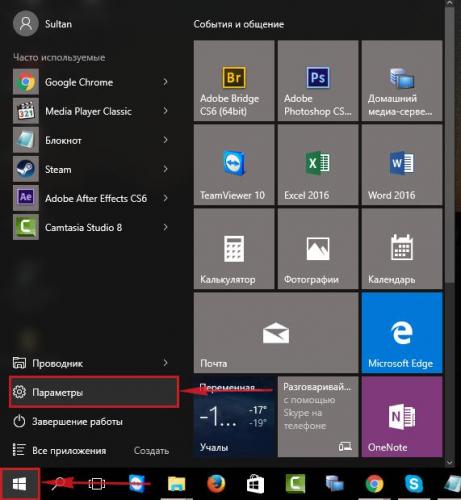
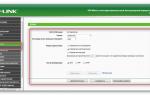 TP link TL WR842ND Инструкция по настройке роутера
TP link TL WR842ND Инструкция по настройке роутера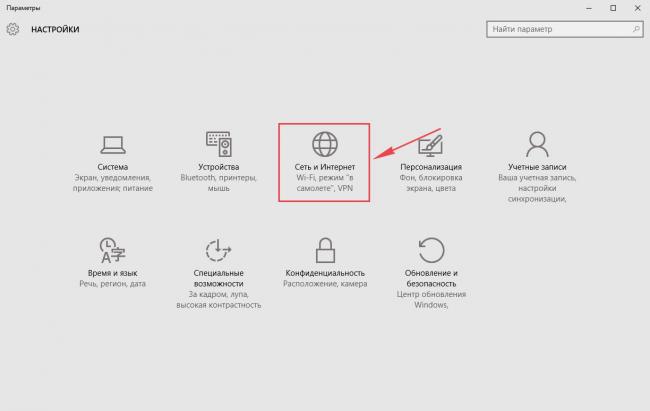
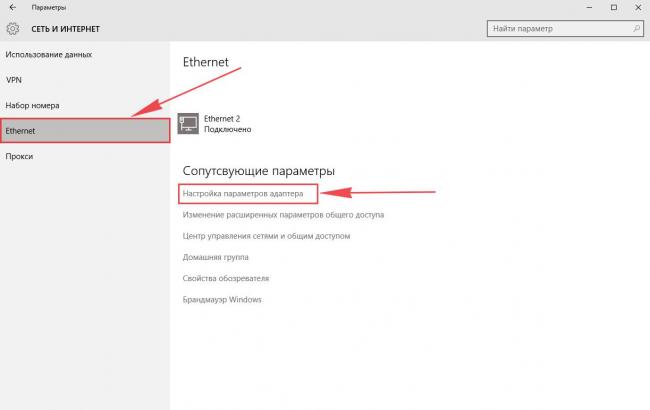
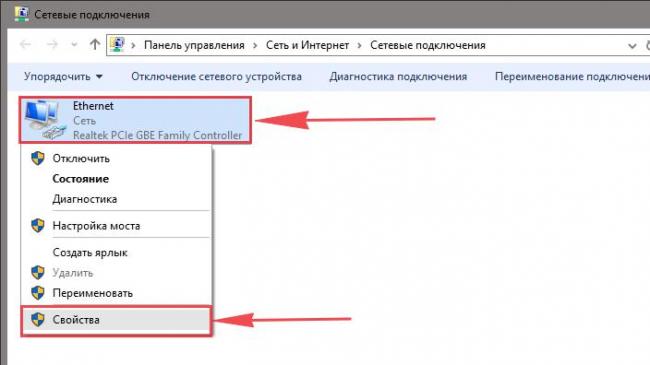
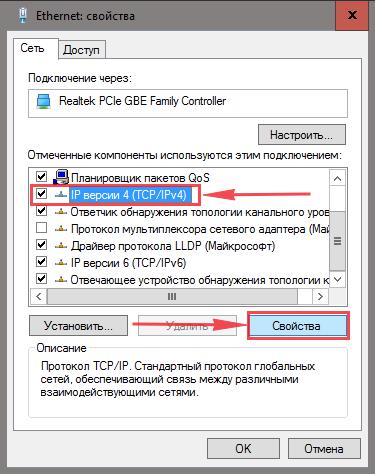
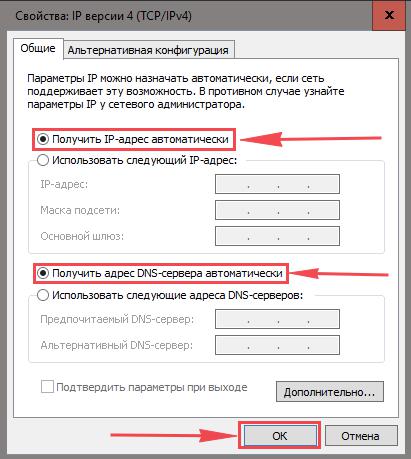
 Подключение и настройка Wi-Fi роутера TP-Link Archer A2
Подключение и настройка Wi-Fi роутера TP-Link Archer A2

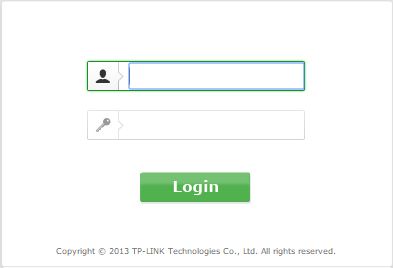
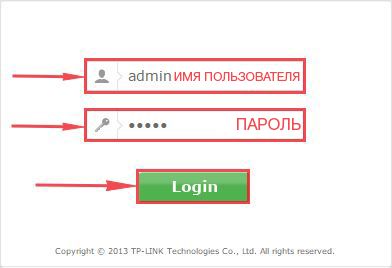
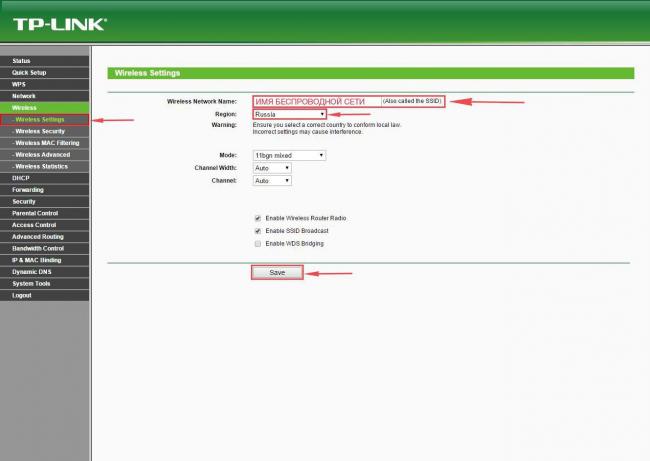
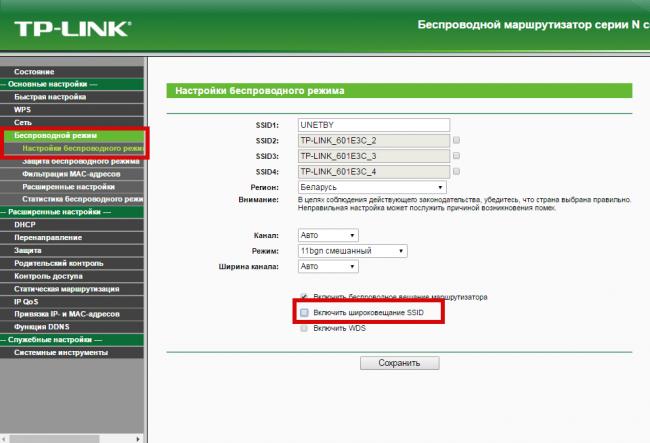
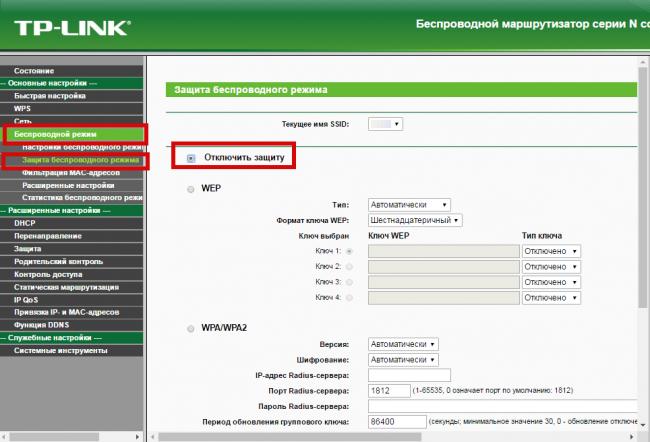
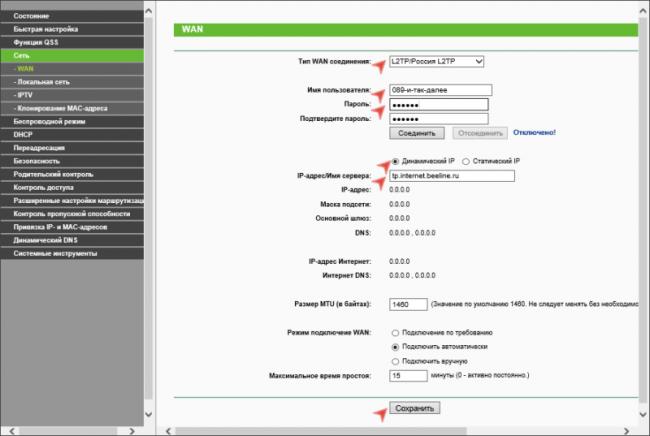

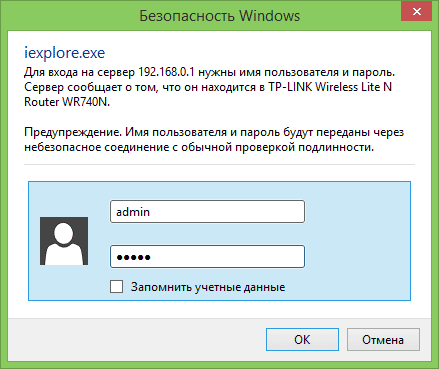
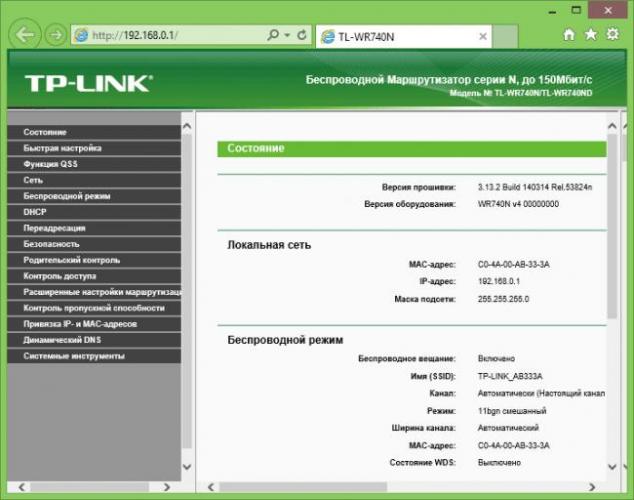
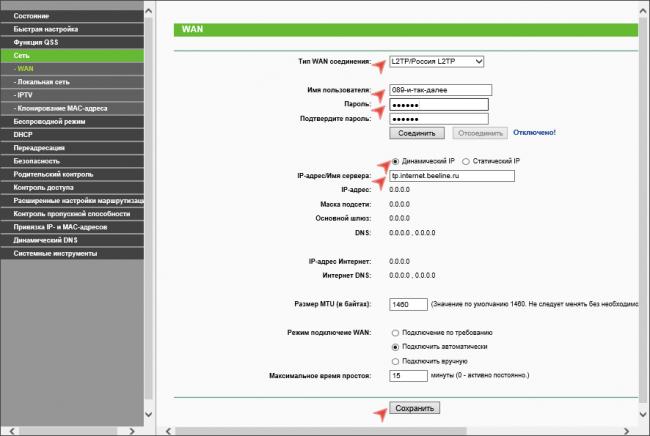
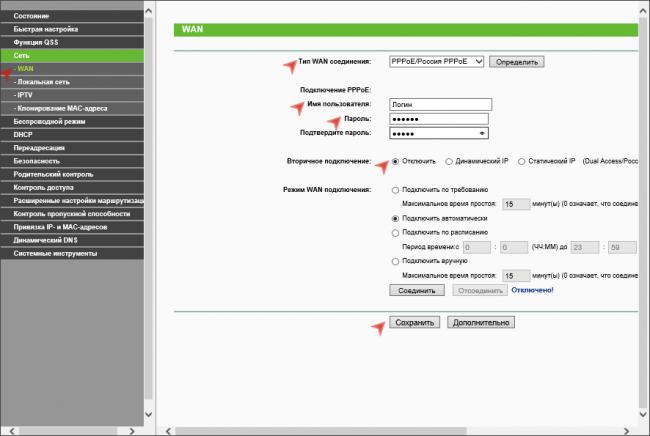
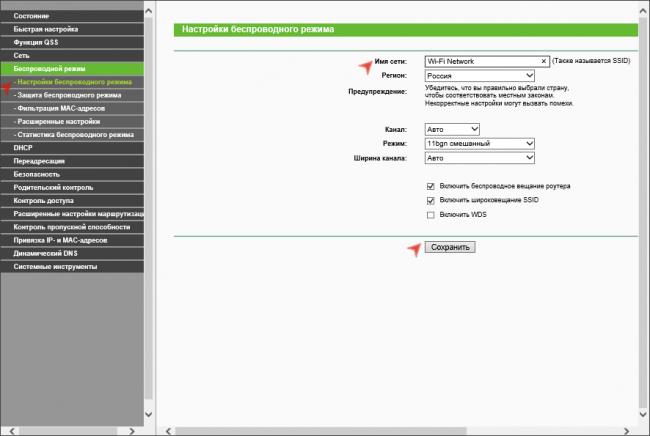
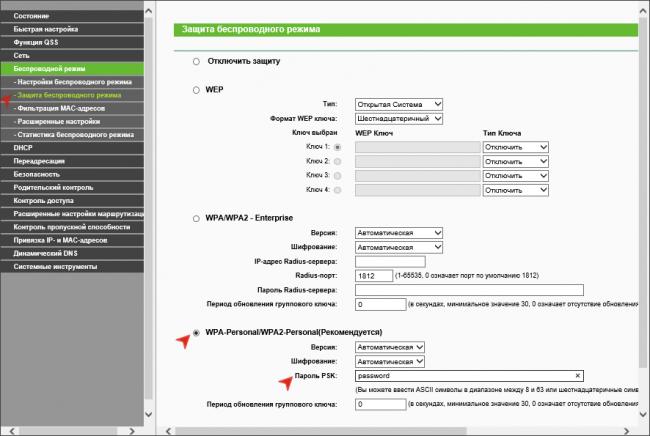
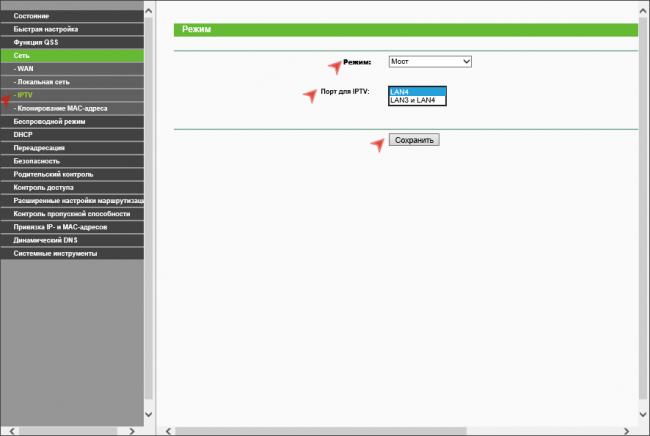



 Настройка роутера D-Link DIR-320: интернет, Wi-Fi, пароль, IPTV
Настройка роутера D-Link DIR-320: интернет, Wi-Fi, пароль, IPTV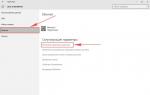 Подключение и настройка Wi-Fi роутера TP-Link Archer A5
Подключение и настройка Wi-Fi роутера TP-Link Archer A5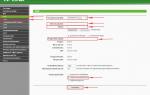 Настройка роутера TP Link TL WR940N. Подробная инструкция
Настройка роутера TP Link TL WR940N. Подробная инструкция Wi-Fi роутер TP-LINK Archer C20 (AC750): обзор и быстрая настройка
Wi-Fi роутер TP-LINK Archer C20 (AC750): обзор и быстрая настройка