Содержание
- 1 Возможности Пикселя Facebook
- 2 Как создать, установить и проверить работу пикселя Facebook
- 3 Как использовать Пиксель Facebook
- 4 Передаю слово вам…
- 5 Что такое пиксель ретаргетинга
- 6 Как настроить пиксель ретаргетинга
- 7 Использование пикселя ретаргетинга: мини-кейсы
- 8 Установите немедленно, используйте по потребности
- 9 Для чего нужен пиксель
- 10 Как установить пиксель Facebook
- 11 Как установить пиксель Вконтакте
Пиксель Facebook предлагает расширенные возможности для отслеживания событий и точной оптимизации конверсии вашей рекламы в фейсбуке.
Однако, чтобы воспользоваться продвинутым функционалом, необходимо знать, как его настроить и использовать.
В данной статье я предлагаю вам исчерпывающее руководство по настройке пикселя и отслеживанию событий конверсии на вашем сайте:
[contents] Пиксель #Facebook легко настраивается для отслеживания событий и точной оптимизации конверсии рекламы. Твитнуть
Что такое Пиксель Facebook
Пиксель Facebook используется для 3 функций:
- для создания индивидуально настроенных аудиторий,
- для оптимизации конверсий рекламных объявлений в Фейсбуке,
- для отслеживания конверсий на вашем сайте.
Создание аудиторий: Пиксель позволяет создать аудиторию из людей, которые предпринимают определенные действия или посещают определенные страницы на вашем веб-сайте.
Оптимизация для конверсий: Пиксель позволяет оптимизировать рекламу для получения большего количества конверсий (например, Facebook может использовать его для показа рекламы людям, которые с большей вероятностью перейдут на страницу оформления заказа на вашем веб-сайте).
Отслеживание конверсий: Пиксель позволяет отслеживать результативность рекламы путем регистрации событий конверсии на вашем веб-сайте (например, регистраций или оформления заказов), которые произошли в результате работы рекламы. Вы можете просмотреть эту информацию в отчетах.
Внимание: Пиксель отслеживания конверсий (версии 2015 года и ранее) после 15 октября 2016 поддерживаться не будет. Использование этого пикселя будет полностью прекращено к февралю 2017 года.
Возможности Пикселя Facebook
Пиксель Facebook включает несколько улучшений и новые возможности:
Объединение пикселей: Больше нет необходимости создавать несколько пикселей для разных целей.
Скорость загрузки выросла в 3 раза: Что пойдет на пользу СЕО вашего сайта.
Пикселями можно делиться: Если вы работаете с рекламными агентствами, этот функционал вам пригодится.
Отслеживание нескольких событий: Новый пиксель позволяет отслеживать 9 событий по заданным параметрам.
Давайте подробнее рассмотрим каждую из этих возможностей.
1. Один Пиксель для создания аудитории, оптимизации рекламы и отчетов статистики
Пиксель Facebook соединяет в один пиксель возможности пикселя конверсий и пикселя индивидуально настроенной аудитории.
Теперь вы можете использовать пиксель Facebook для оценки, оптимизации и создания аудиторий для своих рекламных кампаний, при этом вы устанавливаете только один код на ваш сайт.
Новый пиксель #Facebook объединяет возможности пикселей конверсий и аудитории. Твитнуть
2. Скорость загрузки пикселя выросла
Новый Пиксель Фейсбука загружается в 3 раза быстрее, что пойдет на пользу любому сайту, особенно при отслеживании нескольких событий одновременно.
Мой тест показал увеличение скорости, но не в заявленные фейсбуком 3 раза:
Почему это важно?
Пиксель представляет собой изображение, размером 1х1 пиксель, которое загружается браузером, когда посетитель заходит на сайт.
Если на странице установлено несколько пикселей, скорость загрузки страницы возрастает в несколько раз. Но это не самое страшное )
Как только пиксель загружается, пиксель передает информацию на сервера Facebook.
Чем больше пикселей установлено, тем больше информации передается. При чем одновременно. И это вызывает конфликты.
Новый пиксель не только загружается ОДИН раз, он и информацию фейсбуку передает только один раз.
3. Пикселями можно делиться
Иногда бизнесу требуется поделиться пикселем конверсий с другой компанией.
Например, обзор вашего продукта размещается на стороннем сайте, и вы хотите настроить ретаргетинг заинтересованной вашим продуктом аудитории.
В этом случае вам необходимо поделиться пикселем вашего рекламного аккаунта с другими.
Сделать это можно исключительно в Бизнес Менеджере (3й рекламный инструмент фейсбука):
- Перейдите в Бизнес Менеджер, выберите Настроки компании — Пиксель.
- Выберите нужный пиксель и нажмите Передать Агентству или Передать Компании.
Обратите внимание: когда вы делитесь пикселем, третья сторона увидит код вашего пикселя и айди вашего рекламного аккаунта.
От себя добавлю: если вы никогда не слышали про Бизнес Менеджер, не нужно пытаться его подключить…
Его функционал будет полезен большим интернет магазинам. Небольшим бизнес страницам Facebook он ни к чему.
4. Отслеживание событий и их параметры
Прежний пиксель конверсий позволял отслеживать 5 типов действий пользователя:
- Оформления заказов
- Регистрации
- Лиды
- Просмотры ключевой страницы
- Добавления в корзину
- Другие конверсии веб-сайта
Для большинства рекламодателей этого было достаточно, но для интернет магазинов этого было мало.
Более того старый код отслеживания учитывал только 3 параметра: количество конверсий, стоимость конверсий и валюту платежа.
Новый Пиксель Фейсбука позволяет отслеживать 9 типов действий пользователей, так называемые стандартные события.
Каждое из событий включает в себя определенные параметры, которые вы можете настроить под цели вашего бизнеса.
Новые стандартные события пикселя:
- Просмотр ключевой страницы
- Поиск
- Добавление в корзину
- Добавление в список желаний
- Начало оформления покупки
- Добавление платежной информации
- Совершение покупки
- Лид
- Завершение регистрации
Новый Пиксель #Facebook позволяет отслеживать 9 типов действий пользователей. Твитнуть
Расшифровка стандартных событий пикселя
Список доступных параметров (с указанием события):
- Ценность конверсии
- Валюта
- Название контента (название страницы или продукта)
- Категория контента (для категорий продуктов интернет магазина)
- Айди контента (для интернет магазинов)
- Тип контента (скачивание, физический товар и т.д.)
- Количество товаров
- Поисковые запросы (если пользователь ищет определенные наименования на сайте)
- Статус (чтобы убедиться, завершен процесс регистрации или нет)
Как вы видите, подобная структура позволяет настроить более эффективное отслеживание конверсий.
Как создать, установить и проверить работу пикселя Facebook
Для настройки нового Пикселя Facebook вам необходимо выполнить 3 шага:
- Создать Пиксель Фейсбука.
- Установить пиксель на страницы вашего сайта.
- Настроить код пикселя с учетом 9 стандартных событий.
Справочное руководство по внедрению пикселя Facebook от авторов смотрите тут…
Как создать пиксель Фейсбука
Чтобы создать Пиксель Facebook, перейдите в Менеджер рекламы — Инструменты — Пиксели:
- Откройте вкладку Пиксель Facebook в Менеджере рекламы.
- Нажмите Создать пиксель.
- Введите название для своего пикселя. Для рекламного аккаунта можно создать только один пиксель, поэтому выберите название, которое будет представлять вашу компанию.
- Не забудьте отметить поле галочкой, чтобы принять условия.
- Нажмите Создать пиксель.
Если у вас был установлен старый код пикселя, на вкладке Пиксель Facebook выберите Действия — Посмотреть код пикселя.
Как установить пиксель Фейсбука на сайт
Чтобы начать отслеживать действия пользователей на вашем сайте, вам необходимо установить Пиксель Фейсбука на ваш сайт.
Скопируйте код пикселя (см. скриншот выше).
Перейдите на ваш сайт и вставьте его в шапку сайта перед закрывающим тегом :
Код обновленного пикселя индивидуально настроенной аудитории со стандартным событием.
1. Код вашего веб-сайта. Вставьте код пикселя Facebook между тегамиина вашем веб-сайте.
2. Базовый код вашего пикселя Facebook: По умолчанию это Просмотр ключевой страницы PageView. Вместо 1234567890 будет указан идентификатор вашего пикселя.
3. Код вашего стандартного события. (Как его настроить — смотрите ниже).
Справка Фейсбука предупреждает, что на всех страницах вашего веб-сайта должно быть все, что включено в раздел 2 (базовый код), но на некоторых страницах будут разные фрагменты кода для раздела 3 (код стандартного события).
Как проверить, что код пикселя работает

Если вы правильно установили код, то вы увидите надпись «loaded suсcesfully» с зеленой полосой.
Ошибки выделяются красным цветом. Подробный перечень ошибок и как их устранить есть в Справке Фейсбука на английском языке.
Что такое Facebook Pixel Helper смотрите в этом видео:
Как использовать Пиксель Facebook
Еще раз напомню, что пиксель Facebook используется для 3 функций:
- для создания индивидуально настроенных аудиторий,
- для оптимизации конверсий рекламных объявлений в Фейсбуке,
- для отслеживания конверсий на вашем сайте.
Давайте подробно рассмотрим каждую из функций. И начнем мы с настройки конверсий, чтобы потом перейти к настраиванию аудитории и оптимизации рекламы.
Как отслеживать конверсии в Пикселе Facebook
Мы с вами уже установили базовый код пикселя фейсбука, который позволяет настраивать индивидуализированные аудитории на сайте.
Чтобы начать отслеживать конверсии (читателя в подписчика, или подписчика в клиента), необходимо создать Индивидуально настроенную конверсию — но только на страницах, где происходит конверсия.
Напомню, что базовая часть кода пикселя устанавливается на ВСЕХ страницах сайта.
Индивидуально настроенная конверсия настраивается только на страницы конверсии.
Для страницы подписки страница конверсии — это страница, на которую переходит подписчик после подтверждения подписки.
Для продающей страницы — это может быть страница Спасибо за покупку или страница скачивания оплаченного курса.
Как настроить индивидуальную конверсию
1. Возвращаетесь в Менеджер Рекламы — Пиксель Facebook — Создать индивидуально настроенную конверсию:
2. Нажимаете на зеленую кнопку — Создать:
3. Добавляете ключевое слово или адрес страницы, которую планируете отслеживать.
Выбираете 1 из 9 категорий отслеживаемого события:
4. Определяете величину конверсии (если это продажа — то стоимость товара).
Нажимаете Создать. Готово.
ВНИМАНИЕ: Вдумчиво отнеситесь к созданию событий.
Вы можете создать всего 20! индивидуальных конверсий.
Обновление. Октябрь 2016
- На каждый рекламный аккаунт можно создать до 40 индивидуально настроенных конверсий.
- Добавлена возможность УДАЛЯТЬ индивидуально настроенные конверсии. Ура!
Для молодого онлайн проекта 40 конверсий вполне достаточно… Продвинутый вариант настройки событий конверсии мы разберем в самом конце инструкции.
Как создать индивидуально настроенные аудитории
Что такое индивидуально настроенная аудитория
Индивидуально настроенная аудитория с веб-сайта — это параметр таргетинга, который при помощи пикселя Facebook сличает людей, посещающих ваш веб-сайт, с людьми на Facebook.
Таким образом, вы можете создать рекламу специально для этой аудитории.
Чтобы создать индивидуально настроенную аудиторию пикселя:
- Перейдите на вкладку Аудитории в Ads Manager.
- Нажмите Инструменты и выберите Аудитории.
- Нажмите Создать аудиторию в левом верхнем углу.
- Выберите Индивидуализированная аудитория.
- Нажмите Трафик веб-сайта.
- Выберите Индивидуально настроенная комбинация.
Для создания индивидуализированной аудитории вы можете использовать стандартные события пикселя:
- Просмотр ключевой страницы PageView
- Начало оформления покупки InitiateCheckout
- Совершение покупки Purchase
- Лид Lead
- Завершение регистрации CompleteRegistration
Пример создания аудитории подписчиков через Событие Покупка:
Пример создания аудитории подписчиков, которые зарегистрировались, но ничего не купили:
Как оптимизировать конверсии рекламных объявлений Facebook
Оптимизация конверсий рекламных объявлений состоит из 2-х шагов:
Шаг 1. Выберите конверсию
При создании кампании выберите цель Конверсии на веб-сайте.
На уровне группы объявлений выберите тип конверсии, для которого будет выполняться оптимизация.
Например, если вы хотите выполнять оптимизацию для продаж, выберите событие Покупка:
Шаг 2. Настройте оптимизацию рекламы
- Далее в разделе Бюджет и график настройте Оптимизацию для показа рекламы на Конверсии.
Когда вы выбираете, для чего хотите оптимизировать свою рекламу, то указываете, какой именно результат хотите получить в максимальном объеме и как можно более эффективным образом.
Например, если вы оптимизируете рекламу для конверсий на веб-сайте, ее таргетинг настраивается на людей, которые наиболее вероятно будут участвовать в конверсиях на вашем веб-сайте.
- Укажите Окно конверсии: 1 или 7 дней.
Окно конверсии — это время между кликом по рекламе или ее просмотром и совершением ценного действия, которое вы определили как событие конверсии.
Выбрав окно конверсии, вы сообщите фейсбуку, на основании данных за какой период следует определять вашу аудиторию. Это может быть 1 день или 7 дней.
(Если у вас долго думающая аудитория, выберите окно конверсии 7 дней).
Оптимизация конверсий: События или Индивидуализированные конверсии
При создании рекламы при выборе конверсии (см. шаг 1 выше) вы можете выбрать:
- Стандартное событие: Покупка, Лид, Регистрация, Просмотр страницы
- Или индивидуально настроенную конверсию товара/продукта.
На каком из 2-х вариантов остановиться? Давайте рассмотрим на примерах.
Пример 1
Вы рекламируете статью из блога холодной аудитории фейсбука (не знают про вас и ваш проект).
В статье есть несколько платных предложений (в боковой колонке, в нижней части сайта, всплывающее спецпредложение).
Вы можете оптимизировать показ рекламы для события ПОКУПКА, чтобы понимать, какое количество клиентов вы получили в результате рекламы.
Пример 2
Вы рекламируете статью про рекламу в фейсбуке, в которой есть предложение купить продвинутый курс по рекламе в фейсбуке.
В этом случае вы оптимизируете рекламу не просто под событие Покупка, а на основе данных индивидуально настроенной конверсии Покупка курса Facebook.
Вы же заинтересованы в том, чтобы ваше объявление показывалось людям, которые с большей вероятность приобретут ваш курс.
Как отслеживать БОЛЬШЕ 40 конверсий в Пикселе Facebook
Чтобы продолжить отслеживать конверсии сверх лимита 40 конверсий, необходимо дополнить код базового пикселя.
Дополнительный код для отслеживания событий конверсии ставится только на страницы конверсии.
Необходимо знать и помнить, что:
- Базовый код пикселя фейсбука должен загружаться ДО кода конверсии,
- Код конверсии — это часть базового кода (см. пункт 3 рисунка Код обновленного пикселя индивидуально настроенной аудитории со стандартным событием).
Если ваши конверсионные странички сделаны на html, вы просто дополняете код нужным параметром (см. рисунок Расшифровка стандартных событий пикселя).
Для отслеживания события ЛИД:
fbq('track', "Lead");
Для отслеживания события СОВЕРШЕНИЕ ПОКУПКИ:
fbq('track', "Purchase");
Поскольку все мои сайты созданы на вордпрессе, я нашла решение для имплементации РАБОТАЮЩЕГО кода конверсии нового пикселя для вордпресса.
ШАГ 1. Устанавливаете плагин Facebook Conversion Pixel.
Активируете плагин. Дополнительных настроек он не требует.
ШАГ 2. Заходите в редактирование записи или страницы и вставляете код в окно:
Внимание: Если у вас стоит тема или плагин OptimizePress 2.0, я также рекомендую установить плагин Facebook Conversion Pixel.
При встраивании кода отслеживания конверсионных событий в родной функционал Оптимайза, этот код располагается ВЫШЕ базового кода и НЕ работает.
ШАГ 3. И самый насущный: какой код ставить…
Для отслеживания события ЛИД:
_fbq.push(['track','Lead'}]);
Для отслеживания события СОВЕРШЕНИЕ ПОКУПКИ:
_fbq.push(['track','Purchase'}]);
Lead и Purchase вы можете заменить на любое стандартное событие из 9 имеющихся действий пользователя.
Вы можете отслеживать несколько событий на одной странице.
Как установить стоимость или изменить валюту для отслеживания конверсий
Некоторые события вы можете расширить за счет параметров.
Например, указать валюту и стоимость конверсии для события Совершение покупки, а также Название контента.
Измените стоимость с «0,00» на настоящую стоимость вашего продукта.
Измените валюту, указав другой код валюты. Для рублей это RUB.
И тогда вы получите следующий код для встраивания:
_fbq.push(['track','Lead',{ content_name: 'НАЗВАНИЕ-КОНВЕРСИИ', value: 0.00, currency: 'RUB'}]);
Для отслеживания события СОВЕРШЕНИЕ ПОКУПКИ:
_fbq.push(['track','Purchase',{ content_name: 'НАЗВАНИЕ-КОНВЕРСИИ', value: 1750.00, currency: 'RUB'}]);
Передаю слово вам…
Пиксель Facebook предлагает расширенные возможности для отслеживания событий и более точной оптимизации конверсии вашей рекламы.
Осталось дело за малым: Пойти и настроить его! Помните поговорку: «Глаза боятся — руки делают»?
P.P.S. При подготовке статьи использованы материалы Джона Лумера, Антонио Колера и десятки страниц справки фейсбука…
Что такое пиксель ретаргетинга
Пиксель ретаргетинга — код отслеживания, который можно добавить на сайт. Функцию поддерживают популярные соцсети: «ВКонтакте», Facebook, а также система myTarget, с помощью которой можно таргетировать пользователей в сетях «Одноклассники» и «Мой мир».
Пиксель ретаргетинга работает так:
- Владелец сайта генерирует код в рекламном кабинете соцсети, например, «ВКонтакте».
- Вебмастер устанавливает пиксель на сайт.
- После установки код фиксирует профили пользователей «ВКонтакте», которые посещают страницы сайта с пикселем. Чтобы пиксель сработал, пользователь должен быть авторизован в «ВК».
- Система собирает профили посетителей сайта в аудитории.
- Владелец сайта показывает рекламу пользователям «ВКонтакте», которые уже интересовались сайтом или конкретными разделами и продуктами.
Зачем использовать пиксель ретаргетинга? С помощью этого инструмента рекламодатель показывает объявления теплой аудитории: людям, которое уже были на сайте, интересовались продуктами или какой-то информацией.
Например, Нил Патель часто использует ретаргетинг в Facebook. После каждого посещения сайта neilpatel.com ослепительная улыбка и бритая голова Нила преследует меня в Facebook в течение нескольких дней.
Например, с помощью пикселя ретаргетинга можно показывать рекламу посетителям нашего блога, которые читали статью об эффективности SMM. Публикация рассказывает о неэффективности дешевого SMM, который сводится к спаму и накруткам. Также статья объясняет, почему настоящий SMM требует финансовых инвестиций.
То есть публикация формирует у читателя спрос на качественный социальный маркетинг. Логично предложить ему продвижение в соцсетях с помощью адресной рекламы.
Как настроить пиксель ретаргетинга
Ознакомьтесь с инструкциями по настройке пикселя ретаргетинга «ВКонтакте», в Facebook и myTarget.
Как настроить пиксель ретаргетинга «ВКонтакте»
В рекламном кабинете «ВКонтакте» выберите раздел «Рекламные кампании – Ретаргетинг».
Выберите вкладку «Пиксели» и нажмите кнопку «Создать пиксель».
В открывшемся окне укажите название пикселя, домен и тематику сайта.
Указываем название пикселя и данные сайта
Скопируйте предложенный код и вставьте его на сайт между тегами head и /head.
На сайт под управлением CMS WordPress код можно вставить с помощью специальных плагинов, например, Head, Footer and Post Injection.
Также пиксель можно добавить на сайт с помощью диспетчера тегов Google. Подробную инструкцию читайте в гайде по Tag Manager.
Через несколько минут после установки пикселя проверьте статус в рекламном кабинете. Если все сделано верно, система сообщит о работающем коде и отсутствии ошибок.
Настройки аудитории доступны в выпадающем меню на соответствующей вкладке.
Доступны следующие настройки:
- Период сохранения профиля в аудиториях.
- Загрузка аудиторий из файлов txt или csv. Система поддерживает адреса электронных почт, id пользователей, номера телефонов, мобильные рекламные идентификаторы.
- Поиск похожих аудиторий. Система по запросу предлагает пользователей, похожих на посетителей сайтов. Похожие аудитории доступны на соответствующей вкладке.
Один пиксель можно использовать для создания разных аудиторий. Например, в одну аудиторию можно включить всех посетителей сайтов, во вторую посетителей определенного раздела, в третью пользователей, побывавших на акционном лендинге, и так далее.
Что создать новую аудиторию, нажмите соответствующую кнопку в правом верхнем углу экрана.
В настройках аудитории укажите название. Выберите источник аудитории. В данном случае подходит вариант «Из пикселя». Выберите период сохранения пользователей в аудитории. В параметрах выберите правило и укажите нужные URL.
Например, чтобы включить в аудиторию посетителей всех публикаций из определенной категории, выберите правило «URL содержит» и укажите URL категории.
NB! Чтобы правило сработало, движок должен включать URL категорий в URL публикаций. Если это не так, нужно добавлять правила для каждой страницы отдельно.
Убедиться в корректности настроек можно с помощью функции «Проверка ссылки». Укажите URL страницы и посмотрите, в какие аудитории попадают посетители.
Чтобы настроить рекламу для аудиторий ретаргетинга, нажмите кнопку «Создать объявление». На этапе редактирования объявления таргетинг можно уточнить. Также можно добавлять в новые аудитории ретаргетинга пользователей, которые среагировали на объявления.
С помощью пикселя можно настраивать динамический ретаргетинг. Этот инструмент в первую очередь интересен для интернет-магазинов, турагентств, продавцов инфопродуктов. С его помощью можно делать персонализированные объявления: рекламировать именно тот продукт, которым интересовался пользователь.
«ВКонтакте» предоставляет доступ к динамическому ретаргетингу по заявке. После одобрения запроса нужно установить на сайт стандартный пиксель ретаргетинга и загрузить в рекламный кабинет прайс-лист в формате YML. Затем нужно прописать на сайте продуктовые события.
Система будет фиксировать профили пользователей, которые совершили на сайте определенные действия, например, заполнили форму, добавили товар в корзину или список желаний, ввели платежную информацию, удалили товар из корзины и так далее. Аудиториям динамического ретаргетинга можно показывать объявления в формате «Карусель».
Как настроить пиксель ретаргетинга в Facebook
В рекламном кабинете Facebook войдите в раздел Events Manager.
В меню настроек пикселя выберите подходящий способ установки: с помощью диспетчера тегов Google или вручную на сайт.
Скопируйте код пикселя и вставьте его в код сайта между тегами head и /head.
Проверьте корректность установки пикселя и продолжите настройки.
Настройте события, которые планируете отслеживать с помощью пикселя. Благодаря этому вы сможете создавать аудитории из пользователей, которые совершают на сайте конкретные действия, например, добавляют товар в корзину, регистрируются, указывают контактные данные и так далее.
С помощью пикселя Facebook можно отслеживать девять типов событий. Некоторые из них актуальны только для ecommerce-сайтов: покупка, добавление платежной информации, добавление в корзину или в отложенные товары, начало оформления заказа. Другие можно использовать на сайтах разного типа, включая корпоративные и контент-проекты: генерация лида, завершенная регистрация, поиск, просмотр контента.
Например, с помощью пикселя Facebook можно отслеживать пользователей, которые ищут на сайте информацию с помощью формы поиска. Этим людям можно показывать объявления с предложением проконсультироваться или воспользоваться тестовой услугой.
Включите тип события «Поиск». Скопируйте предложенный код.
Вставьте код на страницу результатов поиска после хедера.
Проверьте, как работает отслеживание. Введите запрос в форму поиска на сайте.
Если код установлен верно, через несколько минут в окне настройки события появится статус «Активно».
Также корректность установки можно проверить с помощью Facebook Pixel Helper. Для этого проверьте уведомления плагина на странице результатов поиска.
Еще один пример: настраивает тип события «Просмотр контента». Например, вы можете отслеживать просмотр определенной страницы или раздела сайта. Посетителям можно показывать тематическую рекламу. Конкретнее: если пользователи просматривали публикацию о дорогом и дешевом SMM, им можно рекламировать услуги SMM.
Включите соответствующий тип события. По желанию добавьте ценность события. Валюту нужно указывать по стандарту ISO.
Добавьте предложенный код на страницу или страницы, посещение которых нужно отслеживать.
Посетите соответствующие страницы и проверьте корректность установки кода отслеживания события.
NB! Блокировщики рекламы могут мешать работе Facebook Pixel Helper. Перед началом работы с плагином отключите AdBlock и аналогичные программы.
Актуальные для Ecommerce-сайтов события настраиваются по такому же принципу. Например, активируйте тип события «Начало оформления заказа». При необходимости добавьте параметры события: ценность и валюту конверсии.
Добавьте предложенный код на первую страницу оформления заказа интернет-магазина. Протестируйте корректность установки кода с помощью Facebook Pixel Helper.
Настройка других типов событий для сайтов Ecommerce выполняется так же. Разница только в том, на какую страницу нужно добавить код:
- Тип «Покупка» – на страницу подтверждения заказа.
- Тип «Генерация лида» – на страницу заполнения формы.
- Тип «Завершение регистрации» – на страницу благодарности за регистрацию.
- Тип «Ввод платежной информации» – на страницу добавления платежных данных в процессе оформления заказа.
- Тип «Добавление в корзину» — на страницу корзины.
Обратите внимание на частность. Если при добавлении товара в корзину пользователь переходит на новую страницу, настраивайте отслеживание обычным способом. Если после добавления товара в корзину пользователь остается на той же странице, настройте отслеживание события во встроенном действии. Для этого нажмите кнопку «Еще» в окне настройки отслеживания. Выберите вариант «Отслеживайте события во встроенном действии».
Предложенный код добавьте в HTML-код кнопки «Добавить в корзину».
Таким же способом можно настраивать другие события, которые происходят без перехода на новую страницу. Например, для типа событий «Генерация лида» код можно встроить в кнопку «Позвонить» или «Отправить заявку». Для типа событий «Добавить в список желаний» код нужно встроить в соответствующую кнопку и так далее.
При необходимости установите расширение для браузера Chrome «Помощник по пикселям». Оно помогает проверять корректность настройки пикселя.
После создания и установки пикселя Facebook автоматически создает аудиторию, в которую добавляет всех посетителей сайта за полгода. Просмотреть информацию можно в разделе «Аудитории» рекламного кабинета.
Можно создать дополнительные аудитории. Для этого нажмите кнопку «Создать аудиторию» и выберите опцию «Индивидуализированные аудитории. В качестве источника укажите пиксель Facebook.
В настройках можно выбрать источник формирования аудитории: посетителей определенных страниц или разделов, посетителей с сортировкой по проведенному на сайте времени и пользователей, которые совершили на сайте действия, указанные в качестве событий.
Например, можно создать аудиторию, в которую попадут все посетители сайта за последний месяц. Для этого в условиях наполнения аудитории выберите событие PageView. Укажите название аудитории и сохраните изменения.
Также можно создать аудиторию из пользователей, которые посещали определенные страницы сайта. Для этого в условиях формирования аудитории укажите соответствующие URL. Выберите срок сохранения пользователей в аудитории, добавьте название и сохраните изменения.
После создания аудиторий можно создать похожие аудитории. С помощью этой функции Facebook подбирает пользователей, которые похожи на посетителей вашего сайта.
Функция «Похожие аудитории» увеличивает охват, но снижает точность таргетинга.
Также после настройки событий можно создать индивидуально настроенные конверсии. Для этого нажмите на соответствующую кнопку в рекламном кабинете.
В условиях можно выбрать стандартное событие, например, поиск по сайту. Так можно отслеживать пользователей, которые ищут на сайте конкретный товар, услугу или контент.
В параметрах укажите URL страницы поиска с нужной переменной. На иллюстрации указаны настройки, с помощью которых можно отслеживать пользователей, которые вбивают в строку поиска слово «chess».
Чтобы показывать рекламу представителям созданных аудиторий, выбирайте соответствующие параметры в настройках таргетинга объявлений. Аудитории, созданные с помощью пикселя ретаргетинга, удобно использовать для достижения двух целей: оптимизации конверсий и отслеживания конверсий. Для этого в настройках рекламной кампании укажите цель «Конверсии».
Подробнее о настройках рекламы в «Фейсбуке» читайте в нашем гайде.
Как настроить ретаргетинг в myTarget
С помощью ретаргетинга myTarget можно показывать рекламу пользователям социальных сетей «Одноклассники» и «Мой мир».
Чтобы использовать функцию ретаргетинга myTarget, установите на сайт счетчик «Рейтинг Mail.ru». Для этого зарегистрируйтесь в рейтинге и получите код счетчика. Установите его на сайте между тегами body и /body.
В рекламном кабинете myTarget создайте аудитории ретаргетинга. Для этого выберите вкладку «Аудитории». В меню «Источники данных» выберите опцию «Счетчики Top@Mail.ru». Укажите id счетчика. Отправьте запрос на добавление. Проверьте почту и подтвердите запрос.
После подтверждения счетчика настройте цели ретаргетинга. В меню настроек можно войти по ссылке в столбце «Цели» в разделе информации о счетчике.
В аудитории можно включать пользователей, посетивших сайт или определенные страницы. Также можно добавлять пользователей, которые провели на сайте определенное время или просмотрели указанное количество страниц, пришли на сайт из определенного источника или выполнили целевое действие, например, заполнили форму.
Например, чтобы сформировать аудиторию по глубине сессии, нажмите кнопку «Создать цель» и выберите опцию «Глубина визита».
Укажите подходящие параметры и сохраните цель.
Чтобы показывать рекламу аудиториям ретаргетинга в «Одноклассники» и «Мой мир», укажите соответствующие настройки в параметрах таргетинга рекламы. О настройках рекламных кампаний в myTarget читайте в нашей статье о раскрутке групп в сети «Одноклассники».
Пользователям myTarget доступен динамический ремаркетинг. Чтобы воспользоваться функцией, в разделе «Аудитории» кабинета myTarget создайте новый счетчик. Отметьте флажком опцию «Использовать код для динамического ремаркетинга».
Установите код на сайт. Обратите внимание, при размещении кода на конкретных страницах нужно вместо значения Value указывать корректные данные для productid, pagetype, list и totalvalue.
Создайте прайс-лист в формате XML и разместите его на сервере сайта. Воспользуйтесь рекомендациями myTarget по настройке прайс-листа. После этого вы сможете настроить рекламные кампании динамического ремаркетинга. Система показывает объявления в трех форматах:
- Мультиформатный динамический ремаркетинг в «Одноклассники», «Мой мир». «ВКонтакте», рекламной сети и сервисах Mail.ru.
- Баннер 240 на 400 в сервисах Mail.ru, «Мой мир» и «Одноклассники».
- Продуктовая карусель в «Одноклассники».
Ретаргетинг работает не только в социальных сетях. Читайте руководства по использованию инструмента в «Яндекс.Директ» и Google AdWords.
Использование пикселя ретаргетинга: мини-кейсы
Ниже представлены несколько примеров рекламных кампаний с использованием пикселя ретаргетинга.
Первый пример: мы запустили рекламную кампанию в Facebook для посетителей лендинга «Видеомаркетинг». Для этого в настройках таргетинга указали соответствующую индивидуализированную аудиторию.
Объявления показывали в рабочие дни: с понедельника по пятницу. Тестовая кампания продолжалась 6 дней.
С помощью объявления мы информировали читателей о возможностях видеомаркетинга и призывали заказать услугу.
Эффективность объявления можно оценить на иллюстрации. CTR 1 % для тестовой кампании — хороший результат. Стоимость перехода составила 40 рублей.
Еще один пример: с помощью ретаргетинга мы рекламировали читателям услугу комплексного интернет-маркетинга. Аудитория формировалась из посетителей лендинга.
Объявления показывали в рабочие дни. Тестовая кампания длилась шесть дней.
Объявление призывало пользователей познакомиться с наполнением услуги «комплексный интернет-маркетинг».
Кликабельность объявления составила 1,21 %, а стоимость перехода — 45 рублей.
На клиентских проектах мы добиваемся более высокой эффективности ретаргетинга. Вот скриншот одной из кампаний. Кликабельность объявлений составляет 3,8 %.
Вот результаты клиентской ретаргетинговой кампании «ВКонтакте». CTR объявлений составляет 4,59 %, а стоимость перехода около 14 рублей.
Установите немедленно, используйте по потребности
Пиксели ретаргетинга социальных сетей устанавливаются в течение нескольких минут. Поэтому настройте их сразу после создания сайта, даже если пока не планируете давать рекламу и возвращать посетителей с помощью ретаргетинга. Пиксель есть не просит и на удобство сайта для пользователей не влияет. Зато система запоминает социальные профили всех посетителей ресурса. Это может сослужить хорошую службу через несколько месяцев или лет.
Пиксель — это инструмент аналитики, с помощью которого можно измерять эффективность рекламы и изучать действия людей на вашем сайте.
В конструкторе uKit вы можете подключить пиксели Вконтакте и Facebook. Такая возможность доступна на тарифе «Базовый» или выше.
Для чего нужен пиксель
Пиксель — удобный инструмент для ретаргетинга, мониторинга конверсий и оптимизации вашей рекламы, ниже рассмотрим три этих пункта немного подробнее:
- Ретаргетинг. Отображение рекламы по интересам посетителя. При заходе посетителя на сайт, пиксель зафиксирует информацию в социальной сети и будет отображать ему рекламу вашего сайта.
- Мониторинг конверсий. С помощью пикселя администратор сайта сможет наблюдать за действиями посетителя с любого устройства. Все эти действия пиксель фиксирует и также использует для отображения рекламы именно по интересующей посетителя тематике.
- Оптимизация рекламы. Пиксель значительно повышает эффективность рекламы проверяя и оптимизируя определённые показатели. Получив нужную информацию от действий пользователя, пиксель самостоятельно поменяет настройки рекламы, чтобы увеличить её эффективность и поднять количество заказов на вашем сайте.
Как установить пиксель Facebook
- В панели управления uKit нажмите на
виджет «Пиксель Facebook».
Создайте аккаунт в Facebook и перейдите в менеджер событий для создания пикселя.
</li>В появившемся окне введите имя пикселя и адрес сайта, затем нажмите «Продолжить».
</li>Закройте появившееся окно с выбором способа установки пикселя и на открывшейся странице скопируйте ID пикселя.
</li>Перейдите обратно в панель управления uKit, вставьте скопированный ID в поле для подключения пикселя Facebook и нажмите на кнопку «Сохранить».
</li></ol>
Как установить пиксель Вконтакте
- В панели управления uKit нажмите на
виджет «Пиксель Вконтакте».
Создайте аккаунт в Вконтакте и перейдите в ваш рекламный кабинет в раздел «Реклама».<alert>
Примечание
Если ранее вы не настраивали рекламу во Вконтакте и при входе в рекламный кабинет у вас открывается страница с предложением создать рекламное объявление, то, чтобы получить доступ к остальным разделам, его необходимо создать. </alert></li>Перейдите в раздел «Ретаргетинг» и во вкладке «Пиксели» нажмите на кнопку «Создать пиксель».
</li>В открывшемся окне заполните необходимые поля.
</li>В следующем окне скопируйте идентификатор пикселя.
</li>Вернитесь в панель управления uKit, вставьте скопированный ID в поле для подключения пикселя Вконтакте и нажмите кнопку «Сохранить».
</li></ol> Помогла ли вам статья? Статью еще никто не оценивал Используемые источники:
- https://info-marketing.club/piksel-facebook/
- https://texterra.ru/blog/kak-nastroit-piksel-retargetinga-vkontakte-facebook-mail-ru.html
- https://ukit.com/ru/help/pixel

 Как настроить пиксель ретаргетинга «ВКонтакте» на сайте через Google Tag Manager
Как настроить пиксель ретаргетинга «ВКонтакте» на сайте через Google Tag Manager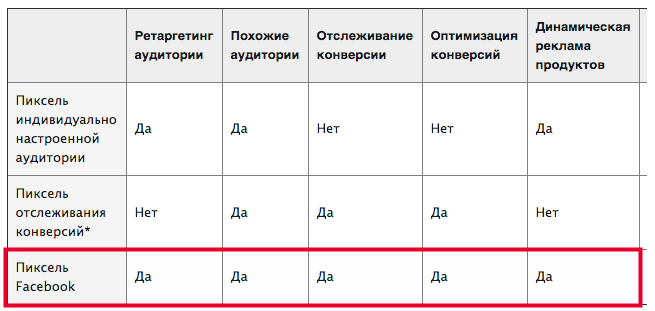
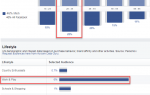 Пользовательские аудитории в Facebook: самое свежее руководство
Пользовательские аудитории в Facebook: самое свежее руководство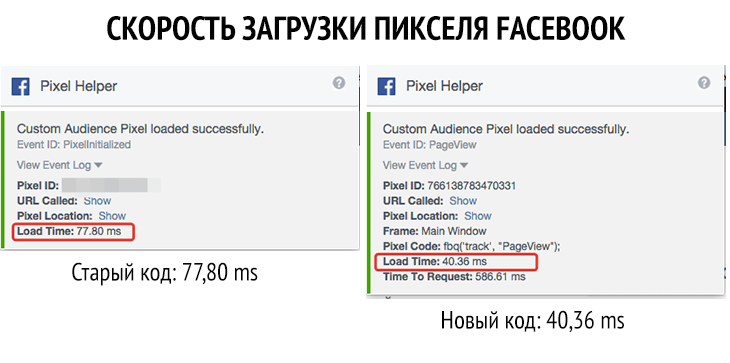
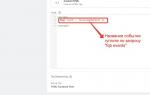 Как настроить таргетинг в Инстаграм за 5 шагов через телефон или Facebook
Как настроить таргетинг в Инстаграм за 5 шагов через телефон или Facebook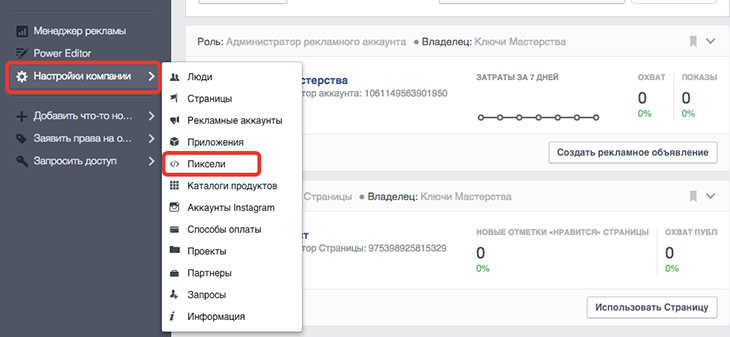
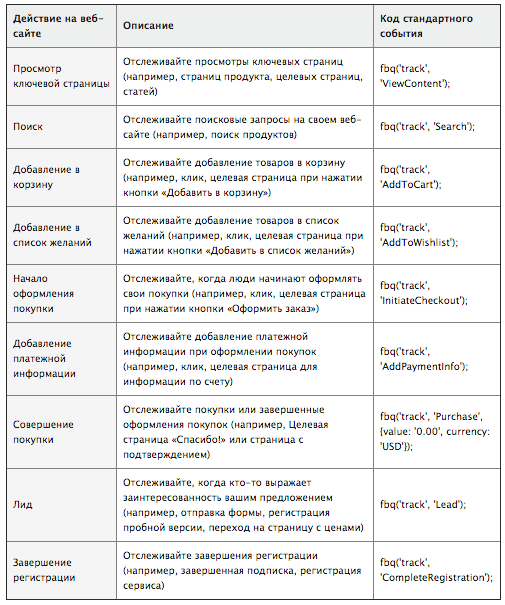
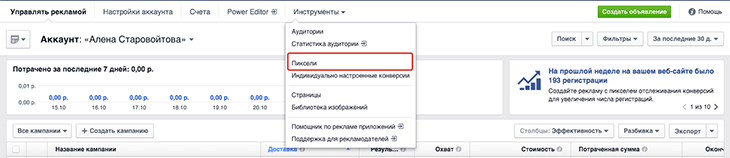
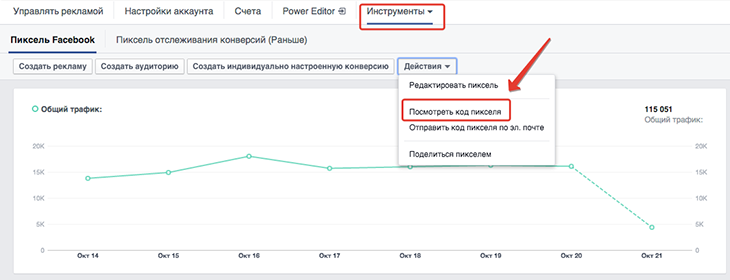
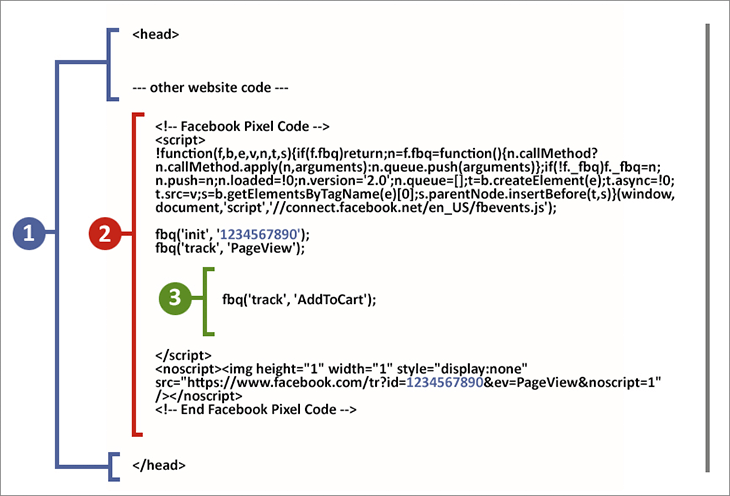
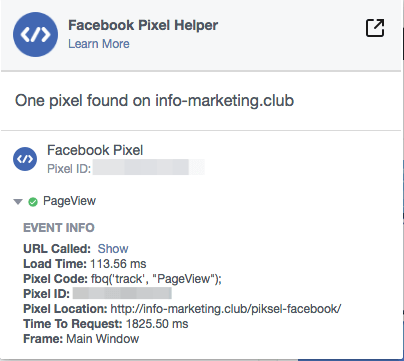
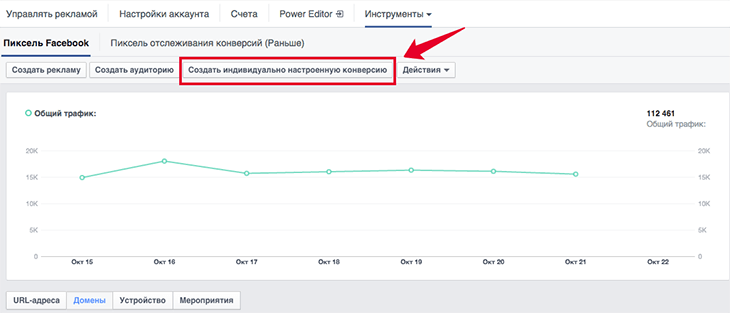
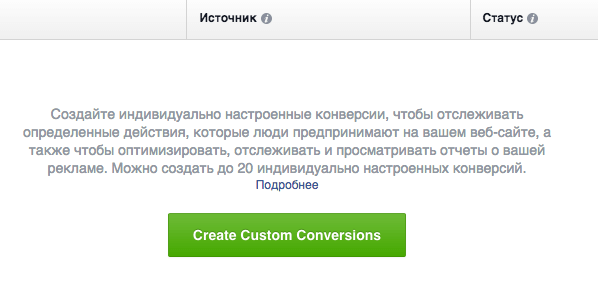
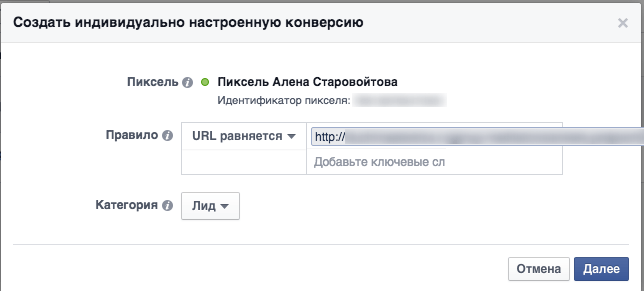
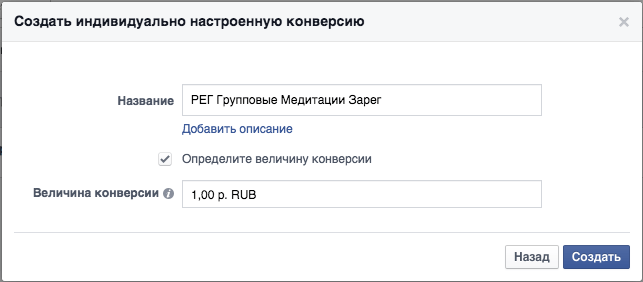


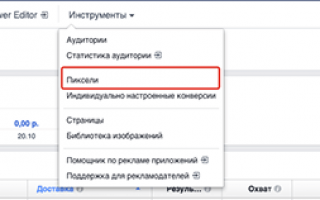

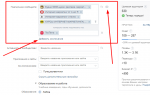 Как запустить ретаргетинг во «ВКонтакте» — пошаговое руководство
Как запустить ретаргетинг во «ВКонтакте» — пошаговое руководство Инструкция по настройке ретаргетинга Вконтакте
Инструкция по настройке ретаргетинга Вконтакте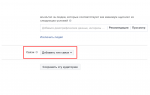 Как настроить таргетинг в Инстаграм и Фейсбук
Как настроить таргетинг в Инстаграм и Фейсбук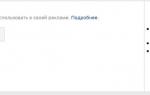 Как настроить рекламу в Instagram в три шага — руководство
Как настроить рекламу в Instagram в три шага — руководство