Содержание
- 1 Комплектация, характеристики
- 2 Обновление прошивки
- 3 Настройка раздачи трафика
- 4 Wi-Fi
- 5 Проброс портов
- 6 Изменение пароля
- 7 Краткий обзор Wi-Fi роутера TL-MR3220
- 8 Обновление прошивки на TL-MR3220
- 9 Роутер tp link tl mr3220: характеристики и описание индикаторов
- 10 Как настроить роутер tp link tl mr3220: пошаговая инструкция
- 11 Роутер tp link mr3220: настройка wifi
- 12 Роутер tl mr3220: настройка IpTV
- 13 Модель tl mr3220: дополнительные параметры
Маршрутизатор TP-Link TL-MR3220 – одно из немногих устройств в нише, работающее с 3G/4G модемами, что позволяет раздавать мобильный интернет клиентам по всему дому. Кроме Wi-Fi-модуля оснащен LAN-портами для подключения к компьютеру либо ноутбуку, а также WAN-интерфейсом для раздачи получаемого по витой паре интернета. С ним легко организовать домашнюю локальную сеть для обмена данными между ПК, SmartTV и гаджетами.
Разработчик роутера гарантирует совместимость устройства со всеми модемами и беспроводными стандартами обмена данными в регионах, где продается маршрутизатор. К прочим достоинствам относятся:
- высокая пропускная способность – до 150 Мбит/с;
- совместимость с модемами, подключаемыми по различным интерфейсам и работающими на разных технологиях;
- быстрое подключение к точке доступа без ввода пароля;
- протоколирование статистики по каждому потоку;
- функции администрирования позволяют указывать ширину канала для каждого устройства-клиента.
Рассмотрим, как осуществляется настройка TP Link MR3220, и действительно ли он так хорош, как утверждают производители.
Содержание
Комплектация, характеристики
В белой коробке из плотного картона, на которую нанесены основные характеристики TL-MR3220, находятся:
- сам раздатчик интернета;
- антенна с коэффициентом усиления 5 dBi;
- адаптер для подключения в электросеть;
- патч-корд для подключения к компьютеру для настройки;
- диск с драйвером (его рекомендуется сразу же обновить);
- бумажная документация.
Верхняя панель корпуса оснащена рядом индикаторов, благодаря которым пользователь узнает о режимах работы устройства:
- Питание – светится, значит включен в сеть;
- Система: горение – загрузка маршрутизатора, мигание – ошибка в работе;
- WLAN – подключен или нет кабель от провайдера;
- LAN1-LAN4 – наличие сетевого кабеля в соответствующем гнезде, мигание – есть подключение, но интернетом устройство не пользуется;
- USB: мигание – обмен данными с модемом, горение – модем подключен, но неактивен;
- WPS: медленное мигание – установка подключения, быстрое – ошибка в быстром соединении, горение – наличие удачного подключения.
Задняя панель классически отведена разъемам:
- WAN;
- 4×LAN;
- разъем для адаптера питания;
- кнопки выключения девайса;
- комбинированная: сброс настроек (удержание на протяжении десятка секунд) и WPS.
Боковая панель оснащена парой кнопок: быстрое отключение, либо включение беспроводной сети и USB-порт для модемов. На дно нанесена наклейка с технической информацией.
На модифицированных версиях прошивки USB используется для подключения флешки для организации общего доступа к ней, либо обновления микропрограммы.
Быстрый обзор устройства смотрите тут:
Обновление прошивки
В первую очередь рекомендуется обновить прошивку, так как от момента запаковки роутера до начала его эксплуатации пользователем разработчики явно не раз выпускали новые микропрограммы. Для этого нужно узнать версию устройства на наклейке на нижней части его корпуса.
- Переходим на официальную страницу своего маршрутизатора и загружаем архив с прошивкой нужной версии.
- Распаковываем полученный архив в любое удобное место.
- Подключаем адаптер питания к устройству, а патч-корд к нему и компьютеру, из которого будет осуществляться настройка роутера TP Link TL-MR3220.
- Открываем интернет-обозреватель и переходим по IP-адресу, указанному на наклейке. Обычно это 192.168.0.1.
- Вводим логин с паролем – «admin» в обоих случаях.
- Переходим в последний пункт «Системные инструменты» и выбираем «Обновление прошивки».
- Кликаем «Обзор» и указываем путь к файлу с расширением «bin», который немного ранее распаковывали с архива.
- Обновляем, вследствие чего маршрутизатор перезагрузится.
Можно приступать к настройке. Исходя из того, что роутер предназначен для раздачи интернета, получаемого от 3G/4G модема, начнем именно с этого.
Настройка раздачи трафика
Видео-инструкции смотрите здесь:
Модем подключать к маршрутизатору лучше напрямую, минуя все китайские переходники и удлинители, хотя их использования зачастую не избежать – модем нередко приходится поднимать в поисках лучшего сигнала. Конфигурирование осуществляется при помощи мастера «Быстрая настройка» и вручную.
В разделе с основными параметрами конфигурации выбираем «Быстрая настройка», затем указываем пункт «Только 3G/4G», предварительно подключив модем через USB.
После его идентификации выбираем страну и поставщика интернет-услуг. В поле «Тип аутентификации» указываем тип подключения к интернету: ручной или автоматически. Устанавливаем соединение кнопкой «Далее» и сохраняем новую конфигурацию.
Уже в расширенных настройках можно указать данные для авторизации, полученные у провайдера, и прочие настройки при необходимости. При отсутствии вашего оператора в списке, в разделе дополнительных настроек отмечаем флажком показанную на скриншоте опцию и заполняем все поля, после чего жмём «Сохранить».
В разделе «Состояние» можете проверить, функционирует ли подключение (передаются и принимаются пакеты).
WAN
- В разделе «Сеть» переходим в подраздел «WAN».
- Указываем используемую поставщиком услуг технологию подключения.
- В зависимости от неё вводим требуемую информацию:
- имя пользователя и пароль;
- режим подключения;
- тип IP-адреса.
При пользовании услугой статического IP-адреса вводим его в соответствующее поле.
Все данные можно получить у провайдера или посмотреть в договоре с ним. Если провайдер привязывает учетную запись к MAC-адресу компьютера, в разделе «Сеть» его необходимо клонировать.
VPN
Настройка VPN на маршрутизаторах TL-MR3220 незначительно отличается от конфигурирования WAN количеством полей.
- Выбираем тип подключения «PPTP/Россия PPTP».
- Задаем логин с паролем из договора с провайдером.
- Указываем тип используемого адреса – «Статичный IP», ниже заполняем все поля данными из договора.
- Тип подключения рекомендуется выбрать автоматический.
- Сохраняем изменения.
Wi-Fi
Дошли до самого интересного. Как настроить беспроводную сеть на TL-MR3220:
- В разделе «Беспроводной режим» кликаем «Настройки…».
- Вводим название своей домашней сети и регион, где работает устройство.
- Режим указываем, исходя из поддерживаемых вашими гаджетами беспроводных протоколов (рекомендуется указать универсальный – 11bgn).
- Ширину канала и его номер указываем как «Авто».
- Активируем Wi-Fi модуль.
- Если не желаете, чтобы устройства, находящиеся в зоне покрытия сигнала, обнаруживали сеть, опцию трансляции SSID не активируем. В таком случае подключаться к сети придется путем ручного ввода пароля и логина.
Шифрование
Беспроводную домашнюю сеть рекомендуется защитить, что отрицательно влияет на скорость обмена данными. Если скорость и без того небольшая, а соседи наверняка не будут злоупотреблять бесплатным доступом до интернета, перед включением защиты подумайте или оцените качество связи с ней и без шифрования.
- Во вкладке «Защита…» переносим триггер в положение «WPA-PSK/WPA2-PSK».
- Выбираем тип и версию шифрования, можно оставить неизменными.
- Вводим пароль для защиты доступа к сети.
Проброс портов
Переадресация портов позволяет перенаправлять пакеты данных из интернета указанным хостам домашней сети, что актуально при создании домашних веб-серверов.
- Для проброса портов на TP Link TL-MR3220 переходим в раздел «Переадресация» и открываем первый подраздел – «Виртуальный сервер».
- Щелкаем «Добавить новую…».
- Указываем «Порт сервиса» и «Внутренний порт» для его открытия.
- Вводим IP устройства, куда будут переадресовываться запросы.
- Выбираем сетевой протокол из выпадающего списка.
- Активируем правило и сохраняем параметры.
Изменение пароля
Производители роутеров настоятельно рекомендуют изменять логин и пароль для защиты настроек устройства, даже того, что используется дома. Это не обязательно, но все же.
- Для изменения пароля переходим в «Системные инструменты» – «Пароль».
- Вводим старые данные, а ниже – новые, причем пароль указываем дважды.
- Сохраняем настройки.
Они вступят в силу после перезагрузки устройства. Если забудете информацию для авторизации, воспользуйтесь кнопкой WPS/RST на задней панели. Нажмите и удерживайте ее на протяжении минимум 10 секунд для сброса настроек на заводские. После, конечно же, придется заново конфигурировать маршрутизатор.
Основные моменты я рассказал. Если вы не нашли ответ в нашей статье, обязательно напишите в комментарии или онлайн-чат. Обязательно постараемся помочь и решить возникшие вопросы!
Здравствуйте друзья, сейчас буду писать очень полезную и скорее всего большую инструкцию по установке и настройке Wi-Fi роутера TP-Link-MR3220. Так как это один из немногих ротеров, который поддерживает работу с 3G/4G модемами, и в то же время имеет разъем WAN для подключения и раздачи по Wi-Fi обычного кабельного интернета. Я себе купил этот Wi-Fi роутер исключительно для работы с 3G модемом Novatel U720 и провайдером Интертелеком.
Я об этом писал в статье Как раздавать 3G интернет по Wi-Fi?. Я уже купил этот роутер и даже настроил, более того, я уже пишу эту статью подключившись через TL-MR3220, как Вы уже наверное поняли, у меня все получилось, но забегать наперед не буду, а расскажу все по порядку. Ведь Вы же скорее всего пришли сюда читать инструкцию по подключению и настройке Wi-Fi роутера TL-MR3220. И Вас скорее всего интересует как настроить его на работу с 3G, или 4G модемом.
<font>[NEW]</font> Рейтинги F1 на начало 2019 года:ноутбуки, роутеры для дома, МФУ, Power bank, SSD, Smart TV приставки с поддержкой 4K UHD, игровые видеокарты, процессоры для ПК, усилители Wi-Fi, смартфоны до 10000 рублей, планшеты для интернет-серфинга, антивирусы
Я настраивал этот роутер и пытался подружить его с модемом Novatel U720 где-то пол дня :). Честно, я уже несколько раз разочаровался в так мною любимых устройствах от TP-Link и у меня даже было желание разбить его вдребезги. Но Вы не пугайтесь, как потом оказалось, проблема была не в роутере и даже не в модеме, а плохом сигнале, у меня модем держит хорошее соединение, только в определенных местах, которые нужно искать :).
Для того, что бы статья была не слишком запутанной и что бы Вы смогли быстро найти нужную Вам информацию на этой странице, я напишу содержимое из нескольких пунктов, а уже в ходе написания статьи буду делать эти пункты подзаголовками. Так будет удобно и понятно, да и я не буду путаться :).
- Краткий обзор Wi-Fi роутера TL-MR3220
- Обновление прошивки
- Настройка TL-MR3220 для 3G/4G модема
- Как настроить TL-MR3220 для работы с кабельным интернетом (WAN)?
- Настройка Wi-Fi и установка пароля. Смена пароля для доступа к настройкам.
- Как я настраивал TL-MR3220 на работу с Novatel U720
- Заключение.
Краткий обзор Wi-Fi роутера TL-MR3220
Здесь много писать не буду. Хороший роутер, который полностью соответствует своей цене. В красивом, нестандартном даже для TP-Link дизайне. Среди остальных роутеров известный тем, что имеет возможность работать с 3G/4G модемами, причем с большим количеством модемов и операторов Украины, России и других стран. Я его купил для работы с 3G модемом.
Когда выбирал себе роутер, то заметил очень много комментариев, что TL-MR3220 очень сильно греется, его даже приравнивали к обогревателю :). Но я ничего подобного не заметил. За несколько часов раздачи Wi-Fi на два компьютера, он был почти холодным. Возможно такая проблема наблюдалась на устройствах версии 1.0. У меня версия 2.1 и последняя прошивка, так что возможно проблема решена. Правда он у меня установлена на веранде, а там не очень жарко, посмотрим что будет летом.
Комплектация: в красивую коробочку положили сам роутер, одну антенна на 5dB, адаптер питания, сетевой кабель, какие-то бумажки и диск. На диске кстати нет мастера настройки, только инструкция и все.
Кнопки и разъемы: на передней панели, или даже на верхней есть ряд индикаторов. На задней панели расположены (с лева на право): разъем для подключения питания, кнопка включения и выключения роутера, 4 LAN порта, 1 WAN порт для подключения кабельного интернета и кнопка WPS/сброса настроек. Если на нее нажать один раз, то активируется функция WPS. А если нажать и поддержать секунд 10, то произойдет сброс настроек роутера.
На правой панели расположен USB порт для подключения модема. Кстати USB используется только для модемов, но на сторонних прошивках в него можно подключать и флешки для общего доступа. И еще справа расположена кнопка включения и включения Wi-Fi модуля. Но почему она утоплена в корпус так, что ее нужно нажимать чем-то острым, я до этой поры понять не могу.
Давайте уже перейдем к настройке.
Обновление прошивки на TL-MR3220
Перед тем, как вносить какие-то настройки, я советую и даже настаиваю на обновлении прошивки. Особенно, если Вы хотите использовать этот роутер для работы через 3G модем.
Давайте сначала скачем прошивку с сайта производителя. Но перед тем, как это делать, нужно узнать какой версии у Вас роутер. На данный момент есть две основные версии Ver. 1 и Ver. 2. Версию Вашего роутера можно посмотреть снизу устройства (там же указан и адрес для доступа к настройкам и логин с паролем).
Отлично, версию оборудования мы знаем, как видите у меня Ver. 2.1. Это значит, что мне нужно качать прошивку для Ver. 2.
Переходим по ссылке http://www.tp-link.ua/products/details/?categoryid=&model=TL-MR3220#down и выбираем версию своего устройства.
На странице загрузки скачиваем первую в списке прошивку. Можете смотреть по дате. Посмотрите на скриншот ниже, прошивка которой я обновлял ПО своего роутера появилась несколько недель назад.
Нажмите на ссылку и сохраните архив на компьютере. Затем извлеките из архива файл с прошивкой, он имеет примерно вот такое имя: mr3220v2_en_3_15_2_up_boot(130326).bin. Все, прошивка у нас есть, переходим к роутеру.
Достаем роутре из коробки, подключаем его кабелем к компьютеру.
Заходим в настройки роутера. Для этого в адресной строке браузера набираем 192.168.0.1. Дальше вводим логин и пароль. По умолчанию это admin и admin. Попадаем в настройки роутера.
Переходим на вкладку System Tools – Firmware Upgrade. Нажмите на кнопку “Обзор…”, укажите путь к файлу прошивки и нажмите кнопку “Upgrade”.
Ждем пока закончиться процесс прошивки.
Роутер сам перезагрузиться и Вы увидите страницу с настройками. Можете ее не закрывать, а сразу приступать к настройке роутера.
Внимание!Обновлять прошивку и вносить настройки нужно только подключив роутер к компьютеру по сетевому кабелю. Wi-Fi на компьютере должен быть отключен. В процессе обновления ПО не выключайте питание на роутере или компьютере. Когда идет прошивка лучше вообще ничего не трогать, а то можно роутер превратить в кирпич
Настройка TL-MR3220 для 3G/4G модема
Сначала напишу о том, как настроить TP-Link TL-MR3220 на раздачу интернета, который он будет брать от модема подключенного по USB. А в следующем пункте напишу о настройке под кабельный интернет. Я думаю, что если Вы купили именно эту модель роутера, то Вы планируете подружить его с 3G модемом. О том как я настраивал его на работу с Novatel U720 я напишу ниже в отдельном пункте. А сейчас общая инструкция.
Я советую перед покупкой роутера TL-MR3220 посмотреть список поддерживаемых им провайдеров и модемов. Список для России можно посмотреть по ссылке http://www.tp-linkru.com/support/3g-comp-list/?model=TL-MR3220. Для Украины http://www.tp-link.ua/support/3g-comp-list/?model=TL-MR3220. Если Вы не нашли своего модема в списке, то советую набрать например в Гугле запрос “TL-MR3220 и Ваш модем”. Возможно уже кто-то настраивал роутер с Вашим модемом.
Модем к роутеру можно подключить сразу. Что касается подключения, то я подключал через USB удлинитель метров под два. Хотя не рекомендуется подключать через удлинитель, просто у меня плохой сигнал и модем нужно поднимать. Через удлинитель, даже такой большой работает нормально и стабильно. Так же интернет должен быть оплачен и должен быть сигнал, которого хватило бы для подключения к интернету.
Заходим в настройки, если после прошивки Вы их закрыли. И переходим на вкладку Network – Internet Access. Здесь нам нужно выбрать один из режимов работы роутера. Там есть 4 режима на выбор, для работы с 3G/4G модемом нам нужно установить 3G/4G Only (Recommended). Или 3G/4G Preferred – если Вы хотите брать интернет с модема, а при отсутствии модема будет использоваться кабельный интернет (WAN). Но навряд у вас такая схема.
Выбираем 3G/4G Only (Recommended) и нажимаем Save.
Переходим на вкладку Network – 3G/4G. Если Вы уже подключили модем, то напротив 3G/4G USB Modem: должен быт статус. Обычно там отображается модель модема (иногда ошибочно определяется модель но все работает). У меня после подключения модема Novatel U720 был статус Identified (идентифицированный). При таком статуте все работает.
Напротив Location: выбираем страну. А напротив пункта Mobile ISP: нужно выбрать провайдера.
Дальше все настройки можно оставить без изменения, только в пункте Connection Mode: можно еще указать как роутер будет подключаться к интернету. Автоматически, или вручную.
Нажмите кнопку Save. Если еще не началось автоматическое подключение, то нажмите кнопку Connect. И смотрите на статус подключения. Когда роутеру удастся подключиться к интернету через модем, то вы увидите статус Connected(как на скриншоте ниже).
Для того, что бы указать свои настройки для провайдера, или изменить MTU, нажмите на кнопку Advanced Settings.
Установив галочку возле Set the Dial Number… можно указать свой номер, логин, пароль, или APN для подключения (но мне это не понадобилось). Для Интертелекома я только сменил MTU напротив пункта MTU Size (in bytes), для этого провайдера советуют устанавливать 1492. Если Вы вносили какие-то настройки, то не забудьте нажать кнопку Save для сохранения.
Надеюсь, что у Вас все получилось и соединение с интернетом через модем установлено. Статус соединения вы можете посмотреть на странице Status(перейдите на нее в левом меню).
В пункте 3G/4G можно посмотреть статус подключения к интернету через модем. Так же там есть две кнопки для отключения, или подключения к интернету.
Самые главные настройки мы уже сделали. Еще нужно настроить Wi-Fi сеть, установить на нее пароль и сменить пароль для доступа к настройкам. Об этом читайте в отельном пункте, ниже.
Как настроить TL-MR3220 для работы с кабельным интернетом (WAN)?
Ну здесь нет ничего сложного. Процесс настройки TL-MR3220 под кабельный интернет почти ничем не отличается от настройки TP-Link TL-WR841N. Подключите кабель с интернетом в разъем WAN (синий разъем сзади роутера).
В настройках роутера переходим на вкладку Network – Internet Access. Выбираем режим WAN Preferred, или WAN Only и нажимаем Save. Это значит, что мы переключили Wi-Fi роутер на работу с кабельным интернетом (WAN).
Переходим на вкладку Network – WAN. Напротив WAN Connection Type: нужно указать технологию, которую использует Ваш интернет-провайдер. Это может быть Dynamic IP, Static IP, PPPoE/Russia, BigPond Cable, L2TP/Russia L2TP, или PPTP/Russia PPTP.
И уже в зависимости от выбранной технологии может понадобиться указать дополнительные настройки. Логин, пароль и т. д. эти данные Вам должен предоставить провайдер при подключении. Подробнее об этом я писал в статье «Без доступа к интернету» — решаем главную причину. Настраиваем Wi-Fi роутер на работу с провайдером. После внесения настроек, не забудьте нажать на кнопку Save и перезагрузить роутер.
Если Вы не знаете, какие настройки указывать на этой странице, то посмотрите документы, которые Вам дали при подключении к интернету. Или просто позвоните к провайдеру и спросите. Заодно спросите, делают ли они привязку к MAC адресу.
Клонируем MAC адрес
Если Ваш провайдер делает привязку к MAC адресу, то его нужно клонировать со старого компьютера к которому был подключен интернет.
Подключите роутер к компьютеру, к которому раньше был подключен кабель с интернетом и в настройках роутера перейдите на вкладку Network – MAC Clone. Нажмите кнопку Clone MAC Address и кнопку Save.
Все, MAC адрес клонирован. Перезагрузите роутер для применения изменений.
Настройка Wi-Fi и установка пароля. Смена пароля для доступа к настройкам
После того, как интернет настроен и я надеюсь работает, нужно внести еще некоторые настройки для беспроводной сети и безопасности.
Давайте сначала настроим Wi-Fi сеть. В настройках роутера перейдите на вкладку Wireless – Wireless Settings.
Напротив пункта Wireless Network Name напишите имя для Вашей беспроводной сети. Возле Region укажите Вашу страну.
Остальные пункты такие как Channel, Mode и Channel Width можно не изменять. У меня установлен Channel – 9, потому что у меня по близости нет ни одной Wi-Fi сети. Вам же советую установить Auto.
Не забудьте сохранить изменения нажав на кнопку Save.
Установка пароля на Wi-Fi
Давайте сразу установим пароль на беспроводную сеть. Перейдите на вкладку Wireless – Wireless Security.
Я советую установить тип защиты WPA/WPA2 – Personal(Recommended). Возле Version и Encryption можете оставить значение Automatic. В поле Password придумайте и пропишите пароль. Зразу советую записать пароль, что бы не забыть. А если забудете, или потеряете, то Вам пригодиться статья Как узнать пароль от своей Wi-Fi сети?
Подробнее об установке защиты на Wi-Fi можете почитать в статье Как установить (изменить) пароль для Wi-Fi сети на роутере TP-Link TL-WR841N. И еще советую почитать статью Как защитить Wi-Fi сеть? Основные и эффективные советы.
Не забудьте сохранить настройки.
Меняем пароль на доступ к настройкам роутера
Давайте еще заодно сменим пароль для доступа к настройкам. По умолчанию стоит admin и admin и его лучше сменить.
Зайдите на вкладку System Tools – Password. Укажите старый логин и пароль (admin и admin), затем пропишите новый логин и пароль два раза. Нажмите кнопку Save. Теперь для доступа к настройкам роутера используйте новый логин и пароль. А если забудете эти данные, то посмотрите статью Как сбросить пароль и настройки на Wi-Fi роутере?
Ну что же, все готово. Вроде бы все написал ничего не забыл. Тех настроек, которые мы указали хватит для стабильной работы роутера TP-Link-MR3220. Если что-то забыл, то подскажите мне в комментариях, обязательно дополню статью.
На этом подключение и настройку Wi-Fi роутера TL-MR3220 можно считать завершенной. Для применения всех настроек не забудьте перезагрузить роутер. Это можно сделать прямо в настройках роутера на вкладке System Tools – Reboot.
Я еще хочу рассказать немного о том, как я настраивал этот роутер с модемом Novatel U720 от провайдера Интертелеком.
Как я настраивал TL-MR3220 на работу с Novatel U720
Если у Вас есть модем Novatel U720 и Вы хотите купить, или уже купили роутер TP-Link-MR3220, то можете смело это делать, все отлично работает. Как я уже писал в начале этой статьи, я полдня пытался подружить эти два устройства. Достав роутер из коробки, я сразу подключил к нему модем. Но мне не понравился статус Identified, где-то на сриншоте я увидел что должна быть написана модель модема.
Подключение устанавливалось через раз, а интернет работал очень медленно. Тогда я раз десять сменил прошивку и уже думал, что настроить TP-Link-MR3220 на стабильную работу с модемом Novatel U720 у меня не получиться. Тогда я решил спустить пар и установив последнюю прошивку (от 07.04.2013) и подняв модем повыше установил подключение еще раз и все отлично заработало. Радость то какая :).
Дальше я подключил модем к ноутбуку и с помощью программы AxesstelPst EvDO о которой я писал в статье Как настроить 3G интернет с помощью программы AxesstelPst EvDO выставил и закрепил модем в месте, где программа AxesstelPst EvDO показала самый лучший сигнал.
Тогда я отключил модем от ноутбука и подключил к роутеру. Роутер установил соединение и все отлично заработало! Роутер показал сигнал 100% (но мне кажется, что он не правильно показывает качество приема, но возможно в этом виноват мой модем).
Скорость напрямую через модем и через роутер TL-MR3220
Думаю, что Вам еще будет интересно увидеть скорость интернет соединения при подключении напрямую через модем Novatel U720 и при подключении через роутер TL-MR3220 по Wi-Fi. Измерял сервисом, который описывал в статье Как проверить скорость интернета. Хочу заметить, что скорость я проверял когда модем был установлен в одном месте, это значит, что качество сигнала было примерно одинаковое.
Скорость через модем Novatel U720, без роутера:
Скорость подключение по Wi-Fi, через роутер TL-MR3220:
Как видите, разница не очень большая, да и возможно это случайность, ведь скорость не стабильная. Нужно наверное несколько раз тестировать, а затем брать среднюю скорость.
Заключение
Да уж, большая статья получилась, почти день на нее потратил :). Не очень хотел делить ее на части, хотел собрать всю необходимую информацию на одной странице.
Если Вы хотите организовать раздачу беспроводного 3G/4G интернета по Wi-Fi, то TP-Link TL-MR3220 отлично справиться с этой задачей. Он уже поддерживает очень много провайдеров и модемов и этот список все время растет. Если же вам нужно раздавать обычный, проводной интернет, то я бы Вам советовал лучше купить TP-Link TL-WR841N.
Такой способ отлично подойдет для организации Wi-Fi сети в месте, где 3G соединение является единственным и самым нормальным способом подключения к интернету. Забыл написать о зоне покрытия Wi-Fi, которую обеспечивает TL-MR3220. Я не измерял, но с этим все хорошо, тем более там только одна антенна на 5dB. У меня Wi-Fi держит неплохой сигнал не только в доме, но и во дворе.
Если появляться вопросы (а они скорее всего будут :)), замечания, или дополнения, то оставляйте их в комментариях. Будем разбираться. Всего хорошего!
Установка и настройка TP-Link TL-MR3220. Настраиваем Wi-Fi роутер на работу с 3G/4G модемом, или кабельным интернетом обновлено: Февраль 7, 2018 автором:
Подстраиваясь под современные реалии и желание пользователей получить быстрый, но в то же время достаточно мобильный интернет, компания TP-link представила беспроводной 3G/4G-роутер tp link mr3220.
Из достоинств маршрутизатора можно отметить:
- — высокую скорость передачи данных — до 150 Мбит/с;
- — совместимость с LTE/HSPA/UMTS/EVDO USB-устройствами;
- — поддержку типов соединения: 3G/4G/динамический IP/статический IP /PPPoE/L2TP /PPTP;
- — «WEP» 64/128/152-битном шифровании;
- — оснащённость поддержкой статистики по потокам;
- — поддержку стандартов «802.11b» и «802.11g».
Всё это позволяет назвать роутер tp link mr3220 отличным вариантом для создания качественной домашней или корпоративной сети: данный роутер может обеспечить все основные потребности каждого пользователя.
Роутер tp link tl mr3220: характеристики и описание индикаторов
Прежде чем приступать к установке и настройке маршрутизатора tp link tl mr3220, стоит обратить внимание на индикаторы и порты на корпусе устройства.
На передней панели находятся десять индикаторов, такие как (слева — направо):
- — «Питание». Соответственно, может находиться в двух состояниях: отключено питание или включено.
- — «Система». Если лампочка «горит» — маршрутизатор загружается, «мигает» — работает в штатном режиме, «не горит» — возможна системная ошибка.
- — «WLAN». Соответственно, включено или выключено.
- — «WAN» и «LAN 1-4». Если индикатор «не горит/ят» — нет подключенных устройств, непрерывно «горит» — устройство подключено, но не используется, «мигает» — устройство подключено и активно.
- — «USB». При непрерывном «горении» — 3G/4G модемы подключены, но не используются, при «мигании» — индикатор указывает на передачу данных посредством 3G/4G модемов.
- — «WPS». При медленном «мигании» — устройство (телефон, ноутбук и т.д.) подключается к сети с помощью WPS, при быстром «мигании» — подключение устройства к сети было неуспешным или незавершенным, при постоянном «горении» — устройство успешно произвело подключение к сети.
На задней панели маршрутизатора расположены следующие элементы:
- — разъём «Power». Для подключения элемента питания, входящего в стандартную комплектацию.
- — кнопка «ON/OF». Предназначена непосредственно для включения или отключения/перезагрузки роутера tp link tl mr3220.
- — «LAN» порты 4-3-2-1.
- — «WAN» порт. Используется для подключения кабеля, предоставленного провайдером для доступа к интернету.
- — «WPS/RESET». Предназначена для включения функции «WPS» (для включения/отключения требуется просто нажать) и для сброса конфигурации роутера к заводским настройкам (необходимо удерживать кнопку зажатой в течение 5-10 секунд).
На боковой панели корпуса tp link tl mr3220 находятся два элемента:
- — «WiFi». Для быстрого включения или отключения беспроводной сети.
- — «USB». Для физического подключения «usb модемов».
По умолчанию статический ip адрес маршрутизатора 192.168.0.1, логин и пароль для входа в интерфейс admin/admin. Для настройки роутера tp link tl mr3220, прежде всего, подключите его к компьютеру с помощью сетевого кабеля.
Как настроить роутер tp link tl mr3220: пошаговая инструкция
Для настройки интернет-соединения введите данную комбинацию цифр в адресную строку браузера и подтвердите вход вводом логина и пароля.
Настройка роутера tp link tl mr3220 может осуществляться двумя способами: «Быстрая настройка» и «Ручная настройка».
Основные заполняемые параметры в обоих случаях идентичны, только при ручной настройке доступно больше дополнительных параметров (например, размер «MTU», имя сервисов и концентратора доступа и dns сервера).
При выборе режима «Быстрой настройки» принцип действия таков:
— Откройте раздел «Быстрая настройка» и нажмите «Далее».
— В подразделе «Доступ к интернету» выберите 1 из 4 режимов подключения: «Только 3g/4g», «Предпочтительно 3G/4G», «Предпочтительно WAN» или «Только WAN».
— При выборе режима 3G/4G необходимо будет указать:
- а) Поставщика услуг мобильного интернета: выберите оператора, предоставляющего интернет соединение.
- б) Номер набора и APN заполняться автоматически.
- в) Далее выберите «Режим подключения»: по требованию, автоматически или вручную.
- г) Тип аутентификации — Авто, RAP или CHAP: укажите вариант, подходящий для вашего провайдера.
— Далее нажмите кнопку «Завершить»: маршрутизатор автоматически перезагрузится.
Это что касается «Быстрой настройки», однако подключение по «WAN» стоит рассмотреть в рамках «Ручной настройки»:
— Откройте раздел «Сеть» — «WAN» и в строке «Тип подключения WAN» выберите тот, что указан в договоре с провайдером. В рамках примера — «PPPoE/Россия PPPoE», который в свою очередь является и наиболее распространённым.
— Далее укажите имя пользователя и дважды пароль (которые также указаны в договоре с провайдером).
— По желанию можете выбрать «Вторичное подключение» и «Режим подключения».
— Сохраните настройки и дождитесь перезагрузки маршрутизатора.
Роутер tp link mr3220: настройка wifi
Для проведения настроек «Беспроводной сети» требуется перейти в раздел «WiFi» и сделать следующее:
- — в строке «Беспроводное вещание» выбрать «Включить»;
- — в следующей строке необходимо указать имя для создаваемой сети (SSID);
- — «Регион» выбрать «Россия»;
- — в строке «Канал» выбрать значение от 1 до 13, или оставить значение «Авто»;
- — параметр «Режим» выбрать «11 bgn смешанный»;
- — «Ширина канала» — «Авто»;
- — в параметрах «Защита беспроводной сети» требуется указать тип аутентификации и придумать пароль, который в дальнейшем потребуется для подключения к сети.
Роутер tl mr3220: настройка IpTV
Для того чтобы подключить к сети ТВ-приставку для использования «IPTV» необходимо открыть данный раздел в настройках и указать следующие параметры:
— при наличии «IGMP» (протокол управления группами Интернета)» в строке «IGMP Proxy» выставить значение «Включить»;
— в строке «Режим» — исходя их технических требований необходимых для использования «IPTV» — нужно выбрать один из вариантов:
- «Автоматически». «LAN» порты использующие «IGMP Proxy» будут работать в штатном режиме, что позволяет просматривать «IPTV» по проводному или беспроводному подключению.
- «Мост». Потребуется указать «LAN» порт, к которому физически подключена «ТВ приставка».
- «802.1Q Tag Vlan». Позволяет присвоить каждому «LAN» порту идентификатор виртуальной сети.
Модель tl mr3220: дополнительные параметры
В качестве дополнительных возможностей стоит рассмотреть настройки технологии «WPS»: данная функция позволяет провести синхронизацию между устройством и беспроводной сетью.
При переходе в раздел настроек роутера «WPS» откроется окно, в котором будут указаны следующие параметры:
- — «WPS состояние». Оно может быть активно или, соответственно, неактивно.
- — «Текущий pin-код». Указывается сам pin-код и кнопки, позволяющие восстановить или сменить его.
- — «Добавление нового устройства». Предназначено для подключения к сети нового устройства непосредственно через роутер.
Добавить новое устройство можно или путем нажатия кнопки (так называемый Push ButtonConfiguration «PBC») или вводом pin-кода.
Делается это следующим образом:
— Подключение нажатием кнопки. Для этого потребуется нажать кнопку «WPS» на корпусе роутера, удерживая её нажатой не более секунды.
И на втором устройстве (которое подключается к сети) тоже активировать данный режим. Появится окно с уведомлением об успешной синхронизации (подключении) устройства к беспроводной сети, после чего потребуется только нажать на кнопку «Завершить» или «Finish».
— Подключение вводом pin-кода. «WPS» должен быть в значении «Включено», далее требуется нажать на кнопку «Добавить устройство», после чего появится окно, в котором необходимо указать pin-код для подключения.
Таким образом, роутер tp link tl mr3220 – отличная модель для создания качественной домашней сети с простыми интуитивно понятными настройками за относительно небольшую цену.
Рубрики: оборудованиеИспользуемые источники:
- https://wifigid.ru/tp-link/tl-mr3220
- https://f1comp.ru/internet/ustanovka-i-nastrojka-tp-link-tl-mr3220-nastraivaem-wi-fi-router-na-rabotu-s-3g4g-modemom-ili-kabelnym-internetom/
- https://tvoi-setevichok.ru/setevoe-oborudovanie/router-tp-link-tl-mr3220-opisanie-harakteristika-i-poshagovaya-instruktsiya-po-nastroyke.html

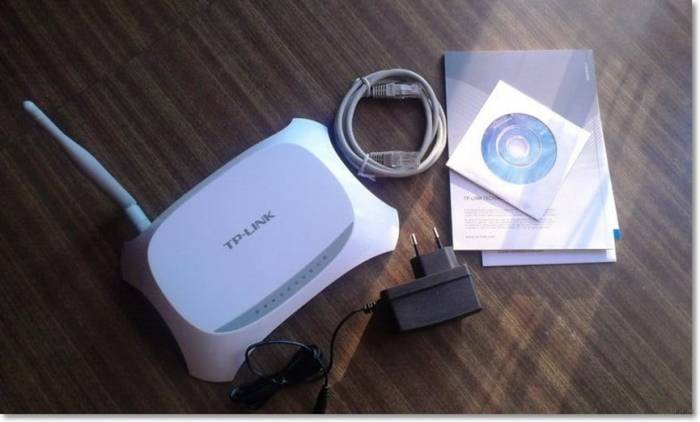
 Настройка роутеров компании D-Link
Настройка роутеров компании D-Link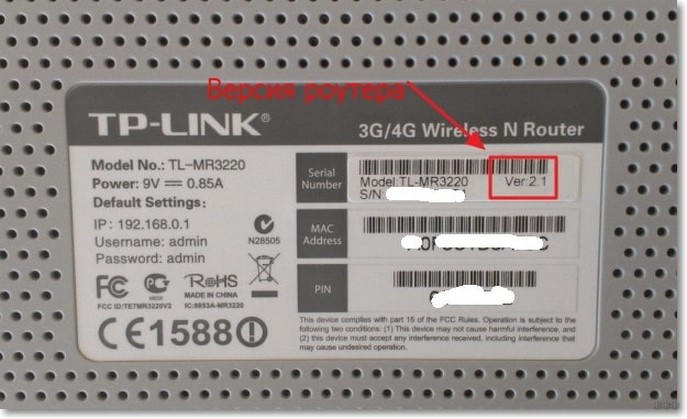
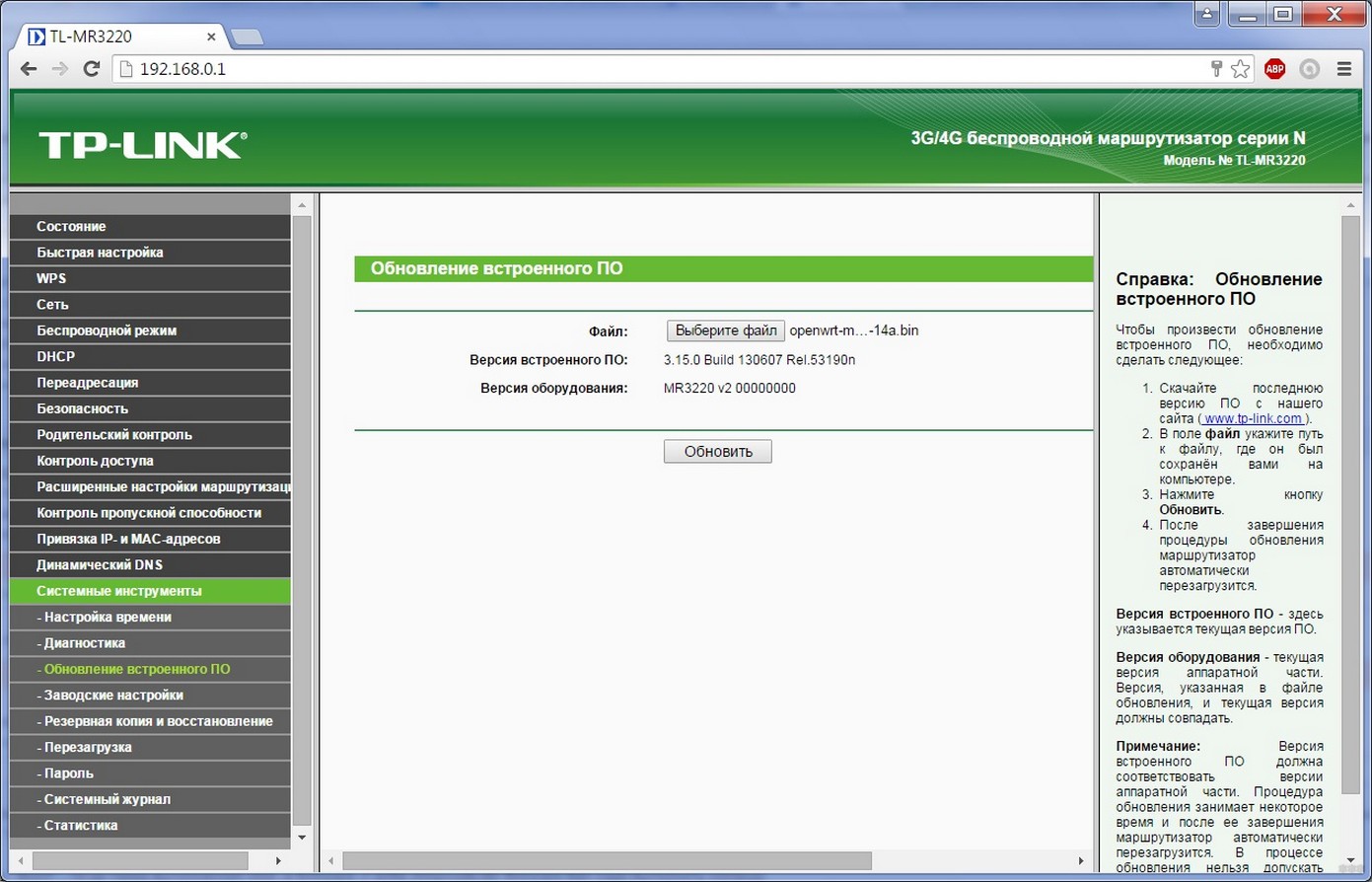
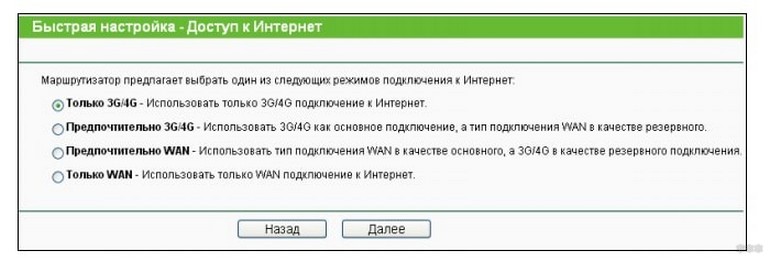
 Настраиваем роутер D-Link Dir-300 для “Ростелекома”
Настраиваем роутер D-Link Dir-300 для “Ростелекома”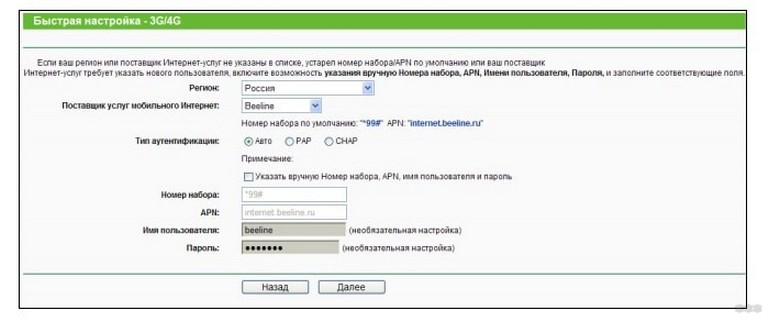
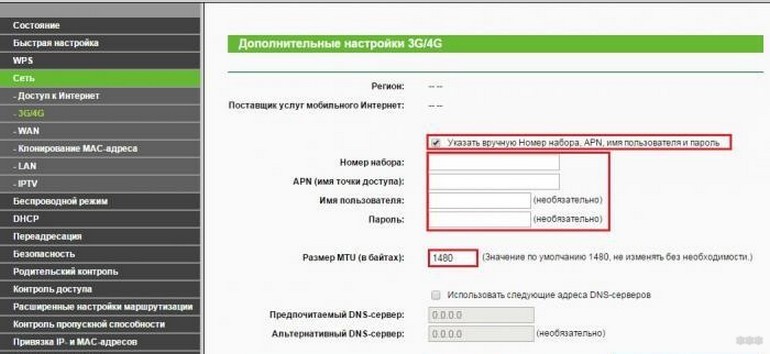
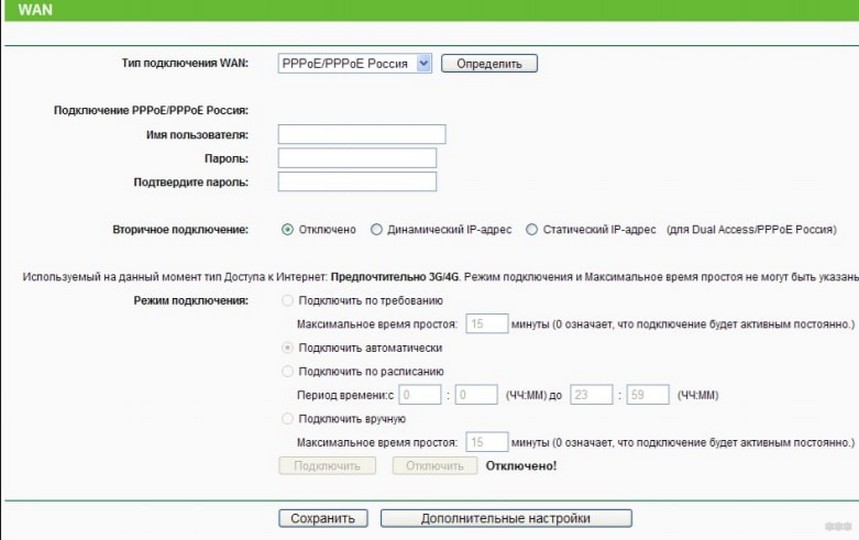
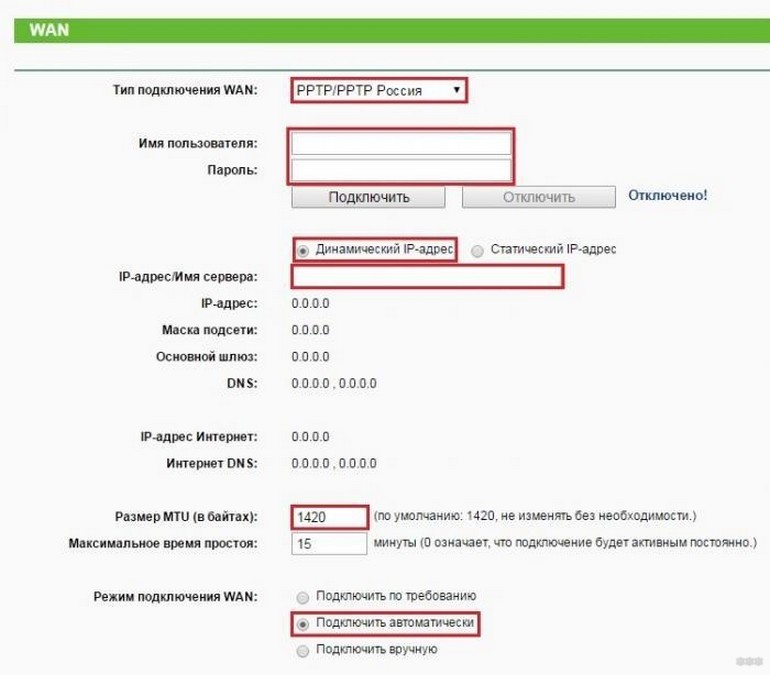
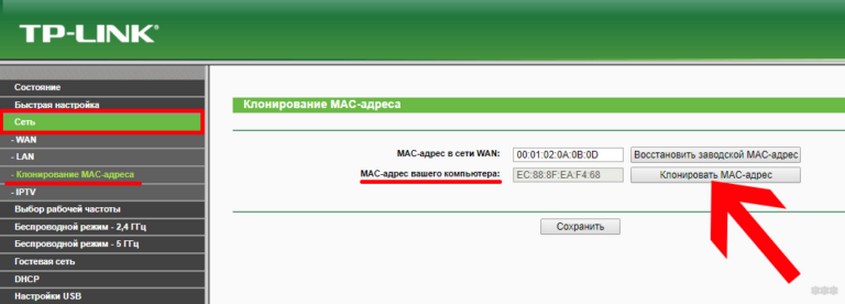
 Настройка роутера DIR-300 NRU
Настройка роутера DIR-300 NRU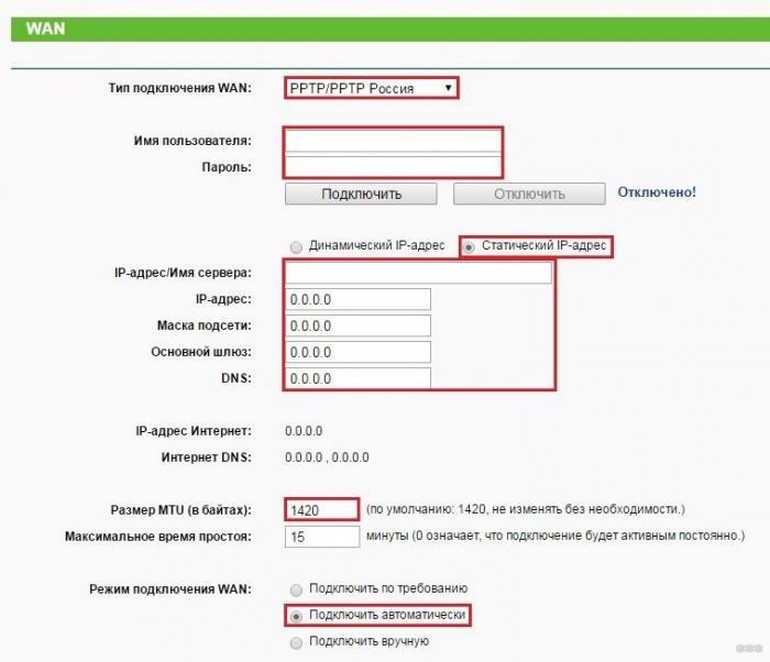
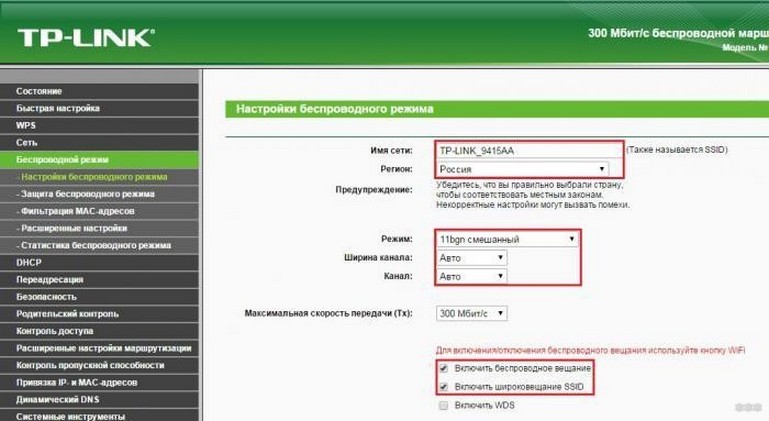

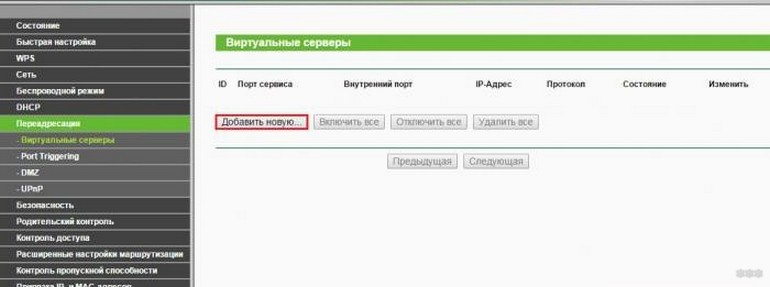
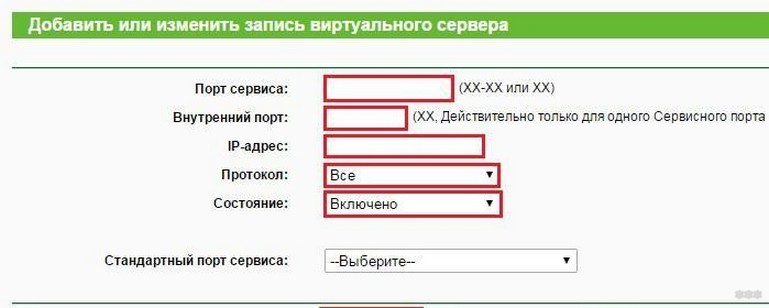
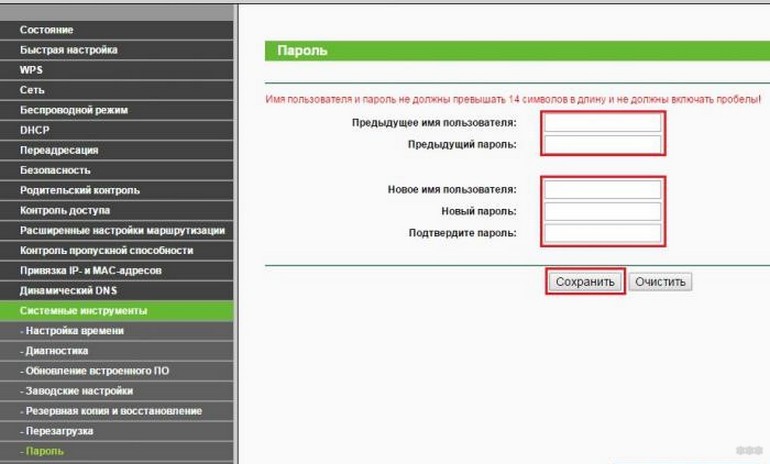





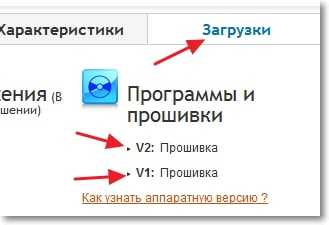
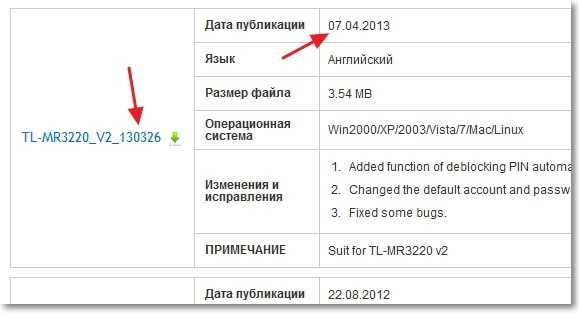
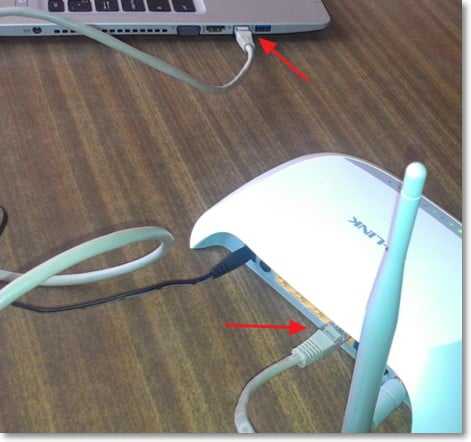
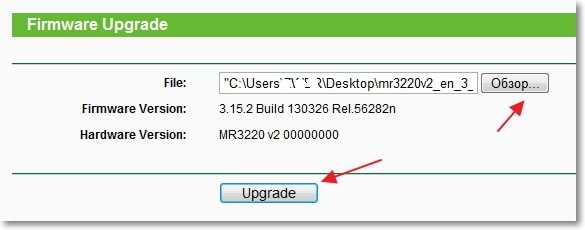
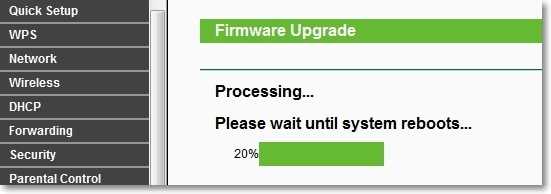

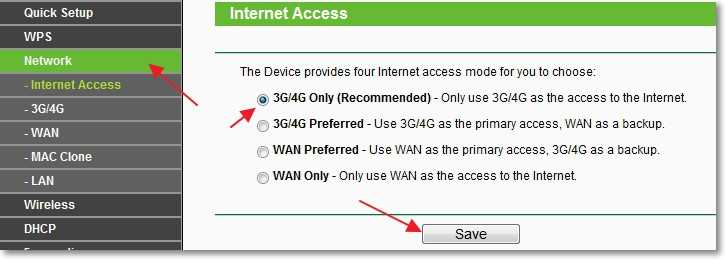
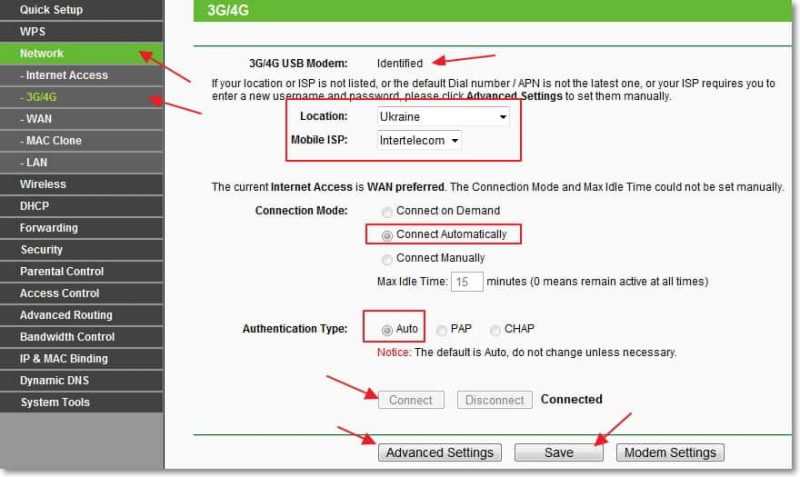
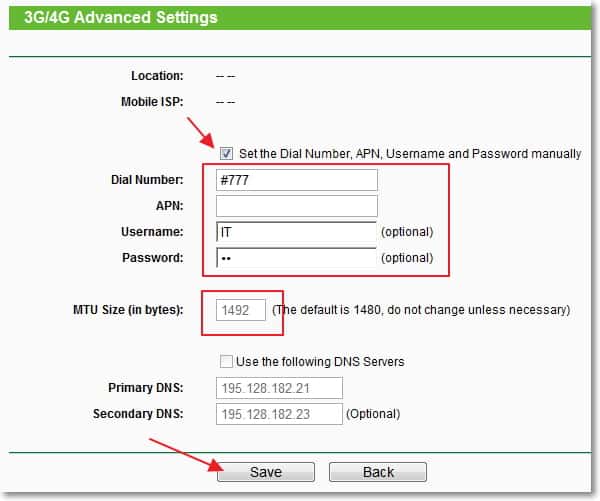
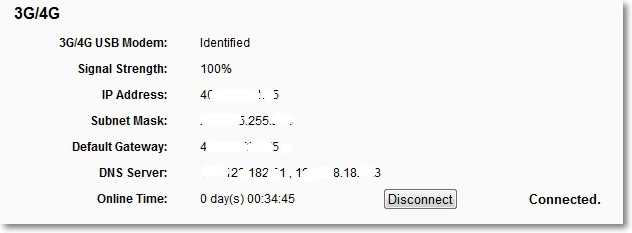



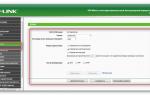 TP link TL WR842ND Инструкция по настройке роутера
TP link TL WR842ND Инструкция по настройке роутера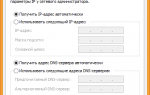 Настройка роутера D-Link DIR-300
Настройка роутера D-Link DIR-300 Настройка роутера TP-Link для Зеленой точки
Настройка роутера TP-Link для Зеленой точки