Содержание
zoofirma.ru

1. Перед настройкой роутера, для стабильной работы данного устройства необходимо обновить его прошивку. Последнюю версию прошивки можно скачать на сайте разработчика по адресу http://www.tp-linkru.com/support/download .
Инструкцию по прошивке роутера на примере роутера серии TP-Link можно прочесть тут.
2. После того как на роутере стоит последняя версия прошивки мы подключаем роутер к компьютеру, кабель проведенный провайдером вставляем в порт WAN, в порт LAN на роутере подключаем кабель идущий в комплекте и соединяем его с разъемом LAN на компьютере.
3. На компьютере в настройках сетевой карты устанавливаем: Получать IP адрес автоматически, и Получать DNS сервера автоматически. Смотри на рисунке ниже:
4. Наберите в адресной строке вашего Интернет- браузера (Opera, Internet Explorer и т.д.) адрес 192.168.0.1 и нажмите клавишу «Enter».
Далее появится окошко с запросом имени пользователя и пароля. По умолчанию: Имя пользователя: admin. Пароль: admin.
5.Откроется главное меню настроек маршрутизатора. Выбираем вкладку Network — WAN
— в первой строке указываем тип соединения, в данном случае выбираем L2TP/Russia L2TP.
— в полях имя пользователя и пароль указываем данные согласно договора выданного провайдером.
— отмечаем что IP адреса у нас будут динамические.
— в поле адрес Server IP Address/Name: сервера указываем l2tp.ooonet.ru
— MTU Size (in bytes) оставляем 1420, Max Idle Time для постоянного соединения ставим равным 0.
— WAN Connection Mode выбираем автоматическое подключение, и нажимаем кнопку сохранить.
6. Далее выполним настройки WiFi соединения. Переходим во вкладку Wireless — Wireless Settings.
В поле SSID1 задаем имя беспроводной сети, затем в нижней части окна нажимаем сохранить.
Далее переходим во вкладку Wireless — Wireless Security.
Выбираем тип шифрования WPA-PSK/WPA2-PSK, и в поле PSK Password задаем пароль беспроводной сети, затем в нижней части окна нажимаем сохранить.
Вы уже наверное заметили, что при нажатии на кнопку Save внизу появляется вот такая надпись:
Эта надпись говорит, что для внесения изменений нужно перезагрузить роутер. Нажимаете на слова click here и в появившемся окне нажмите кнопку reboot. И запомните, если этого не сделать, то любой сможет присоединиться к Вашей сети и ходить по всем компьютерам как в локальной сети.
Роутер перезагрузится с новыми настройками. Роутер полностью настроен и готов к работе.
Теперь вы можете подключить к Wi-Fi роутеру Tp-Link устройства, которые поддерживают работу по Wi-Fi, например, телевизор, нетбук, планшет, смартфон. Для этого необходимо в устройстве выбрать точку доступа Tp-Link и ввести пароль.
7. Восстановление заводских настроек роутера TP-Link.
Если Вы забыли пароль для входа в настройки роутера Tp-Link, или просто хотите восстановить заводские настройки.
Для этого с обратной стороны роутера зажмите на 8-10 секунд кнопку Reset.
После этого можно будет зайти в настройки роутера по адресу 192.168.1.1 со стандартным именем пользователя admin и паролем admin и выполнить настройку точки доступа.
Фирма TP-LINK является одним из ведущих производителей сетевого оборудования. Мы представим подробную информацию, как подключить или перенастроить роутер TP-Link. Будет рассмотрена процедура подключения устройства, настройки для проводной и беспроводной сети, смены пароля и обновления прошивки. Полученная информация позволит без проблем выполнять настройку домашней сети в маршрутизаторах «ТП-Линк».
Какие данные нужны для подключения роутера
Для изменения параметров непосредственно маршрутизатора вам понадобится две вещи: браузер и пароль с логином для доступа. Последние данные можно найти на этикетке, прикрепленной к корпусу устройства. Как правило, стандартные логин и пароль – это английское слово admin.
Реклама
Для использования Интернет также понадобятся данные для авторизации, получить которые вы должны у своего провайдера. При этом они должны быть прописаны в договоре о предоставлении услуг. Вводить их необходимо в роутере или специализированной программе, если такая предоставляется провайдером. Обязательно узнайте тип подключения (PPPoE, L2TP, PPTP и другие) для правильной настройки. При использовании динамического IP вам необходимо узнать свой IP-адрес, маску подсети и тому подобные данные. Если все эти параметры уже на руках, можно выполнять подключение TP-Link.
Порядок подключения устройства к сети, ПК или ноутбуку
Процедура не вызывает больших трудностей, при этом выполняется на 5-10 минут. Следует поочередно выполнить шаги следующей инструкции:
- Найдите оптимальное место для устройства. Кабель сети и питания не должен находиться под натяжкой или создавать юзеру проблемы при нажатии кнопок (WPS/Reset).
- Если у вас Wi-Fi-роутер со съемными антеннами, прикрутите их в положенные места.
- Включите блок питания в розетку, а конец провода вставьте в соответствующее гнездо. Убедитесь, что световой индикатор питания загорелся.
- Интернет-кабель вставляется в порт под названием WAN или Internet. Часто визуально его выделяют другим цветом.
- Соедините сетевым кабелем LAN-входы роутера и сетевой карты компьютера/ноутбука.
Модели с Wi-Fi можно настраивать «по воздуху». Это актуально в том случае, если у вас нет возможности подключить роутер к компьютеру через LAN. На этом манипуляции с проводами завершены. Далее процесс продолжается в веб-интерфейсе.
Вход в веб-интерфейс
Манипуляции с модемом выполняются только в веб-интерфейсе. Попасть в него можно с компьютера при подсоединенном сетевом кабеле или через вайфай на беспроводной модели. Внимание! Использовать интерфейс можно в любой момент, даже при неработающем Интернете. Для входа следуйте пунктам приведенной инструкции:
- Откройте любой браузер на своем компьютере (Firefox, Google Chrome, Internet Explorer и так далее). Введите в адресной строке 192.168.0.1 (если не сработает, используйте 192.168.1.1). Этот IP – «родной адрес» роутера.
- Вас перебросит на страницу авторизации. В полях следует ввести логин и пароль.
- Если данные введены правильно, вы попадете на стартовую страницу. Отсюда можно перейти в основные разделы меню.
Настройки роутера
Переходим к самому интересному – изменению параметров маршрутизатора. В главном окне располагаются больше 10 различных разделов. Большинство из них обычному юзеру не нужны. Активация Интернета происходит в максимум двух разделах. Далее мы расскажем подробно, как настроить роутер TP-Link, о создании проводного подключения, настройке Wi-Fi, смене пароля входа и других полезных вещах.
Подключение к проводной сети
В маршрутизаторе есть функция быстрой настройки. Новичкам рекомендуется использовать именно этот раздел. Нажмите кнопку «Далее» и следуйте подсказкам установщика:
- В окне ввода страны и поставщика поставьте галочку под полями и кликните кнопку «Далее».
- Укажите тип вашего подключения. Здесь будут отличаться дальнейшие поля ввода в зависимости от выбранного пункта. В этом разделе приведен пример настройки по статическому IP.
- Заполните соответствующие поля (IP-адрес, DNS и так далее), предварительно получив их у представителя услуг.
- Если у провайдера отсутствует привязка по MAC-адресу, выберите строку «Нет,…».
- В следующем окне выполняется настройка беспроводной сети. Об этом подробнее мы поговорим позже.
- Нажмите кнопку завершить, а затем проверьте работоспособность Интернет.
При настройке других типов соединений появятся поля для ввода логина и пароля. Сюда необходимо ввести те данные, которые даст провайдер. Сменить параметры пользователь может в разделе «Сеть». В отдельных моделях «ТП Линк» рядом с выбором типа подключения имеется кнопка «Определить», которая поможет узнать ваш тип. На основе WAN уже настраиваются соответствующие характеристики.
Например, для использования PPPoE в окне уже появляются поля для логина/пароля и параметров, свойственных PPPoE.
Подключение через беспроводную сеть
Для устройств с Wi-Fi-модулем также придется настроить беспроводное подключение. Сделать это можно при быстрой настройке (предпоследний пункт предполагает введение всех важных параметров).
Давайте разберемся, какие настройки Wi-Fi у роутера TP-Link следует изменить. Вещание следует установить в состояние «включено». SSID или имя сети – это то, что будет отображаться на других устройствах при поиске. Укажите свой регион, смешанный режим. Канал и его ширину оставьте автоматически. Продвинутые пользователи могут выбрать его самостоятельно с учетом занятых каналов соседними роутерами. Если хотите поставить пароль н точку доступа, выбирайте тип защиты WPA2-PSK. В завершение осталось ввести только пароль от беспроводной точки сети. Жмите кнопку «Далее» и завершайте процесс.
Аналогичные настройки находятся в разделе «Беспроводной режим». Для смены SSID или параметров канала выберите подпункт «Настройки беспроводного режима». Поменять пароль можно в пункте «Защита беспроводного режима». При любых изменениях не забывайте нажимать кнопку «Сохранить». Если выбранные параметры не поменялись, выполните перезагрузку аппарата.
Через эти пункты меню выполняется настройка роутеров производителя TP-Link.
Смена пароля на вход в веб-интерфейс
Всем владельцам рекомендуется сменить стандартные пароль и логин от роутера. Это обусловлено тем, что злоумышленник при отсутствии пароля к Wi-Fi или его взломе сможет войти в параметры модема и «повеселиться». Устранить созданные проблемы не составит труда, но лучше подобного избежать. Интерфейс позволяет быстро и удобно поменять входные данные:
- откройте через браузер главное меню модема;
- выберите раздел «Системные инструменты», подраздел «Пароль»;
- запишите старый и новый пароли;
- нажмите «Сохранить».
Если вы забыли данные для входа, выполните сброс до заводских настроек.
Продвинутые настройки
Маршрутизатор имеет массу дополнительных функций, которые расширяют его возможности. Рассмотри некоторые из продвинутых настроек:
- Гостевая сеть. Позволяет настраивать публичную гостевую сеть, ограничивать входящий/исходящий трафик или время работы.
- Изменение адресации. Она позволяет задать статические IP-адреса или использовать DHCP.
- Переадресация – настройка виртуальных адресов, веб-телефонии, конференций и тому подобного.
- Функции родительского контроля. Ограничение времени доступа в Интернет или конкретных ресурсов.
- Задание вручную таблицы маршрутизации (для специалистов).
- Привязка MAC-адресов к конкретным IP.
Узнать подробнее, как настроить специфические функции роутера TP-Link, вы можете в руководстве по эксплуатации.
VPN
Данная технология позволяет скрывать информацию от посторонних глаз. Выполняется шифрование, благодаря чему отследить ваши посещения не сможет даже провайдер. Однако использовать ВПН могут только те модели, на которых предустановлен VPN-сервер. Выполнить наладку можно по следующим шагам (для английской прошивки):
- Перейдите в раздел PPTP VPN Server, далее Server Settings. Поставьте галочку на PPTP Server и MPPE Encryption (напротив строки Enable). Укажите диапазон IP-адресов.
- Зайдите в Account Settings, а затем добавьте новую учетную запись через кнопку Add New. Введите данные авторизации.
- Сохраните настройки. Перезапустите устройство. Далее в «Центре управления сетями» на ОС Windows создайте VPN подключение.
- В свойствах созданного VPN выберите необходимый туннельный протокол, а также тип шифрования (как указано на изображении).
Теперь вы знаете, как выполнить настройки маршрутизатора для работы по VPN.
Фильтрация MAC-адресов
Функция фильтрации MAC-адресов позволяет владельцу проводить контроль беспроводных станций, которые пользуются беспроводным соединением (вайфай) через регистрацию MAC-адрес. Он является уникальным для любого гаджета. Добавление записи фильтрации MAC-адресов осуществляется через кнопку «Добавить…»:
- Введите MAC-адрес в одноименное поле. Формат MAC-адреса следующий: VV-VV-VV-VV-VV-VV, где вместо V может стоять любое число в 16-тиричной системе счисления. Например, 0D-0C-FF-B0-70-56.
- Введите описание станции для пометки.
- В выпадающем списке состояний выберите «Включено» или «Отключено» для конкретной записи.
- Кликните «Сохранить».
Обновление прошивки
При возникновении проблем рекомендуется использовать сброс настроек. Но устранение неполадок на уровне микрокода может выполнить только новая прошивка. Установочный файл можно загрузить на официальном сайте производителя. Далее выполните несколько простых шагов:
- перейдите в раздел системных настроек, а затем кликните на пункт «Обновление ПО»;
- в поле Файл выберите или укажите путь к скачанной ранее прошивке;
- нажмите кнопку «Обновить»;
- установка займет от 1 до 5 минут;
- после завершения процедуры обновления произойдет автоматическая перезагрузка.
Теперь вы знаете, как настраивать маршрутизатор TP-Link и обновлять его встроенное программное обеспечение.
- <label> Issue: *</label>
- <label> Your Name: *</label>
- <label> Your Email: *</label>
- <label> Details: *</label>
Как подключить роутер TP-LINK к интернету
Первая задача при настройке роутера — подключение устройства к интернету. Маршрутизатор — это «посредник» между сервером провайдера и компьютером пользователя. Поэтому, чтобы последний имел возможность выйти в сеть, к ней, прежде всего, должен быть подключен «посредник». Для этого необходимо выполнить следующие шаги.
Шаг 1: Подключение к панели управления роутером
Настройка практически любого роутера производится с помощью фирменной панели управления устройством. Доступ к ней осуществляется через браузер — тот, которым вы пользуетесь на постоянной основе.
Прежде всего, нужно физически подключить роутер к компьютеру. Есть 2 варианта такого подключения:
1. Проводной
Можно ориентироваться на него как на основной. При проводном подключении сводится к минимуму вероятность появления тех или иных сбоев/зависаний процедуры настройки маршрутизатора.
Для применения рассматриваемого варианта подключения роутера к ПК:
- Включите роутер и компьютер.
- Возьмите кабель типа «витая пара», то есть, имеющий разъемы на обоих концах.
- Вставьте один конец кабеля в Ethernet-порт компьютера, а другой — в аналогичный порт, расположенный в задней части роутера (в обоих случаях — до легкого щелчка).
- Подождите 1 минуту.
2. Беспроводной
Рассматриваемый вариант можно задействовать, если провода «витая пара» нет под рукой или на ПК нет Ethernet-порта (такое бывает на многих «супертонких» ноутбуках или планшетах, на которых такой порт в принципе встречается очень редко). Но нужно убедиться, что в помещении поблизости роутера нет микроволновых печей, радиотелефонов, электрических щитов, других работающих роутеров. Все указанные устройства способны создавать помехи в работе Wi-Fi-сетей. Если нет оснований говорить об их воздействии, то для подключения к роутеру:
-
- Загрузите ПК, откройте список Wi-Fi сетей, доступных для подключения, сделайте их скриншот или, если сетей немного, запомните их перечень.
- Включите роутер, подождите 3 минуты.
- Откройте еще раз список Wi-Fi-сетей и сверив его с исходным, «вычислите» новую Wi-Fi-сеть (скорее всего, ее название будет включать наименование бренда TP-LINK).
- Подключитесь к новой сети.
Как правило, ввода пароля на вход в сеть в таких случаях при использовании роутеров TP-LINK не требуется.
Если новую сеть в списке «вычислить» не удалось, то это, скорее всего, означает, что в прошивке конкретной модели роутера передача данных через Wi-Fi по умолчанию отключена. Придется воспользоваться проводным вариантом получения доступа к панели управления роутером.
Подключив ПК к роутеру, можно входить в панель управления устройством. Для этого:
- Откройте любой браузер, введите в адресную строку:
192.168.0.1и нажмите Enter.Если указанный адрес не подойдет (браузер выдаст сообщение «Страница не найдена» или подобное ему), то можно попробовать
192.168.1.1. - На загрузившейся странице в верхнем поле введите
admin(это логин для входа в панель управления), ниже — тожеadmin(это пароль). Нажмите Enter.
Не исключено, что указанные данные для входа в панель управления (адрес, логин, пароль) по каким-то причинам не подойдут. Вероятно, это означает, что предыдущий пользователь выставил нестандартные настройки маршрутизатора. Необходимо сбросить их к заводским.
Для этого необходимо на корпусе роутера найти кнопку «RESET».
Кнопку «RESET» нужно нажать и удерживать 1-2 секунды, для чего потребуется острый и прочный предмет. После сброса настроек нужно будет подождать — порядка 3 минут, пока роутер перезагрузится. Затем нужно вновь попробовать войти в панель управления с использованием указанных выше данных — должно получиться.
Итак, мы в панели управления роутером, которая управляется через браузер. С помощью имеющихся в ней инструментов мы будем решать нашу главную задачу: настройку соединения роутера с интернетом.
Шаг 2: Настройка соединения роутера с интернетом
Перед тем как производить какие-либо действия, нужно подключить роутер к кабелю для связи с интернетом, который проложен провайдером. В случае с рассматриваемым роутером это кабель RJ-45 (цифровое подключение к провайдеру с использованием технологии Ethernet). Другие роутеры могут поддерживать подключение через оптоволокно и ADSL.
-
- За настройку подключения маршрутизатора к интернету отвечает вкладка «Network». Она четвертая сверху в списке настроечных закладок, который расположен слева.
Условимся, что рассматриваемые пункты меню панели управления роутером будут на английском языке — несмотря на то, что многие разновидности прошивок TP-LINK характеризуются наличием интерфейсов панели управления, которые переведены на русский язык. Использование англоязычных терминов, во-первых, позволит нам избежать возможных разночтений в переводе тех или иных пунктов меню, во-вторых, позволит нам при необходимости сориентироваться в панелях управления других моделей роутеров, которые не русифицированы в части элементов управления.
-
- Выбираем вкладку «Network», а затем сразу переходим во вкладку «WAN».
- На вкладке «WAN» нас интересует единственный пункт — «WAN Connection Type». Это ниспадающий список типов соединения с интернетом, которые поддерживаются роутером. Среди них нужно выбрать тот, что используется провайдером. Чтобы узнать конкретный тип соединения, нужно связаться с провайдером.
-
- Если нажать на кнопку «Detect», которая расположена справа от списка «WAN Connection Type», то роутер попробует автоматически определить тип соединения и предложит его пользователю.
- Так или иначе, российские провайдеры чаще всего работают (с физическими лицами — то есть, рядовыми пользователями интернета дома), используя такие типы соединения — по номенклатуре TP-LINK, как:1. Dynamic IP
То есть — выдают пользователям динамический IP-адрес без дополнительной авторизации. Такой сервис характеризуется высокой степенью автоматизированности. Какую-либо тонкую настройку роутера здесь производить не нужно.
Если провайдер использует Dynamic IP – выберите данный пункт в списке, а затем нажмите кнопку «Save» в нижней части окна.
2. PPPoE
Возможно, это самый распространенный тип подключения на российском рынке коммуникаций. Если провайдер поддерживает его, то:
- Выберите соответствующий пункт в списке «WAN Connection Type».
- В поле «User Name» введите имя пользователя, в поле «Password» — пароль (как правило, они указываются в договоре с провайдером).
- В пункте «Secondary Connection» («Вторичное подключение») выберите опцию «Disabled» (поскольку соединение PPPoE, как правило, не использует такое подключение).
- В пункте «WAN Connection Mode» выберите «Connect Automatically».
При выборе опции «Connect Automatically» роутер будет подключаться к интернету автоматически. То есть, будет в онлайне все время. Альтернативой может быть опция «Connect on Demand» – когда роутер подключается к сети, только если, в свою очередь, к нему подключен компьютер, с которого пользователь пытается выйти в интернет. Либо — опция «Connect Manually», которая предполагает подключение роутера к интернету вручную (также с помощью Панели управления).
- Нажмите «Save».
Отметим, что при настройке соединения PPPoE (и остальных, о которых речь пойдет ниже) может потребоваться указать не динамический IP-адрес, а статический — Static IP. Он предоставляется провайдером за дополнительную плату (иногда по отдельному договору) и, как правило, не пользуется большим спросом со стороны рядовых пользователей.
В основном статический IP-адрес заказывают организации. Например, для обеспечения безопасности передачи данных при авторизации в системе банк-клиент — когда в рамках такой авторизации предусмотрено подключение по конкретному IP-адресу, который в данном случае не может быть присвоен кому-либо другому.
Если пользователь заказал у провайдера статический IP-адрес, то у поставщика услуг связи нужно выяснить:
- Точное значение данного IP-адреса («IP Address»);
- Маску подсети («Subnet Mask»);
- Главный шлюз («Gateway»);
- DNS.
Все эти данные указываются в окне «WAN», если активирована опция «Static IP». В случае если используется PPPoE, то потребуется указать только первые 2 параметра (при этом, предполагается активация опции «Static IP» в пункте «Secondary Connection»).
3. L2TP и PPTP
Если провайдер работает по данному коммуникационному стандарту, то:
- Выберите соответствующий пункт в списке «WAN Connection Type».
- Укажите логин и пароль.
- Ниже — «Dynamic IP», затем — «Connect Automatically».
- Нажимаем «Save».
В некоторых случаях требуется указать IP-адрес, установленный провайдером для сервера (в окне появляется пункт «Server IP»). Его также нужно узнать у поставщика услуг связи.
Для PPTP настройки будут полностью идентичны.
Если рассмотренные нами настройки не подошли, то, скорее всего, придется звонить в службу поддержки поставщика услуг связи за дополнительными консультациями.
После выставления нужных настроек по типу соединения и нажатия «Save» мы перейдем к решению следующей задачи — настройке Wi-Fi-сети.
Настройка Wi-Fi
Даже если пользователь осуществил беспроводное соединение с роутером в целях выставления настроек подключения к интернету, сеть Wi-Fi в тот момент нельзя считать оптимизированной для постоянного пользования. Необходимо «доработать» ее, а в случае с проводным подключением — настроить с нуля.
Для этого после нажатия кнопки «Save» на вкладке «WAN Connection Type» перейдите на вкладку «Wireless».
Выберите пункт «Wireless Settings». Это базовые настройки беспроводной сети. В нем:
- Укажите наименование Wi-Fi-сети, либо переименуйте предложенное (пункт SSID).
- Выберите страну («Region»), номер канала Wi-Fi либо обозначьте его автоматический выбор роутером («Channel», рекомендуется «Auto»).
- Выберите стандарт беспроводной передачи данных («Mode», рабочий вариант — «11bgn mixed»).
- Выберите ширину канала («Channel Width», можно выбрать «Automatic»).
- Выберите максимальную скорость передачи данных («Max Tx Rate», можно на максимальном значении).
Необходимо также проставить галочки (либо убедиться, что они уже поставлены) напротив пунктов:
- «Enable Wireless Router Radio» (то есть, собственно, включить Wi-Fi);
- «Enable SSID Broadcast» (то есть, активировать опцию по обнаружению Wi-Fi-сети по ее названию — SSID, установленному пользователем на предыдущем этапе).
- Нажимаем «Save».
Выбираем пункт «Wireless Security». Это настройки безопасности доступа к Wi-Fi-сети с компьютеров, находящихся в зоне действия Wi-Fi. В нем:
- Поставьте галочку напротив опции «WPA-PSK/WPA2-PSK».
- В списке по пункту «Version» выберите опцию «WPA2-PSK», «Encryption» — «Automatic».
- В поле «PSK Password» введите пароль на вход в сеть Wi-Fi.
- В «Group Key Update Period» введите «3600».
- Нажмите «Save».
Данная совокупность настроек обеспечивает надежную защиту Wi-Fi сети от несанкционированного подключения к ней. Очень важно, чтобы защита сети базировалась, так или иначе, на стандарте WPA2 (в сочетании с тем или иным алгоритмом шифрования данных — например, PSK).
Пере запускаем настроенный роутер: выберите «System Tools» > «Reboot» и нажмите на кнопку «Reboot».
Перезагрузка роутера займет около 3 минут. После этого им можно полноценно пользоваться. На компьютере в списке Wi-Fi-сетей появится та, которой мы дали подходящее наименование в поле SSID. Чтобы войти в нее, потребуется ввести введенный нами ранее в поле «PSK Password» пароль.
Если новый пароль забудется, то нужно будет:
- Войти в Панель управления «проводным» способом.
- Выбрать «Wireless», затем «Wireless Security».
- Найти строчку «PSK Password» и посмотреть пароль.
Если изучить структуру меню панели управления роутером TP-LINK, можно обнаружить, что там присутствуют и десятки других опций. Как правило, у рядовых пользователей не возникает необходимости тем или иным образом задействовать их. Но среди таких опций можно выделить некоторые крайне полезные, и потому заслуживающие внимание.
Настройка роутера TP-LINK: прочие полезные опции
Действительно, настроек у роутера предостаточно. Многие из них рассчитаны на опытных IT-специалистов, но, пожалуй, большинство доступно для понимания рядовым пользователем, не имеющим специальных навыков в области сетевого администрирования. Речь может идти о таких опциях как:
1. Защита доступа к панели управления маршрутизатором
Известные нами логин и пароль для входа в панель управления роутером — admin и admin, установлены в прошивке роутера по умолчанию. Желательно сменить их на пользовательские, чтобы никакие другие пользователи не имели доступа к настройкам вашего маршрутизатора.
Для изменения заводских логина и пароля на вход в панель управления роутером:
- Войдите в панель управления под стандартным логином и паролем.
- Выберите вкладку «System Tools», затем — «Password».
- Впишите
adminв поле «Old User Name» и admin — в «Old Password». - Укажите новое имя пользователя в поле «New User Name» и новый пароль — в «New Password».
- Подтвердите новый пароль в поле «Confirm New Password».
- Нажмите «Save».
После перезагружаем роутер известным нам способом («System Tools» > «Reboot», кнопка «Reboot»).
Если вдруг забудется и пароль на вход в роутер, то придется сбрасывать устройство к заводским настройкам, нажав «RESET» на корпусе устройства.
2. Ограничение доступа к Wi-Fi-сети с компьютеров, имеющих определенный MAC-адрес
MAC-адрес — это уникальный идентификатор сетевой платы компьютера (в данном случае, Wi-Fi-карты), которая обеспечивает передачу данных по сети. Чтобы поменять данный адрес, потребуется заменить сетевую плату, что в некоторых случаях практически невозможно без потери функциональности вычислительного устройства — например, если это смартфон или планшет.
Поэтому если ограничить доступ к Wi-Fi-сети по MAC-адресу известного администратору компьютера, пользователь данного компьютера не сможет подключиться к сети через Wi-Fi. Чтобы поставить такое ограничение:
-
- Откройте вкладку «Wireless», затем — «Wireless MAC Filtering».
- Нажмите кнопку «Enable» напротив опции «Wireless MAC Filtering».
- Выберите опцию, которая начинается со слов «Allow the stations».
- Нажмите «Add New».
- На открывшейся странице введите MAC-адрес устройства, доступ которого нужно запретить, введите любое описание данного устройства («Description»), выберите «Enable» в опции «Status».
- Нажмите «Save».
После запрещенный компьютер появится в списке на странице «Wireless MAC Filtering».
Если на вкладке «Wireless MAC Filtering» выбрать опцию, которая начинается со слов «Deny the Stations», будет установлено противоположное запрету доступа правило. Компьютеры с указанными в списке MAC-адресами будут единственными, с которых можно будет получить доступ в Wi-Fi-сеть. Остальным доступ будет запрещен.
3. Ограничение скорости передачи данных в Wi-Fi-сети
Эта опция полезна в случаях, когда предполагается подключение к сети большого количества компьютеров одновременно. Для установления ограничения скорости для определенного компьютера, подключенного к Wi-Fi-сети (группы компьютеров):
-
- Выберите «Bandwidth Control» > «Rules List».
- Нажмите «Add New» и в открывшемся окне поставьте галочку на «Enable».
- В поле «IP Range» отметьте интервал локальных IP-адресов, для которых устанавливается ограничение скорости (либо укажите один и тот же IP-адрес два раза — так, чтобы ограничение установилось для определенного компьютера с таким IP-адресом).
- Установите ограничение на исходящий трафик («Egress Bandwidth») – минимальное, максимальное (в килобитах в секунду), то же самое — на входящий трафик («Ingress Bandwidth»).
- Нажмите «Save».
Если выбрать пункт «Control Settings» на вкладке «Bandwidth Control», то можно установить общее ограничение по трафику для всей сети.
Заключение
Используемые источники:
- https://xn--80aealqjopkldgec.xn--p1ai/stati/nastrojka-routera-tp-link-dlya-zelenoj-tochki.html
- https://wirelesscover.ru/routers/nastrojka-tp-link
- https://itguides.ru/kak-sdelat/configure-router-tp-link.html
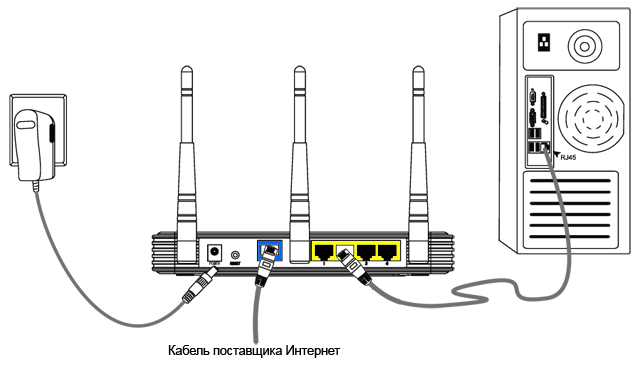
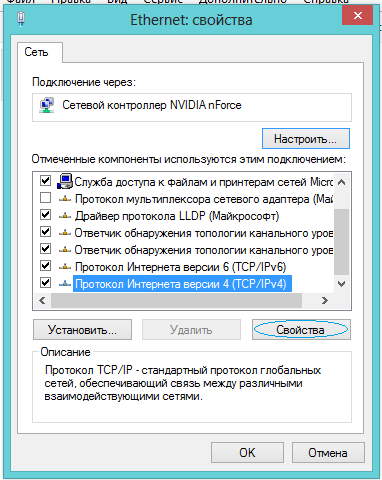
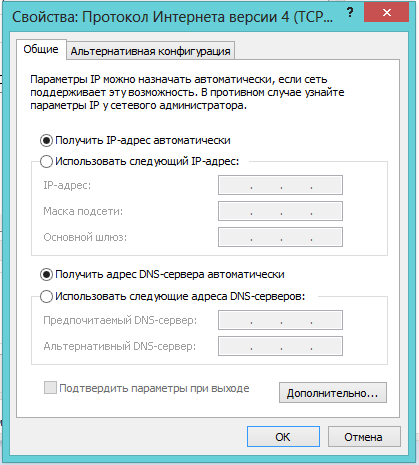
 Настраиваем роутер D-Link Dir-300 для “Ростелекома”
Настраиваем роутер D-Link Dir-300 для “Ростелекома”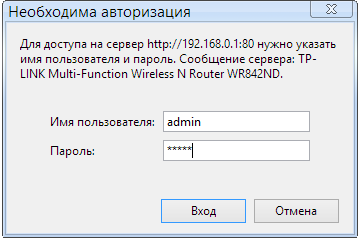
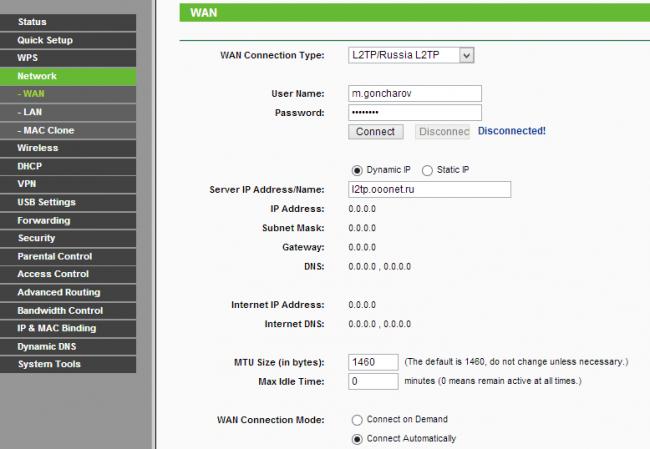
 Настройка роутера DIR-300 NRU
Настройка роутера DIR-300 NRU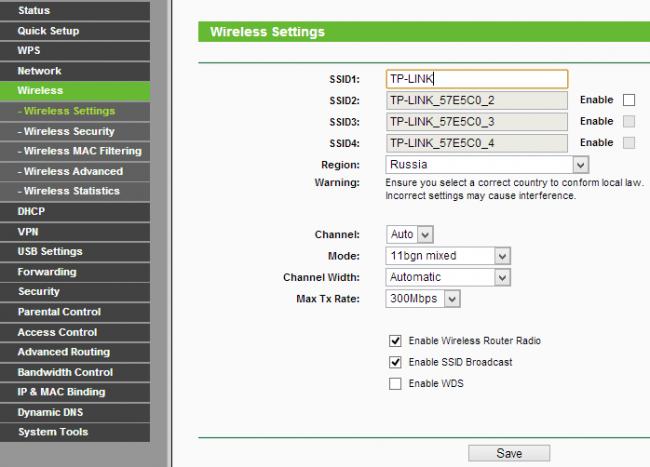
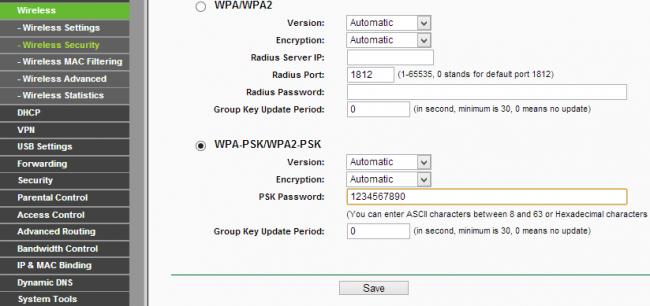

 Настройка роутера D-Link DIR-320: интернет, Wi-Fi, пароль, IPTV
Настройка роутера D-Link DIR-320: интернет, Wi-Fi, пароль, IPTV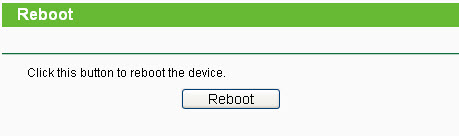



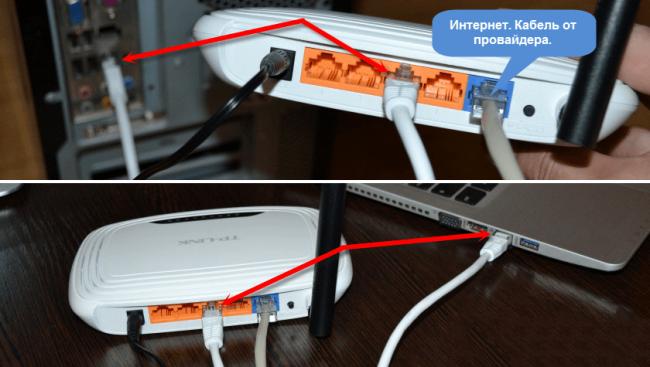

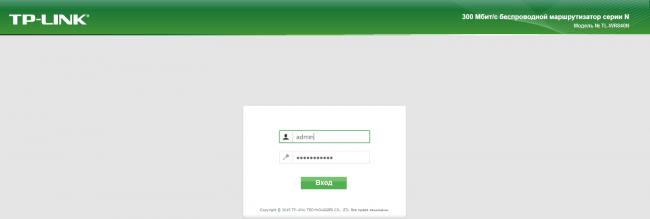
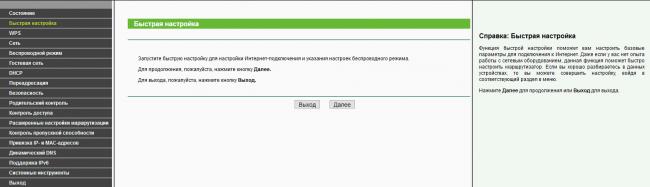


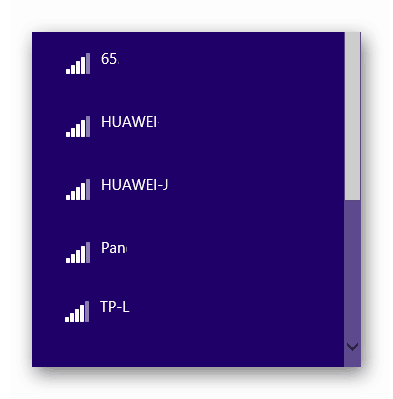
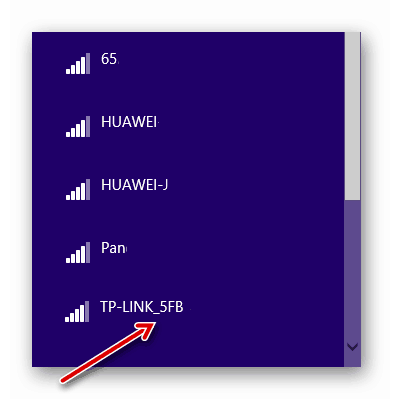
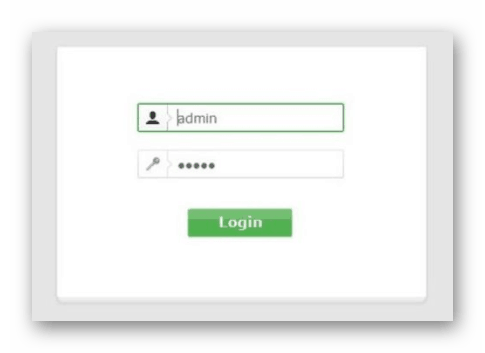

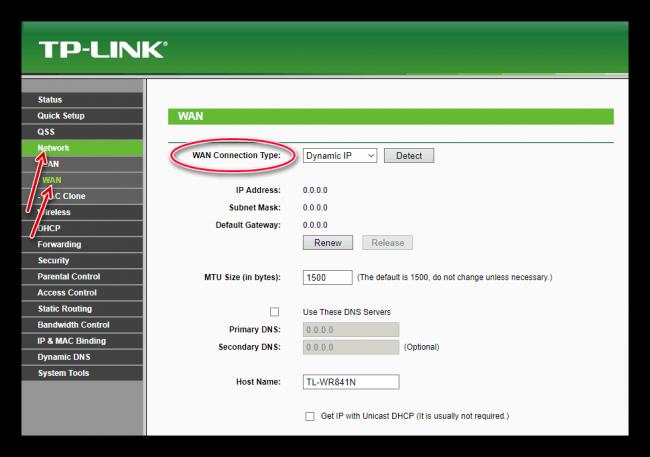
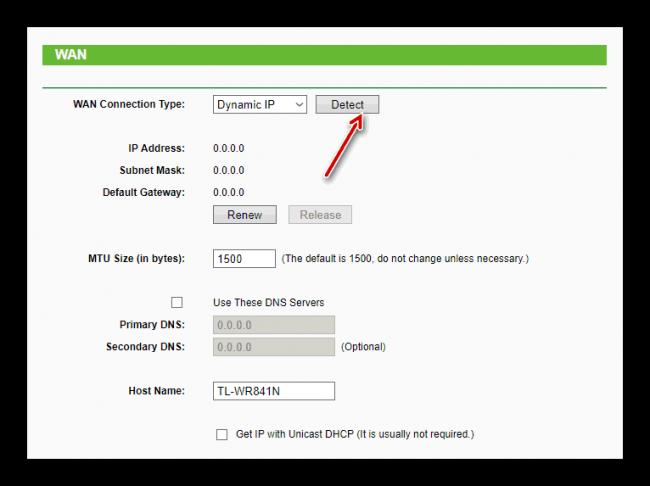
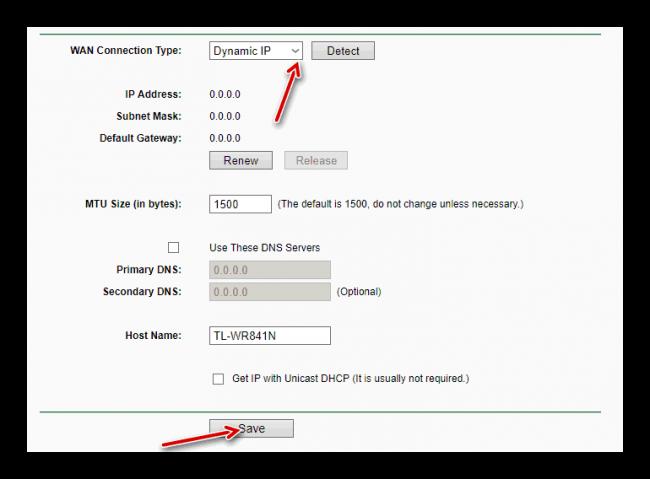
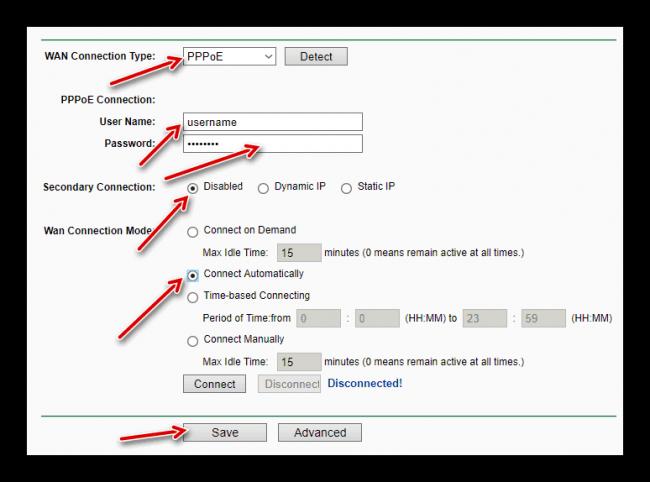
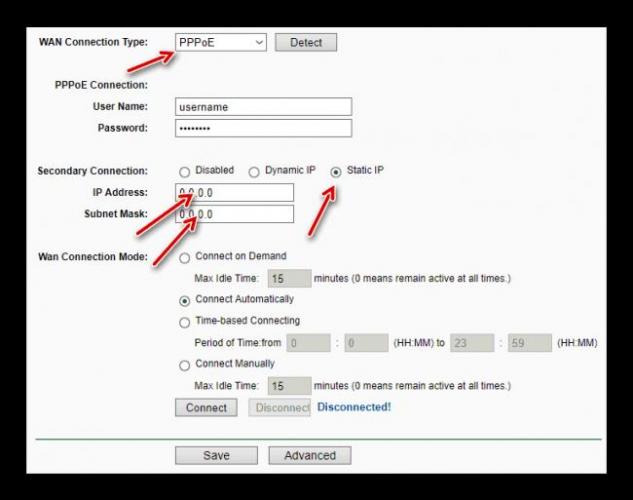
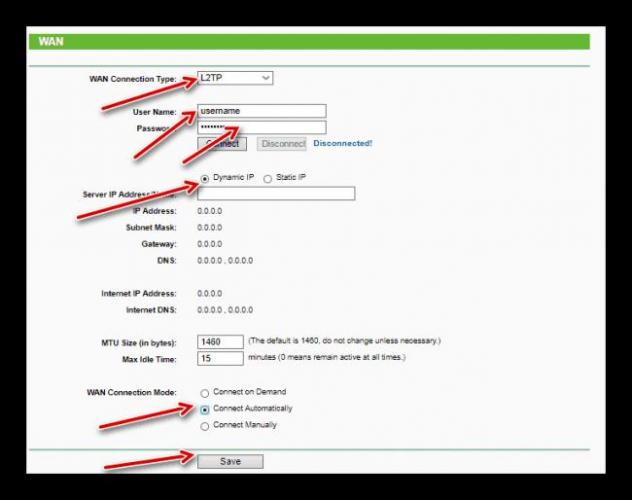
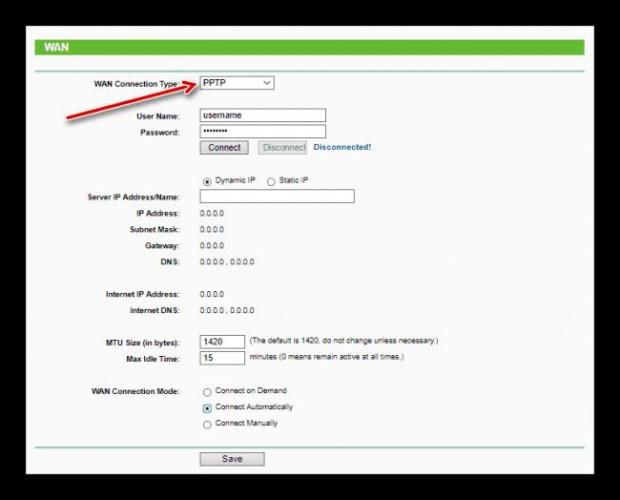
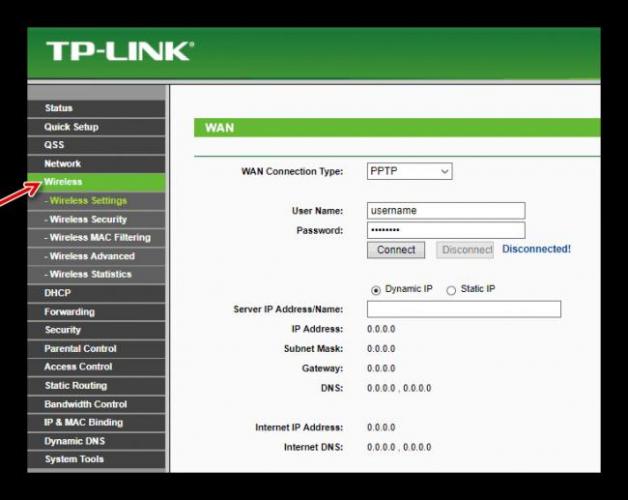
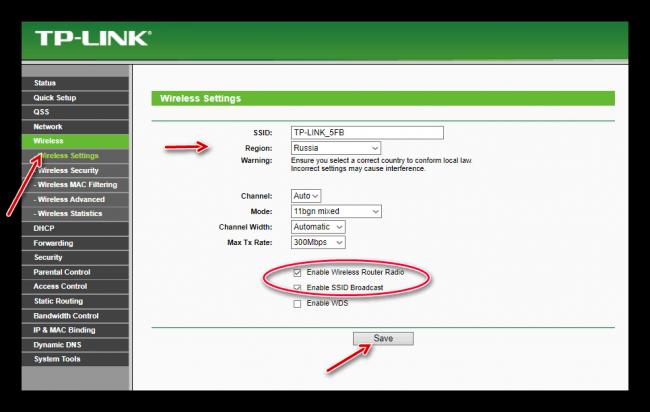
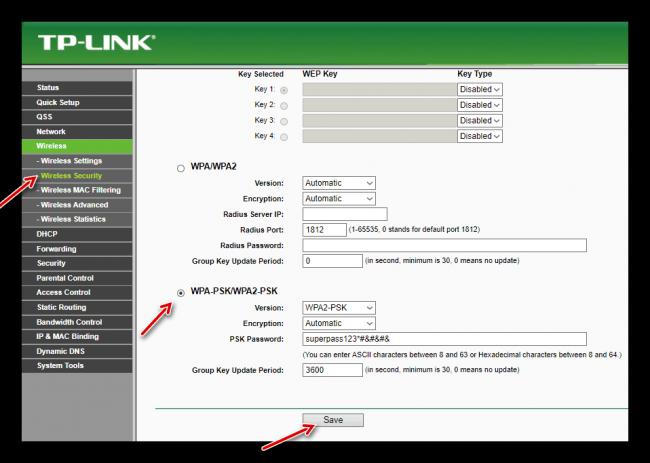
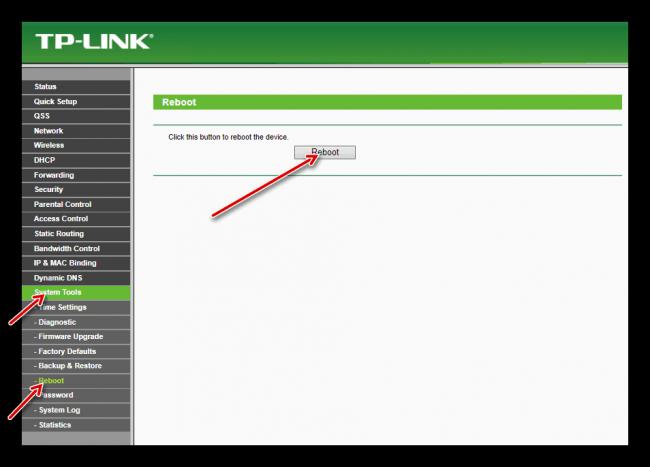
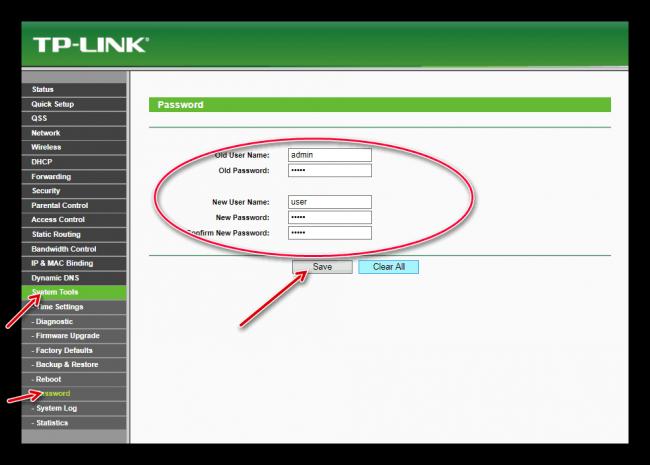
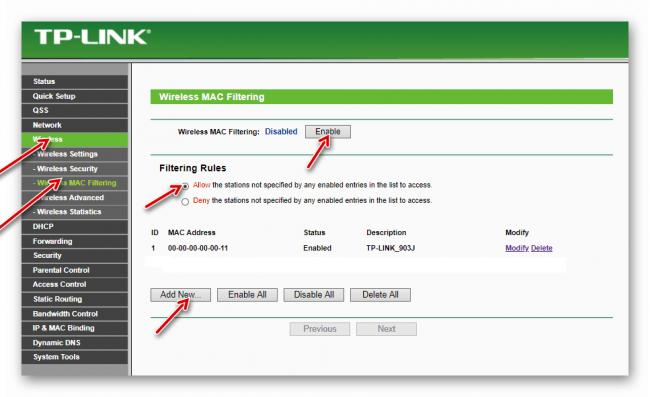
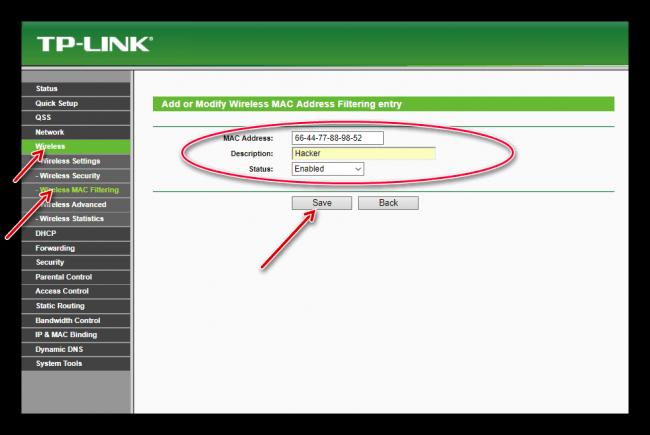
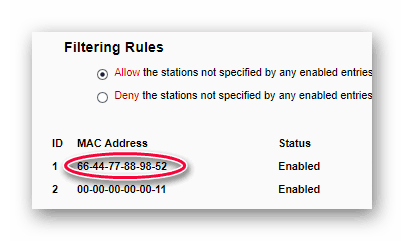
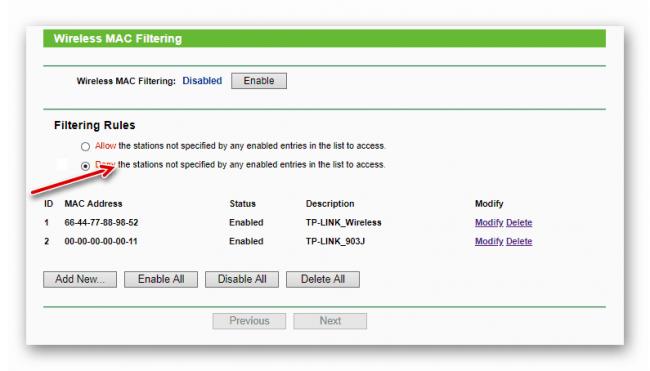
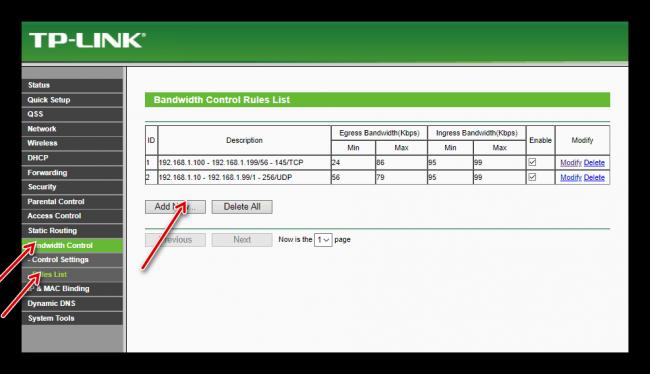
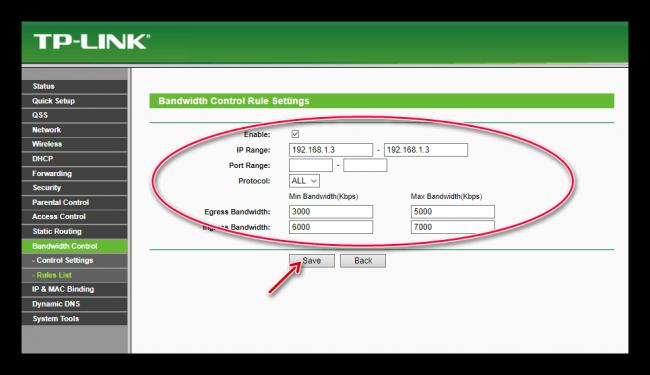



 Быстрое подключение и настройка Wi-Fi роутера D-Link DIR-320
Быстрое подключение и настройка Wi-Fi роутера D-Link DIR-320 Как настроить режим маршрутизатора на TL-WR702N?
Как настроить режим маршрутизатора на TL-WR702N? Wi-Fi роутер TP-LINK Archer C20 (AC750): обзор и быстрая настройка
Wi-Fi роутер TP-LINK Archer C20 (AC750): обзор и быстрая настройка Настройка роутера d-link dir 300
Настройка роутера d-link dir 300