Содержание
- 1 Роутер netgear n 150: обзор и краткая характеристика
- 2 Как подключить роутер Netgear N 150?
- 3 Как настроить роутер Netgear N150?
- 4 Роутер Netgear N150: как настроить WiFi?
- 5 Как поменять пароль на роутере netgear N150?
- 6 Как отключить WPS на роутере Netgear N150?
- 7 Схема подключения
- 8 Настройка параметров
- 9 Настройка параметров интернет соединения
- 10 Настройка Wi-Fi
- 11 Содержание
- 12 Подготовка ↑
- 13 Основные настройки ↑
- 14 Настройка беспроводного соединения ↑
Роутер Netgear N 150 использует распространенную технологию wifi 802.11g/n. Частота работы вай фай передатчика здесь 2,4 ГГц, а скорость обмена данными по беспроводному каналу — до 150 Мбит/с.
Также к девайсу можно одновременно подключать до 4 проводных устройств (стационарный компьютер, принтер, IP-TV-приставку и т.д.).
Кроме того, здесь предусмотрена весьма полезная для маршрутизатора функция двойного фаервола (который обезопасит домашнюю сеть от нежелательных «визитов» извне), а также защита от DoS атак.
К сожалению, внятная инструкция на русском языке «сопровождает» данный вай фай роутер далеко не всегда, поэтому здесь мы рассмотрим, как самостоятельно подключить и настроить беспроводной роутер netgear n 150.
Роутер netgear n 150: обзор и краткая характеристика
Внешне устройство представляет собой компактную пластиковую «коробочку», которую при установке девайса можно фиксировать в двух положениях с помощью специальной подставки из базовой комплектации маршрутизатора.
На передней панели расположены лампочки-индикаторы:
- — Питание
- — Статус WPS (подробнее о функции WPS можно узнать из статьи что такое WPS и для чего он нужен)
- — Состояние Wi Fi
- — Интернет-подключение (если данный индикатор не горит — стоит обратиться в службу поддержки провайдера: возможно, возникли неполадки «на линии» или временно приостановлено обслуживание данного абонента)
- — 4 индикатора, характеризующих подключенных проводных устройств.
С обратной стороны находятся:
- — Антенна для Wi-fi.
- — Кнопка включения.
- — Разъём питания.
- — Разъём для подключения интернета.
- — 4 LAN разъёма для подключения проводных устройств.
На боковой панели также имеются кнопки:
- — Кнопка вкл/выкл WPS
- — Кнопка вкл/выкл вай-фай
Как подключить роутер Netgear N 150?
Чтобы самостоятельно подключить роутер netgear n 150 к сети Интернет вам потребуется кабель, предоставляемый интернет-провайдером, и розетка для подключения устройства к электросети 220 в.
Сперва присоедините адаптер питания к задней панели маршрутизатора, а другой его конец подключите в розетку общей электросети, после чего нажмите кнопку включения.
При этом на передней панели Нетгир должен загореться индикатор питания. Как только он станет светиться ровным зелёным цветом — роутер готов к работе.
Далее подключите интернет-кабель в жёлтый разъём на задней панели девайса. При необходимости в остальные 4 разъёма можно подключить принтер, стационарный компьютер или внешний банк данных.
Для первичной настройки роутера следует подключить устройство к компьютеру с помощью сетевого кабеля. При этом на панели индикаторов должен загореться соответствующий занятому LAN разъему светодиод.
Если данный маршрутизатор Нетгир когда-либо был в эксплуатации, следует предварительно сбросить настройки роутера до заводских с помощью «утопленной» в корпус кнопки Reset на тыльной панели устройства.
Как настроить роутер Netgear N150?
После физического подключения к ПК вы можете попасть в настройки маршрутизатора через любой веб-браузер, установленный на вашем компьютере.
Для этого следует прямо в адресной строке ввести адрес http://www.routerlogin.net/ или http://www.routerlogin.com/ и нажать клавишу Enter (или «переход»).
Если данный адрес не отвечает — используйте статический IP адрес роутера, указанный на сервисной этикетке устройства. В большинстве случаев, это комбинация 192.168.1.1
После этого появится окно регистрации, где следует указать логин и пароль для входа в настройки роутера netgear n 150: по умолчанию это admin и password соответственно (вводить данные следует прописными буквами).
Если на данном этапе возникнет запрос поиска обновлений ПО для роутера — рекомендуется согласиться с предложением маршрутизатора.
Далее возможно два варианта настройки интернет-соединения на роутере netgear n 150: с помощью «Мастера Установки» и самостоятельно через «Расширенные настройки» маршрутизатора.
Для быстрой настройки в левом меню выберите опцию Setup Wizard или Мастер Установки и согласитесь с предложением мастера автоматически распознать сеть — настройка подключения к интернету завершена.
Для ручной настройки откажитесь от предложения автонастройки и перейдите в раздел «Настройки» -> «Основные настройки», после чего уточните из договора с провайдером (или в круглосуточной службе поддержки) предоставленный вам способ подключения к интернету и требуется ли при подключении к мировой паутине указывать логин/пароль.
При динамическом получении IP-адреса здесь будут следующие настройки.
При PPPoE подключении (для интернет-провайдеров Ростелеком, Дом ру и т.д.)
Роутер Netgear N150: как настроить WiFi?
Теперь разберёмся, как настроить беспроводный интернет.
Для подключения данной функции нажмите кнопку включения вай-фай на боковой панели устройства.
С компьютера в главном меню роутера выберите пункт «Wireless settings» или «Настройки беспроводного соединения».
Далее можете поменять SSID (имя вашей беспроводной сети, которое отображается при подключении мобильных устройств к вай фай ) с Netgear на что-то более удобное, например, номер вашей квартиры.
После этого можно ввести параметры безопасности беспроводной сети.
Как поменять пароль на роутере netgear N150?
Выберите в следующем пункте «Параметры безопасности» протокол WPA2-PSK (AES), рекомендуемый Нетгир (Также можете подробнее прочитать об используемых для беспроводной сети способах шифрования).
Далее придумайте пароль и введите его в соответствующее поле «Фраза-пароль». Это позволит получить защищённое паролем беспроводное соединение.
Как отключить WPS на роутере Netgear N150?
Нажмите кнопку WPS на боковой панели устройства, или софтовую кнопку в настройках роутера через браузер, и роутер продолжит работать в незащищённом режиме.
По окончании настройки не забудьте установить на компьютере правильные настройки подключения по локальной сети.Рубрики: оборудование
Правильная настройка роутера netgear n150 не требует каких-то специальных навыков и знаний. Достаточно прочитать инструкцию, которая поставляется к устройству в комплекте и знать параметры интернет-соединения провайдера. Эту информацию можно найти в договоре предоставления услуг, на официальном сайте или узнать по телефону у оператора.
Чтобы в процессе не возникло лишних вопросов, обозначим основные понятия, которые будут встречаться в статье:
- интернет провод — кабель, по которому провайдер поставляет вам интернет-соединение;
- LAN кабель — сетевой кабель по типу “витая пара”, обжатый с двух сторон;
- патч-корд — коммутационный шнур, который поставляется вместе с устройством, отличается короткой длиной, не может быть больше 5м.
Другие понятия встречаются реже и по ходу статьи им будут даваться подробные разъяснения.
Схема подключения
- возьмите интернет провод и вставьте его в WAN порт (он будет отличаться от остальных по цвету, обычно это синий);
- подсоедините один конец патч-корда в любой из оставшихся входов роутера, а другой вставьте в компьютер (LAN вход сетевой карты);
- после этого подключите к роутеру блок питания и вставьте его в сеть.
После этого на экране должны загореться лампочки, свидетельствующие о том, что устройство подключено к сети.
Настройка параметров
После того, как роутер подключен к компьютеру, необходимо изменить основные параметры интернет-соединения. Сделать это можно через так называемую консоль (web-интерфейс). Для этого запустите на компьютере любой браузер и введите в адресной строке стандартный айпи для доступа к роутеру — «192.168.1.1». Маршрутизатор при этом должен быть подключен к компьютеру при помощи LAN кабеля.
После этого появится диалоговое окно, где потребуется ввести данные аутентификации (логин и пароль). Их тоже можно найти в инструкции, которая поставляется в комплекте или на задней панели роутера. По умолчанию, это:
- Логин (Имя Пользователя): admin;
- Пароль: password.
Если роутер не новый или вы давно изменили логин или пароль, а теперь данные не подходят, то следует произвести сброс до заводских настроек. Для этого возьмите тонкий стержень или иголку и нажмите на маленькую кнопочку “RESET” рядом с большой “ON/ OFF”. После того как роутер перезагрузится, вновь введите данные аутентификации.
После того, как откроется веб-интерфейс маршрутизатора, мастер установки предложит настроить параметры автоматически. Вежливо отвергаем его предложение выбрав “Я хочу настроить роутер самостоятельно”.
Настройка параметров интернет соединения
В зависимости от того, какие параметры интернет-соединения использует ваш провайдер, необходимо будет настраивать роутер. Рассмотрим основные. Настройки вашего типа соединения вам необходимо уточнить у вашего провайдера.
Статический IP
Для настройки интернет-соединения провайдеров, использующих постоянный (статический) ай-пи адрес, необходимо:
- отменить пункт “использовать статический ip адрес”;
- найти в договоре или узнать у оператора свой айп-пи адрес, маску подсети, адрес шлюза, а затем аккуратно их переписать в соответствующие поля;
- отметить пункт “использовать ДНС сервер” и заполнить согласно данным договора адреса “Главного” и “Дополнительного” ДНС сервера.
Статический IP
L2TP и PPTP
- отметьте пункт, где предлагается ввести информацию об интернет-подключении самостоятельно;
- в зависимости от параметров сети выберите L2TP или PPTP;
- теперь укажите данные аутентификации для подключения к сети: логин и пароль;
- если провайдер предоставляет вам постоянный айпи адрес используя L2TP или PPTP типы соединения, то необходимо будет его узнать и ввести в соответствующее поле, а затем и адрес сервера;
- после этого отметьте режим подключения — постоянное.
PPPTP
L2TP
PPPoE
Самый распространенный тип соединения. Его настройка не отличается от L2TP или PPTP. За исключением того, что необходимо выбрать тип соединения — PPPoE.
Затем просто отметьте пункт о том, что вам необходимо постоянно интернет соединение, введите логин и пароль для доступа к сети. Если провайдер предоставляет вам постоянный айпи адрес, то заполните эти поля.
Как видите настройка интернет-соединения не требует каких-то сверхъестественных знаний. Главное, что необходимо узнать — тип соединения для доступа к интернету, который использует провайдер, логин, пароль, данные айпи адресов, шлюзов, днс серверов и пр. при их наличии.
PPPoE
Настройка Wi-Fi
Маршрутизатором можно начать пользоваться и без этого. Но для чего еще нужен роутер, если не для wifi? Чтобы настроить основные параметры беспроводной сети, необходимо вновь открыть веб-интерфейс маршрутизатора, а затем:
- найти сбоку категорию “установка” и перейти в пункт “настройка параметров беспроводного интернет соединения”;
- поле SSID сети — здесь можете вести любое удобное название для вашей сети (она будет видна всем) на латинице, или оставить имя по умолчанию;
- поле регион — “Россия” (если вы проживаете на территории РФ), или укажите тот, который соответствует вашему местоположению;
- тип канала — автоматический, режим зависит от параметров вашего интернет провайдера;
- режим безопасности WPA2 — это тип “закрытой” сети, которая для подключения будет требовать пароль;
- после этого ниже появится дополнительное окно, где необходимо придумать пароль для подключения к WiFi;
- примените все внесенные изменения.
После этого маршрутизатор перезагрузится, а в списке беспроводных интернет соединений на вашем компьютере или любом другом устройстве появится новая сеть. Для подключения к ней необходимо будет ввести только что придуманный вами пароль.
Все параметры (название сети, пароль, тип соединения) вы в любое время сможете изменить. Для этого придется вновь зайти в веб-интерфейс маршрутизатора.
Нашли опечатку? Выделите текст и нажмите Ctrl + Enter
Если Вас заинтересовала тема netgear настройка роутера модели n150, то вы правильно сделали, что посетили данный ресурс и зашли на эту статью, которая вам поможет произвести настройку вашего маршрутизатора. Постараюсь донести информацию по порядку и доступным, человеческим языком.
Содержание
Подготовка ↑
Для того чтобы ответить на вопрос — как настроить роутер netgear n150, сначала вам нужно узнать все параметры своего интернет соединения у своего провайдера. После этого достаем роутер из коробочки включаем его и соединяем патч-кордом (провод обжатый с двух сторон в комплекте с роутером) ваш компьютер и само устройство. Один конец провода втыкаем в любой из портов LAN на маршрутизаторе, а другой в сетевую карту на компьютер, если с физическим соединением все в порядке должны гореть лампочки ,как минимум, питания и LAN порта.
Следующее что нужно будет сделать — это попасть в консоль (интерфейс) роутера. Для этого запускаем любой браузер (Internet Explorer, Opera, Google Chrome и прочие). В адресной строке пишем следующий ip-адрес 192.168.1.1, должно открыться окно требующее ввести им пользователя с пароле. Нам необходимо вбить туда имя пользователя — admin, пароль — password. Если вы настраиваете его впервые, если уже были вбиты настройки значит вы знаете свои данные. Так же может быть случай что вам его настраивал кто-то другой и вы забыли или не знаете пароль, и чтобы настройка роутера netgear n150 на этом для вас не закончилась, нужно произвести сброс настроек на заводские. На задней поверхности роутера есть кнопка в маленьком отверстии, ткните туда ручкой или зубочисткой и удерживайте до 10-15 секунд, поле чего ждем перезагрузки роутера и заходим со стандартными данными в интерфейс роутера.
Основные настройки ↑
После входа у вас может появится окно предлагающее настроить роутер автоматически, выбираем «Нет. Я хочу настроить маршрутизатор сам» и жмем «Далее». После чего мы увидим панель управления роутером. Теперь займемся настройкой интернет-соединения. Для этого следуйте инструкции:
- Слева нажмите «Установка» затем выберите «Основные настройки»;
- В зависимости от типа подключения выбираем вариант «да» или «нет» в разделе «Требуется ли при подключении к интернету ввести информацию о подключении?»;
- В зависимости от выбранного варианта может появиться поля для ввода данных куда мы и прописываем при необходимости свои данные;
- В поле «Адрес DNS» так же в зависимости от настроек вашего провайдера выбираем подходящий вариант и при необходимости вводим DNS провайдера;
- В поле «Маршрутизатор MAC-адреса» советую выбрать «использовать MAC-адрес компьютера», либо «Использовать этот MAC-адрес» при необходимости ввести другой;
- Кликнем на кнопку Применить.
На это основная настройка роутера netgear n150 заканчивается, но мы двигаемся дальше.
Настройка беспроводного соединения ↑
Для того чтобы настроить беспроводную сеть нашего роутера, нужно сделать следующие шаги:
- Зайти в меню слева Установка» затем выберите «Параметры беспроводного соединения»;
- Вводим придуманное вами название сети в поле «Имя(SSID)», выбираем свой регион, меняем канал например на 1, режим выставляем b и g;
- В пункте «Параметры безопасности» ставим точку в вариант WPA2-PSK[AES];
- В поле «Режимы безопасности (WPA2-PSK)» вводим ваш пароль для беспроводной сети;
- И последнее нажимаем заветную кнопку Применить.
Поздравляю, на этом настройка роутера netgear n150 закончена. Искренне верю, что смог изложить основные моменты настройки данного маршрутизатора и надеюсь что тем самым помог вам сэкономить деньги и время!
Не получилось разобраться просмотрите следующее видео(ниже).
Используемые источники:
- https://tvoi-setevichok.ru/setevoe-oborudovanie/kak-nastroit-router-netgear-n150.html
- https://znaiwifi.com/nastroika-routera/netgear-n150.html
- http://tvoy-wifi.ru/netgear/netgear-nastrojka-routera-n150.html
 Настройка роутеров D-Link модели «N150» – пошаговая инструкция
Настройка роутеров D-Link модели «N150» – пошаговая инструкция Настройка оборудования NetGear WNR612 для подключения к сети Смайл
Настройка оборудования NetGear WNR612 для подключения к сети Смайл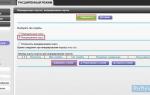 Настройка роутера NETGEAR WNR1000v2 для Onlime
Настройка роутера NETGEAR WNR1000v2 для Onlime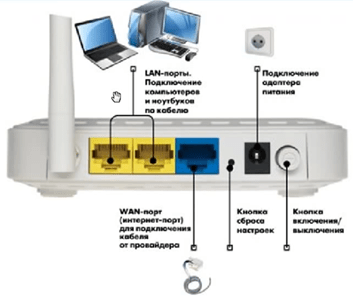

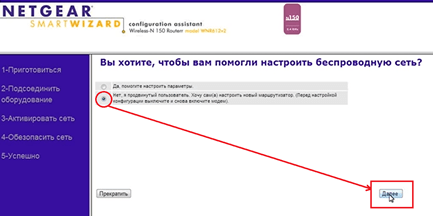
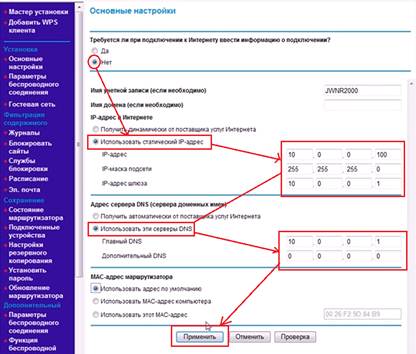
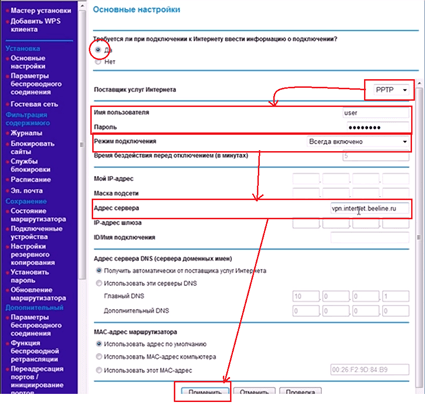
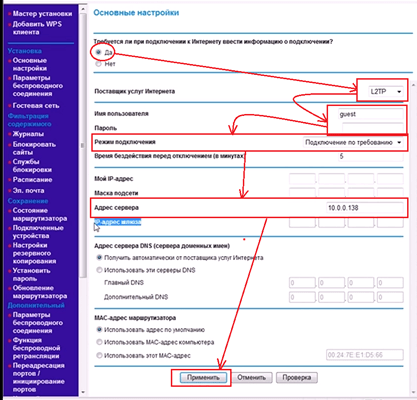
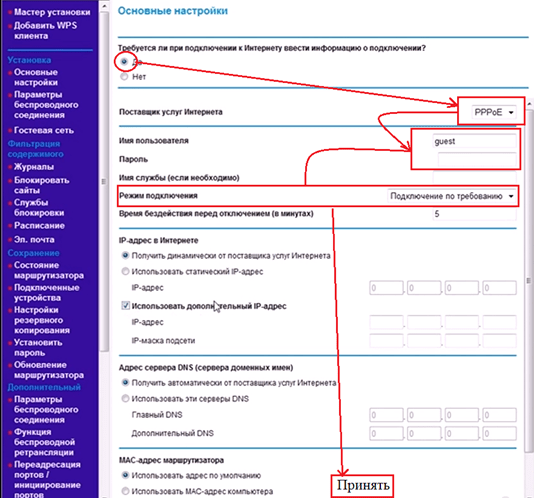
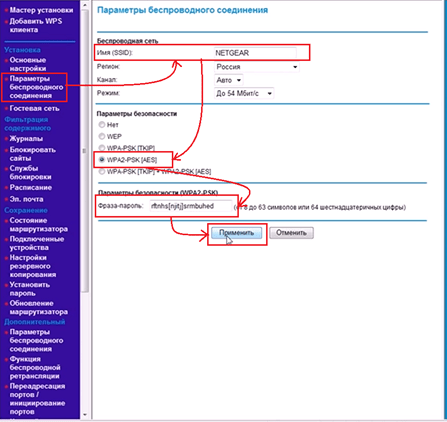


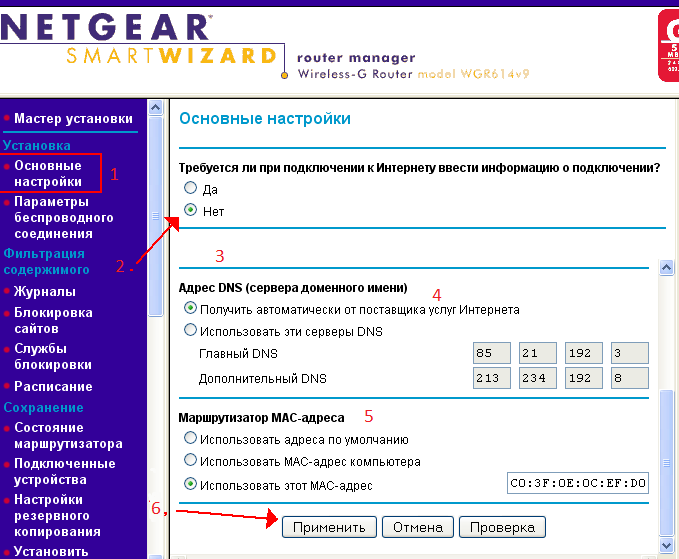
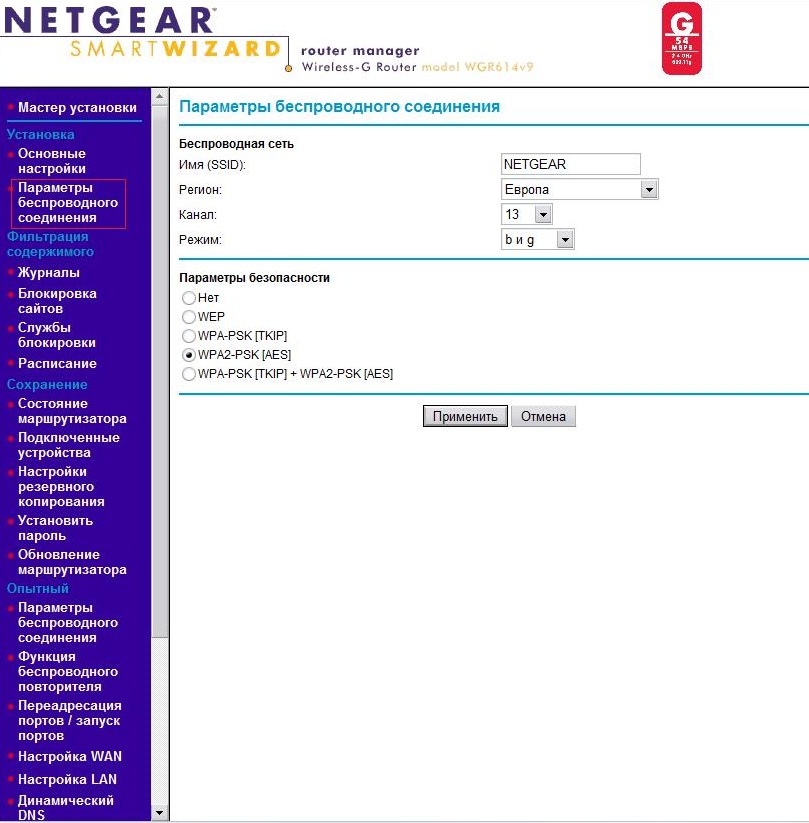

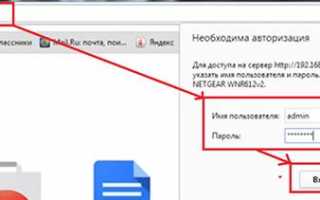

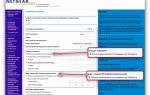 Как подключить и настроить роутер Netgear N300
Как подключить и настроить роутер Netgear N300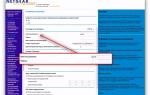 Как настроить роутер Netgear N300
Как настроить роутер Netgear N300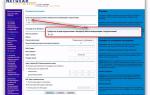 Как настроить роутер Netgear N300 самому
Как настроить роутер Netgear N300 самому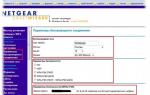 Настройка роутера NETGEAR JWNR2000 для Горком
Настройка роутера NETGEAR JWNR2000 для Горком