
Прежде всего хочется отметить основные аспекты данного вида настроек. Многие подходят к этому вопросу однобоко, рассматривая их сугубо как меру защиты от несанкционированного доступа к данным или неквалифицированной их модификации. При этом забывают о другой стороне медали: создания для пользователя простой и удобной рабочей среды. В тех случаях, когда рабочий интерфейс пользователя перегружен не нужными ему пунктами, смысл которых к тому же ему до конца не ясен, возникает ложное представление об излишней сложности программы и появляется боязнь допустить ошибку. Понятно, что это никак не способствует повышению производительности труда сотрудника.
В идеале каждый сотрудник, должен видеть только те элементы интерфейса, которые нужны ему для выполнения своих непосредственных обязанностей. Тогда и работать будет проще, и соблазнов полазить там, где не надо не возникнет. Причем выполнять подобные настройки есть смысл и тогда, когда какие-то подсистемы просто не используются или ограничение доступа к ним не требуется. Это сделает интерфейс более простым и понятным, а, следовательно, работать пользователю будет проще и комфортнее.
Если мы вернемся немного в прошлое, то можем вспомнить, что в обычных конфигурациях Роли и Интерфейсы были частью конфигурации и для их тонкой настройки требовалось включить возможность внесения изменений, а в базовых версиях было невозможным вообще.
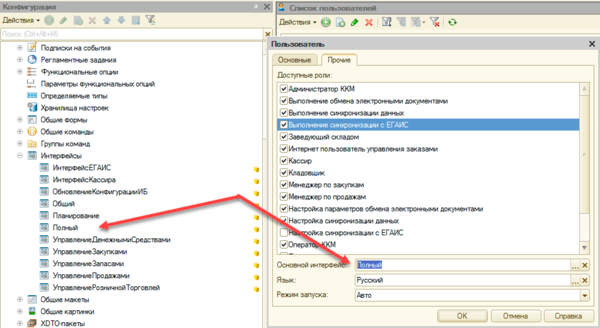
В управляемом приложении настройки прав и интерфейсов были наконец вынесены в пользовательский режим и настраиваются непосредственно из интерфейса программы. Права пользователя назначаются на основе его членства в группах доступа. Перейдем в Администрирование — Настройки пользователей и прав — Группы доступа — Профили групп доступа, где мы увидим уже предустановленные профили для основных групп доступа.
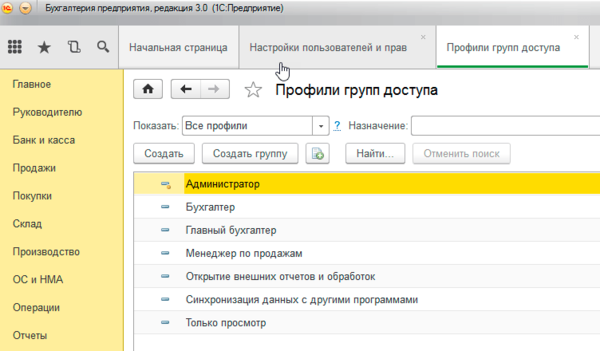
А вот если мы попытаемся найти настройки интерфейсов, то нас постигнет фиаско. В управляемом приложении интерфейс рабочей области формируется автоматически, на основе прав доступа. Для примера сравним интерфейсы Панели разделов Администратора и Менеджера по продажам:
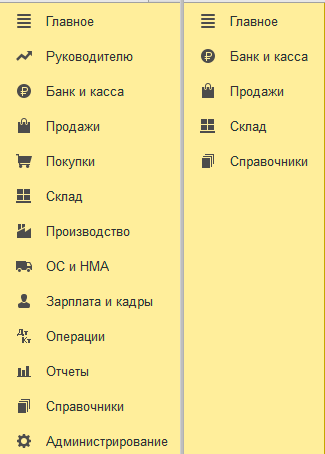
Также пользователь может самостоятельно настраивать свое рабочее пространство в пределах имеющихся у него прав доступа. На первый взгляд все выглядит неплохо, но без ложки дегтя не обошлось. Механизма, позволяющего централизованно настроить и назначить пользователям интерфейс «по умолчанию» в управляемом приложении нет.
Если мы заглянем в Администрирование — Настройки пользователей и прав — Персональные настройки пользователей — Настройки пользователей то увидим там перечень всех объектов, настройки которых были изменены пользователем, однако никак не сможем их изменить.
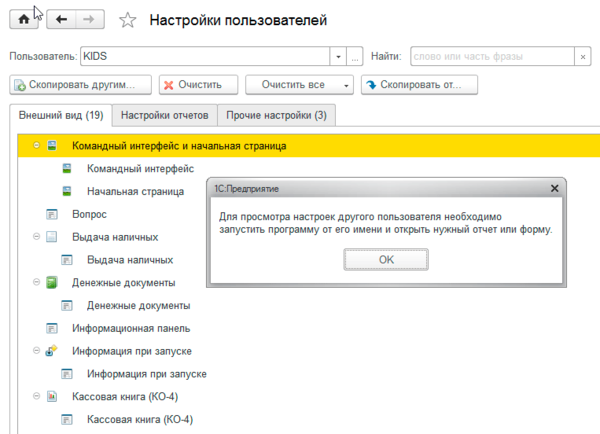
Чтобы не быть голословными разберем практический пример. В рамках подготовки к переходу на онлайн-кассы было решено автоматизировать кассовые места небольшой сети стоматологических клиник. Основу автоматизации клиник составляло отраслевое ПО не на базе 1С и не предусматривающее возможность подключения фискального регистратора, поэтому было принято решение для автоматизации кассовых мест использовать конфигурацию Бухгалтерия предприятия 3.0, которая содержит все необходимые функции.
Здесь мы столкнулись с двумя сложностями, хотя если посмотреть повнимательнее, то обнаружится, что это две стороны одной и той же медали. Если коротко: персонал никогда до этого не работал с 1С и поэтому требовалось создать максимально простую в освоении рабочую среду, при этом оградив информационную базу от возможного неквалифицированного воздействия персонала. Управляемое приложение позволяет достаточно просто совместить приятное с полезным, сделав так, чтобы и пользователя ограничить, и в тоже время позволить ему комфортно работать, не замечая ограничений.
Начнем. Прежде всего необходимо создать профиль группы пользователей. Если мы откроем стандартные профили, то увидим, что возможность их изменять отсутствует. Это, на наш взгляд, правильно, история знает массу примеров, когда в приступе служебного рвения стандартные права были перелопачены до такого состояния, что их приходилось восстанавливать из эталонной конфигурации. Также это способно ввести в заблуждение иных пользователей или администраторов этой базы, которые под стандартными профилями ожидают увидеть стандартные наборы прав.
Поэтому найдем наиболее подходящий для наших задач профиль, в нашем случае это Менеджер по продажам, и сделаем его копию, которой дадим название Кассир. Теперь мы можем настраивать права по собственному усмотрению. Однако плоский список, предлагаемый по умолчанию, не совсем удобен для работы, если только вам не нужно быстро найти уже известную вам опцию, в большинстве случаев гораздо удобнее работать со списком включив группировку по подсистемам.
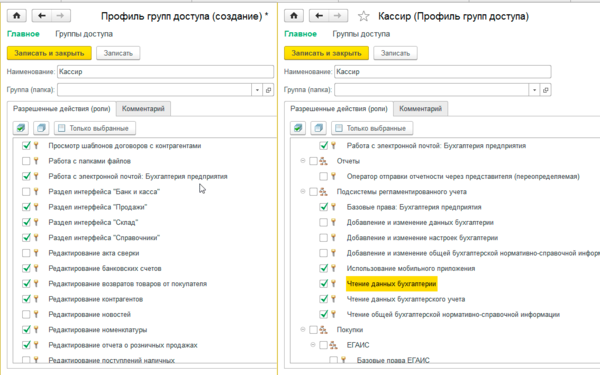
Создав профиль назначаем группу доступа нужным пользователям и запускаем программу под одним из них. В зависимости от назначенных прав вы увидите автоматически сформированный интерфейс.
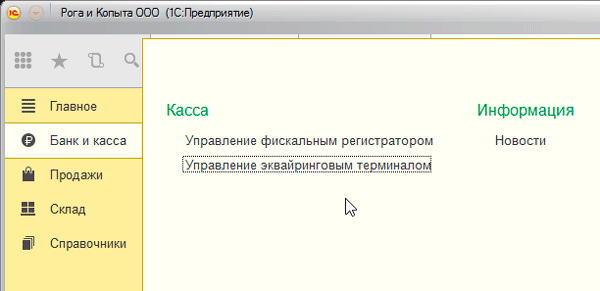
Перейдем в Главное меню — Вид, где увидим целый ряд настроек, касающихся интерфейса.
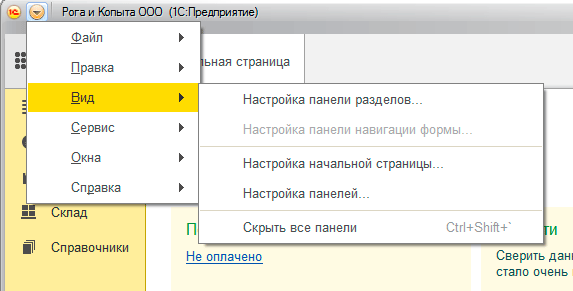
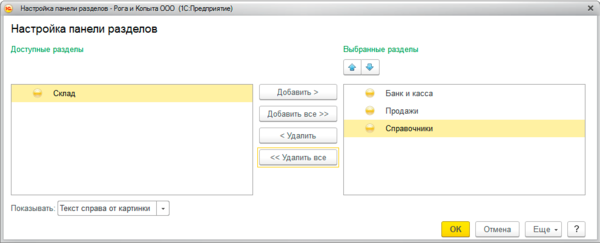

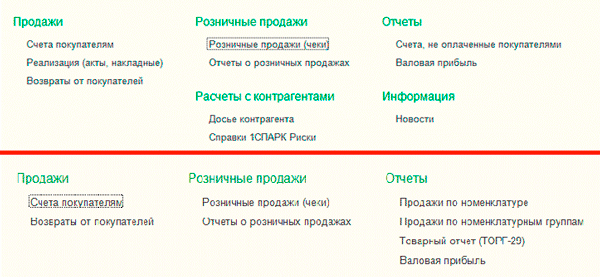
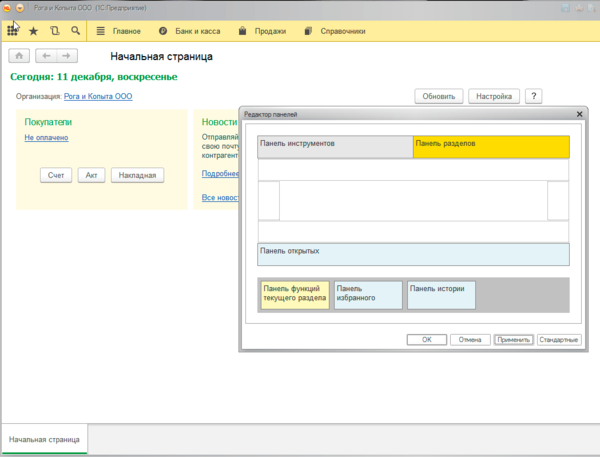
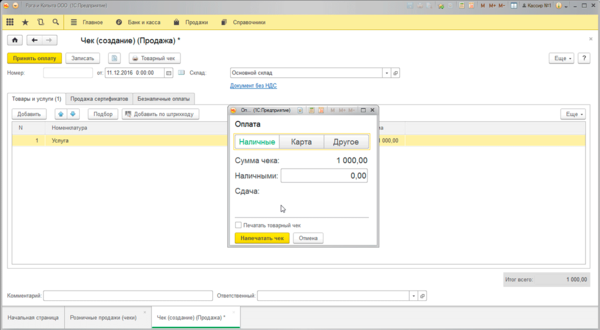
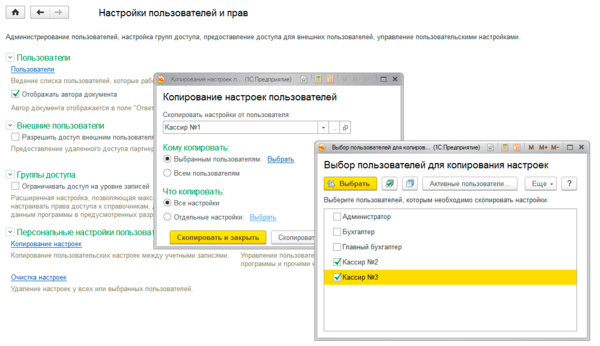
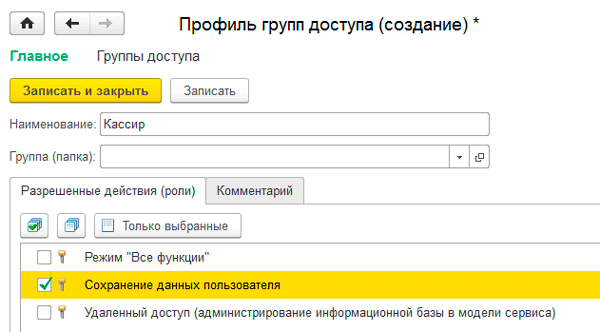
Это вторая часть статьи о настройке интерфейса «Такси», появившегося в приложении «1С:Предприятие 8.3». В первой части я рассказывал о том, как добавлять в интерфейс новые панели и менять их расположение в соответствии со своими предпочтениями. Во второй части я научу вас управлять разделами приложения и их содержимым, а также менять параметры начальной страницы интерфейса.
На расположенном ниже скриншоте интерфейс выглядит так, как мы заставили его выглядеть на прошлом занятии. Для меня такой рабочий вид не очень удобен. Я предпочитаю, когда панель разделов находится слева, как это сделано по умолчанию. И дело не только в привычке. Просто когда все разделы компактно собраны с одной стороны, их все можно охватить одним взглядом, чего не скажешь о растянутом меню в верхней части интерфейса.
Но поскольку на скриншотах боковое меню занимает слишком много пространства, я оставлю разделы в том месте, куда мы их перенесли. Хотя вам я рекомендую оставить это меню там, куда его поместили сами разработчики.
Здесь и далее используются скриншоты, созданные с помощью «1С:Зарплата и управление персоналом 3.0», но, как я уже говорил в предыдущей статье, эти настройки актуальны для всех новых конфигураций, поскольку интерфейс «Такси» используется и в них тоже.
Итак, следующая функция, о которой я хочу вам рассказать, — это настройка панелей разделов. Она позволяет удалять из интерфейса отдельные разделы.
Тут может возникнуть вопрос о том, зачем кому-то может понадобиться удалять из программы целые разделы операций. На самом деле все очень просто. Допустим, у вас небольшая фирма, в которой персоналом и зарплатой занимается всего один сотрудник. Конечно, в таком случае удалять ничего нельзя, поскольку время от времени он будет пользоваться всеми доступными инструментами.
Но предположим, что у вас в штате есть специалист по кадрам, ведущий кадровый учет, и бухгалтер по заработной плате. Кадровику не нужен расчет зарплаты, как и бухгалтеру — кадровые операции. Поэтому каждому из этих специалистов можно оставить только те разделы, которые им действительно нужны, чтобы лишние элементы не отвлекали ваших сотрудников от работы.
Конечно, некоторые объекты в рамках своих полномочий используют и кадровики, и бухгалтеры. Например, больничные листы или отпуска. Но, как правило, доступ к таким объектам дублируется в соответствующих разделах.
Чтобы удалить или добавить удаленный ранее раздел, нужно в подразделе настроек «Вид» выбрать функцию «Настройка панели разделов».
В открывшемся окне легко удалить любые элементы из интерфейса и вернуть их обратно. Это можно сделать несколькими способами.
Во-первых, можно воспользоваться кнопками «Добавить», «Добавить все», «Удалить» и «Удалить все». Если вы не пользуетесь кнопкой, удаляющей или добавляющей все возможные объекты, то действие коснется только выделенных объектов.
Для того чтобы выделить несколько идущих подряд пунктов меню, нужно выделить мышкой верхний из них, а затем, зажав Shift, щелкнуть по нижнему объекту выделяемой группы.
Для того чтобы выбрать несколько объектов в произвольном порядке, нужно отметить их мышкой, удерживая клавишу Ctrl.
Во-вторых, добавлять или удалять объекты можно простым перетаскиванием мыши.
Но мне ближе третий способ. Следуя ему, нужно просто выполнить двойной щелчок мышью по нужному объекту. Если он расположен среди доступных объектов, он сразу станет выбранным, а в противном случае перенесется из выбранных в доступные.
Справа вверху вы видите две голубые стрелочки. Они нужны для того, чтобы менять порядок расположения элементов в меню.
Теперь, используя полученные знания, давайте удалим из панели разделов пункты «Зарплата», «Выплаты» и «Налоги и взносы», а раздел «Администрирование» поднимем на верх списка выбранных разделов.
Теперь примем изменения и посмотрим, какой вид приняло наше меню.
Все получилось так, как мы и замышляли. Чтобы быстро вернуть все обратно, нужно снова зайти в настройку панели разделов, нажать кнопку «Еще», выбрать опцию «Установить стандартные настройки» и принять изменения.
Я не случайно потратил столько времени на описание этих действий, поскольку они повсеместно используются во всех конфигурациях «1С:Предприятие 8.3» и понадобятся нам уже в следующих примерах.
Следующее, о чем я хочу вам рассказать, — это настройка начальной страницы. Сейчас на ней висит приглашение настроить систему с нуля или перенести данные из других конфигураций, но в будущем, когда программа будет настроена, там будут отображаться другие данные. Например, если говорить о конфигурации «1С:Зарплата и управление персоналом 3.0», то это могут быть штатное расписание и история проведенных начислений.
Для управления настройками начальной страницы нужно зайти в «Вид», «Настройка начальной страницы».
Как видите, здесь все то же самое, что и в настройках панели разделов. Единственная разница заключается в том, что для начальной страницы также предусмотрена активация второй колонки, которую можно активировать, добавив туда какие-то из доступных форм. Но делать это стоит только в том случае, если у вас достаточно большой дисплей. В противном случае вторая колонка будет только мешать, отъедая рабочее пространство.
Вы можете самостоятельно поэкспериментировать с настройкой начального экрана. Вернуть все к настройкам по умолчанию можно точно так же, как мы это проделали после настройки панели разделов.
Рабочее пространство каждого раздела делится на панель навигации и панель действий. Визуально они не отличаются друг от друга, поэтому панель навигации я для наглядности отметил на следующем скриншоте красной обводкой.
Через панель навигации пользователь получает доступ к спискам отчетов, документов и так далее. А с помощью панели действий он сразу может создать документ, отчет и то же самое «так далее».
Для наглядности снова посмотрим на предыдущий скриншот, иллюстрирующий раздел «Зарплата». Как видите, в панели навигации, которую я обвел красной рамкой, есть раздел «Больничные листы». Если вы нажмете на него, откроется список всех больничных листов, который у нас пока пуст. Здесь вы сможете создать новый больничный лист, нажав кнопку «Создать».
Но в том же разделе «Зарплата», в меню действий, тоже есть пункт «Больничный лист», расположенный под красноречивым заголовком «Создать». Выбрав его, вы создадите точно такой же больничный лист, как и в предыдущем примере, но для этого вам не придется переходить к их общему списку и нажимать дополнительно кнопку.
Содержимым панелей навигации и действий тоже можно управлять. Поэтому, если вы уверены, что какая-то функция должна быть в определенном разделе, но ее там нет, возможно, ее просто не добавили в список. Вы можете сделать это самостоятельно, используя функции «Настройка навигации» и «Настройка действий». Это делается аналогично настройкам разделов и начального экрана.
Посмотрите, как стал выглядеть этот же раздел после того, как я включил все доступные для него функции.
Просто каша какая-то, не правда ли? Все действия не помещаются на экран, даже если развернуть его, и, чтобы посмотреть их все, приходится пользоваться полосой прокрутки. Поэтому целесообразно активировать в меню действий только те функции, которые действительно нужны достаточно часто. Те же документы, которые требуются вам гораздо реже, лучше создавать, переходя к ним через панель навигации, и не включать их в панель действий.
Здесь нелишне будет напомнить, что доступ к любому объекту «1С:Предприятие 8.3» в интерфейсе «Такси» можно получить через опцию «Все функции», о которой я писал в первой части статьи.
В правом верхнем углу интерфейса «Такси» расположена панель с кнопками, дублирующими некоторые функции приложения. Вы сами можете выбирать, какие кнопки будут отображаться в данной панели. Для этого нужно воспользоваться функцией «Добавить или удалить кнопки» и отметить птичками те из них, которые вам нужны наиболее часто, как это показано на скриншоте ниже.
На этом статья о настойке интерфейса «Такси» подошла к концу. В следующий раз я расскажу, как начать работу в конфигурации «1С:Зарплата и управление предприятием 3.0».
Статья написана для проекта Softkey.info.
Используемые источники:
- https://interface31.ru/tech_it/2016/11/1spredpriyatie-8-nastraivaem-prava-i-interfeys-pol-zovatelya-v-upravlyaemom-prilozhenii.html
- https://cherev.ru/nastrojka-interfejsa-v-1s-8-3-chast-2/
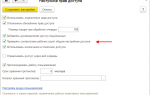 Настройка прав доступа в «1С: Документооборот»: описание и инструкция
Настройка прав доступа в «1С: Документооборот»: описание и инструкция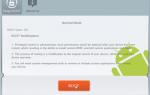 9 причин получить root-права на своём Android-смартфоне
9 причин получить root-права на своём Android-смартфоне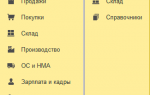 Настройка пользовательского интерфейса (ИП) для пользователей
Настройка пользовательского интерфейса (ИП) для пользователей
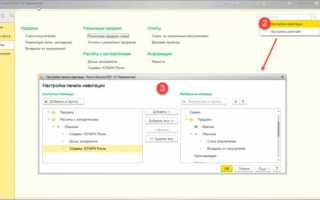

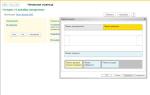 Настройка прав доступа в 1С Бухгалтерии 8: профили, группы доступа, RLS
Настройка прав доступа в 1С Бухгалтерии 8: профили, группы доступа, RLS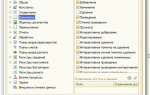 Настройка прав пользователей в 1С:УНФ
Настройка прав пользователей в 1С:УНФ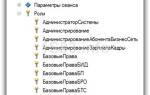 Настройка прав пользователя и другие персональные настройки в 1С Бухгалтерия 8
Настройка прав пользователя и другие персональные настройки в 1С Бухгалтерия 8