Содержание
Информация о том, как сделать Яндекс стартовой страницей в Google Chrome, полезна для тех, кто пользуется исключительно этим поисковиком или электронной почтой. Если ты предпочитаешь читать новости и получать письма на данном ресурсе, прочитай, как можно сделать браузер удобным для себя с учетом индивидуальных особенностей использования.
При запуске ПО можно выбрать любой сайт, не является исключением и российский интернет-портал. Чтобы не тратить время на поиск вкладки, читай, как в Гугл Хром сделать Яндекс стартовой страницей при каждом включении.
Как установить домашнюю вкладку на ПК
Сделать Яндекс главной страницей в Google Chrome на компьютере просто. Мы приводим инструкцию, которая поможет справиться с задачей.
- Открой браузер;
- В верхнем правом углу найди символ управления;
- Кликни по нему, в выпадающем списке найди пункт «Настройки»;
- Прокрути меню вниз;
- Перейди к вкладке «Запуск»;
- Нажми на пункт «Заданные»;
- Выбери один из вариантов: задать новый или выбрать из заданных адресов;
- Установи нужный ресурс в качестве заглавной и нажми «ОК».
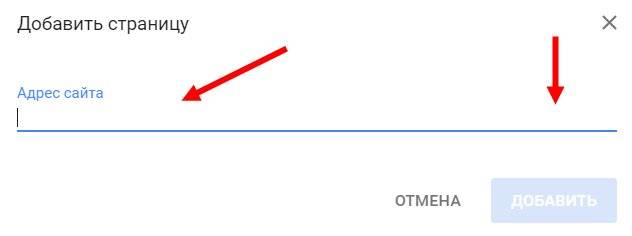
Напоминаем, скачать браузер ты можешь бесплатно. Если ты столкнулся с необходимостью оплаты – не переводи денежные средства, перед тобой злоумышленники.
Как сделать главную страничку в приложении на телефоне
В мобильной версии приложения установка стартовой страницы недоступна. Однако небольшая хитрость позволяет установить в качестве основного поисковика Яндекс и автоматически попадать на ресурс. Вот что необходимо сделать:
- Открой браузер;
- В верхнем правом углу кликни на значок управления;
- В пункте «Основные» найди строку «Поисковая система»;
- Задай необходимый тебе вариант и нажми «Готово».
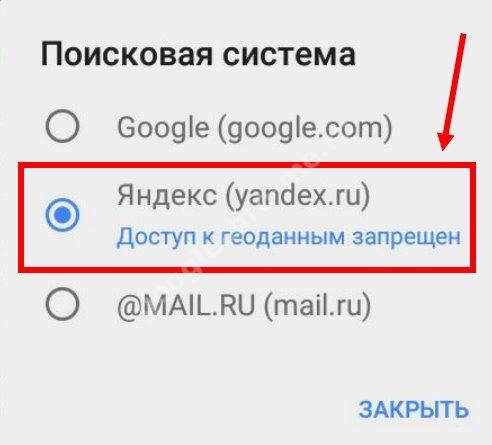
Если ты хочешь видеть любимый портал в качестве стартовой вкладки, попробуй установку отдельного приложения от разработчика, которое не имеет отношения к компании Гугл.
Как убрать
По какой-либо причине тебе может понадобиться информация, как убрать Яндекс со стартовой страницы в Google Chrome. Рассказываем, как с помощью несложных действий сменить главную вкладку браузера.
Для ПК:
- По аналогии с приведенным методом зайди в настройки;
- Выбери любую другую вкладку в качестве заглавной.
Для смартфона:
- Открой настройки программы на телефоне;
- В качестве поисковика определи необходимый вариант из списка предложенных.
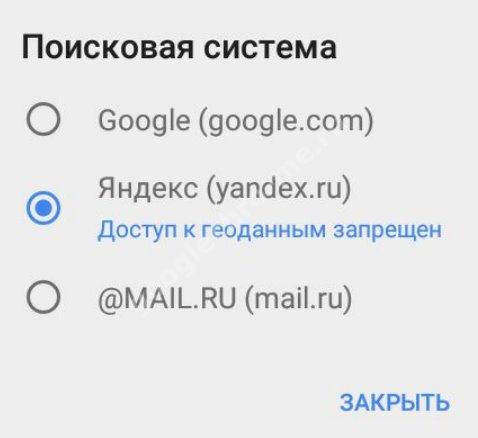
Ещё по теме
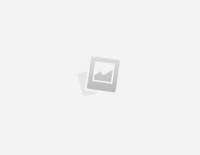





По умолчанию в браузере Google Chrome стартовым ресурсом является поиск Гугл. Но такое положение вещей устраивает далеко не всех пользователей. Поэтому мы расскажем о том, как сделать Яндекс домашней страницей в Гугл Хром.
Поиск Yandex
Яндекс – это продвинутый поиск, новостной портал и платформа с кучей интересных сервисов. К тому же, этот ресурс был сделан отечественными разработчиками, что объясняет его популярность в Рунете.
Неудивительно, что многие пользователи желают видеть в качестве домашней страницы именно этот портал. Он гораздо информативнее чем то, что предлагает компания Google. Да и поиск в российском сегменте интернета куда качественнее.
Но популярные веб-обозреватели позволяют быстро и без лишних проблем сменить стартовую страницу. В Гугл Хром это можно сделать весьма просто. Нужно только четко знать, что делать и какие настройки для этого нужно посетить.
Меняем стартовую страницу в Chrome
Сам процесс прост и понятен. А еще обычно Хром полностью на русском языке. Так что с путешествиями по пунктам настроек никаких проблем не возникнет. Инструкция актуальна также для ОС Linux и Mac OS.
- Запускаем браузер с помощью значка на рабочем столе.
- Жмем на кнопку с изображением трех точек, которая дает доступ к настройкам.
- Перемещаемся в блок «Внешний вид».
- Отмечаем галочкой пункт «Показывать кнопку Главная страница».
- После этого появится адрес стартовой страницы. Нужно нажать на кнопку «Изменить».
- В соответствующей строке вводим «https://www.yandex.ru/» и закрываем настройки.
Дополнительные настройки
Теперь Яндекс установлен в качестве главного ресурса в Гугл Хром. Но для того, чтобы браузер после запуска открывал именно этот портал нужно еще кое-что настроить. Много времени этот процесс не займет.
- Перемещаемся в блок «Запуск Chrome».
- Кликаем по пункту «Заданные страницы».
- Затем нажимаем на кнопку «Добавить страницу».
- В строку вводим адрес «https://www.yandex.ru/» и нажимаем кнопку «Добавить».
Все. Настройка завершена. Теперь можно перезапустить браузер для того, чтобы убедиться, что все было сделано правильно. Если все настройки применены верно, то после старта веб-обозревателя сразу же загрузится портал Яндекса.
В слайд-панели размещена ссылка на расширение «Визуальные закладки». После её установки на пустых вкладках Хрома будет отображаться вариант экспресс-панели с закладками такой же, как и в Яндекс браузере.
Чтобы выполнить инсталляцию элемента «Визуальные закладки»: 1. Кликните в слайд-панели кнопку «Скачать» (находится под названием аддона).
2. В запросе выберите ответ «Установить расширение». Таким образом, вы подтвердите запуск инсталляции.
3. По завершении загрузки аддон подключится к браузеру автоматически. Вашего участия не потребуется.
Если установка выполнена успешно, в пустой вкладке Google Chrome появится панель визуальных закладок от Яндекса. В ней уже предустановлены ссылки на популярные веб-ресурсы Рунета, но вы можете добавить и свои URL. Для этого нужно кликнуть под блоками миниатюр команду «Добавить закладку».
И затем в строку вписать адрес веб-сайта, который хотите видеть в экспресс-панели. При наборе домена внизу отображается перечень подсказок. Если вы увидите в нём имя, которое вам нужно, просто щёлкните по нему, и оно тут же появится в поле (полностью его уже набирать с клавиатуры не нужно будет).
Под строкой ввода адреса есть блоки дополнительных ресурсов, которыми также можно воспользоваться для конфигурирования визуальной панели под свои нужды.
У каждого блока (закладки) есть группа кнопок для управления. Она появляется при наведении курсора в область верхнего правого угла.
«Замок» (закрытый/открытый) — блокировка/разблокировка доступа к закладке. Функция позволяет исключать ошибочное удаление, редактирование ссылки.
«Шестерёнка» — замена URL в блоке.
«Крестик» — удаление ссылки. После нажатия иконки нужно подтвердить действие в дополнительном окне (на вопрос «Удалить…?» ответить «Да»).
Доступ к панели опций расширения осуществляется при помощи клика по надписи «Настройки» (находится под экспресс-панелью справа).
В окне «Закладки» можно задать количество блоков в группе визуальных закладок (сделать их больше, меньше). А также установить другой фон для вкладки, отстроить внешний вид, сделать резервную копию подборки ссылок и восстановить вид панели из копии с вашими URL.
Под блоками сайтов слева находится группа ссылок для быстрого доступа к функциональным разделам сайта (история посещений, загрузок, список всех сохранённых закладок).
В нижней части пустой вкладки есть интерфейс для управления новостной лентой Яндекс Дзен. Для её активации необходимо нажать кнопку «Включить».
И выбрать в списке сайты, новости которых будут отображаться в ленте.
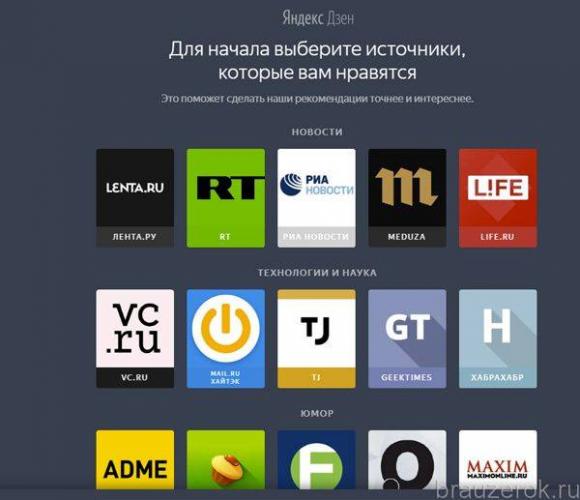
Другие функциональные элементы Яндекс расположены на этой же страничке (yandex.ru/soft/element) в разделе «Другие расширения» (под слайд-панелью). Чтобы подключить любой интересующий вас элемент, нужно нажать кнопку «Установить» под его названием.
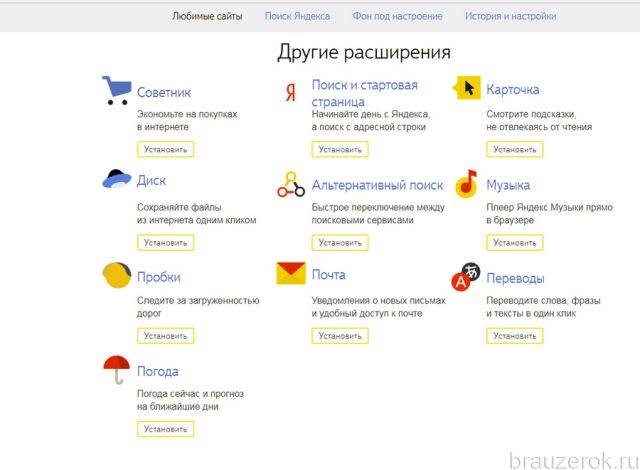
Рассмотрим функционал каждого элемента, доступного в этом разделе:«Советник». Помогает искать товары в интернет-магазинах. В его панели есть строка для ввода поисковых запросов в Яндекс Маркете, а также ссылки на категории продукции.
«Диск». Быстрый доступ к личному удалённому файловому хранилищу на Яндекс.
Если вы авторизовались в учётке системы, после клика по иконке элемента открывается панель со списком файлов, хранящихся на Диске.
«Пробки». Помощник водителя. В реальном времени отображает дорожные пробки в заданном районе.
Может предоставить информацию о пробках по заданному маршруту. Форма для задания пункта отправки и назначения открывается кнопкой «извилистая линия».
«Погода». Краткая метереологическая сводка на текущий день. А также прогноз погоды на ближайшие 10 дней (чтобы открылся, нужно кликнуть по ссылке внизу информационного табло).
«Поиск и стартовая страница». Вспомогательная панель для быстрого перехода в поисковую систему, e-mail, Диск от Yandex.
«Альтернативный поиск». Позволяет введённый запрос запрашивать в разных поисковых системах посредством переключения сервисов в списке.
«Почта». В мини-панели отображает список входящей корреспонденции в вашем почтовом ящике на Яндекс Почта. Вы можете не только прочитать сообщение, но и тут же дать на него ответ, удалить его, занести в спам-фильтр, не заходя в профиль e-mail.
Как скачать визуальные закладки для Google Chrome«Карточка». Мощный инструмент для любознательных пользователей.
В тексте открытой статьи отмечает слова, по которым в его базе (системе поисковика) есть дополнительная информация. Это могут быть названия городов, регионов, термины. Если кликнуть по отмеченным словам, появляется мини-панель со справочной информацией в краткой форме. На ней в свою очередь размещены ссылки для поиска более подробного материала по интересующему слову.
«Музыка». Удобная «фишка» для тех, кто регулярно прослушивает треки на Яндекс Музыка. При запуске плеера на этом сервисе, в панели аддона отображается информация о воспроизводимом треке и «стрелочки» для перехода к другим трекам. Окно расширения будет доступно, даже если пользователь открыл в соседней вкладке другой сайт.
«Переводы». Аддон-переводчик. Наделён мощным алгоритмом перевода иностранных текстов на русский. Несмотря на машинный метод обработки, текст выдаёт довольно связный и логичный, без грубых нарушений синтаксиса и логики.
В его опциях можно задать способ активации перевода (по выделению фрагмента, нажатию клавиши Ctrl, по наведению курсора).
Если в аддоне заданы настройки по умолчанию, чтобы перевести текст, выделите его мышкой, а потом нажмите появившуюся на границе выделения «стрелочку».
Перевод отобразится во всплывающем окне.
Все элементы подключаются к браузеру в качестве дополнений. После установки они отображаются в списке расширений Хрома (Меню → Дополнительные настройки → Расширения). Их можно временно отключить или полностью удалить при помощи штатных функций веб-обозревателя. Устанавливайте Элементы только с официальных ресурсов — c сайта Яндекс или в магазине приложений для Google Chrome.
Комфортной вам работы с сервисами Yandex!
Видео по теме:
Используемые источники:
- https://googlechro-me.ru/kak-sdelat-yandex-startovoj-stranicej-v-hrome/
- https://chromeum.ru/faq/how-to-make-yandex-home-page-in-google-chrome
- https://brauzerok.ru/google-chrome/kak-ustanovit-elementy-yandeksa-gugl-hroma

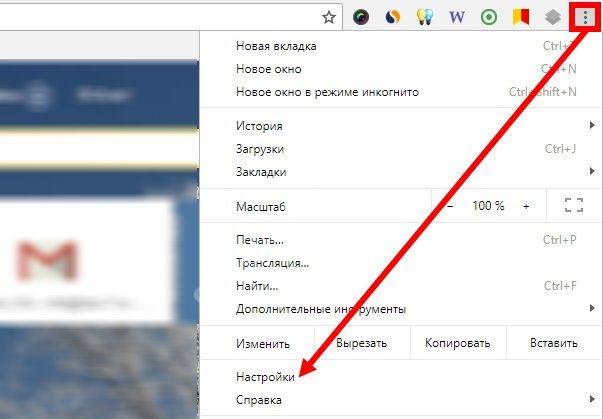
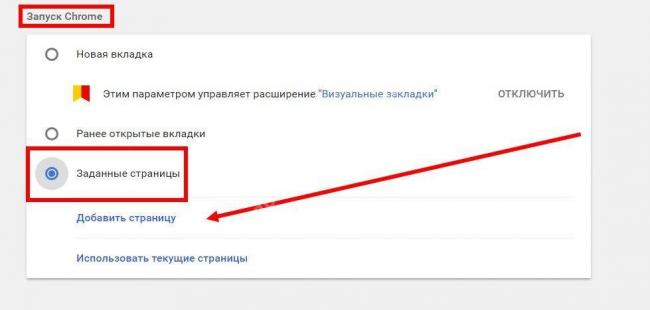
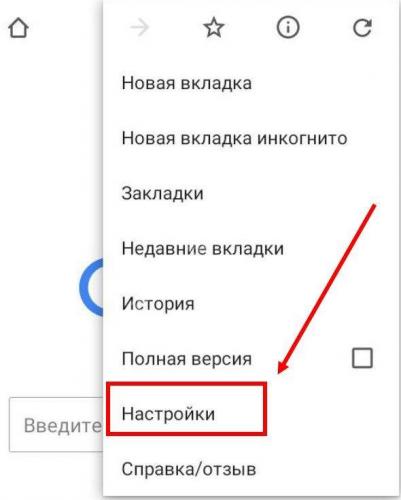
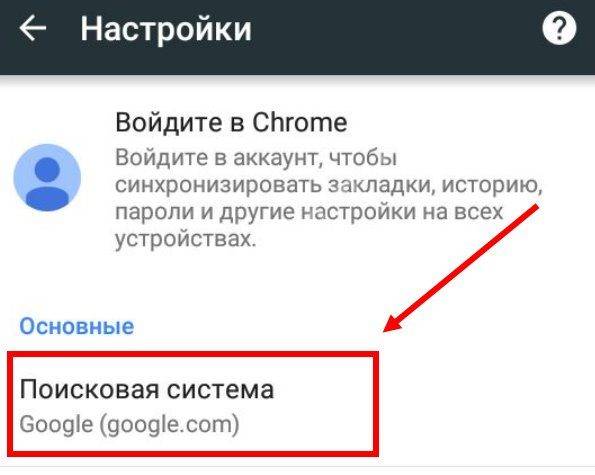
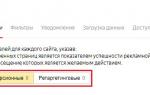 Настройка целей в «Яндекс.Метрике»
Настройка целей в «Яндекс.Метрике»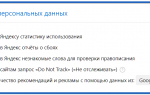 Где настройки браузера в компьютере
Где настройки браузера в компьютере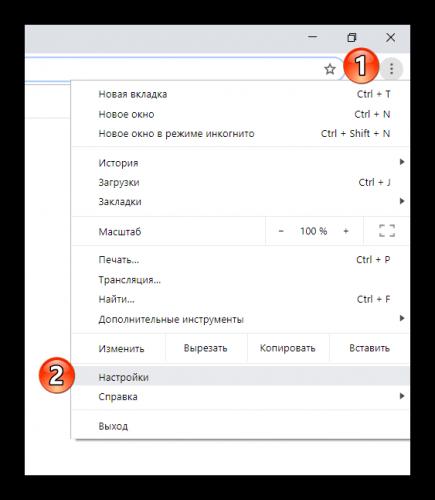
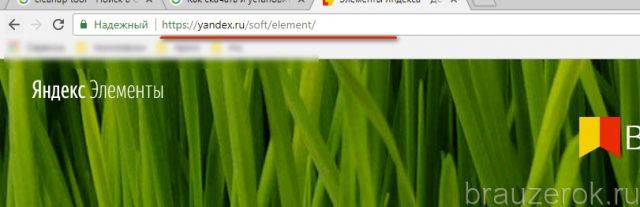
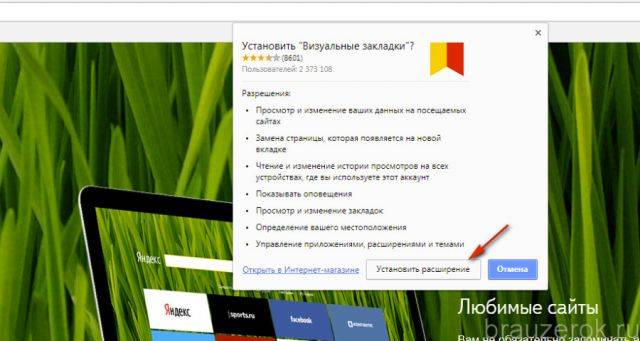
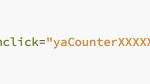 Основные цели в Яндекс.Метрике, которые нужно отслеживать
Основные цели в Яндекс.Метрике, которые нужно отслеживать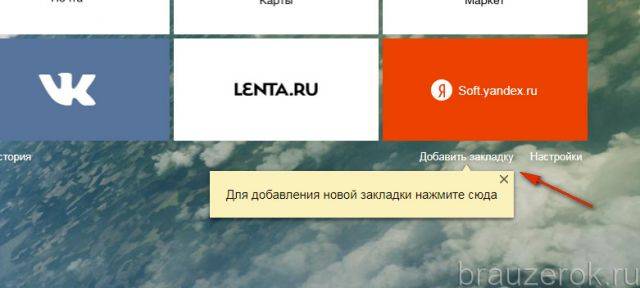
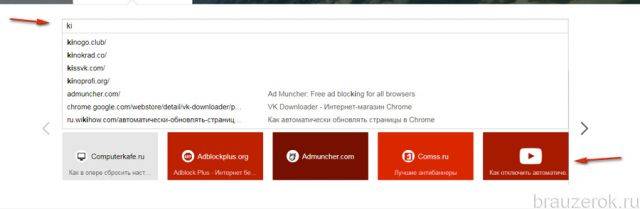
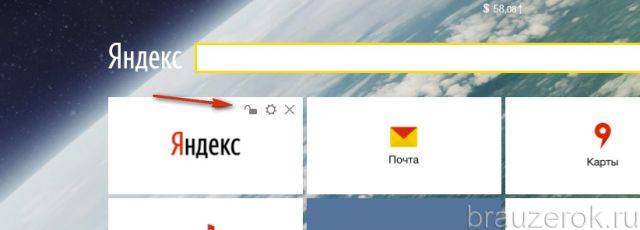
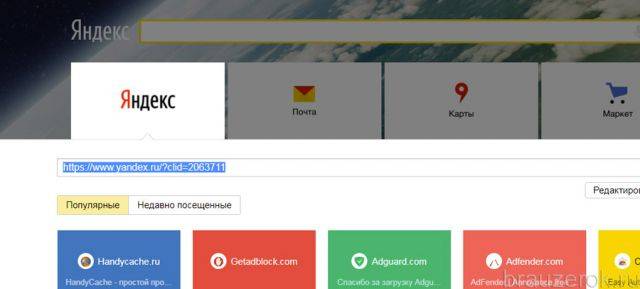

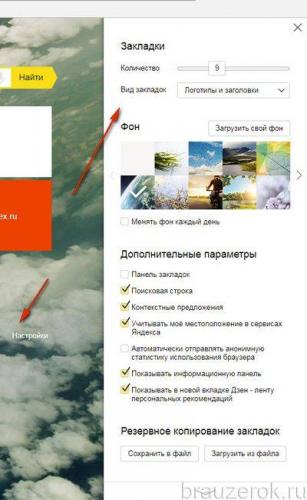
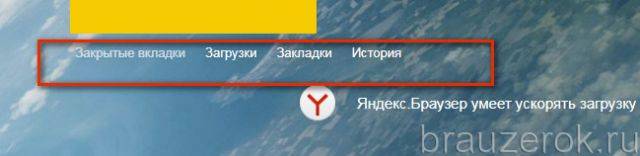
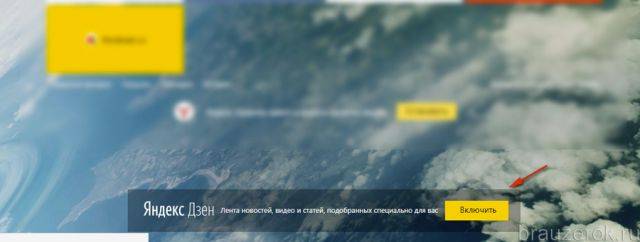
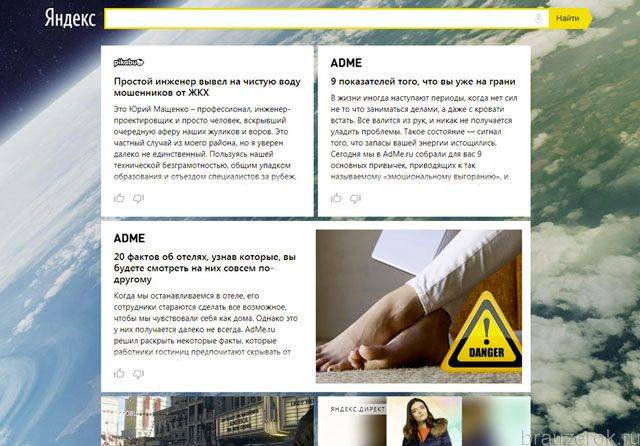
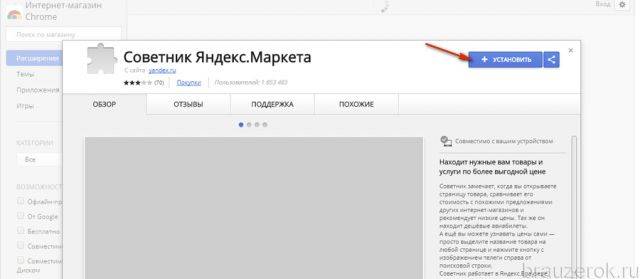
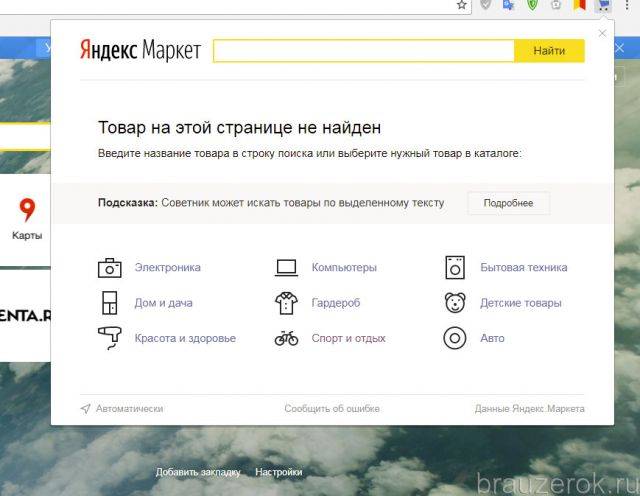
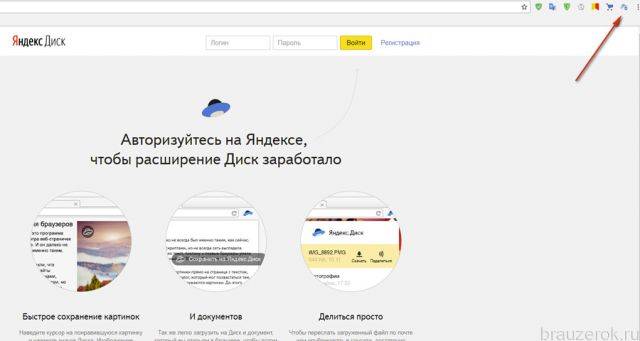
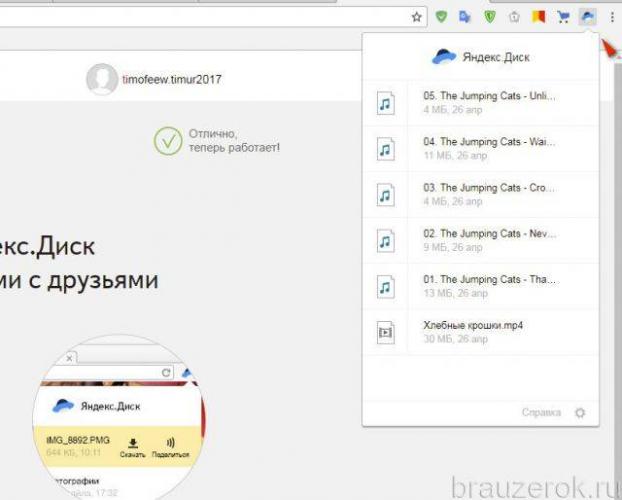
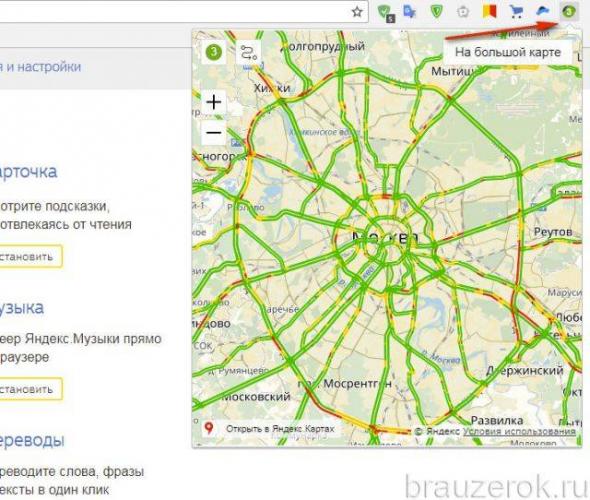
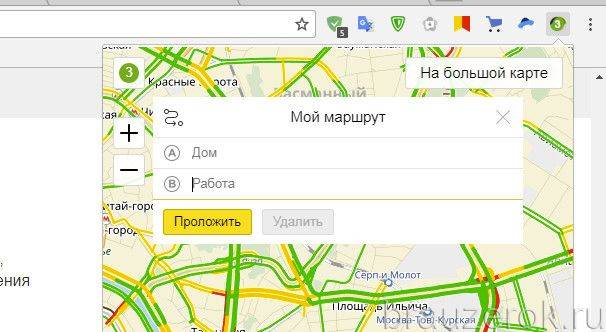
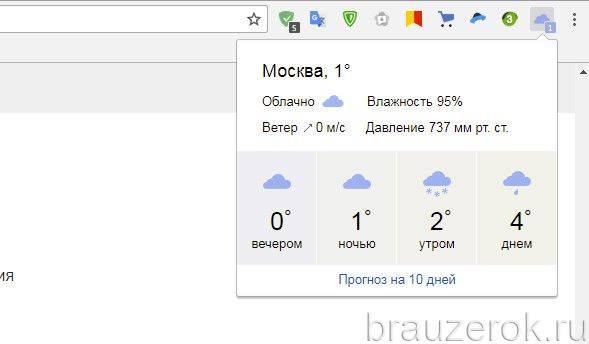
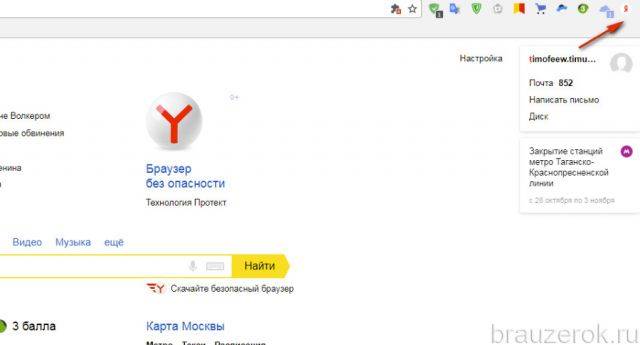
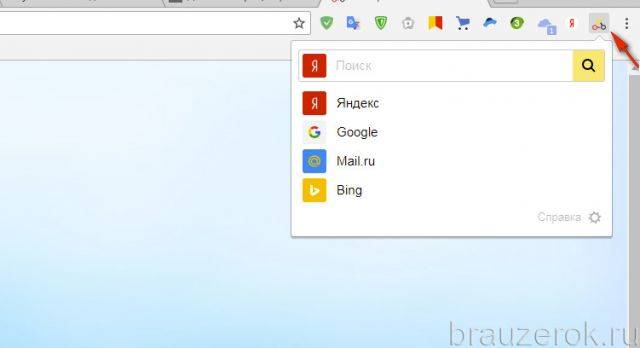
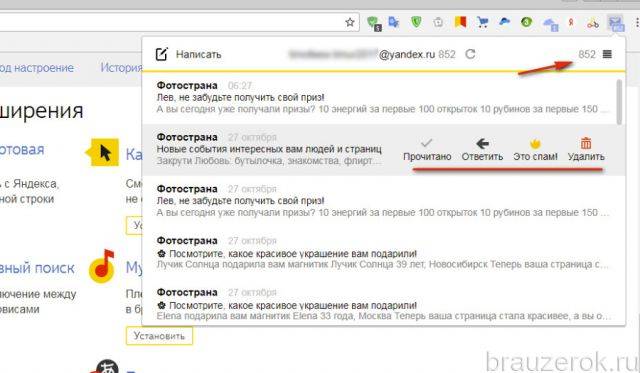

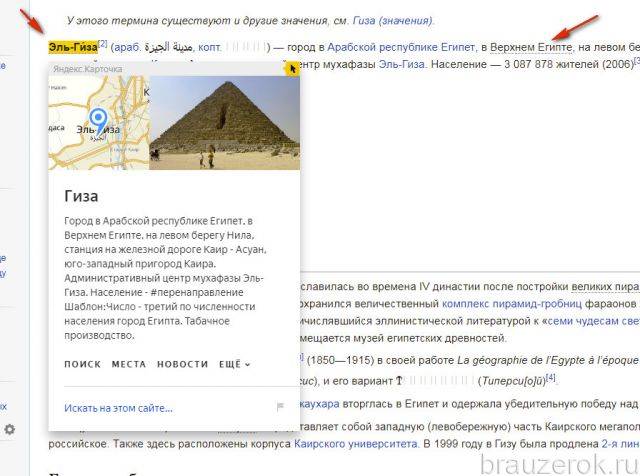
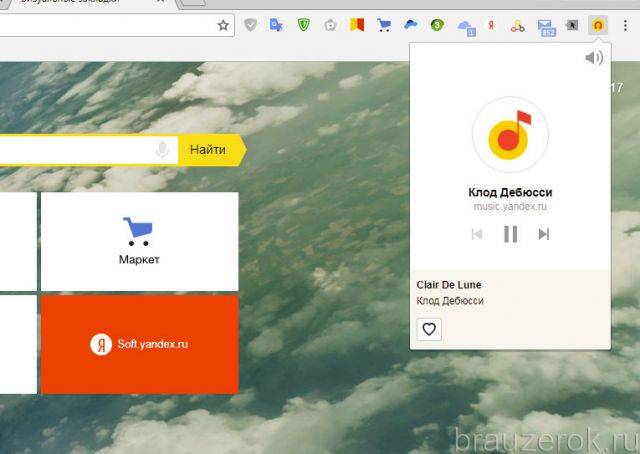
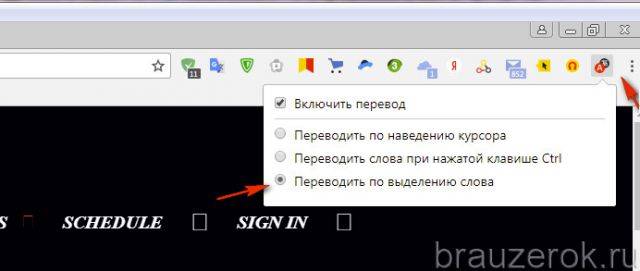
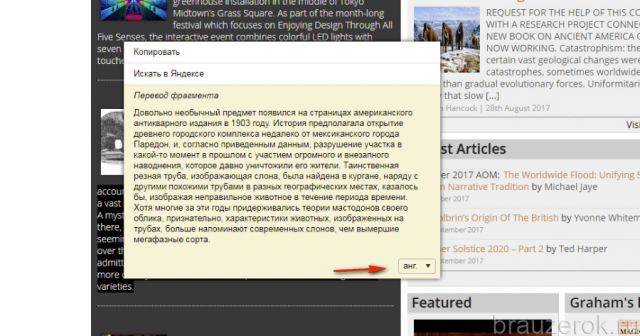
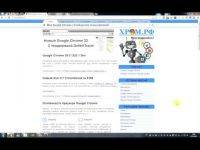


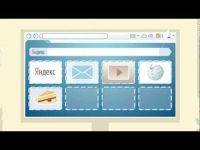



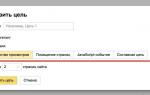 Цели Яндекс Метрики javascript событие – создание и настройка
Цели Яндекс Метрики javascript событие – создание и настройка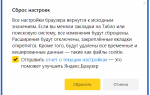 Настройки местоположения
Настройки местоположения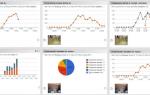 Настройка целей в Яндекс Метрике
Настройка целей в Яндекс Метрике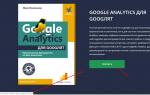 Настройка цели на кнопку в Яндекс.Метрике и Google Analytics
Настройка цели на кнопку в Яндекс.Метрике и Google Analytics