Содержание
Ставим Гугл поиск для сайта — быстро и легко
В продолжение предыдущей статьи про поиск картинок на сайте с помощью Google расскажу о простом способе организации поисковой системы на своём веб-ресурсе.
В последнее время в Гугл появились весьма интересные настройки, позволяющие приукрасить имеющийся поиск на вашем сайте, а также внедрить его туда намного быстрее, чем это было ранее.
А ранее нужно было создать дополнительную страницу для вывода результатов поиска, а также вставить два варианта кода: один — для этих самых результатов и другой — для поисковой формы. Про то, что было раньше, можно почитать и посмотреть в статье «Ставим поиск на сайт через Google AdSense«.
Как поставить поиск Google для сайта по-быстрому?
Для этого заходим в настройки системы пользовательского поиска Гугла — как это делается, описано в предыдущей статье, — и там (слева) кликаем «Внешний вид». Скорей всего, вы увидите такое:
Где выводить результаты Гугл-поиска для сайта? (кликабельно)
Здесь видно, что Гугл не рекомендует использовать вариант вывода результатов через iframe:
Внимание! Функция Iframe устарела. Рекомендуем выбрать для элемента поиска другие форматы отображения: «Две страницы» или «Только результаты». Полный список доступных вариантов формата см. в руководстве для разработчиков.
Вообще, несмотря на то, что такой способ устарел, он по-прежнему функционирует. Поэтому, если вам не охота что-либо менять — можно и не менять. Но если хочется чего-то нового — читайте дальше.
Чтобы перейти к новому варианту, следует выбрать «На одной странице с полем поиска». А дальше — всё просто. Выбираем формат отображения результатов. Там их немало, можно поэкспериментировать:
Формат отображения результатов поиска от Google
Например, для сайта web-ru.net выбрано «Показывать результаты поверх страницы» — эти результаты выводятся во всплывающем окне, а ссылки открываются в новой вкладке браузера.
Можно настроить и формат вывода результатов при поиске по картинкам.
Далее не лишним будет задать внешний вид как поисковой формы, так и списка результатов:
Настройка внешнего вида результатов поиска от Google для своего сайта
Здесь уже предлагаются готовые варианты («Зеленый», «Кофейный»). Но можно выбрать крайний правый вариант и всё настроить самостоятельно — включая семейства шрифтов и цвета в объявлениях контекстной рекламы от AdSense:
Самостоятельная настройка стиля
После завершения стилевых настроек надо щёлкнуть на кнопку «Сохранить и получить код…».
Вот и всё — полученный код следует вставить в то место на сайте, где нужно выводить форму поиска от Google.
Таким образом, не нужно создавать дополнительной страницы, исключать её из меню (если у вас сайт на WordPress’е). Да и код всего один.
Почитайте также: официальные рекомендации по продвижению сайта в Google.
—>
Смешные рекламные объявления в Интернете. Часть II…екс.Директ В Яндексе как всегда много рекламы с опечатками: А
LuckyOnline – партнерская программа с собственными офферами.…то несколько ограниченное ГЕО. Стран не так чтобы много. Но с другой стороны,
Как сделать XML-карту сайта для WordPress с помощью плагина All in One Seo PackНаверное, почти каждый вебмастер, создавший сайт на WordPress, уже сделал д…
Чем может быть полезен инструмент Проверить URL от Яндекса?В последние несколько месяцев Яндекс не устаёт радовать чем-нибудь н…
Конверсия трафика из социальных сетейВ продолжение предыдущей статьи (о конверсии трафика на сайте) хочу на…
Как часто бывает необходимо изменить настройки поиска? Пользователи прибегают к мероприятиям в нескольких случаях: для ликвидации последствий действия вредоносного ПО или для нахождения качественно новых источников информации, упущенных другим поисковиком. Для решения этой задачи требуется проделать минимум манипуляций.
Изменение настроек в Google Chrome
Надо сказать, что в браузерах от компании Google существует два способа адаптации выдачи поисковых запросов. Первый позволяет изменить настройки поиска «Гугл», заданные по умолчанию. Для этого необходимо:
- В открытом окне браузера выбрать значок выпадающего меню (представляет собой три вертикальных точки).
- Из списка выбрать пункт «Настройки».
- В подпункте «Поиск» нажать на раскрывающий дополнительные возможности треугольник.
В выпавшем списке вы сможете выбрать другую службу по нахождению ответов.
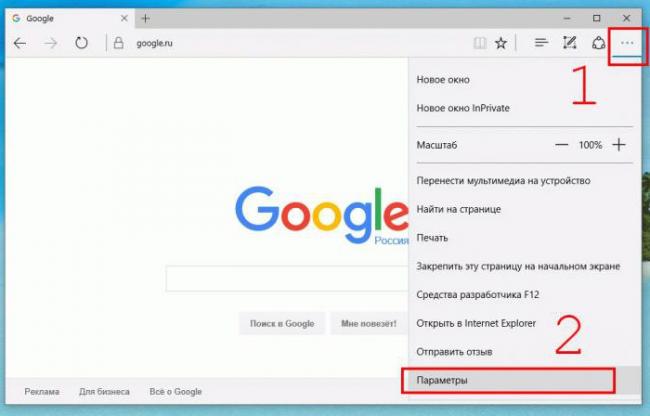
Сброс настроек и восстановление поиска
В случаях, когда изменить настройки поиска не получается ни одним из представленных способов, требуется сброс установок при помощи специальной утилиты – chrome_cleanup_tool.exe. Скачать ее вы сможете на официальном сайте, где придется принять условия пользовательского соглашения.
После окончания загрузки система сама спросит, желаете ли вы запускать программу – отвечайте утвердительно. Приложение начнет свою работу, которая заключается в поиске нежелательных ПО, которые и не дают исправить существующую поисковую систему.
По завершении манипуляций нажмите кнопку «Удалить». Как только процесс завершится, Google Chrome откроет новую вкладку и спросит разрешения сбросить параметры, изменить настройки поиска по умолчанию. Нажимайте кнопку «Сбросить».
Настройка живого поиска
Чтобы оградить пользователей браузера от неприемлемого контента, изображений сексуального характера, а также повысить быстродействие, можно отрегулировать параметры поисковика на свое усмотрение. Для этого следует:
- На странице результатов любого поискового запроса выбрать пункт «Настройки» (располагаются прямо под окном ввода).
- В выпавшем списке выбрать «Настройки поиска».
Выбрав ряд необходимых параметров, вы завершите настройку.
Здесь разобраться в том, как изменить настройки поиска, не составит труда – каждый пункт имеет краткое описание, которое дает пользователю исчерпывающую информацию о его назначении.
Перед тем, как сесть за статью, решила пройтись по Интернету с запросом «Какая поисковая система лучше: Гугл или Яндекс» и остановилась на otvet.mail.ru. На мою удачу вопрос был сформулирован именно так, как у меня. Думаю, здесь народ пишет честно, что думает, основываясь на своем опыте. Большинство – за Гугл, причем, с обоснованием своего отрицания Яндекса тем, что там «много мусора» или «он иногда дает совсем бредовый результат». А если учесть, что всегда находит причину для «бана» сайтов вполне приличных и полезных, то и понятно – наверху те, кто нужен ему самому. Но как настроить поиск в браузере Google Chrome?
Мы пользуемся часто тем, что предлагает браузер, той поисковой системой, которая установлена по умолчанию. Сегодня хочу рассказать, как настроить браузер Google Chrome на поиск в системе, которую предпочитаете именно вы.
Сначала находим гаечный ключ справа от адресной строки браузера, находим слово «ПАРАМЕТРЫ», жмем на него и переходим в НАСТРОЙКИ, а затем в ОСНОВНЫЕ.
Осталось выбрать из списка ту поисковую систему, которая удовлетворит потребностям.
Настройки Основные
Следует напомнить, что для поиска достаточно вводить текст в адресную строку, а браузер будет одновременно предлагать в качестве подсказок более популярные запросы.
Используемые источники:
- https://web-ru.net/sajtostroenie/texnicheskie-momenty/lyogkij-sposob-postavit-poisk-ot-google-na-svoj-sajt.html
- https://fb.ru/article/281362/kak-izmenit-nastroyki-poiska-google-chrome
- https://nadezhdakhachaturova.ru/2012/01/kak-nastroit-poisk-v-brauzere-google-chrome/
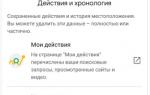 Как настроить второй Google аккаунт на смартфоне?
Как настроить второй Google аккаунт на смартфоне?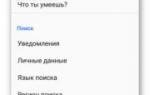 Обзор приложения "Окей Гугл" для Андроид. Как включить и настроить голосовой поиск на телефоне
Обзор приложения "Окей Гугл" для Андроид. Как включить и настроить голосовой поиск на телефоне Смешные рекламные объявления в Интернете. Часть II
Смешные рекламные объявления в Интернете. Часть II LuckyOnline – партнерская программа с собственными офферами.
LuckyOnline – партнерская программа с собственными офферами. Как сделать XML-карту сайта для WordPress с помощью плагина All in One Seo Pack
Как сделать XML-карту сайта для WordPress с помощью плагина All in One Seo Pack Чем может быть полезен инструмент Проверить URL от Яндекса?
Чем может быть полезен инструмент Проверить URL от Яндекса? Конверсия трафика из социальных сетей
Конверсия трафика из социальных сетей Как посмотреть сохранённые пароли в браузере Google Chrome (Хром)
Как посмотреть сохранённые пароли в браузере Google Chrome (Хром)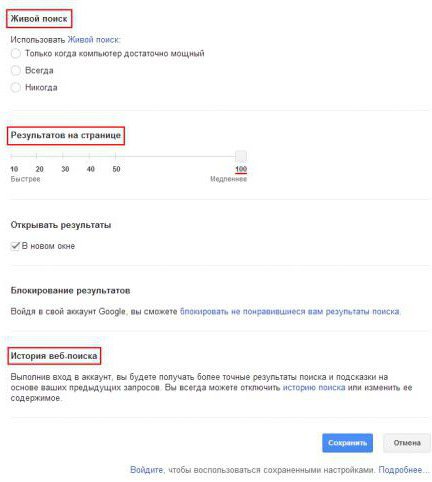
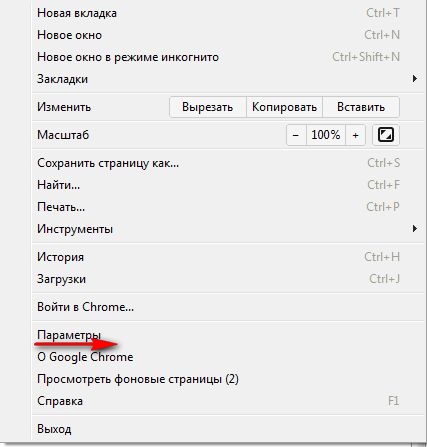
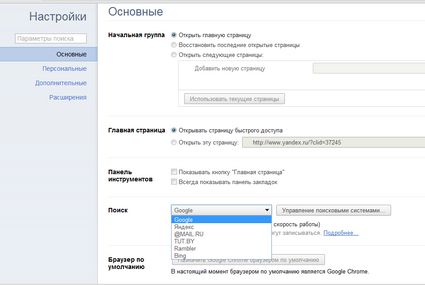



 Использование удаленного рабочего стола Chrome: для чего это нужно, как настроить
Использование удаленного рабочего стола Chrome: для чего это нужно, как настроить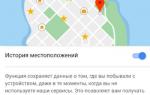 Как войти в аккаунт Google на Android телефоне или планшете
Как войти в аккаунт Google на Android телефоне или планшете Установка голосового поиска «Окей, Гугл» и «Алиса» в Windows
Установка голосового поиска «Окей, Гугл» и «Алиса» в Windows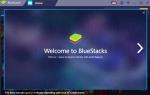 Как настроить голосовой поиск окей гугл на Андроид
Как настроить голосовой поиск окей гугл на Андроид