Содержание
Установка Windows 8.1 не очень сложное занятие, если ты знаешь главный алгоритм действий и шаги для правильной установки и настройки системы. Windows 8 была выпущена в октябре 2013 года, в апреле 2014 года пользователи получили возможность обновиться до Windows 8.1, которая стала исправлением ошибок 8-й версии системы. На данный момент Windows 8 не получает обновления и не поддерживается, в угоду версии 8.1. Windows 8.1, в свою очередь, будет поддерживаться до 10 января 2023 года.
Для установки Windows 8 или 8.1 потребуется установочный носитель из которого будет в дальнейшем выполняться установка. Для создания установочной USB-флешки или DVD-диска потребуется утилита Media Creation Tools для версии Windows 8.1.
Пошаговая установка Windows 8.1 в картинках
После загрузки утилиты, запустите её и выберите нужный вариант образа: Язык, Выпуск и Архитектура
- Один из множества языков системы
- Выпуски делятся на Windows 8.1 Домашняя, Профессиональная или Для одного языка (которая в 90% случаев устанавливалась на ноутбуки и моноблоки).
- x32(x86) и x64-разрядные архитектуры систем
После выбора образа, выберите расположение установочного файла: Сразу запись на USB накопитель или сохранить ISO-файл для дальнейшей записи на DVD диск, USB или просто для хранения.
Затем утилита покажет примерное время загрузки и создания установочного носителя.
Установочный носитель готов, осталось загрузиться с него и начать установку. Для этого потребуется перезагрузить Ваше устройство и пройти в BIOS и настроить приоритет загрузки или вызвать Boot menu и выбрать установочный носитель. Статья о том как войти в BIOS и вызвать Boot menu будет в следующих темах.
Мы загрузились с USB-флешки или DVD-диска и видим окно установки. Нам предлагается Установить систему или запустить Восстановление системы. Кнопка Установить продолжит процесс установки, а Восстановление запустит окно возможных пунктов восстановления WinRE (Среда восстановления Windows). Мы нажимаем Установить и проходим далее.
Затем нас встречает окно ввода ключа активации. Если у Вас есть «вшитый» в ноутбук или моноблок ключ, данного этапа у Вас не будет, если Вы корректно выбрали образ системы. В остальных случаях нужно ввести ключ, технический ключ подойдет в этом случае на 100%.
Технические ключи Windows 8 и 8.1 (это не ключи активации, они лишь пропускают этап ввода ключа на момент активации и могут помочь в повышении версии Windows):
- XKY4K-2NRWR-8F6P2-448RF-CRYQH (Windows 8 Профессиональная)
- FB4WR-32NVD-4RW79-XQFWH-CYQG3 (Windows 8 Домашняя)
- XHQ8N-C3MCJ-RQXB6-WCHYG-C9WKB (Windows 8.1 Профессиональная)
- 334NH-RXG76-64THK-C7CKG-D3VPT (Windows 8.1 Домашняя)
Обратите внимание, что есть такая версия как Windows 8(.1) для одного языка с Bing — это версия, которая поставлялась на очень дешевые ноутбуки и чистого образа на эту систему практически не найти. В данном случае, если Вы являетесь пользователем данной системы желательно выполнять не переустановку системы а сброс к заводскому состоянию ноутбука.
В нашем случае, подставим ключ для Windows 8.1 Профессиональная и нажмем Далее.
Принимает Условия лицензионного соглашения поставив галочку в нужном месте и нажимаем Далее.
На окне выбора Типа установки нам предлагают 2 выбора: Обновление и Выборочная установка. Обновление возможно только из под работающей системы, если мы загрузились вне системы (из BIOS или Boot menu, данный вариант нам будет недоступен). Если мы планируем выполнить переустановку, то выбираем пункт Выборочная установка.
На следующем окне нам показаны накопители, на которые будет выполняться установка. На примере указан только один Диск 0, как Незанятое пространство, это означает, что определен пустой жесткий диск, окончательно не готовый для установки. Для установки системы нужно выполнить разметку диска, для этого нажимаем кнопку Создать и выбираем нужное нам количество пространства для создания логического диска, на который и будет выполняться установка Windows 8.1.
Для создания раздела и разметки диска система может создать дополнительные разделы (для MBR формата 1 доп раздел, для GPT — 3 раздела). Они необходимы для корректной работы системы и сервисов — загрузочная область, область WinRE(восстановления) и др.
После разметки диска, выбираем нужный раздел, в случае с примера это Раздел 2 с типом Основной. В Вашем случае, номера разделов и дисков могут отличаться, главное знать, на какой раздел будет выполняться установка. В нашем случае — Основной (на котором была ранее установлена система или раздел специально созданный для установки Windows).
После выбора нужного раздела начинается установка. В процессе установки система будет несколько раз перезагружена, данный процесс может занимать от 10 минут (на SSD накопители) до часа (на старых и медленных устройствах).
После выполнения всех настроек и перезагрузок нас встретит окно настройки системы OOBE (Out-Of-Box Experience). Для начала потребуется выбрать цветовую гамму системы и имя компьютера.
Затем, настройка параметров системы.
В параметрах можно выбрать настройки Центра обновлений Windows, а также параметры Защиты и Конфиденциальности.
Если настроить сразу подключение к Интернету (Wi-Fi или Lan подключение), то будет предложено войти используя учетную запись Microsoft. Ваше право использовать её или перейти на локального пользователя. Учетная запись Microsoft позволяет менять пароль онлайн, а также выполняет синхронизацию основных параметров персонализации системы. В случае с примера создается локальный профиль, тут Вы можете задать имя профиля, пароль и подсказку к паролю.
После ввода всех данных начнется Завершение настройки параметров, занимает данный процесс 3-7 минут(в зависимости от производительности компьютера).
После чего перед Вами откроется рабочий стол Windows 8.1.
В итоге, система установлена и готова к дальнейшему использованию! Если Вы столкнулись со сложностями в процессе установки Windows 8.1, Вы можете оставить комментарий где мы попробуем Вам помочь в решении проблемы. Надеемся, что данная статья была Вам полезна!
—>
Запуск программы управления дисками
Получить доступ к инструментам управления дисковым пространством в Windows 8, как и в большинстве других версий данной ОС, можно несколькими способами. Рассмотрим каждый из них более подробно.
Способ 1: Окно «Выполнить»
С помощью сочетания клавиш Win + R откройте диалоговое окно «Выполнить». Здесь вам необходимо вписать команду diskmgmt.msc и нажать «ОК».
Способ 2: «Панель управления»
Также открыть инструмент управления томами можно с помощью Панели управления.
- Откройте данное приложение любым способом, который вы знаете (например, можно использовать боковую панель Charms или же просто воспользоваться Поиском).
Теперь найдите элемент «Администрирование».</li>
Откройте утилиту «Управление компьютером».</li>
И в боковой панели слева выберите «Управление дисками».</li></ol>
Способ 3: Меню «Win + X»
Используйте сочетание клавиш Win + X и в открывшемся меню выберите строку «Управление дисками».
Возможности утилиты
Сжатие тома
Интересно! Перед тем, как сжимать раздел, рекомендуется провести его дефрагментацию. О том, как это сделать, читайте ниже: Подробнее: Как сделать дефрагментацию диска в Windows 8
- После запуска программы кликните на диске, который необходимо сжать, ПКМ. В появившемся меню выберите пункт «Сжать том…».
- В окне, которое откроется, вы найдете:
- Общий размер до сжатия — объем тома;
- Доступное для сжатия пространство — пространство доступное для сжатия;
- Размер сжимаемого пространства — указываем, сколько места необходимо сжать;
- Общий размер после сжатия — объем пространства, которое останется после процедуры.
Впишите необходимый для сжатия объем и нажмите «Сжать».
Создание тома
- Если у вас есть свободное пространство, то вы можете создать на его основе новый раздел. Для этого щелкните ПКМ по участку незанятого места и в контекстном меню выберите строку «Создать простой том…»
- Откроется утилита «Мастер создания простых томов». Нажмите «Далее».
- В следующем окне необходимо ввести размер будущего раздела. Обычно, вводят количество всего свободного пространства на диске. Заполните поле и нажмите «Далее»
- Выберите из списка букву диска.
- Затем выставляем необходимые параметры и нажимаем «Далее». Готово!
Изменение буквы раздела
- Для того, чтобы поменять букву тома, кликните ПКМ на созданном разделе, который необходимо переименовать и выберите строку «Изменить букву диска или путь к диску».
- Теперь нажмите на кнопку «Изменить».
- В открывшемся окне в выпадающем меню выберите букву, под которой должен значиться необходимый диск и нажмите «ОК».
Форматирование тома
- Если вам необходимо удалить с диска всю информацию, то отформатируйте его. Для этого кликните на томе ПКМ и выберите соответствующий пункт.
- В маленьком окошке выставьте все необходимые параметры и нажмите «ОК».
Удаление тома
Удалить том очень просто: кликните ПКМ по диску и выберите пункт «Удалить том».
Расширение раздела
- Если у вас есть свободное дисковое пространство, то вы можете расширить какой либо созданный диск. Для этого нажмите ПКМ на разделе и выберите пункт «Расширить том».
Откроется «Мастер расширения тома», где вы увидите несколько параметров:
</ol>
- Общий размер тома — полный объем диска;
- Максимальное доступное пространство — на сколько диск можно расширить;
- Выберите размер выделяемого пространства — ввод значения, на которое увеличим диск.
Заполните поле и нажмите «Далее». Готово! </li>
Преобразование диска в MBR и GPT
В чем разница между MBR-дисками и GPT? В первом случае вы сможете создать только 4 раздела размерами до 2,2 ТБ, а во втором — до 128 разделов неограниченного объема.
ПКМ нажмите на диск (не раздел) и выберите пункт «Преобразовать в MBR» (или же в GPT), а затем дождитесь окончания процесса.
Таким образом мы рассмотрели основные операции, которые можно выполнить во время работы с утилитой «Управление дисками». Надеемся, вы узнали что-то новое и интересное. А если у вас возникли вопросы — пишите в комментарии и мы обязательно вам ответим. Мы рады, что смогли помочь Вам в решении проблемы.Опишите, что у вас не получилось. Наши специалисты постараются ответить максимально быстро.
Помогла ли вам эта статья?
<index>
В прошлый раз вы узнали, как просто в операционной системе Windows переназначить букву раздела. Если вы помните, для переименования диска мы использовали встроенную утилиту Disk Management.
В тот раз мы указали всего два способа до нее добраться, на самом деле способов открыть утилиты для работы с дисками гораздо больше.
В этом посте мы приведем пять примеров запуска Disk Management в Windows 8.1, включая те два, которые уже упоминались в предыдущей статье. При этом, наверное, неплохо было сказать пару слов о самой этой утилите.
Итак, Disk Management служит для создания и управления разделами жесткого диска компьютера. Возможности этого инструмента включают проверку, создание и переименования томов, просмотр их свойств, форматирование, а также изменение размера. Кроме того Disk Management позволяет создавать и подключать виртуальные диски. Попасть в раздел управления дисками очень просто.
Способ №1
Первый способ он же и самый простой. Получить доступ к диспетчеру управления дисками можно из меню кнопки Пуск. Для этого кликаем по кнопке Пуск правой клавишей мыши и контекстном меню выбираем «Управление дисками». Также для открытия меню можно воспользоваться горячими клавишами Win + X.
Способ №2
Второй способ не менее прост. Работает он везде, даже на если вы будете находиться на стартовом экране. Жмем Win + R и в открывшемся окошке «Выполнить» вбиваем команду diskmgmt, после чего нажимаем OK или Enter.
Способ №3
А еще вы можете воспользоваться встроенной поисковой системой. Просто наберите в поисковом поле фразу «Создание и …», остальное появится само. Что именно? Создание и форматирование разделов жесткого диска. Это как раз то, что нам и нужно.
Способ №4
Впрочем, никто не возбраняет открывать диспетчер управления дисками по старинке – через Панель управления. При этом предпочтительнее будет переключиться на классический вид отображения элементов по категориям. Так вот в разделе «Система и безопасность» имеется подраздел «Администрирование», а в нем ссылка «Создание и форматирование разделов жесткого диска». Не очень удобный способ, верно?
Способ №5
Пятый способ удобен, когда вы находитесь в Проводнике. В области переходов кликаем правой клавишей мышки по значку «Этот компьютер», в контекстном меню выбираем «Управление», а в отрывшемся окне уже находим «Управление дисками». То же самое можно сделать с рабочего стола кликом по значку «Этот компьютер». Вот все так просто.
В конце концов, вы можете попросту создать на исполняемый файл diskmgmt.msc ярлык, а затем закрепить его где угодно, хоть на рабочем столе, хоть панели задач или стартовом экране. Маленькая подсказка – ищите его в каталоге System32 по адресу C:/Windows/System32. И кстати, не забывайте, что в дополнительных свойствах ярлыка всегда можно включить опцию запуска файла с правами администратора.
</index>Используемые источники:
- https://windowsguide.ru/windows/windows8-1install/
- https://lumpics.ru/disk-managment-windows-8/
- https://www.softrew.ru/instructions/1056-pyat-sposobov-zapuska-disk-management-v-windows-81.html

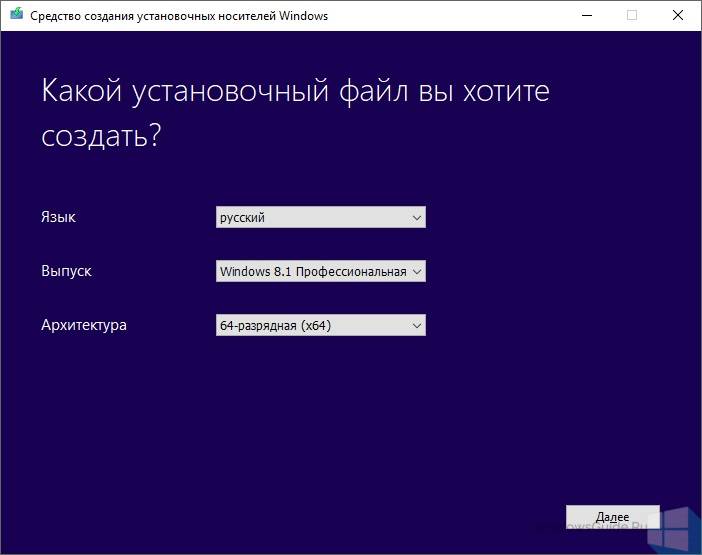
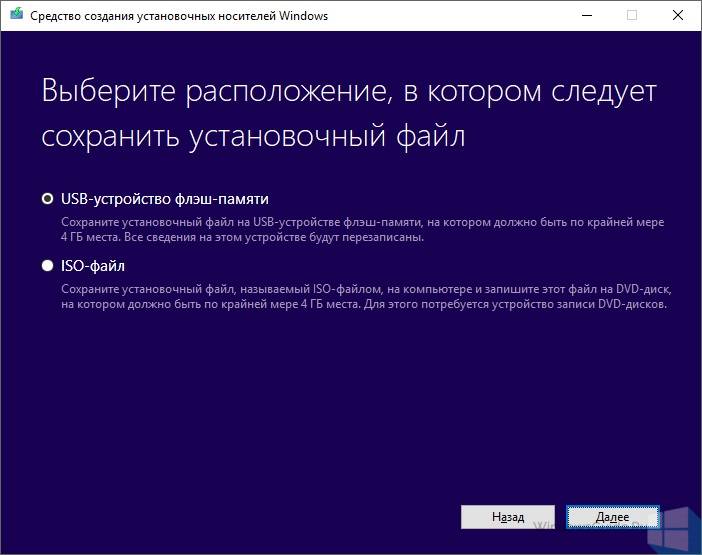
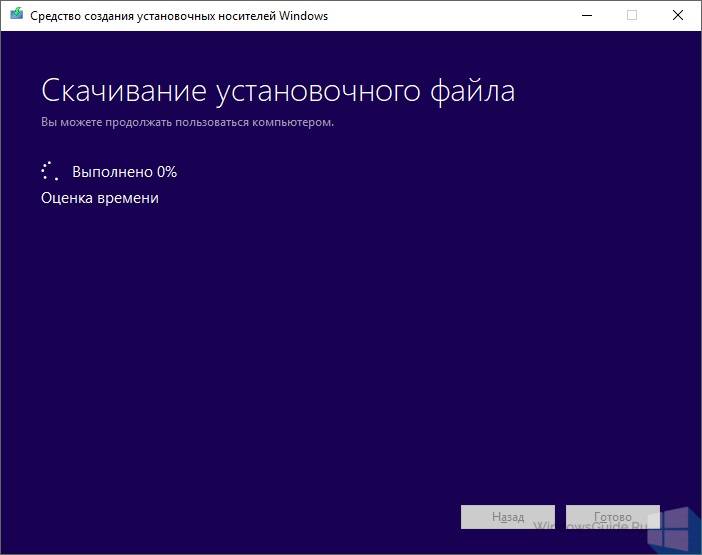
 Как разделить диск с установленной системой Windows без потери данных
Как разделить диск с установленной системой Windows без потери данных Подключаем Яндекс Диск как обычный локальный диск в Windows.
Подключаем Яндекс Диск как обычный локальный диск в Windows.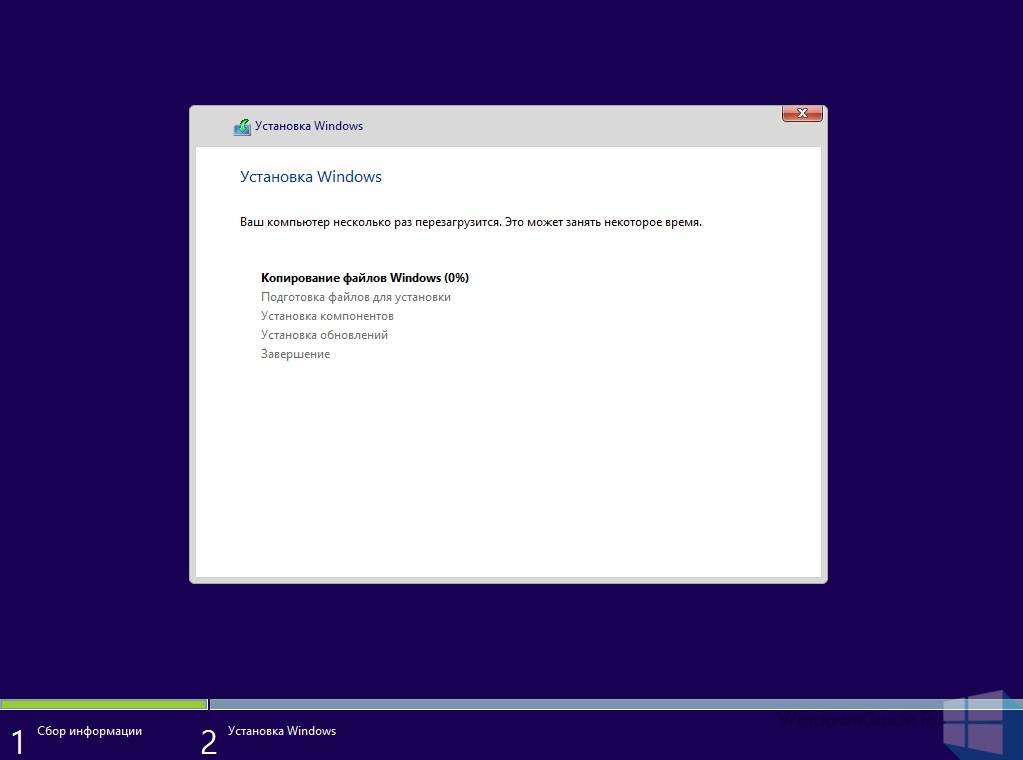
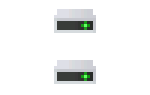 Как создать локальный диск D? Пошаговая инструкция
Как создать локальный диск D? Пошаговая инструкция
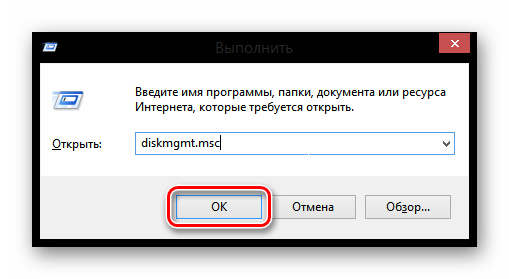
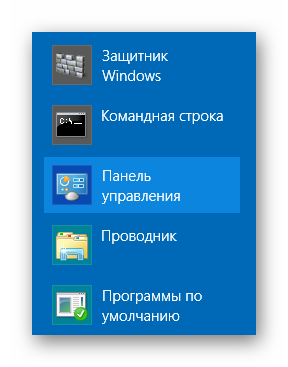
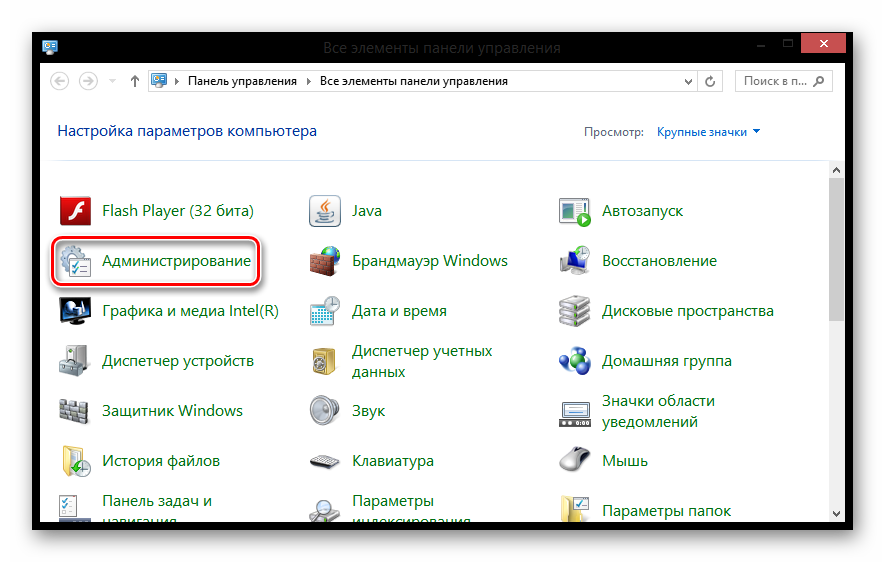
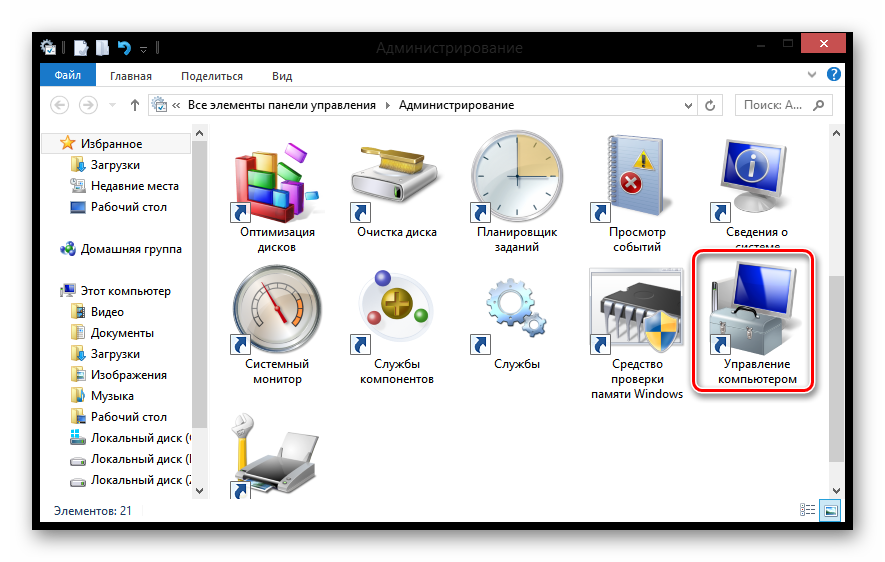
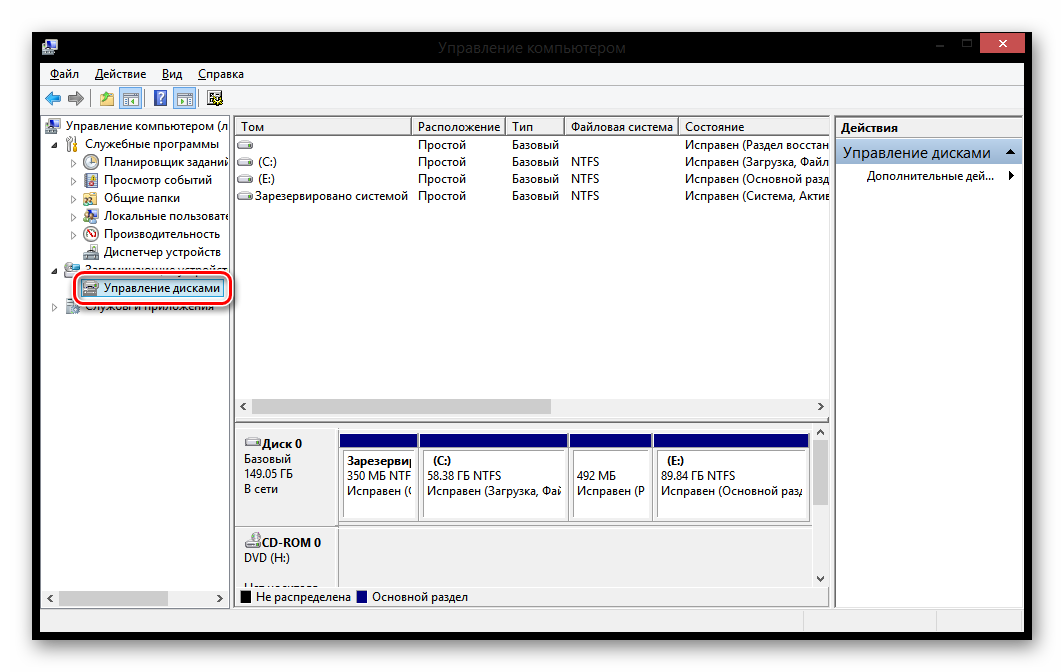
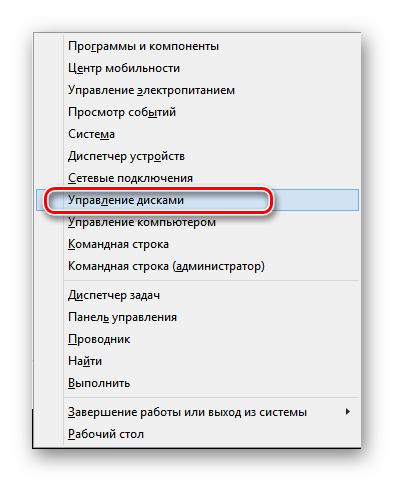
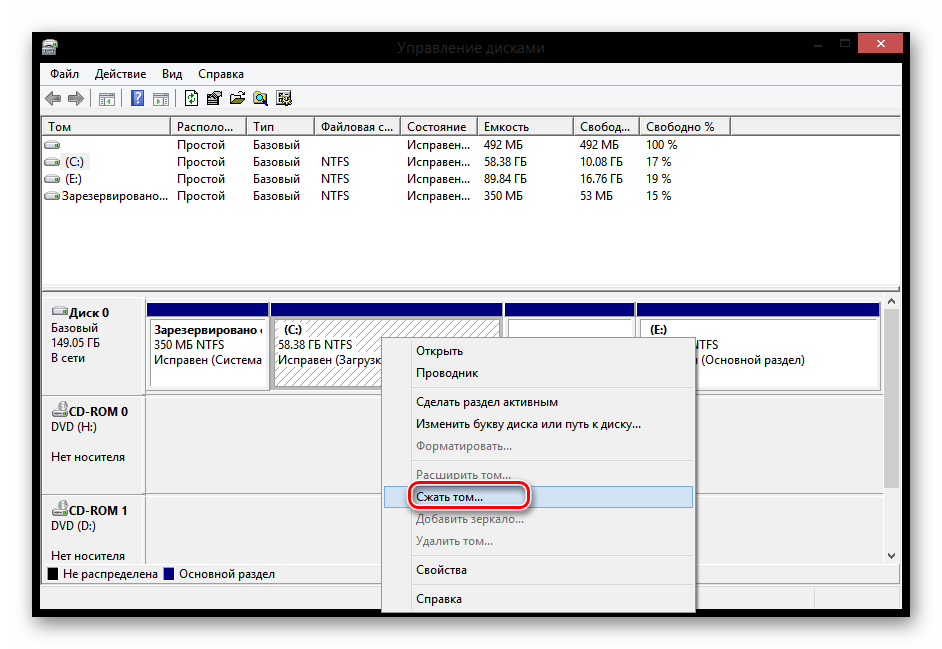
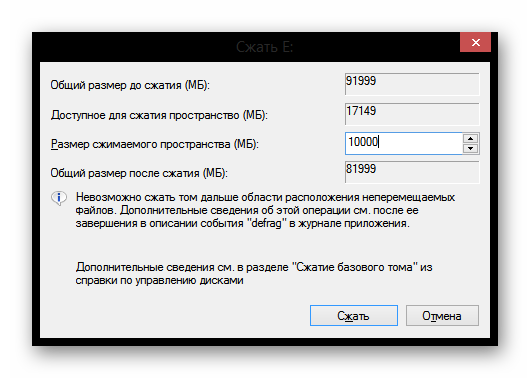
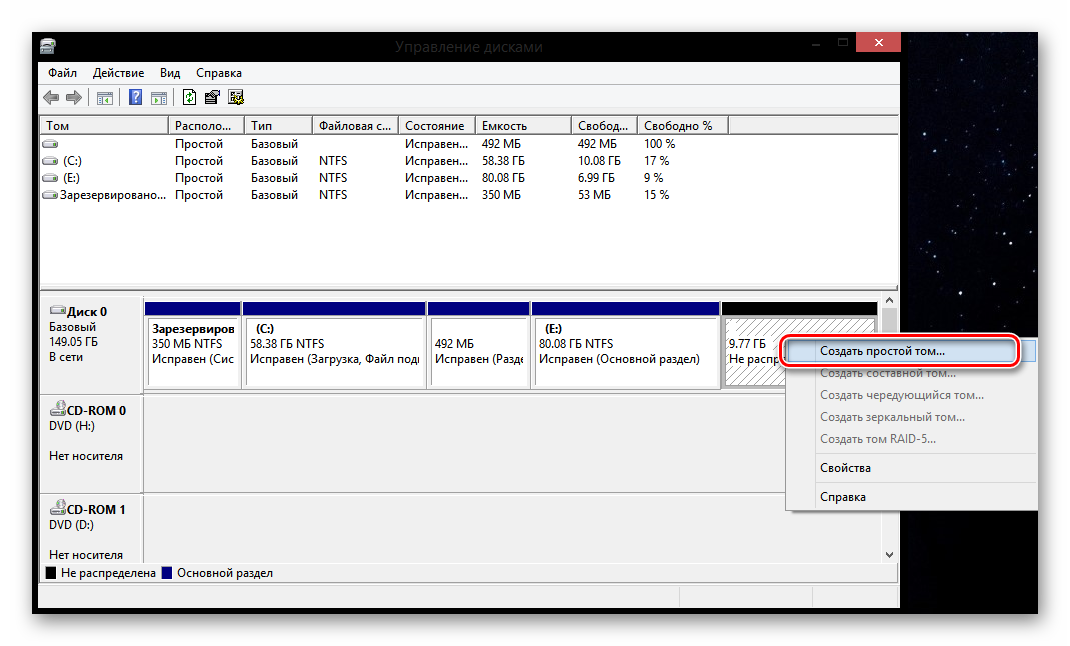

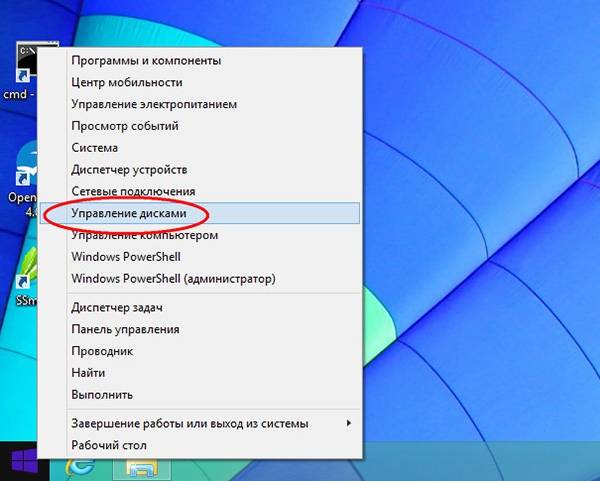

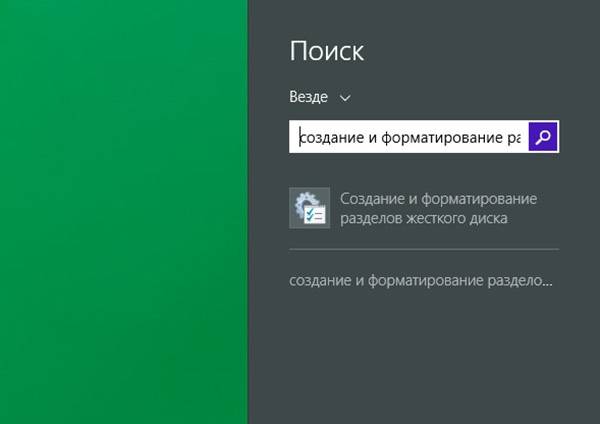
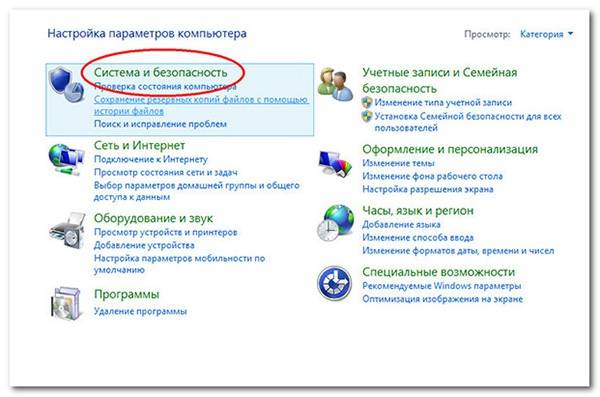
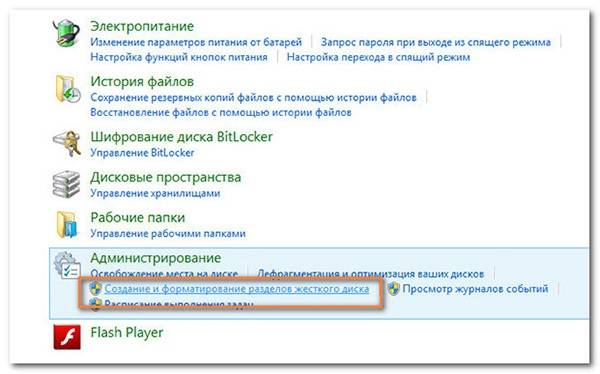
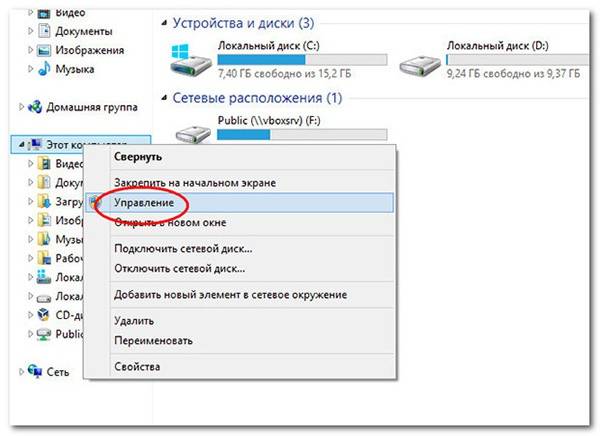

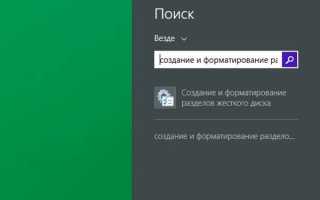

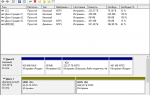 Как подключить и настроить новый жесткий диск
Как подключить и настроить новый жесткий диск Как установить и настроить SSD диск
Как установить и настроить SSD диск Как сбросить Windows 10 к заводским настройкам без потери данных
Как сбросить Windows 10 к заводским настройкам без потери данных Оптимизация Windows 10
Оптимизация Windows 10