Содержание
- 1 Создание диска D с помощью утилиты «Управление дисками» Windows
- 2 Как разделить диск на C и D в командной строке
- 3 Использование бесплатной программы Aomei Partition Assistant Standard
- 4 Использование Управления дисками для создания нового раздела
- 5 Используем командную строку для разделения дисков
- 6 Применение Aomei Partition Assistant Standard
- 7 Читайте также:
- 8 Как создать локальный диск D
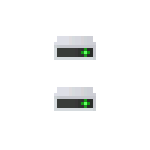
В этой инструкции — пошагово о том, как разделить диск компьютера или ноутбука на C и D с помощью средств системы и сторонних бесплатных программ для этих целей. Сделать это сравнительно просто и создание диска D будет под силу даже начинающему пользователю. Также может быть полезным: Как увеличить диск C за счет диска D.
Примечание: для выполнения описанных далее действий, на диске C (на системном разделе жесткого диска) должно быть достаточно места для выделения его «под диск D», т.е. выделить его больше, чем свободно, не получится.
Создание диска D с помощью утилиты «Управление дисками» Windows
Во всех последних версиях Windows есть встроенная утилита «Управление дисками», с помощью которой, в том числе, можно разделить жесткий диск на разделы и создать диск D.
Для запуска утилиты, нажмите клавиши Win+R (где Win — клавиша с эмблемой ОС), введите diskmgmt.msc и нажмите Enter, через короткое время загрузится «Управление дисками». После этого выполните следующие шаги.
- В нижней части окна найдите раздел диска, соответствующий диску C.
- Нажмите по нему правой кнопкой мыши и выберите в контекстном меню пункт «Сжать том».
- После выполнения поиска доступного пространства на диске, в поле «Размер сжимаемого пространства» укажите размер создаваемого диска D в мегабайтах (по умолчанию там будет указан полный размер свободного места на диске и лучше это значение не оставлять — на системном разделе должно быть достаточно свободного пространства для работы, иначе возможны проблемы, как описано в статье Почему компьютер тормозит). Нажмите кнопку «Сжать».
- После завершения сжатия, вы увидите «справа» от диска C новое пространство, подписанное «Не распределена». Нажмите по нему правой кнопкой мыши и выберите пункт «Создать простой том».
- В открывшемся мастере создания простых томов достаточно просто нажимать «Далее». Если буква D не занята другими устройствами, то на третьем шаге будет предложено назначить для нового диска именно ее (иначе — следующие по алфавиту).
- На этапе форматирования вы можете задать желаемую метку тома (подпись для диска D). Остальные параметры обычно изменять не требуется. Нажмите «Далее», а затем — «Готово».
- Диск D будет создан, отформатирован, появится в «Управлении дисками» и проводнике Windows 10, 8 или Windows Утилиту управления дисками можно закрыть.
Примечание: если на 3-м шаге размер доступного пространства отображается неправильно, т.е. доступный размер сильно меньше, чем имеется по факту на диске, это говорит, о том, что сжать диск мешают неперемещаемые файлы Windows. Решение в данном случае: временно отключить файл подкачки, гибернацию и перезагрузить компьютер. Если эти шаги не помогли, то дополнительно выполнить дефрагментацию диска.
Как разделить диск на C и D в командной строке
Все то, что было описано выше, можно выполнить не только с помощью графического интерфейса «Управления дисками» Windows, но и в командной строке с помощью следующих шагов:
- Запустите командную строку от имени Администратора и по порядку используйте следующие команды.
- diskpart
- list volume (в результате выполнения этой команды обратите внимание на номер тома, соответствующий вашему диску C, который будет сжиматься. Далее — N).
- select volume N
- shrink desired=РАЗМЕР (где размер — размер создаваемого диска D в мегабайтах. 10240 Мб = 10 Гб)
- create partition primary
- format fs=ntfs quick
- assign letter=D (здесь D — желаемая буква диска, она должна быть свободна)
- exit
На этом можно будет закрыть командную строку, а новый диск D (или под другой буквой) появится в проводнике Windows.
Использование бесплатной программы Aomei Partition Assistant Standard
Существует множество бесплатных программ, позволяющих разбить жесткий диск на два (и более). В качестве примера покажу, как создать диск D в бесплатной программе на русском языке Aomei Partition Assistant Standard.
- После запуска программы, нажмите правой кнопкой мыши по разделу, соответствующему вашему диску C и выберите пункт меню «Разделение раздела».
- Укажите размеры для диска C и диска D и нажмите Ок.
- Нажмите «Применить» слева вверху главного окна программы и «Перейти» в следующем окне и подтвердите перезагрузку компьютера или ноутбука для выполнения операции.
- После перезагрузки, которая может занять больше чем обычно (не выключайте компьютер, обеспечьте питание ноутбуку).
- После процесса разделения диска снова загрузится Windows, но в проводнике уже будет диск D, помимо системного раздела диска.
Скачать бесплатную Aomei Partition Assistant Standard можно с официального сайта http://www.disk-partition.com/free-partition-manager.html (сайт на английском языке, но в программе присутствует русский язык интерфейса, выбирается при установке).
На этом завершаю. Инструкция предназначена для тех случаев, когда система уже установлена. Но вы можете создать отдельный раздел диска и во время установки Windows на компьютер, см. Как разбить диск в Windows 10, 8 и Windows 7 (последний способ).
Некоторые пользователю не знают каким образом можно разбить один диск на несколько логических разделов, а ведь это может быть весьма полезно. При наличии нескольких логических разделов можно будет хранить информацию не на системном томе. При это риск потерять ее при переустановке системы или при форматировании диска резко уменьшается. В этой статье будет рассказано несколько способов того, как можно создать второй том D, как при помощи стандартных средств, так и при помощи стороннего ПО.
Использование Управления дисками для создания нового раздела
Встроенная утилита управления дисками позволит провернуть все необходимые действия, при этом эта программа присутствует во всех последних версиях виндовс. Чтобы ее запустить нужно нажать Win+R ввести diskmgmt.msc.
В открывшемся окне нужно выбрать диск С (или другой раздел, который хочется разделить), по нему нужно клацнуть ПКМ и выбрать пункт «Сжать том». В следующем окне нужно написать размер нового тома D, по стандарту там указано все свободное пространство. Но стоит оставить системному диска хотя бы десяток гигабайт свободного места для новых программ и системных файлов.
После этого начнется процесс формирования. По его окончании появится нераспределенное пространство, по которому нужно клацнуть ПКМ.
Здесь останется выбрать отмеченный на рисунке пункт. В следующем окне надо выбрать букву для нового тома, в нашем случае – это D.
Потом предложено написать название тома, а также выбрать файловую систему и кластер. Здесь все можно оставить по умолчанию. После этого будет выполнено форматирование и новый логический раздел станет доступен для использования.
Используем командную строку для разделения дисков
Разделение можно провести и при использовании консоли. Для этого придется открыть ее с правами администратора и ввести следующие операторы:
- diskpart
- list volume. После выполнения оператора нужно записать номер раздела, который будет разделен в дальнейшем (Здесь отмечается как Х)
- select volume Х
- shrink desired=количество мегабайт. Здесь в мегабайтах задается размер для будущего раздела.
- create partition primary
- format fs=ntfs quick
- assign letter=новая буква. Здесь следует указать будущие букву для раздела.
- exit
Детальная процедура установки Windows 8,1 с флешки
Применение Aomei Partition Assistant Standard
Приложений, которые помогают управлять логическими разделами, а также отрезать и создавать новые разделы, существует довольно много. Можно найти множество примеров в интернете, но здесь рассказано об одной утилите. После того, как пользователь скачает и установит ее, нужно зайти в главное меню, выбрать нужный жесткий, после чего кликнуть ПКМ и выбрать «Разделение раздела».
В следующем разделе придется указать количество мегабайт для нового раздела.
После чего останется кликнуть ОК, а потом Перейти.
После этого устройство будет перезагружено и можно будет пользоваться новым разделом.
Читайте также:

Как создать локальный диск D
У правление дисками ноутбука. Видим, что на жёстком диске ноута имеется один системный раздел C: объёмом 914 Гб.
Создаём диск D: в командной строке. Запускаем командную строку от имени администратора
и вводим команды:
— diskpart (запускаем консольную утилиту с интерфейсом командной строки для работы с дисками) — lis vol (данная команда выводит список разделов жёсткого диска, видим, что Том 1, это раздел (C:) с установленной Windows 8.1) — sel vol 1 (данной командой выбираем Том 1 (раздел (C:) с установленной Windows 8.1)) — shrink querymax (это команда покажет сколько максимально можно «откусить» пространства от раздела (C:)). Ответ — «Максимальное количество повторно используемых байт: 876 Гб», то есть — — утилита diskpart способно сжать диск C: на 876 Гб, но нам так много для диска (D:) и не нужно. — shrink desired=500000 (отделяем от раздела (C:) пространство объёмом 500 Гб. На жёстком диске ноутбука создаётся нераспределённое пространство объёмом 500 Гб) — creat par prim (создаём раздел) — format quick fs=ntfs (форматируем созданный раздел в файловую систему NTFS) — assign (присваиваем созданному разделу букву диска) — exit (выходим из diskpart)
Заходим и проверяем созданный нами локальный диск D. Спасибо за внимание.
Добавить комментарий
Используемые источники:
- https://remontka.pro/d-disk-create/
- http://composs.ru/kak-sozdat-disk-d/
- http://pkzona.ru/programu/252-sozdat-lokalnuy-disk.html
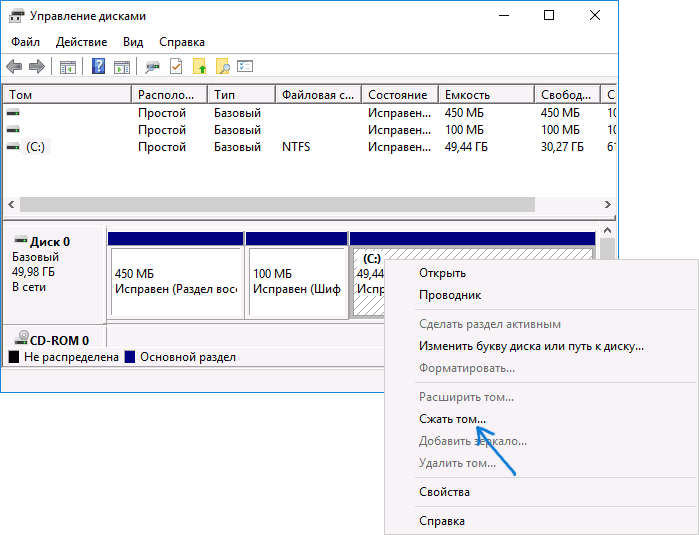
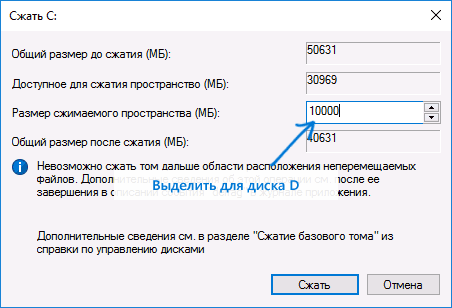
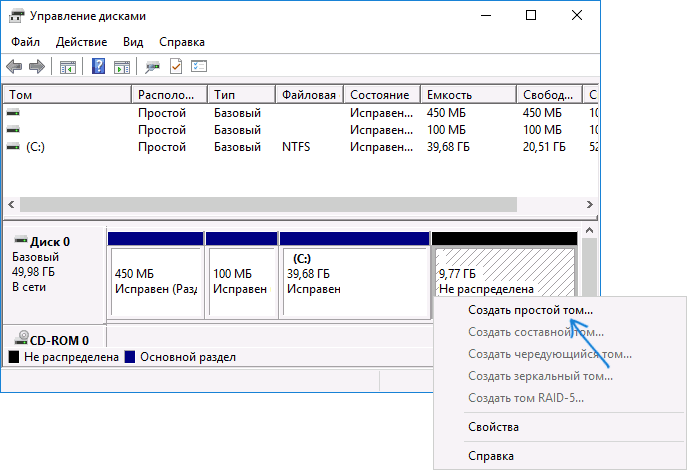
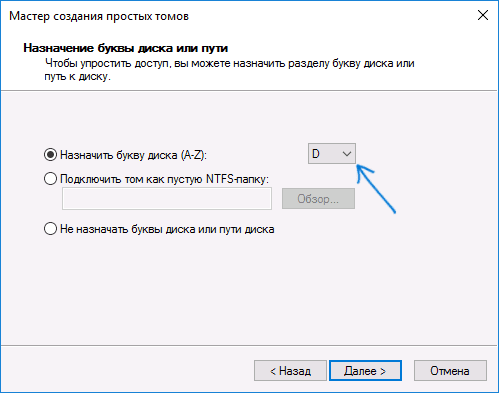
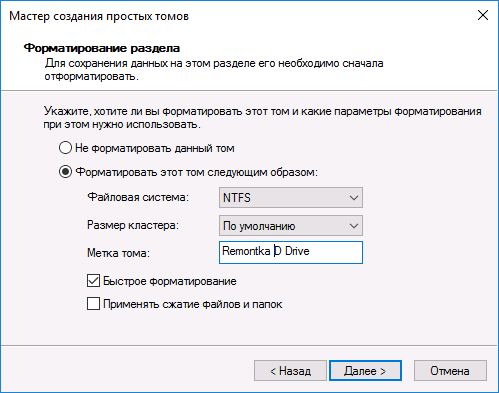
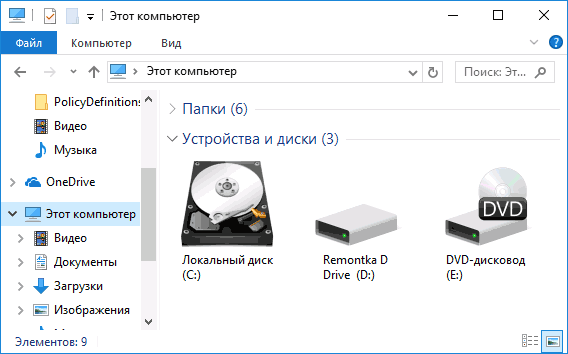
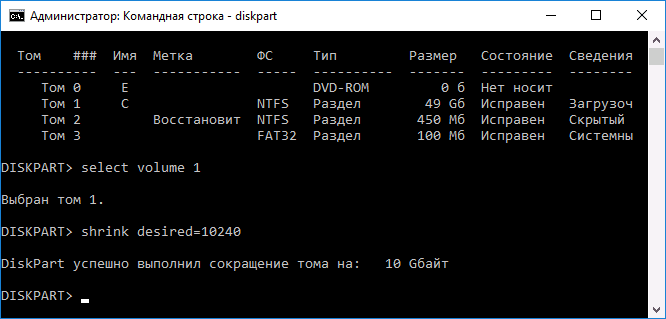

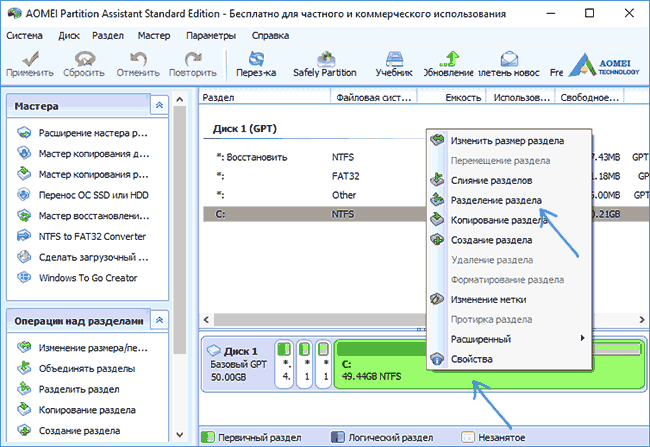
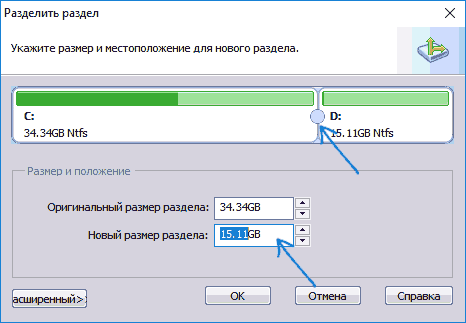
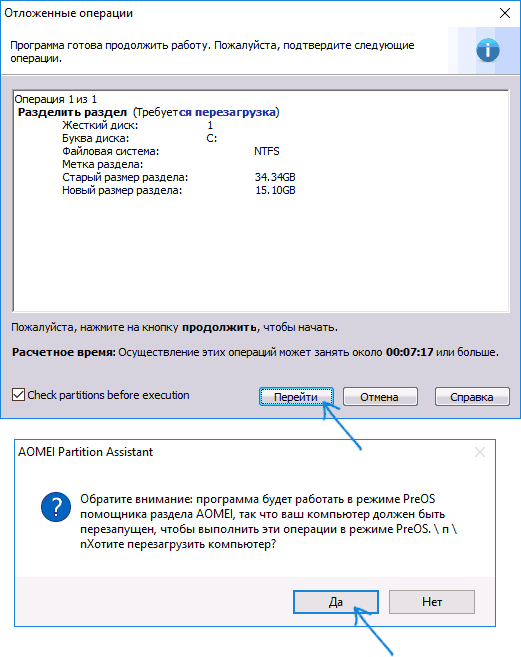
 Как разделить диск с установленной системой Windows без потери данных
Как разделить диск с установленной системой Windows без потери данных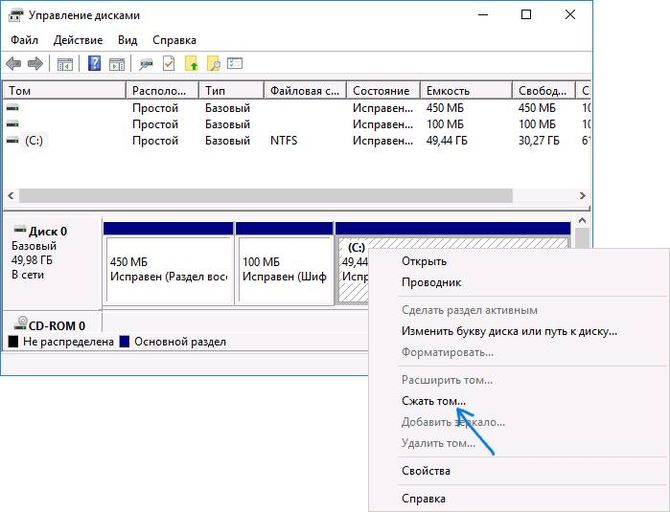
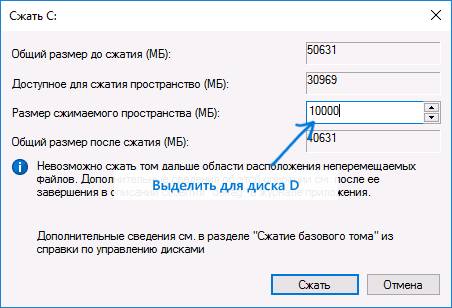
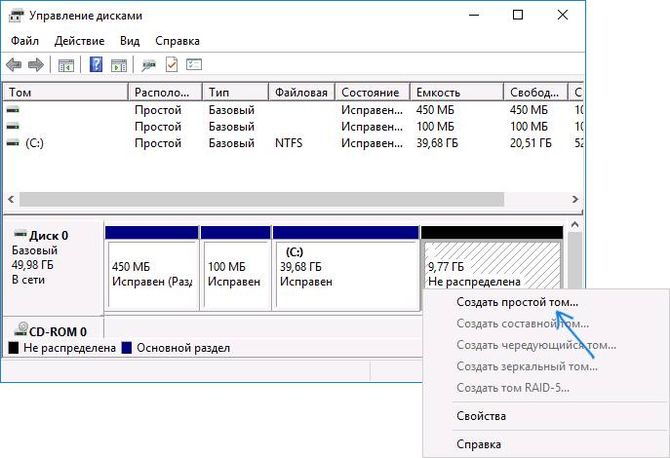
 Настройка Linux Mint 18.3, часть 2: раскладка, Firefox, Chrome, консольные приложения, Paper, Plank
Настройка Linux Mint 18.3, часть 2: раскладка, Firefox, Chrome, консольные приложения, Paper, Plank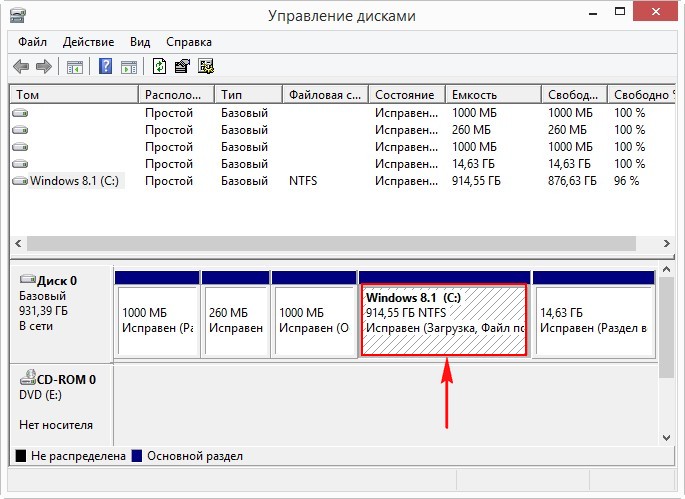
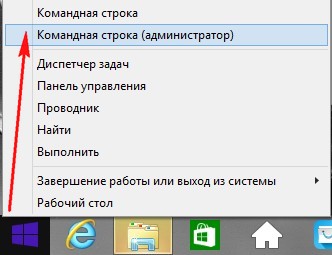
 Подключаем Яндекс Диск как обычный локальный диск в Windows.
Подключаем Яндекс Диск как обычный локальный диск в Windows.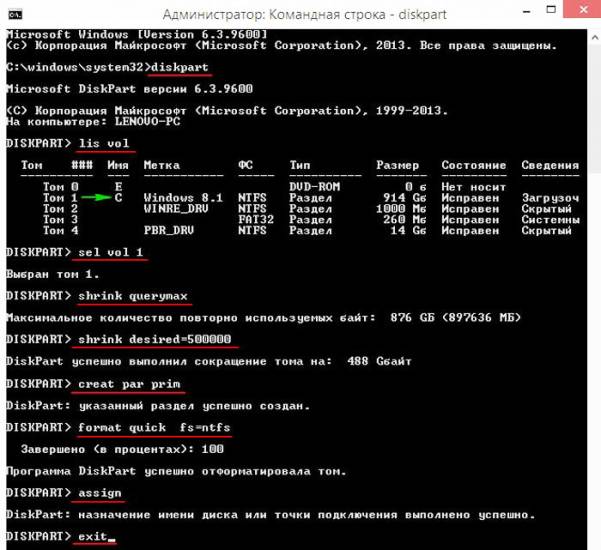
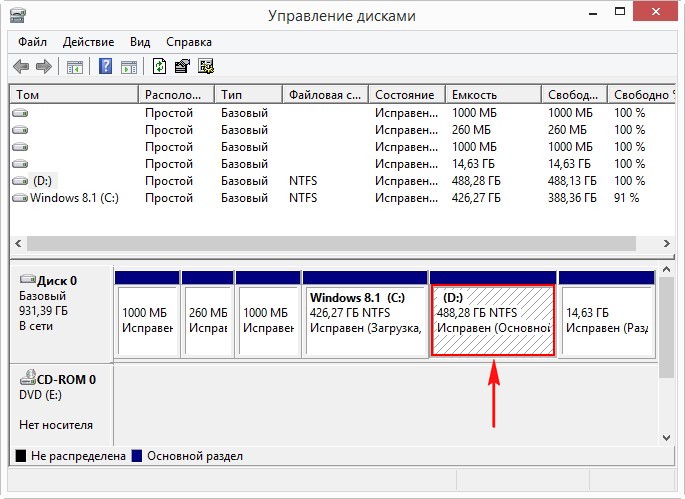

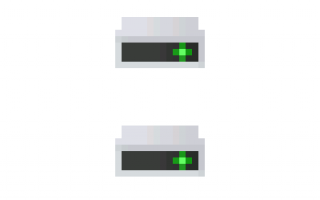

 Настройка программного RAID в Windows
Настройка программного RAID в Windows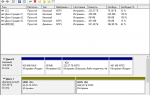 Как подключить и настроить новый жесткий диск
Как подключить и настроить новый жесткий диск Резервное копирование системы Server 2012 R2
Резервное копирование системы Server 2012 R2 Установка Linux Kubuntu 19.10 на компьютер с UEFI – подробная инструкция
Установка Linux Kubuntu 19.10 на компьютер с UEFI – подробная инструкция