Содержание
В этом обзоре мы рассмотрим настройки Гугл Хром и расскажем про существующий функционал браузера. Подробно расскажем, какие опции встроены для создания индивидуального режима работы, удобного каждому человеку. Информация будет полезна как новым пользователям, так и тем, кто давно пользуется программой и хочет расширить знания о ее работе.
Как открыть
Начнем статью с того, что расскажем, где находится управление и настройка Google Chrome. Не зная, как попасть в блок управления, невозможно создать удобную рабочую среду.
Итак, как в Гугл Хром открыть настройки:
- Откройте браузер;
- Дождитесь загрузки;
- Нажмите на иконку в виде трех вертикально расположенных точек;
- В открывшемся меню ты увидишь третий пункт снизу – нажми на него.
Теперь ты знаешь, где в Гугл Хром настройки и можешь приступать к персонализации рабочих инструментов для удобства использования. Расскажем, что скрывается в этой кнопке и какие опции тебе доступны.
Функционал
Мы рассказали о том, как зайти в настройки браузера Google Chrome для знакомства с существующими параметрами. После того, как ты откроешь страницу, перед тобой предстанет меню из нескольких блоков, о которых мы расскажем подробнее.
Пользователи
Здесь можно настраивать основные параметры учетной записи, используемой в браузере:
- Выход из учетной записи;
- Выбор аватара пользователя;
- Активация синхронизации;
- Управление паролем;
- Сохранение адресов;
- Добавление и управление способами оплаты;
- Импорт закладок;
- Выбор другого пользователя.
Внешний вид
В этом блоке представлены параметры оформления браузера:
- Выбор темы или ее сброс;
- Демонстрация кнопки «Главная страница»;
- Показ панели закладок;
- Масштабирование страницы;
- Управление шрифтами и выбор размера.
Поисковая система
- Поиск, выбранный для адресной строки;
- Управление сторонними системами – их выбор и настройка.
По умолчанию
В этом разделе устанавливается использование программы на данном ПК по умолчанию достаточно просто нажать кнопку «Использовать».
Запуск
Содержимое раздела позволяет управлять открытием программы. Ты можешь выбрать:
- Новая вкладка. При включении будет открываться пустая страница;
- Ранее открытые вкладки. При запуске откроются использованные ранее странички;
- Заданные страницы. Здесь можно добавить выбранный ресурс или использовать уже заданные варианты.
Мы рассмотрели, как настроить Гугл Хром в основных блоках. Переходим к дополнительным параметрам, которые открываются при нажатии на соответствующую кнопку «Дополнительные».
Дополнительные
Конфиденциальность и безопасность
- Отключение веб-сервисов;
- Разрешение входа в браузер на сайтах компании;
- Использование подсказок при вводе данных в строку поиска или адресную строку;
- Ускорение загрузки страниц;
- Использование веб-службы для решения проблем, связанных с навигацией;
- Включение безопасного просмотра;
- Улучшение режима безопасного просмотра;
- Отправка статистики о сбоях в компанию;
- Включение проверки правописания;
- Отправка запрета на отслеживание исходящего трафика;
- Активация сохранения используемых способов оплаты;
- Настройка сертификатов HTTPS/SSL;
- Управление контентом на веб-страницах;
- Удаление истории.
Скачанные файлы
- Установка папки для загрузки скачанных файлов;
- Тумблер для включения запроса места загрузки.
Языки
- Установка основного языка;
- Выбор языка для проверки правописания.
Печать
- Управление принтерами на ПК;
- Управление виртуальным принтером браузера.
Специальные возможности
В этом блоке можно войти в интернет-магазин, где для загрузки доступны дополнительные расширения.
Система
- Работа с прокси-сервером;
- Использование аппаратного ускорения;
- Отключение или включение сервисов, работающих в фоновом режиме.
Сброс
- Удаление вредоносного программного обеспечения с компьютера;
- Восстановление всех опций по умолчанию.
Отметим, как сохранить все настройки Google Chrome. Для этого достаточно выбрать определенные параметры – сохранение произойдет в автоматическом режиме.
Теперь ты знаешь, как можно настроить браузер Google Chrome для быстрой работы и сможешь установить удобные и простые параметры для комфортного ежедневного использования.
Ещё по теме






Бич XXI века – вирусы и все, что с ними связано. Каждый пользователь не раз сталкивался с рекламными баннерами или всплывающими окнами, а об попытках фишинга и говорить не приходится. С каждым годом становится все меньше интернет-площадок, которым можно доверять.
Сегодня мы поговорим о том, как добавить сайт в исключения Гугл Хром, также в процессе повествования рассмотрим удобный способ достижения желаемого.
От слов к делу
Разработчики предусмотрели несколько способов ограничить круг сайтов, которым пользователь может доверять. Системно это выражается в снятии всех защитных редутов перед исходным кодом рассматриваемой платформы.
Другие же сайты попадают под блокировки, что вполне оправдано.
Для претворения задуманного в жизнь воспользуемся следующей пошаговой инструкцией:
- Открываем браузер и кликаем на троеточие в правом верхнем углу пользовательского интерфейса (для перехода в системное меню).
- Здесь выбираем раздел «Настройки», прокручиваем открывшуюся страницу до пункта «Дополнительные».
- Здесь находим блок «Настройки контента», где кликаем ЛКМ по вкладке «Файлы cookies».
- В новом окне есть несколько кнопок «Добавить», с помощью которых пользователь может блокировать или добавлять сайты в «черный» и «белый» список.
- Просто копируем адрес в соответствующее поле и подтверждаем серьезность намерений.
- Подтверждаем серьезность намерений, изменения вступают в силу мгновенно.
Для добавления сайта в перечень «доверенных» можно воспользоваться всплывающими подсказками при переходе на непроверенную платформу.
Подведем итоги
Существует несколько способов ограничить количество площадок, которые будут доступны в Интернете. Такие ограничения связаны с большим количеством вирусного контента и повышенной опасностью подцепить что-то мерзкое.
Google Chrome – это программа номер 1 во всем мире для входа в интернет. Сегодня его использует каждый второй владелец компьютера или смартфона. Популярность браузера вызвана его быстрой работой, удобным простым интерфейсом и высоким уровнем безопасности. Это современный веб-обозреватель, который вмещает в себя большое количество важных функций. Если вы решили установить Chrome или уже это сделали, тогда перед началом использования необходимо провести необходимую настройку. Правильно настроив под себя браузер, вы сможете быстро и комфортно работать в интернете.
Для чего нужно настройка браузера Гугл Хром
Многие пользователи скачивают новый браузер и сразу переходят к поисковому запросу и при этом абсолютно не пользуются встроенным функционалом программы и его дополнительными расширениями. Зачем нужна настройка Гугл Хрома? Что вы получите при изменении параметров браузера:
- удобный и быстрый серфинг;
- дополнительные функции и возможности;
- настройка вкладок, их сохранение и размещение;
- блокировка рекламы;
- улучшенный интересный дизайн;
- синхронизация работы с другими устройствами;
- выбор поисковой системы;
- адаптированная поисковая строка.
И это далеко не все возможности, которые станут вам доступны после настройки программы для работы в интернете. Ведь после установки и первичного запуска браузера вы сможете использовать только стандартный инструментарий обозревателя – по умолчанию, который включает в себя минимальный набор функций. Не применяя ряд настроек, вы ограничиваете свой серфинг и оставляете свою систему незащищенной.
Как открыть раздел настроек
Перед тем как приступить к управлению в браузере Google Chrome, вы можете предварительно ознакомиться с меню настроек. Где оно находится? Войти в управление обозревателя можно через кнопку опций. Находится она в правом верхнем углу в виде трех вертикальных точек. Нажимаете на нее, и под кнопкой выпадает список доступных опций, выбираете «Настройки» и переходите к полному функционалу браузера. Для активации той или иной функции необходимо просто перетянуть ползунок вправо, чтобы цвет его стал зеленым.
Открыть раздел настроек в Google Chrome
Порядок настройки
Какие пункты можно изменить в настройках веб-обозревателя Гугл Хром? Ниже приведен основной список главных изменений, которые можно произвести поле установки браузера.
Пользователи
Начать нужно с того, чтобы авторизоваться в системе. Если у вас нет почты Gmail от компании Google, тогда сначала необходимо зарегистрироваться. Для этого в правом верхнем углу увидите иконку с человечком, что означает профиль пользователя. Нажмите «Зарегистрироваться» или войдите под своими данными в аккаунт. В браузере может работать несколько пользователей, только тогда при входе необходимо будет выбирать другую учетную запись.
Что дает вход в почту Gmail? Главное назначение регистрации аккаунта Google – это синхронизация работы в Chrome. То есть, если у вас установлен браузер на других ваших устройствах, то вы можете везде в них войти под одним именем и тогда работа с сайтами, избранные вкладки, настройки и история посещений, все будет дублироваться, а значит, вы можете начать работу на компьютере и продолжить ее на смартфоне.
Чтобы включить синхронизацию, после входа в аккаунт Google, необходимо выполните такие действия:
- Нажимаете на кнопку с опциями в правом верхнем углу.
- В списке функций выбираете «Настройки».
- В поле с названием «Пользователи», выбираете «Включить синхронизацию», а далее «Дополнительные настройки синхронизации».
- Устанавливаете галочки на тех пунктах, которые хотите синхронизировать с другими устройствами.
Автозаполнение
Следующим разделом в настройках является раздел «Автозаполнение». Кому он может пригодиться? Функцию «Автозаполнения» используют для автоматического использования данных профилей, номера банковских карт и ключей. Если вы хотите быстро входить в свой аккаунт, например, в социальной сети или на другие сайты, где требуется авторизация, то при первичном введении логина и пароля, браузер их запомнит и в дальнейшем отпадет необходимость их каждый раз вносить.
Внешний вид
Кроме функциональных настроек, вы также можете изменить внешний вид Google Chrome. Найти данный вид управления также вы можете в пункте «Настройки», через кнопку меню, который так и называется «Внешний вид». Что здесь вы сможете изменить:
- темы;
- показывать кнопку «Главная страница»;
- показать панель вкладок;
- размер шрифта;
- настроить шрифты;
- масштабирование страницы.
Вместо скучного белого фона браузера вы можете установить любую красивую картинку. Для этого достаточно перейти в интернет-магазин через пункт «Темы» и выбрать понравившуюся. После изменений интерфейс программы станет красочным и интересным. Далее вы можете добавить на верхнюю панель значок главной страницы (иконка домика), чтобы быстро на нее переходить, одним нажатием. А вот активация показателя панели вкладок позволит избранные сайты отображать вверху под адресной строкой. С размером шрифта и масштабированием страницы и так все понятно.
<center></center>
Поисковая система
Переходим далее и в настройках открывается следующий раздел «Поисковая система». Здесь все просто и понятно. По умолчанию в Хроме стоит «родная» поисковая система – Google, но по своему желанию вы можете ее изменить. Нажмите на стрелочку и выберите из выпадающего списка другой поисковик. Если во встроенном списке доступных систем вы не найдете ту, с которой хотите работать, тогда нажмите внизу на следующую функцию «Управление поисковыми системами» и добавьте другой адрес.
Браузер по умолчанию
Следующим разделом настроек браузера является «Браузер по умолчанию». Если вы хотите, чтобы все ссылки за пределами браузера, например, с мессенджера или с Outlook, в том числе HTML-файлы и открывались автоматически через Google Chrome, тогда вам нужно активировать функцию «Браузер по умолчанию». В этом случае, встроенный браузер – Internet Explorer (Windows) или Safari (MacOS), уходит на второй план и выступает дополнительным, а не основным.
Запуск Chrome
Теперь переходим к разделу «Запуск Chrome». Данная настройка обозначает, с какого места будет запускаться новая сессия. Для выбора вам предоставлено три варианта:
- Новая вкладка.
- Ранее открытые вкладки.
- Заданные страницы.
Если вы хотите, чтобы каждый раз заново загружалась новая чистая стартовая страница, тогда выбирайте первый вариант. Тем, кто не хочет потерять никакую важную информацию, лучше активизировать пункт «Ранее открытые вкладки», благодаря чему Хром сможет при каждом запуске отображать прошлую историю работы с сайтами. А если у вас есть любимый или популярный сайт, вы можете указать ссылку в «Заданные страницы» и при входе в программу, она будет первой открываться на экране.
Дополнительные настройки Google Chrome
Дополнительные настройки
После того как вы пройдете все указанные разделы, в конце отобразится кнопка «Дополнительно». Здесь представлено несколько сгруппированных по разных категориям настроек:
- конфиденциальность и безопасность;
- языки;
- скачанные файлы;
- печать;
- специальные возможности;
- система;
- сброс настроек и удаление вредоносного ПО.
Войдите в каждую категорию и ознакомьтесь с ее опциями. Для активации или деактивации используем тот же метод – влево/вправо перевести ползунок. Из простого, вы можете изменить язык и указать другую папку для сохранения скачанных файлов в соответствующих разделах. Что касается вкладок «Конфиденциальность и безопасность», «Система», «Сброс настроек и удаление вредоносного ПО», то тут нужно быть осторожным и без надобности лучше ничего не менять.
Настройка расширений
После всех настроек слева вы увидите пункт «Расширения». Что это обозначает? Для обозревателя Google Chrome доступен большой набор дополнительных функций и программ, которые можно встроить прямо в браузер. Если вам не хватает каких-то опций, например, скрытие Ip-адреса, отдельное меню вкладок, антивирусная программа, новые фоны для дизайна, блокирование рекламы и многое другое вы можете найти в магазине расширений специально для Хрома. Для этого нужно сделать следующее:
- Нажать на пункт «Расширения».
- Браузер перенесет вас на новую страницу.
- На экране отобразятся популярные плагины, вы можете ознакомиться с ними и установить то, что для вас нужно.
- Если вы не нашли ничего интересного или знаете какое конкретно расширение вам нужно установить, тогда нажимаете на три вертикальные полоски возле названия «Расширения» и внизу переходите в «Интернет-магазин». Там представлен весь список доступных улучшений.
Вам останется внимательно ознакомиться с разделами расширений по категориям и выбрать то, что вам понравится. Под каждым плагином будет небольшое описание, которое позволит определиться с программой и ее важностью для вашей работы в интернете. Для установки дополнительного расширения нужно нажать «Установить» и можете сразу опробовать. На этом обзор настроек окончен. Потратьте немного времени и сделайте свой Гугл Хром еще более удобным.
<center></center>Поделиться:Используемые источники:
- https://googlechro-me.ru/nastrojki-chrome/
- https://chromeum.ru/faq/how-to-add-site-to-trusted-sites-on-google-chrome
- https://google-chromes.ru/osnovnye-nastrojki-bruzera-google-chrome.html
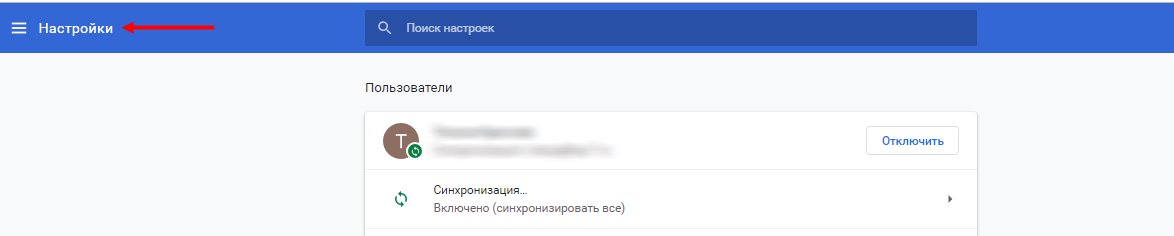
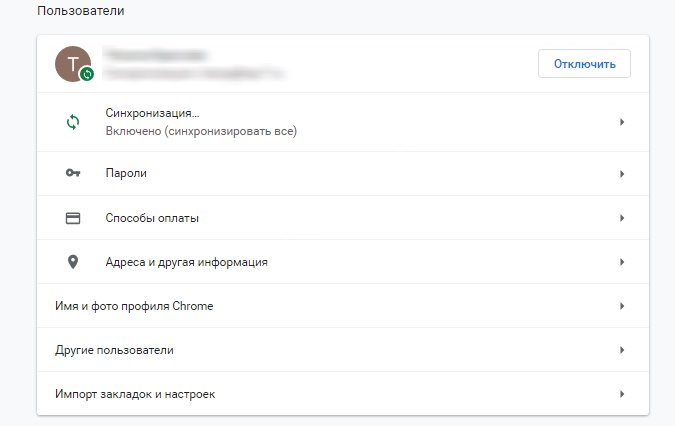
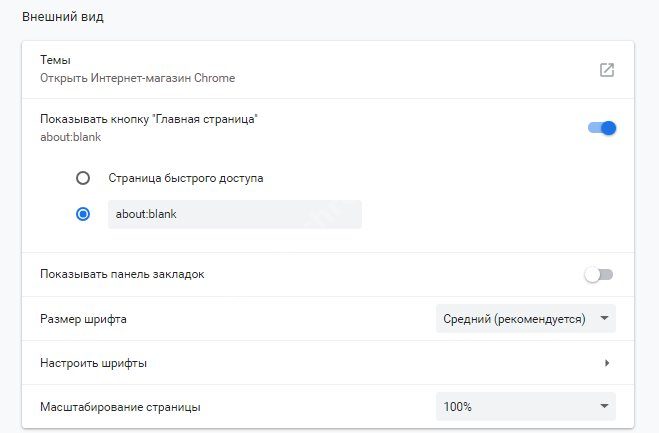
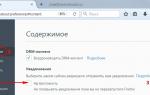 Как включить функцию более тихих уведомлений в Google Chrome: практические советы
Как включить функцию более тихих уведомлений в Google Chrome: практические советы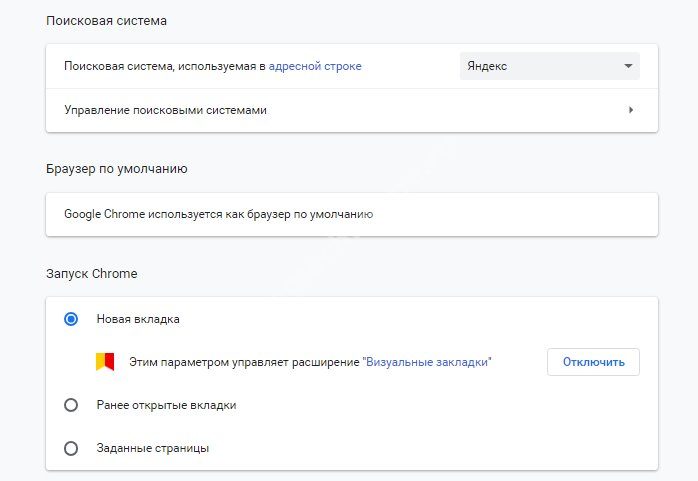
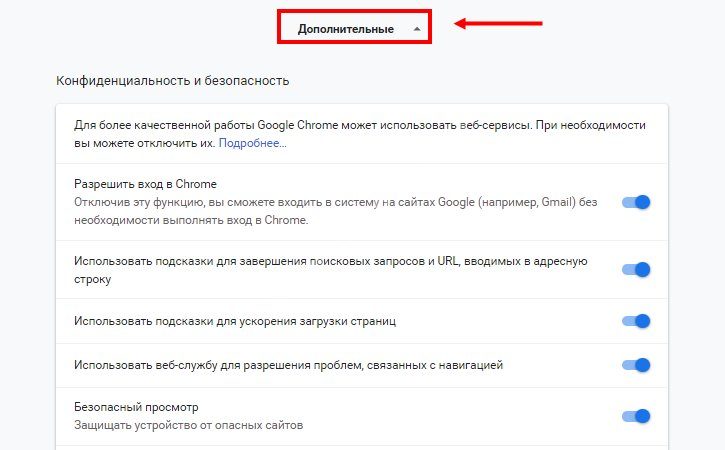
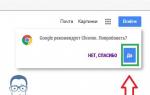 Как установить Гугл Хром на компьютер бесплатно
Как установить Гугл Хром на компьютер бесплатно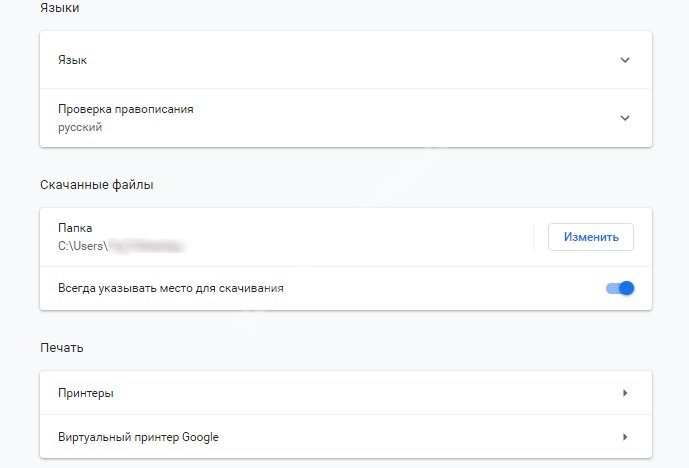
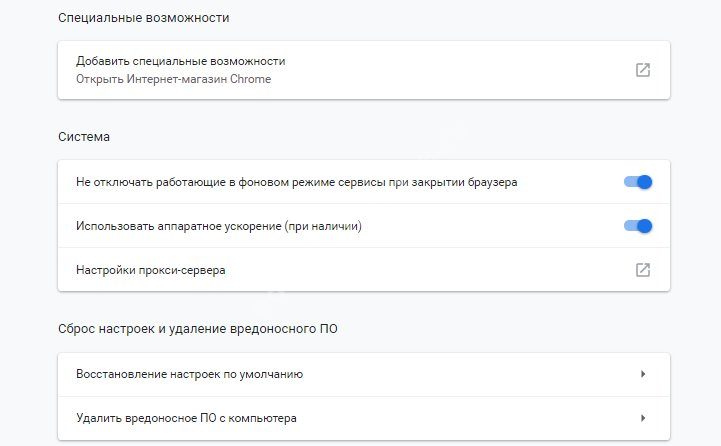

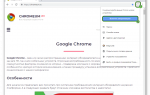 Как сохранить закладки в гугл хром при переустановке системы?
Как сохранить закладки в гугл хром при переустановке системы?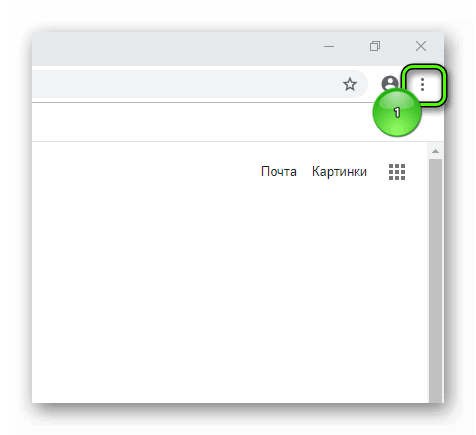
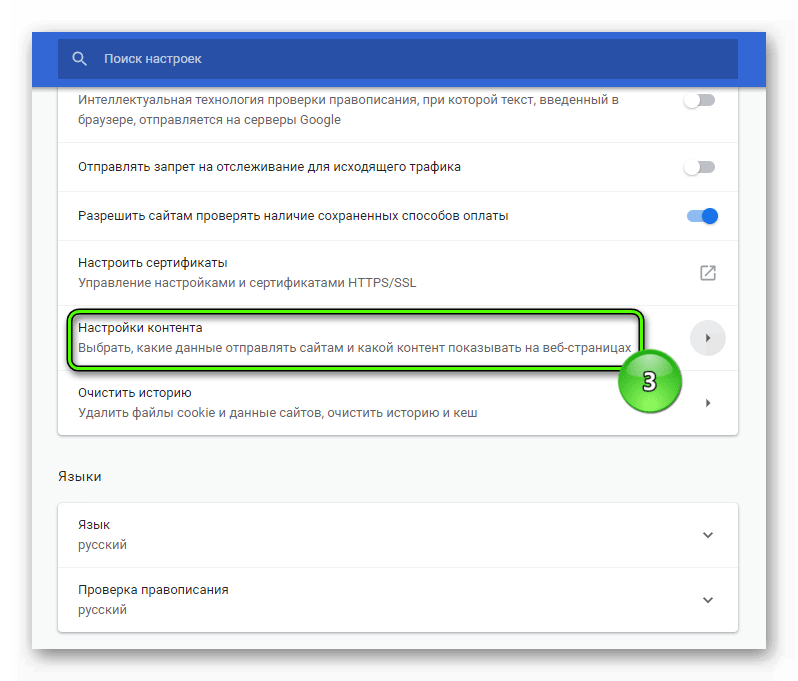
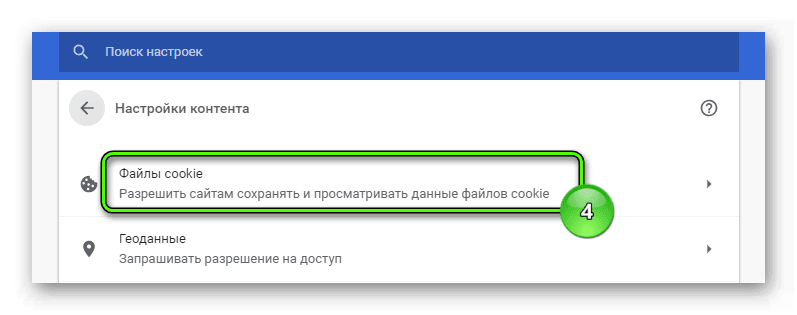

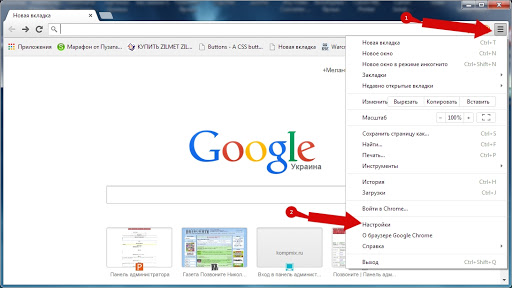
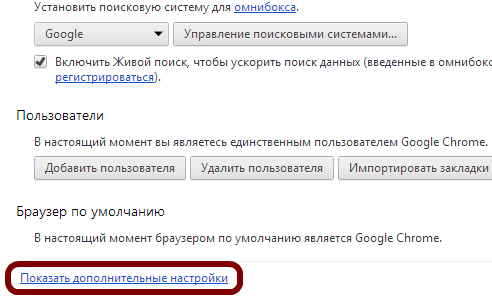

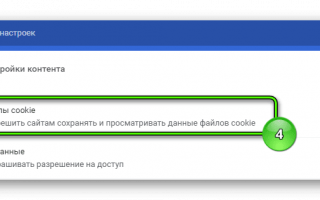

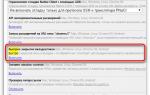 Скрытые настройки в браузере Google Chrome
Скрытые настройки в браузере Google Chrome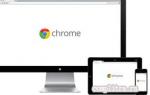 Синхронизация Google Chrome. Сохраняем настройки и закладки.
Синхронизация Google Chrome. Сохраняем настройки и закладки. Как посмотреть сохранённые пароли в браузере Google Chrome (Хром)
Как посмотреть сохранённые пароли в браузере Google Chrome (Хром)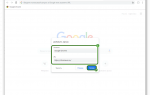 Как создать и изменить экспресс панель в Google Chrome
Как создать и изменить экспресс панель в Google Chrome