Содержание
- 1 Подключение роутера Mikrotik
- 2 Вход и настройка учётной записи
- 3 Подключение к Интернету через Mikrotik
- 4 Создание локальной сети
- 5 Обучающее видео: Быстрая настройка Mikrotik
- 6 Настройка Wi-Fi
- 7 Как подключиться к роутеру mikrotik для настройки wifi сети?
- 8 Как настроить точку доступа wifi на mikrotik?
- 9 Настройка сетевой карты
- 10 Настройка беспроводной точки доступа WiFi
- 11 Полезно посмотреть
Процесс настройки роутеров латвийского производителя Mikrotik отличается от привычного для других брендов. Благодаря использованию собственной операционной системы RouterOS устройства имеют широкий набор встроенных функций. Для получения полного доступа к расширенным параметрам используется отдельная утилита — Winbox.
Подключение роутера Mikrotik
На этапе подключения устройства Mikrotik не имеют особых отличий. Большинство моделей оснащено пятью сетевыми портами. Первый порт используется для получения Интернета, остальные — для его раздачи и соединения устройств домашней сети. Вставьте сетевой кабель, предоставленный вашим провайдером, в слот с маркировкой «Internet» или «PoE in».
После этого подключите адаптер питания к Wi-Fi роутеру и включите его в розетку. Некоторые модели Mikrotik имеют нестандартный блок питания. Например, в роутерах «hEX PoE lite» он выполнен в виде отдельного модуля, выдающего выходное напряжение 24V. По внешнему виду он напоминает адаптер ноутбука. Решение использовать такое высокое напряжение вместо стандартных 9V или 12V обусловлено двумя факторами:
- Маршрутизатор имеет мощное «железо», для работы которого необходимо достаточное напряжение и сила тока. Тактовая частота процессора у этой модели 650 МГц, роутер имеет 64 МБ оперативной памяти.
- Используется технология «Power over Ethernet», позволяющая подключать до четырёх внешних устройств с передачей питания по сетевому кабелю. При этом внешнее питание для них не требуется. Например, вы сможете подключить IP-камеру, используя только кабель UTP.
Обратите внимание! Модели с поддержкой «Power over Ethernet», например, «hEX PoE» и «hEX PoE lite», можно подключать без использования блока питания. Входящий кабель при этом должен поддерживать передачу электричества.
Вход и настройка учётной записи
Стандартный IP-адрес Wi-Fi роутеров Mikrotik: 192.168.88.1. Чтобы открыть веб-интерфейс по этому IP, введите его в адресную строку браузера и нажмите клавишу Enter. На выбор будут предложены три варианта настройки: утилита Winbox, браузерная административная панель и Telnet. Также с начального экрана можно перейти в раздел статистики, отображающий графики работы устройства. В пунктах «License» и «Help» можно ознакомиться с текстом лицензии и вспомогательной документацией.
Для доступа к расширенным настройкам подключения выберите первый пункт меню начальной страницы. При этом будет скачана программа для Windows, в которой можно указать дальнейшие параметры работы роутера. Приложение также доступно для скачивания в разделе «Software» на официальном сайте Mikrotik. Winbox работает без установки на компьютер пользователя.
Подключитесь к роутеру, выбрав его из списка доступных устройств в программе. Используйте стандартный логин: «admin», поле для пароля оставьте пустым. В следующем окне будет предложено сохранить или удалить стандартные настройки роутера. Кликните «Remove Configuration», чтобы выполнить настройку с самого начала. Если стандартные параметры нужно сохранить, нажмите «ОК».
Для повышения защиты домашней сети не рекомендуется оставлять стандартную учётную запись администратора. Вместо неё создайте новый аккаунт с отдельным именем. Это можно сделать в меню «System -> Users». Чтобы предоставить административные полномочия новому пользователю, установите пункт «full» из выпадающего списка «Group». Введите новый пароль в двух последних текстовых полях.
После этого удалите стандартный административный аккаунт. Для этого кликните строку «admin» в списке учётных записей. Затем нажмите кнопку «-» в верхнем меню. Дальнейшие подключения к маршрутизатору и вход в настройки без ввода пароля будут невозможны. Если вы забудете пароль от Wi-Fi роутера Mikrotik, потребуется сбросить его, восстановив заводские настройки.
Подключение к Интернету через Mikrotik
Используя меню в левой части утилиты, перейдите в раздел «Interfaces». Укажите первый порт, так как в него подключен кабель от провайдера. Для удобства переименуйте его, изменив параметр «Name» в окне настроек. Это действие поможет в дальнейшем отличить интерфейс WAN от четырёх LAN-интерфейсов. Подтвердите сохранение настроек, нажав кнопку «ОК».
Дальнейший метод настройки зависит от типа соединения, используемого вашим провайдером. Уточнить требуемые параметры можно в договоре или технической поддержке компании, предоставляющей доступ в Интернет. В случае, когда подключение выполняется с вводом статического IP, задать требуемые данные можно в меню: «IP -> Addresses». В поле «Interface» не забудьте указать порт, переименованный на предыдущем шаге.
Откройте раздел «IP -> DNS» и укажите адреса DNS-серверов, предоставленные провайдером. На таких серверах хранятся таблицы соответствия числовых IP-адресов текстовым доменным именам. Если эта информация неизвестна, можно использовать публичные DNS-серверы, например:
- Google — 8.8.8.8 и 8.8.4.4;
- OpenDNS — 208.67.222.222 и 208.67.220.220;
- Яндекс — 77.88.8.8 и 77.88.8.1.
При использовании протокола PPPoE в договоре должен быть указан логин и пароль для подключения к Интернету. Откройте пункт «PPP», выберите строку «PPPoE Client» и кликните кнопку «+». На вкладке «General» введите название нового интерфейса в поле «Name». В последнем выпадающем списке задайте первый порт, переименованный ранее.
После этого перейдите на вторую вкладку окна и введите данные учётной записи провайдера в поля «User» и «Password». Отметьте второй и третий пункты для использования предоставленных серверов DNS и добавления отдельного маршрута. В текстовом поле укажите значение «0». Остальные опции оставьте без изменений. Нажмите «ОК» для сохранения конфигурации интерфейса.
Создание локальной сети
На этом этапе устройства домашней сети, подключенные к портам 2-5, уже имеют доступ в Интернет. Но их взаимодействие между собой ещё не настроено. Чтобы объединить все компьютеры в домашнюю сеть, укажите главный порт, которому будут подчинены три остальных интерфейса роутера Mikrotik. Номер основного порта не важен, но для примера используется слот №5. Переименуйте выбранный порт, изменив поле «Name» в его настройках.
После этого для каждого оставшегося порта укажите выбранный интерфейс в качестве ведущего. Установка производится выбором из списка «Master Port». При необходимости измените имена портов в первом текстовом поле. Сохраните изменения для каждой строки в таблице.
Совет! Если необходимо ограничить ширину пропускного канала для отдельных интерфейсов, укажите её в полях «Bandwidth (Rx/Tx). В первом поле указывается максимальная скорость получения информации, во втором — скорость отправки.
После внесения изменений список интерфейсов должен выглядеть как на скриншоте ниже.
Обучающее видео: Быстрая настройка Mikrotik
Настройка Wi-Fi
Перейдите в меню «Wireless» для изменения параметров беспроводной сети. Кликните «+» и укажите параметры Wi-Fi в открывшемся окне. В поле «Name» введите новое имя профиля шифрования. В списке «Mode» рекомендуется отметить «Dynamic keys» для динамической генерации ключей доступа.
В разделе «Authentification Types» поставьте галочки напротив типов шифрования Wi-Fi, которые нужно подключить. Рекомендуется выбрать протокол PSK для технологий WPA и WPA2. Такие настройки роутера обеспечивают высокую безопасность беспроводной сети и обратную совместимость для устаревших устройств. Установите ключи доступа к сети, которые будут использоваться при Wi-Fi подключении.
Откройте настройки созданной беспроводной сети двойным нажатием по её названию. В окне параметров кликните «Enable» для включения Wi-Fi.
Перейдите на вкладку «Wireless». В выпадающем списке «Mode» выберите режим подключения «AP Bridge». Для следующего параметра выставьте значение «2GHz-B/G/N». Введите новое название в поле SSID — имя сети, которое будет отображаться на устройствах при подключении к Wi-Fi. В разделе «Security Profile» укажите профиль защиты Wi-Fi, который был настроен ранее.
Важно! Для неопытных пользователей рекомендуется устанавливать параметры беспроводного вещания сети согласно примеру на скриншоте.
При настройке WiFi на роутерах mikrotik существует немало нюансов, на которые стоило бы обратить внимание начинающих сисадминов.
Поэтому в данной статье мы рассмотрим, как настроить wifi и создать точку доступа на маршрутизаторах модельного ряда mikrotik.
Как подключиться к роутеру mikrotik для настройки wifi сети?
Итак, чтобы настроить вай фай на роутере mikrotik необходимо зайти в специальную программу «winbox» (скачать ее можно на сайте производителя). Далее вам стоит перейти на вкладку «Neighbors» — через некоторое время программа найдет ваш роутер.
Теперь вам нужно кликнуть по Mac-адресу и нажать кнопку «Connect». Обратите внимание, что по умолчанию у аппаратов семейства «Mikrotik» пароль остаётся пустым, а логин — как и на всех стандартных моделях – admin.
После того как вы успешно подключились к роутеру, вам следует зайти на вкладку «Interface» и кликнуть по вкладке « Wireless», затем выбрать точку под названием «Wlan1» и кликнуть по синей галочке. Эти действия позволят активировать вам беспроводной интерфейс роутера.
Теперь необходимо перейти на вкладку « Security profiles», а затем кликнуть по основному профилю «default».
Откроется окно, в котором нужно изменить вкладку «Mode» на «default keys», потом отметить галочками поля WPA PSK и WPA2 PSK и aes ccm. Осталось поставить пароль на wifi mikrotik: для этого введите пароль в поля безопасности беспроводной сети, после чего сохраните настройки.
Как настроить точку доступа wifi на mikrotik?
Вернитесь на предыдущую вкладку «Interface», потом кликните по интерфейсу «wlan 1» и перейдите на вкладку « Wireless».
Откроется окно настройки беспроводной сети, где вам нужно будет выставить следующие значения:
- 1. В поле Mode – выставить значение «AP bridge» (позволяет клиентам подключаться к данной точке доступа в режиме «bridge»)
- 2. В поле Band — выставить значение «2 Ghz B/G/N» (протокол подключения клиентов по заданной частоте).
- 3. В поле Channel Width – выставить значение «20/40 Mhz HT Above» (Возможность выбора ширины канала беспроводной сети wifi. К примеру, 20 Mhz дают лучшую производительность на большие дистанции).
- 4. В поле Frequency – выставить значение «2412» (основная частота, желательно задавать частоту wifi, отличную от соседских точек доступа).
- 5. В поле SSID – записать любое понравившееся вам имя, так как это будет название вашей точки доступа, которую будут видеть мобильные устройства и компьютеры.
- 6. В поле Wireless Protocol – выбрать значение «unspecified» (выбор производительности беспроводной точки, самая высокая производительность при данном значении).
- 7. В поле Security Profile – оставляем значение «default» (выбор типа шифрования: в начале настройки в профиле «default» мы уже выставили пароль и тип шифрования).
- 8. В поле WMM suport – переключаем на «enabled» (включение поддержки WiFi мультимедиа, что дает возможность как голосовым, так и другим мультимедиа приложениям работать с наименьшим числом ошибок).
- 9. В поле Default Forward — установить галочку (при отключении галочки, клиенты беспроводной сети не смогут обмениваться данными).
- 10. Если в поле Hide SSID – вы поставите галочку, то ваша сеть будет скрыта, и вам нужно будет вручную набирать имя и пароль сети.
Теперь вам нужно сохранить эти настройки, кликнув по кнопке «ОК». Проверьте на любом устройстве, заработала ли точка доступа wifi на mikrotik. На этом настройка wifi точки на базе устройств mikrotik успешно завершена.
Рубрики: оборудование
В данной инструкции Вам представлена настройка точки доступа WiFi роутера MikroTik. Огромным плюсом роутеров MikroTik, является их единая операционная система RouterOS, и поэтому данная настройка является универсальной, для всех роутеров MikroTik. Хочу отметить, для того чтобы дальнейшая настройка была возможна, у Вас уже должна быть установлена операционная система RouterOS для MikroTik, которая поставляется с диском к устройству и именно через данный интерфейс, производится настройка беспроводной точки доступа WiFi.
Настройка сетевой карты
Windows XP
Первое, что необходимо сделать, это выставить настройки сетевой карты, для получения ip-адресов автоматически.
Если не знаете, как открыть настройки сетевой карты на Windows XP, то воспользуйтесь инструкцией:
Настройка сетевой карты на Windows XP
В окне настройки, во вкладке «Общие», необходимо отметить пункты «Получить IP-адрес автоматически», и «Получить адрес DNS-сервера автоматически».
На этом настройка сетевой карты завершена.
Подключаете роутер MikroTik к сетевой карте компьютера, для дальнейшей настройки.
Windows 7
Если не знаете, как открыть настройки сетевой карты для Windows 7, 8, 8.1 , 10, то воспользуйтесь инструкцией:
Настройка сетевой карты на Windows 7
В открывшемся окне настроек «Подключение по локальной сети — свойства», во кладке «Общие», выберем отмеченную галочкой строку «Протокол Интернета версии 4 (TCP/IPv4)», выделим ее и нажмем ниже кнопку «Свойства», важно то, что галочка должна стоять, если вы ее сняли или по каким-то причинам она не была установлена, установите ее, как указано на картинке.
В открывшемся окне, во вкладке «Общие», необходимо отметить пункты «Получить IP-адрес автоматически», и «Получить адрес DNS-сервера автоматически».
На этом настройка сетевой карты завершена. Подключаете роутер MikroTik к сетевой карте компьютера, для дальнейшей настройки.
Настройка беспроводной точки доступа WiFi
Предварительные действия для настройки WiFi.
Для начала запустим программу WinBox, если она у вас не установлена, ознакомитесь с инструкцией по ее установке по ссылке:
Начальная настройка Mikrotik Router OS. Установка с CD, Сетевая установка.
В открывшемся окне, выберем MikroTik, как показано на картинке.
- «Login»(Логин) — по умолчанию задан «admin»;
- «Password»(пароль) — не указывается;
Нажмем кнопку «Connect».
Откроется настройка роутера MikroTik. Перед дальнейшей настройкой MikroTik, я рекомендую, сбрось настройки WLAN, но этого делать не обязательно.
Открываем вкладку «Wierless», меню в левой части экрана.
Открываем вкладку «Interfaces» и убеждаемся, что необходимая нам настройка включена, должна стоять галочку напротив «wlan1».
Настраиваем точку доступа WiFi
Для для настройки параметров WiFi, открываем вкладку «Interfaces», по строке «wlan1», дважды нажимаем ЛКМ.
В открывшемся окне заполняем основные параметры:
- «Mode»(Режим) — режим работы нашей ночки доступа, выбираем «ap bridge»;
- «Band»(Группа) — Стандарт обмена данными, выбираем «2ghz-b/g/n»;
- «SSID» — Это имя название беспроводной WiFi сети;
- «Wireless Protocol»(Беспроводной протокол) — протокол для работы нашей WiFi точки, укажите 802.11;
- «Country» — Выберем нашу Великую Страну Россию;
Устанавливаем пароль для точки доступа WiFi
Открываем вкладку «Wierless» (WiFi), меню в левой части экрана. В открывшемся окне выбираем вкладку «Security Profiles». Если настройки отсутствуют то нажимаем на красный плюс «+»(Означает добавить настройку). На вкладке «Geniral» заполняем следующие параметры:
- «Name»(Имя) — указываем любое имя профиля;
- «Authentication Types»(Тип аутентификации) — отмечаем галочкой «WPA2 PSK».
Рекомендуем задать пароль используя цифры, английский (латинский) алфавит , пароль должен быть не менее 8 символов. Учтите, что регистр букв имеет значение.
- «WPA2 Pre-Shared Key» — указываем пароль для нашей WiFi точки;
Настройка беспроводной точки доступа WiFI закончена, нажимаем кнопку «OK».
Полезно посмотреть
Видео по настройке
Настройка точки доступа WiFi (с установкой пароля).
Данная инструкции представлена для ознакомления, настоятельно рекомендую, перед просмотром видео прочитать статью.
Нашли опечатку? Выделите текст и нажмите Ctrl + EnterИспользуемые источники:
- http://winetwork.ru/nastrojka-routera/nastroyka-wifi-mikrotik.html
- https://tvoi-setevichok.ru/setevoe-oborudovanie/nastroyka-wifi-na-routere-mikrotik.html
- https://znaiwifi.com/nastroika-routera/mikrotik-wifi.html



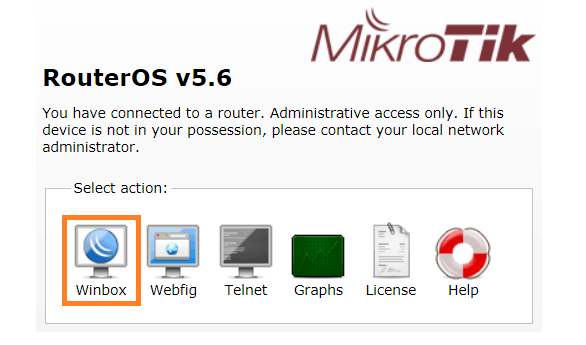
 Экономим на лицензиях Mikrotik CHR
Экономим на лицензиях Mikrotik CHR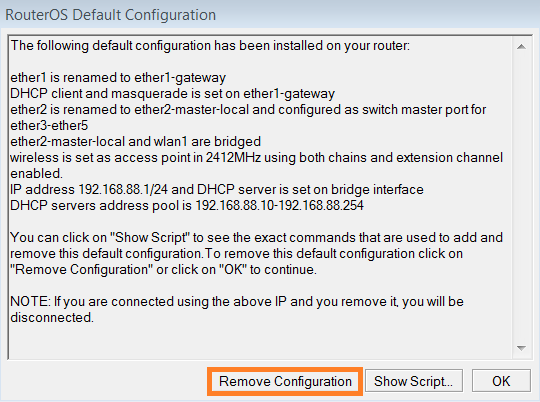
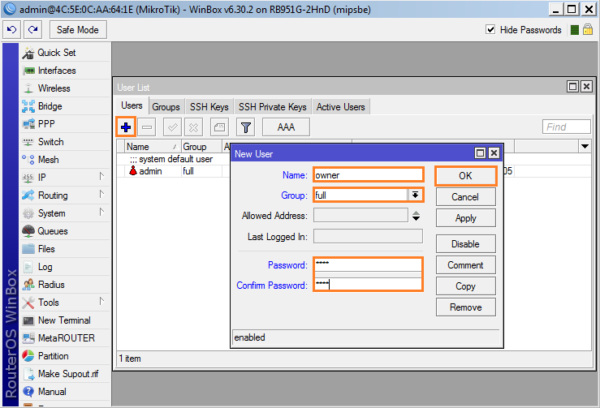
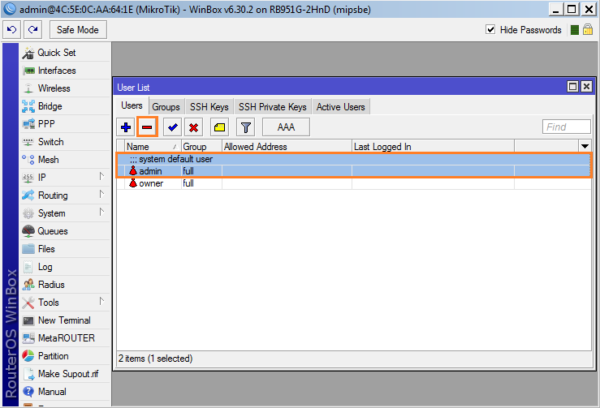
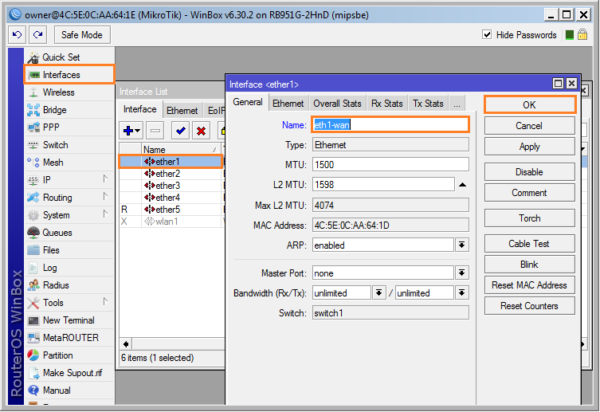
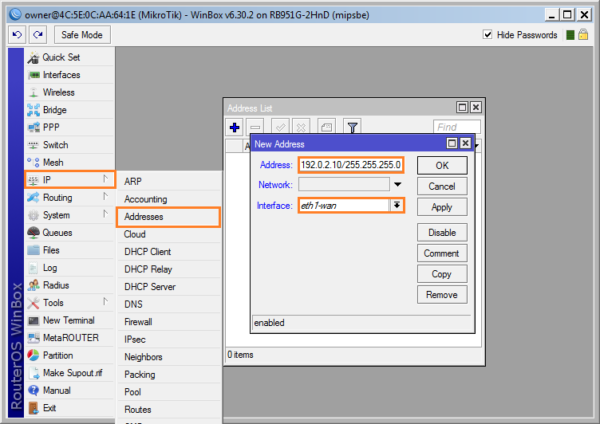
 Настройка роутера MikroTik RB4011iGS, за 5 минут
Настройка роутера MikroTik RB4011iGS, за 5 минут
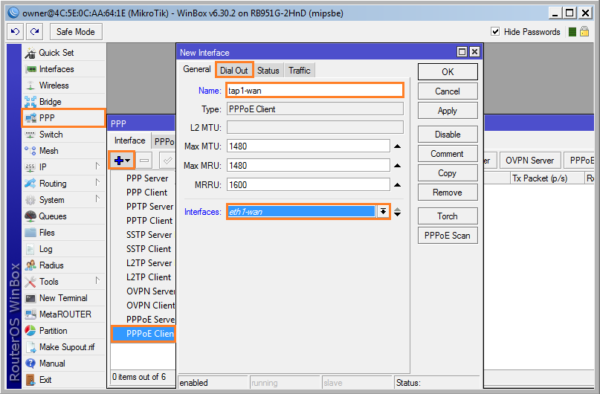
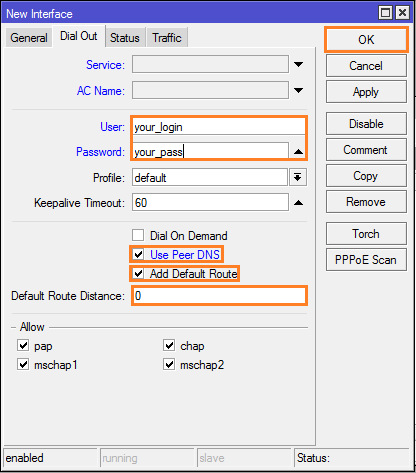
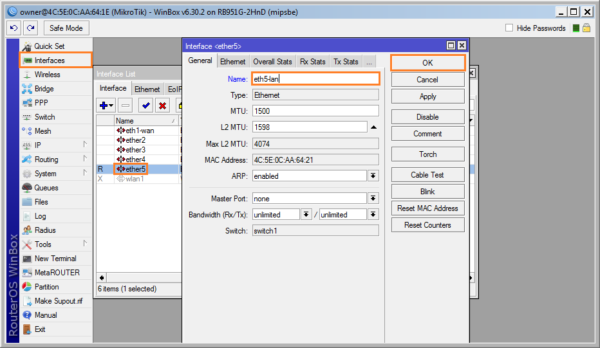
 PC360
PC360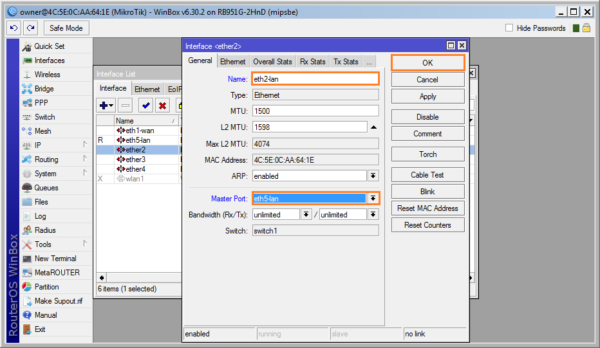
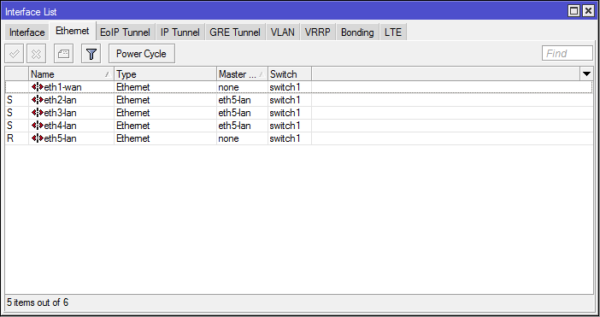
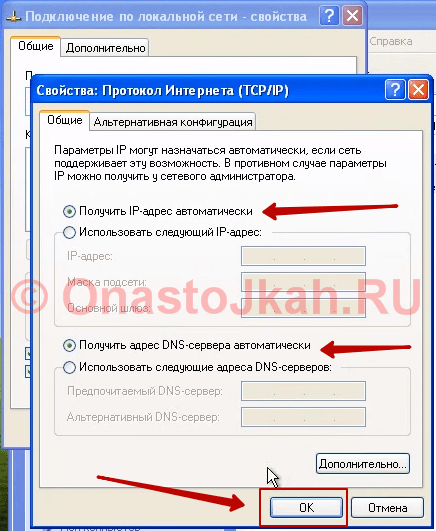
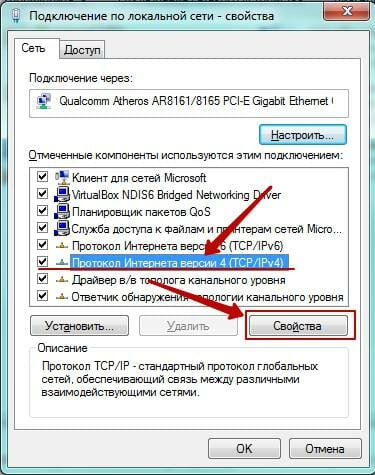
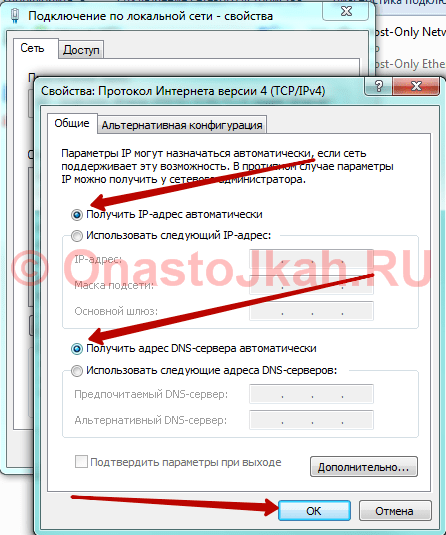
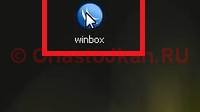

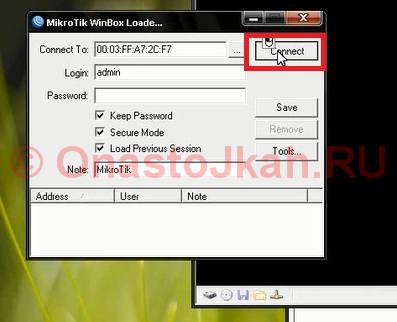
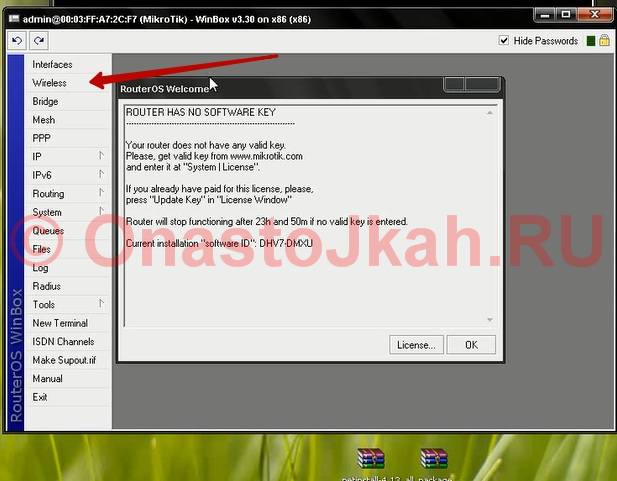
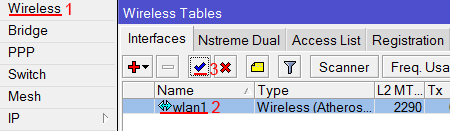
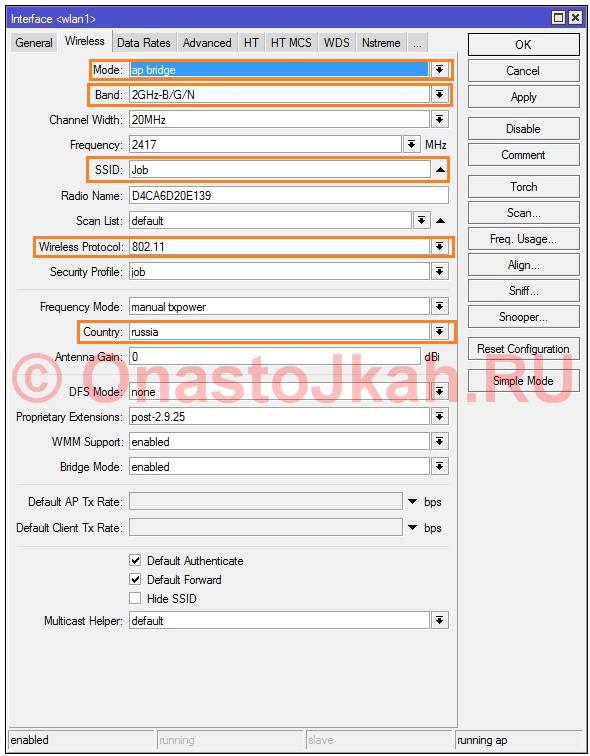
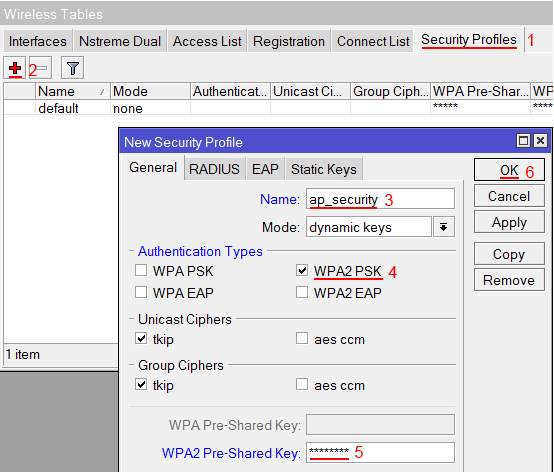

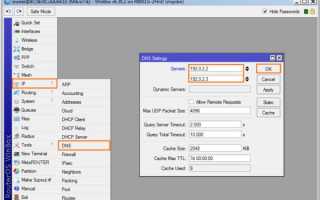

 Настройка PPPoE сервера на mikrotik
Настройка PPPoE сервера на mikrotik Настройка PPPoE на Микротик
Настройка PPPoE на Микротик Простая настройка роутера Mikrotik - пошаговое руководство
Простая настройка роутера Mikrotik - пошаговое руководство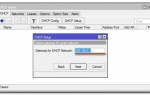 Загрузка конфигурации в Микротик используя Winbox
Загрузка конфигурации в Микротик используя Winbox