Содержание
Итак, коснемся настройки графики и ее улучшения с помощью инструментов от nvidia — драйверов и аналога рейшрейда.
GeForce Experience
Идем для начала в софтину от nvidia, а если у вас ее нет, то сначала качаем на офф сайте.
Идем в раздел настроек и в разделе общие — включаем галочку — включить экспериментальные функции и включаем Внутриигровой Оверлей.
Заходим в игру и прожимаем ALT+Z, появится окно GeForce Experience.
- Нас интересует раздел фильтры.
- Добавить фильтры
- Детализация (рекомендуется)
Так же можете добавить такие фильтры как Резкость и Цвет и выставить следующие значения:
1)Резкость (filter sharpness):
- Резкость ( sharpness) — 50
- Игнорировать зернистость (Ignore Film Grain) — 15
2)Цвет (filter Color) :
- Цвет оттенка (Tint Colour) -100
- Насыщенность оттенка (Tint Intensity)- 0
- Температура (Temperature) — 0
- Насыщенность (Vibrance)- 100
3)Детализация (filter Details):
- Резкость (Sharpen)- 0
- Четкость (Clarity)- 5
- Тоинрование HDR (HDR toning)- 35
- Bloom — 15
Регулируем на свой вкус. Проверяем в оффлайн режиме игры.
Почему нет готовых рекомендаций для настройки фильтров?
Потому что тут у каждого будут свои результаты даже при равных настройках, например потому что у вас разные мониторы. Так что тут каждый будет регулировать под себя.
Так же вы можете поиграться со значением других фильтров, но все это вы сможете проверить только на практике и только на своем ПК со своим монитором.
Настройки драйверов Nvidia
Для начала идем в Панель управления Nvidia
Раздел параметры 3D
Управление параметрами 3D
Переходим во вкладку — Программные настройки:
- CUDA — графические процессоры: Все
- Анизотропная фильтрация: 16x
- Вертикальный синхроимпульс: Быстро
- ГП рендеринга OpenGL: Ваша видео карта
- Кэширование шейдеров: Вкл.
- Максимальное количество заранее подготовленных кадров: 1
- Многокадровое сглаживание (MFAA): Выкл.
- Оптимизировать для вычислений: Вкл.
- Потоковая оптимизация: Авто
- Режим управления электропитанием: Предпочтителен режим максимального электропитания
- Сглаживание — FXAA: Вкл
- Сглаживание — гамма-коррекция: Вкл
- Сглаживание — параметры: Управление от приложения
- Сглаживание — прозрачность: 2x (избыточная выборка)
- Сглаживание — режим: Управление от приложения
- Тройная буферизация: Вкл
- Фильтрация текстур — анизотропная оптимизация: Вкл
- Фильтрация текстур — качество: Высокая производительность
- Фильтрация текстур — отрицательное отклонение: Привязка
- Фильтрация текстур — трилинейная оптимизация: Вкл
Не забывайте что это настройки которые добвили стабильности и повысили FPS в игре на моей системе, вероятно для вашей они подойдут не на 100%.
Читайте так же: Где найти бронзовые часы в Escape from Tarkov
Популярность Escape From Tarkov растет благодаря жесткому хардкорному геймплею и реалистичной механике оружия. Успех в игре зависит от удачи и навыков. Однако, плохая оптимизация игры может сильно повлиять на ваш игровой процесс. Низкое значение и просадки в fps, гарантированно уменьшат ваши шансы против игроков того же уровня.
Определение оптимальных графических настроек для Таркова — довольно сложная задача, все параметры очень индивидуальны. Тем не менее, есть шаблон который используют наиболее опытные и профессиональные игроки.
Внеигровые настройки Escape From Tarkov
Перед перед выполнением любых внутриигровых настроек, рекомендуется проверить свою операционную систему и графические драйверы, которые могут стать источником многих проблем.
Обновление драйверов
Откройте программное обеспечение AMD Radeon (для графических процессоров AMD) или NVIDIA GeForce Experience (для графических процессоров NVIDIA) и проверьте наличие обновлений. Если доступно обновление, загрузите и установите его.
Настройки совместимости
Данные настройки индивидуальны, но обязательно протестируйте их.
- Перейдите туда, куда вы установили Escape From Tarkov.
- Щелкните правой кнопкой мыши BsgLauncher или EscapeFromTarkov.exe Свойства -> Совместимость -> Изменить параметры высокого DPI
- В разделе установите флажки « Переопределить поведение масштабирования с высоким разрешением » и « Отключить полноэкранные оптимизации ». У некоторых из вас могут не быть этих настроек, просто выберите на те, что у вас есть.
- Нажмите Применить.
Обязательно запустите игру и проверьте влияние данных настроек, они могут как улучшить производительность, так и уменьшить его.
Игровые настройки Escape From Tarkov
Auto Ram Cleaner
Автоочистка оперативной памяти. Самое первое, что вы должны сделать перед настройкой графики, это включить Auto Ram Cleaner в настройках игры. Он останавливает использование вашей ОЗУ более чем на 70% и очищает все кэшированные игровые файлы (в ОЗУ), которые больше не используются и со временем снижают вашу производительность вызывая утечку. Чем меньше оперативной памяти у вашего компьютера, тем важнее этот параметр. Для тех у кого более 16+ ГБ ОЗУ, данный параметр бесполезен.
Use only the physical cores
Использовать только физические ядра: включаем.
FOV
Поле зрения, горизонтальный угол обзора игры. Чем выше FOV, тем больше угол обзора слева и справа. Мы бы рекомендовали установить 75 (макс.), поле зрения pro геймеров.
Что касается производительности, FOV также оказывает влияние. Расширение вашего обзора заставит игру отображать больше объектов. В результате, идет большее потребление ресурсов вашего компьютера. Кроме того, наличие широкого поля зрения может затруднить фокусировку на — на перекрестии. По этому FOV, настройка индивидуальная.
Графические настройки Escape From Tarkov
Самый простой способ поднять FPS — начать с игровых настроек. Настройки графики в игре будут иметь наибольшее влияние на производительность во время игры.
Разрешение экрана
В зависимости от вашей видеокарты и монитора, разрешение должно быть идентичным. По данным Steam, более половины игроков для ПК используют 1920 × 1080.
Режим экрана
Стримеры используют оконный полноэкранный режим для трансляций. Но простому геймеру не стоит делать этого! Используйте только полноэкранный режим, это значительно повысит производительность, поскольку вашему компьютеру будет легче справляться с игрой.
V-Sync ( Вертикальная синхронизация )
Рекомендуется Отключить. Основной источник заиканий и разрывов экрана.
Когда VSync включен. Заикание происходит, когда частота кадров падает ниже предела частоты кадров VSync, который обычно составляет 60 кадров в секунду, что соответствует частоте обновления 60 Гц для большинства мониторов и экранов. Когда частота кадров падает ниже предела, VSync блокирует частоту кадров до ближайшего уровня, например, 45 или 30 кадров в секунду. По мере улучшения производительности частота кадров возвращается к 60.
В играх, это резкое изменение частоты кадров может происходить несколько раз в секунду, что приводит к явно заметному заиканию при скачке частоты кадров.
Когда VSync отключен, в игре могут появиться разрывы экрана, когда частота кадров превышает частоту обновления дисплея (например, 120 кадров в секунду на дисплее с частотой 60 Гц). Это вызывает горизонтальные разрывы по всему экрану всякий раз, когда камера или точка обзора движутся горизонтально или вертикально.
Для пользователей видеокарт GeForce GTX, рекомендуется использовать Adaptive VSync. Через панель управления NVIDIA, включите опцию Adaptive VSync.
Качество текстур — среднее / высокое
Качество текстур — Рекомендуется устанавливать высокое значение, если у вас относительно высокая память видеокарты для лучшей производительности. Что касается FPS, эти настройки оказывают слабое влияние, но могут повлиять на заикание или длительную загрузку, если слабая видеокарта.
Качество теней — среднее / высокое
В отличии от других игр в Escape From Tarkov, понижение этого параметра окажет небольшое влияние на производительность. Установите средний или высокий для повышения FPS. Некоторые игроки предпочитают не использовать тени, так как им легче видеть очертания персонажей, однако тени на высоких значениях заставляет игру использовать ваш графический процессор, а на низких однопоточный процессор.
Детализация объектов — 2
Установите на 2 для лучшей производительности. Этот параметр будет влиять на внешний вид игры, но даст вам сильное повышение FPS.
Общая видимость от 1000-2000
Теперь, когда имеются большие карты в Escape From Tarkov, мы рекомендуем установить это значение на 2000. Хотя 1000, более чем достаточно для небольших карт.
Видимость теней от 40-100
Видимость теней в основном определяет, расстояние на которые необходимо отойти когда тени начнут исчезать. Это имеет большое значение на производительность.
Сглаживание — TAA
Наряду с разрешением, качество сглаживания — это тот параметр, который больше всего влияет на визуальное изображение, что также даст вам больше FPS.
Рекомендуемая настройка TAA для стабильной частоты кадров. Это даст слегка острые края в игре или «неровный» и четкий вид, сглаживание поможет вам сгладить графику, но может стоить производительности при высокой частоте дискретизации.
Resampling — 1
Установите это значение в 1x — выкл., даст небольшой прирост fps.
HBAO — Выкл.
HBAO или Horizon-Based Ambient Occlusion. Делает игру более реалистичной, но съедает ресурсы, поэтому выключите ее.
SSR — выкл.
Отражения. Выключаем.
Анизотропная фильтрация фильтрация — выкл.
Анизотропная фильтрация влияет на то, как четко текстуры выглядят на расстоянии, особенно текстуры, которые видны под узким углом. Имеет слабое влияние на частоту кадров. Включаем, если хотите повысить обнаружение противников на расстоянии.
Резкость 1.0 — 1.4
Резкость установлена на 1,0 по умолчанию. Тем не менее, это индивидуальный выбор в зависимости от того, как вы хотите, чтобы ваша игра выглядела. При значении 1.1 или 1.4, немного легче видеть больше деталей.
Лимит кадров в игре
Установите обе эти настройки на максимальное количество FPS, которое составляет 50 для лобби и 120 в игре.
Z-Blur — откл.
Отключение дает четкое изображение при быстрых поворотах.
Хроматические аберрации — откл.
Добавляет зернистость, отключение дает четкость изображения.
Шум — откл.
Минимизированный эффект зернистости. Это затрудняет обзор и реакцию.
Тени Травы
Отключите тени от травы . Облегчают скрытность ваших противников в темноте.
Ищешь как оптимизировать Тарков? Тогда тебе сюда!
Как известно, FPS (англ. Frames per Second) играет очень важную роль в онлайн-играх, особенно в динамичных шутерах, которые требуют моментальной реакции на происходящее в игре. Игра Escape From Tarkov исключением не является. В игре присутствуют напряженные перестрелки, в которых стабильный и высокий FPS просто необходим.
На момент написания статьи игра находится на стадии Beta-тестирования и активно дорабатывается разработчиками, соответственно не трудно догадаться, что игра имеет проблемы с оптимизацией, что тянет за собой неполноценное использование физических ресурсов ПК, то есть частичную загрузку центрально процессора (ЦП) и частичную загрузку графического процессора (ГП), сопровождаемую снижением напряжения и тактовой частоты на графическом ядре, что стимулирует появление «вялого» FPS и сочных «фризов» (англ. freeze — замораживаться, зависать, замирать), которые случаются в самый неподходящий момент, например во время контакта с противником.
Даже на «топовом железе» у людей наблюдаются противные «фризы» и низкий фреймрейт.
ВНИМАНИЕ! Escape From Tarkov процессоро-зависимая игра. Чем выше тактовая частота вашего ЦП и больше объём L3-кэша, тем выше и стабильнее FPS в игре. Также зависимость распространяется на частоту оперативной памяти, режим её работы (Single Channel, Dual Channel, Triple Channel или Quad Channel) и её пропускную способность. Наиболее предпочтительный режим работы ОЗУ — это Quad Channel с частотой для DDR3 — от 2133Mhz, для DDR4 — от 3000Mhz.
Максимальный профит по производительности в Таркове могут получить владельцы разгонных процессоров «k» и материнских плат поддерживающих разгон и управление вольтажом ЦП и ОЗУ, а также правку таймингов оперативной памяти.
Что делать-то с низким FPS?
А вот что…
Переопределяем файл подкачки в системе
Сперва необходимо выставить файл подкачки в 8-16 Gb по верхнему пределу (в зависимости от того, какой объем ОЗУ установлен у тебя в ПК), нижний предел можно установить опираясь на рекомендацию системы.
Чем меньше объем ОЗУ — тем больше объём файла подкачки.
У меня 32 Gb оперативной памяти и динамический файл подкачки.
UPD: Если у тебя Тарков периодически крашится с ошибкой, то, вероятнее всего, тебе нужно выставить файл подкачки в «По выбору системы»;
Переопределяем масштабирование с высоким разрешением для EscapeFromTarkov.exe
Следом необходимо переопределить масштабирование с высоким разрешением, для того, чтобы исключить возможность избыточного перемасштабирования изображения в игре. Для этого в Windows 10 нужно перейти в папку, где установлена игра и открыть «Свойства» исполняемого файла EscapeFromTarkov.exe, кликнув по экзешнику ПКМ.
Нас интересует вкладка «Совместимость» и кнопка «Изменить параметры высокого DPI».
Кликаем по ней и в новом окне ставим галки в разделах «Разрешение программы» и «Переопределение масштабирования с высоким разрешением». В выпадающих списках выбираем «я открою эту программу» и «Приложение». Нажимаем «ОК» и закрываем все окна проводника .
Под Windows 7 делается практически аналогично и процесс не должен вызвать каких-либо сложностей.
Изменяем параметры видео-драйвера в «Панели управления NVIDIA»
Владельцы видео-адаптеров от AMD могут пропустить этот абзац.
Кликаем ПКМ по рабочему столу и залетаем в «Панель управления NVIDIA».
Слева в меню, в разделе «Параметры 3D» выбираем пункт «Управление параметрами 3D», в появившемся окне переходим во вкладку «Программные настройки» и в выпадающем списке выбираем EscapeFromTarkov.exe, а если его там нет, то кликаем по кнопке «Обзор» и находим нужный файл там и нажимаем кнопку «Добавить выбранную программу».
После этого снизу появится таблица с множеством параметров, нас будут интересовать следующие:
- Вертикальный синхроимпульс => Выкл
- ГП рендеринга OpenGL => Твоя основная видеокарта из списка
- Максимальное количество заранее подготовленных кадров => 1
- Потоковая оптимизация => Вкл (нестабильный параметр для EFT)
- Режим управления электропитанием => Предпочтителен режим макс. производительности
- Фильтрация текстур — трилинейная оптимизация => Вкл
Далее кликаем кнопку «Применить» и закрываем окно «Панель управления NVIDIA».После отключения «Вертикального синхроимпульса» в панели NVIDIA, можно разлочить счётчик FPS в игре, включив в настройках графики «Вертикальную синхронизацию». При этом наблюдается повышенная нагрузка на GPU (видеокарту) с чрезмерным энергопотреблением и тепловыделением.
Включение экспериментальных функций в Expierence
Также для оптимизации Таркова можно включить экспериментальные функции в GeForce Expierence: «Шестерёнка» > «Общие» > «Включите экспериментальные функции».
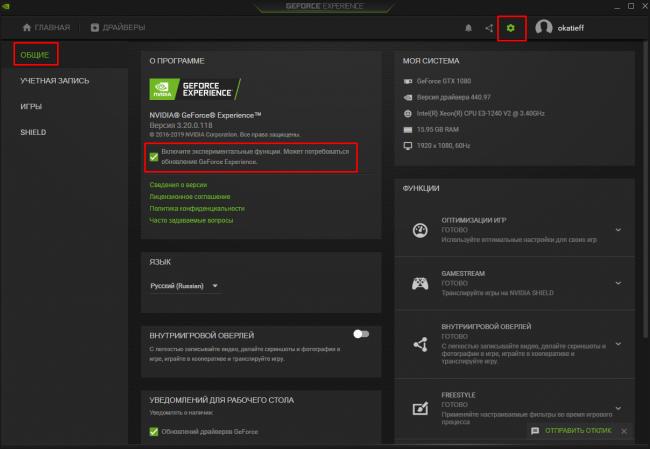
Следом снова открываем «Панель управления управления Nvidia», переходим во вкладку «Программные настройки», выбираем процесс EscapeFromTarkov.exe и видим, что добавился новый пункт — «Режим низкой задержки»
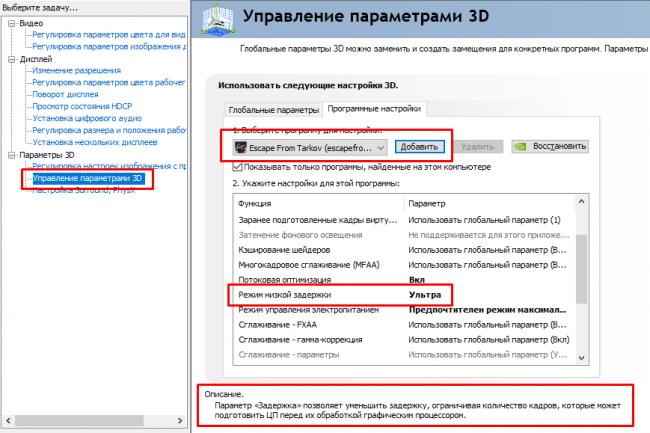
выставляем его значение в «Ультра», сохраняемся и закрываем Панель управления Nvidia.
Установим и настроим программу Process Lasso
«Why join NAVY if you can be a pirate?» (с) Стив Джобс
Подробнее о программе Process Lasso ты можешь почитать на официальном сайте, там же ты можешь её приобрести и скачать, поддержав тем самым разработчиков софтины, но также ты можешь перейти на тёмную сторону силы и поступить как истинный засранец, скачав программу отсюда. Так или иначе выбор всегда за тобой!
После установки программы необходимо открыть Process Lasso, а следом запустить лаунчер Battlestate Games Launcher и запустить игру. Следом игру можно свернуть (Alt+Tab) и перейти к основному окну Process Lasso. Во вкладке «Все процессы» необходимо отыскать процесс EscapeFromTarkov.exe и кликнуть по нему ПКМ.
В выпадающем меню нас будут интересовать 5 первых пунктов:
- Класс приоритета => Всегда => Высокий
- Соответствие ЦП (лимит загрузки ЦП) => Всегда => Выделить все ЦП
- Приоритет ввода/вывода => Всегда => Высокий
- Приоритет памяти => Всегда => 1 — очень низкий
- План питания приложения => Максимальная производительность
UPD: На практике хватает только изменения плана питания приложения в «Максимальную производительность» и изменения приоритета процесса EscapeFromTarkov.exe в «Выше среднего» или «Высокий». Количеством ядер (Соответствием ЦП) управляет галочка в игре «Использовать только физические ядра CPU».
Первый пункт ставит процесс EscapeFromTarkov.exe в приоритете для обработки процессором перед иными процессами;
Второй — позволяет принудительно и равномерно распределить нагрузку, провоцируемую приложением на физические и логические ядра процессора;
Что касается Таркова, то игра лучше работает с отключенным в БИОСе гипертридингом (HyperTreading) и при количестве физических ядер не более 6-ти. Для AMD Ryzen желательно отключить Simultaneous Multithreading (SMT), аналог интеловского Hyper Treading.
UPD: Отключение Hyper Treading для Intel и SMT для AMD Ryzen — на сегодняшний день верный способ поднять себе FPS. Галочка в игре «Использовать только физические ядра CPU» перестаёт как-либо влиять на игру при отключенном Hyper Treading и SMT, при включенном же — просто ограничивает процессу игры «EscapeFromTarkov.exe» количество потоков вдвое, то есть если 12 потоков у процессора, она даст ему 6, если 16, то даст 8, если 8, то отдаст 4. Как известно поток — это «пол-ядра», то есть игра начинает использовать только четверть от реального количества «физических» ядер, проверить это можно с помощью Process Lasso. Поэтому куда эффективнее выключать HT и SMT через BIOS, в особенности владельцам с многоядерныx процессоров с количеством ядер более > 6 и напрочь забыть про эту злополучную галочку «Использовать только физические ядра CPU»
Третий пункт выставляет приложению высокий приоритет на операции ввода/вывода той или иной информации;
Четвертый — позволяет отметить EscapeFromTarkov.exe как приоритетный для обращения к ОЗУ (чем ниже цифра приоритета, тем он выше);
Пятый пункт позволяет ввести систему в режим максимальной производительности, что влечёт за собой поднятие тактовой частоты ЦП и ГП до максимальной отметки — в буст. В противном случае на 6-ти ядрах и 12-ти потоках к примеру, в игре процессор будет работать на стоковой частоте и не будет буститься, так как игра не создаёт должной нагрузки на процессор. C видеокартой аналогичная ситуация.
У меня видеокарта от американского производителя EVGA. У них есть утилита, аналогичная MSI Afterburner, но с одной интересной особенностью, в ней есть функция KBoost, которая вводит видеокарту в режим максимальной производительности вне зависимости от нагрузки. Включение данной функции позволяет исключить просадки напряжения и тактовой частоты на ядре графического процессора.
Страница EVGA Precision XOC | Скачать EVGA Precision XOC Standalone | Скачать EVGA Precision XOC STEAM
Утилита работает только с картами вендора EVGA!
Настроим графику в игре
Завершающий этап
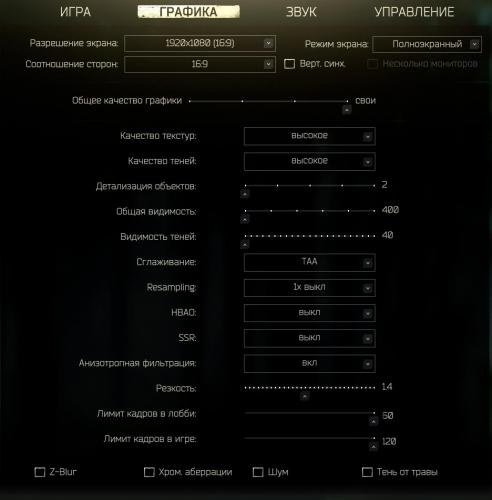
Красивая графика это конечно здорово, но по моему скромному мнению, для динамичных онлайн-шутеров красивая графика с кучей эффектов и их отвлекающей составляющей — перебор. Поэтому я оставил в максимуме текстуры и тени (хотя тени можно поставить в Низкое, чтобы эффект был ещё ощутимее), а эффекты выключил совсем, включая общую видимость и видимость теней.
Для видеокарт с объемом памяти 6 Gb и ниже — настоятельно рекомендую ставить качество текстур «Высокие + стриминг текстур» или «Средние». В данном случае вы сможете значительно поднять себе FPS за счёт того, что текстуры не будут переполнять видеопамять и для их хранения не будет использоваться более медленная ОЗУ.
Общая видимость позволяет видеть вдали всякий хлам, разбросанный по карте. Отключение в минимум этого параметра на видимость противника вдалеке не влияет, а наоборот упрощает эту процедуру;
Первое изображение — «Видимость теней» в 40, второе — в 150.Видимость теней позволяет видеть тени вдали, прикручивание этого параметра в минимум даёт определенные визуальные преимущества при хорошей освещенности на карте;
О роли других параметров можно подробно вычитать в приложении GeForce Experience.
Пробуй и эксперементируй с различными комбинациями настроек и следи за поведением FPS.
В игре есть встроенный счётчик FPS. Чтобы активировать его, нажми тильду «~» на клавиатуре и напиши команду fps 1 или fps 2, затем нажми «Enter» и закрой консоль.

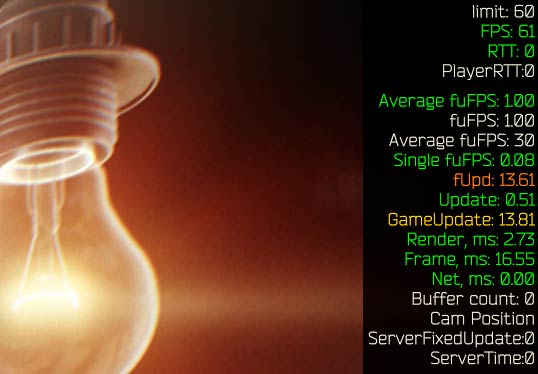
ОБЯЗАТЕЛЬНО отключи в BIOS Hyper Treading или SMT для AMD Ryzen
Пока Escape From Tarkov использует движок Unity 5 это работает и FPS прирастёт прилично! После перехода на Unity 2018 с патчем 0.12 нужно будет включить его обратно.В патче 0.12 отключение Hyper Treading и Simultaneous Multithreading (SMT) для владельцев AMD Ryzen также актуально.
Что делать, если в Таркове долго загружается карта или лут?
Если у тебя в Таркове долго загружается карта или лут и у тебя Escape From Tarkov установлен на обычном жестком диске, то тебе отчасти поможет дефрагментация диска, но с оптимизацией расположения файлов на нём с помощью того же Ausligics DiskDefrag. В программе этот режим называется «Дефрагментация и оптимизация».
Но наилучшим образом решит этот вопрос перенос лаунчера и EFT на твердотельный накопитель SSD, если он у тебя имеется, а если нет, то рекомендую скорее такой приобрести. Сейчас их в продаже масса и стоят они не дорого.
Из проверенных мной: Samsung EVO 850 250Gb SATA3, Kingston UV400 120Gb SATA3, Kingston AV400 120Gb и Samsung EVO 970 500Gb M.2 (PCI-e). Хорошие девайсы, особенно Samsung с гарантией на устройство в 5 лет. Kingston медленнее, но тоже неубиваемый. Смотри по бюджету.
Вывод
Горбатого могила исправит?
В качестве вывода могу сказать, что в результате всех вышеизложенных манипуляций, можно неплохо повысить FPS в игре Escape From Tarkov на любом ПК.
Особо остро прирост почувствуют те игроки, у которых слабенькие пекарни. От фризов данный мануал не лечит, но позволяет свести их к минимуму.
Задавай вопросы в комментах. Благодарю за внимание и успешных тебе рейдов!
Если помогла статья — не стесняйся, напиши об этом в комментах! P.S. Если ты стримишь, почитай статью по настройке кодировщика в OBS
Используемые источники:
- https://retarkov.ru/nastroyki-nvidia-v-escape-from-tarkov/
- https://gamecaste.ru/escape-from-tarkov-best-settings-2020.html
- https://okatiev.ru/all/kak-povysit-fps-v-igre-escape-from-tarkov/
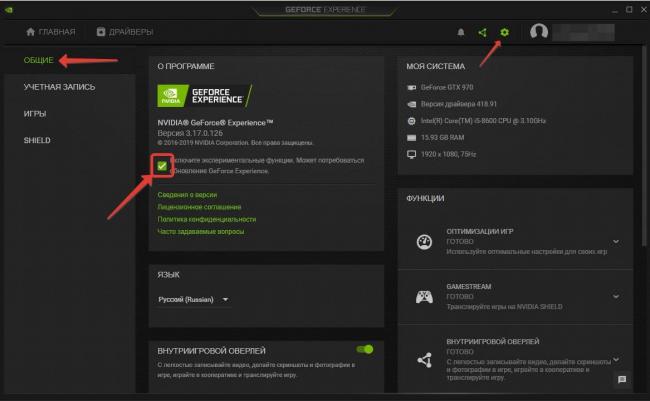

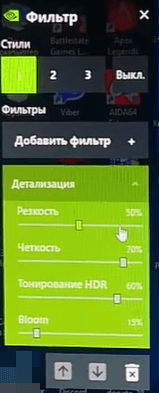
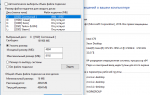 Как повысить FPS в игре Escape From Tarkov?
Как повысить FPS в игре Escape From Tarkov?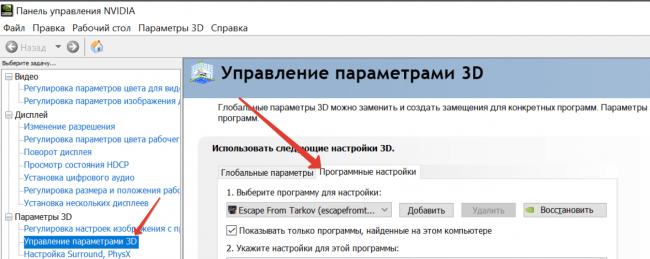
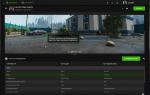 #Оптимизация настроек Escape From Tarkov
#Оптимизация настроек Escape From Tarkov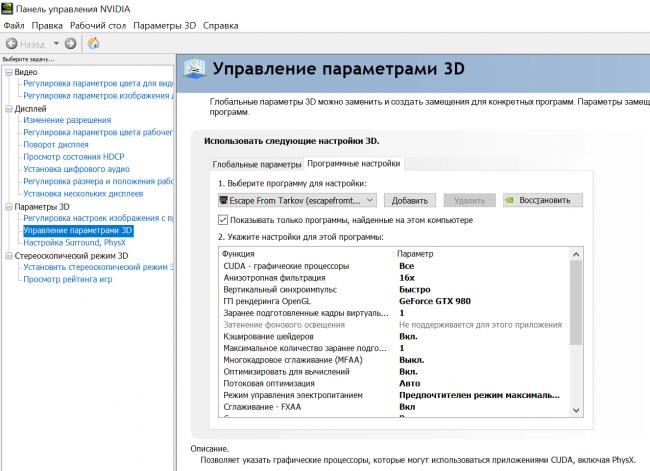
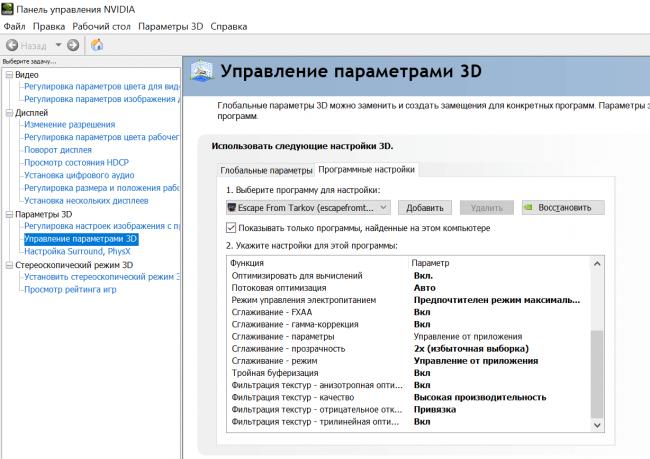
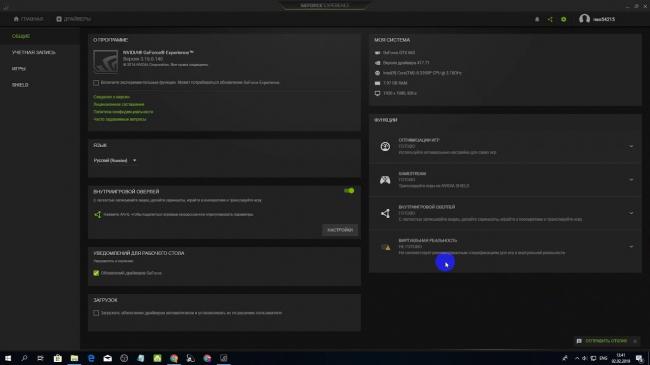
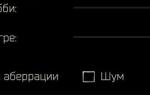 Как удалить ReShade из Escape from Tarkov
Как удалить ReShade из Escape from Tarkov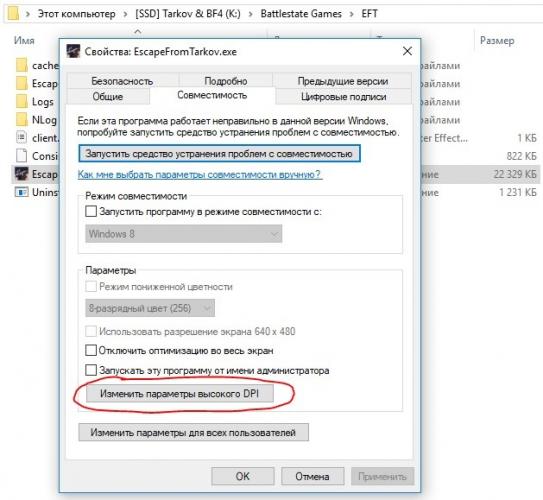
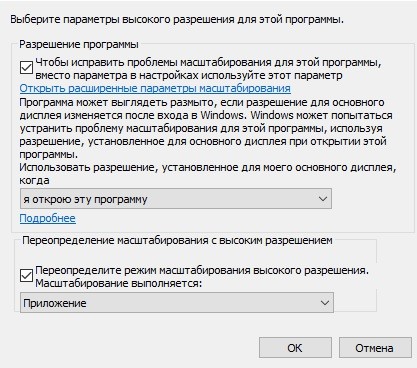
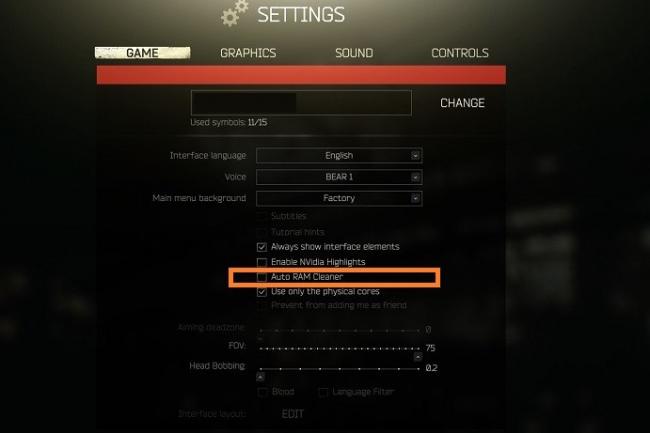
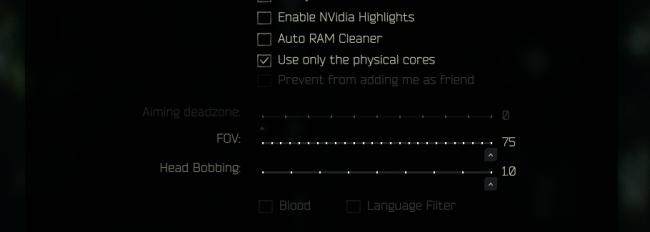


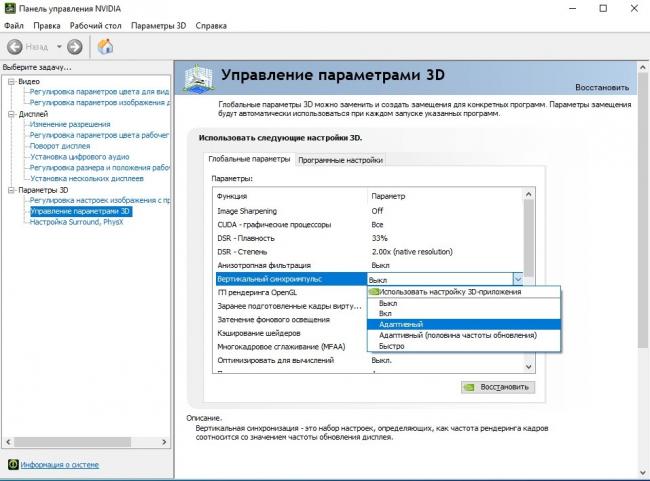






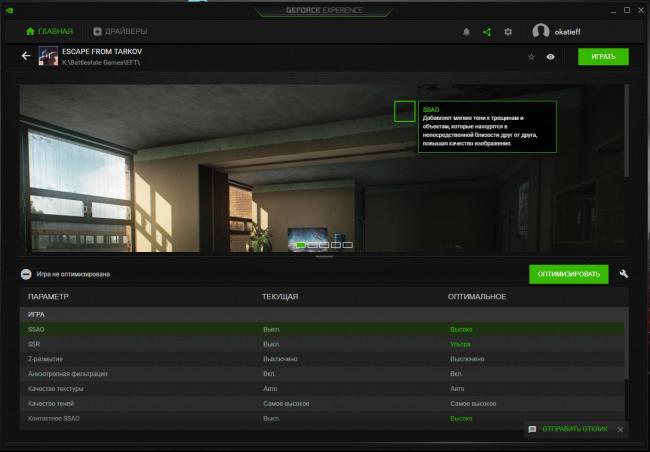
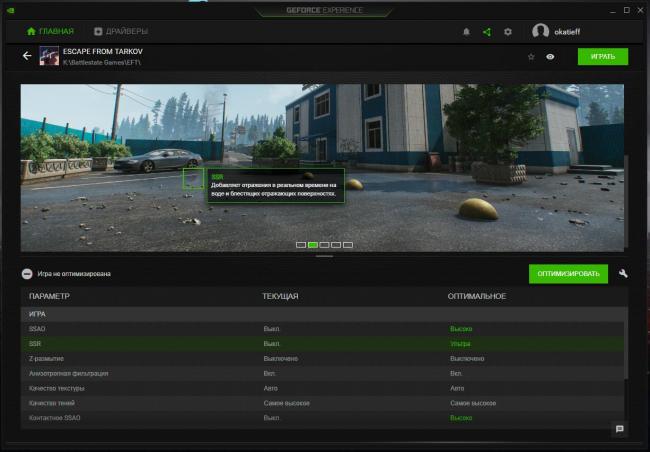
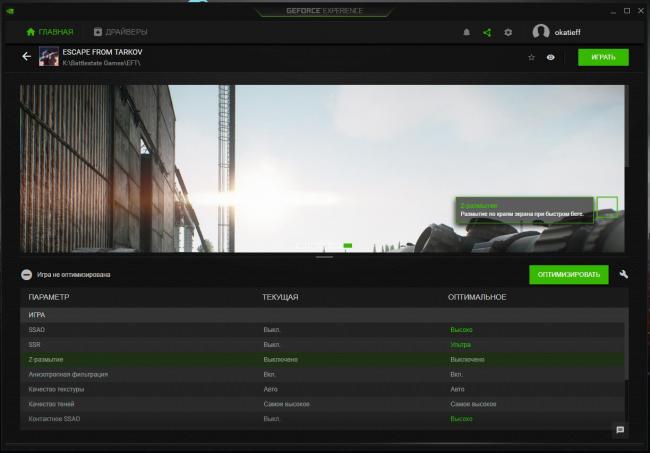
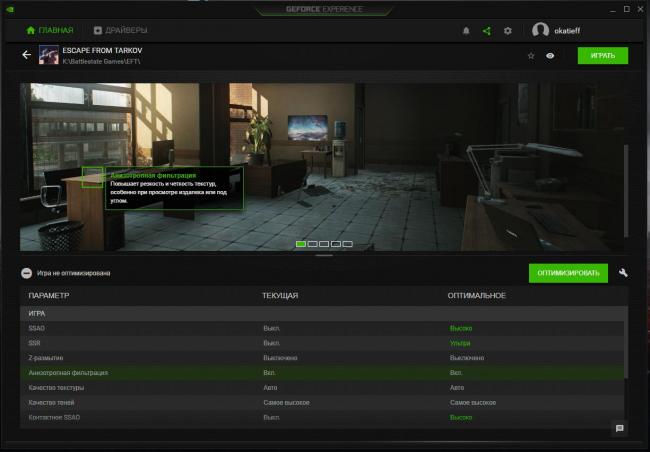
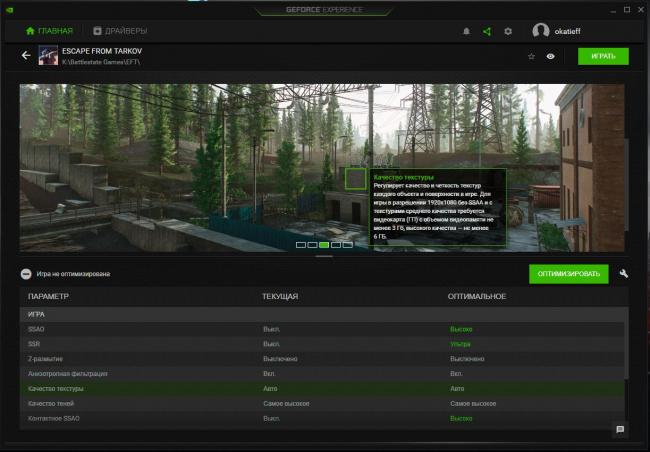
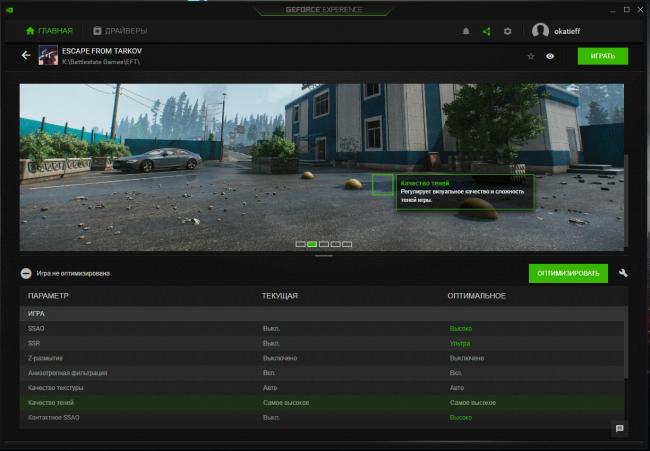
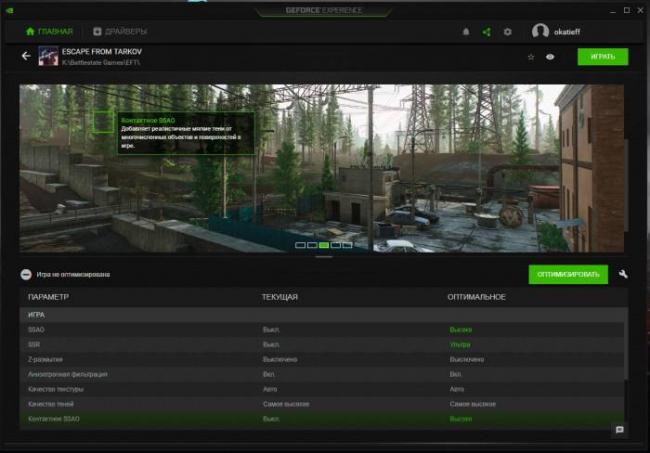
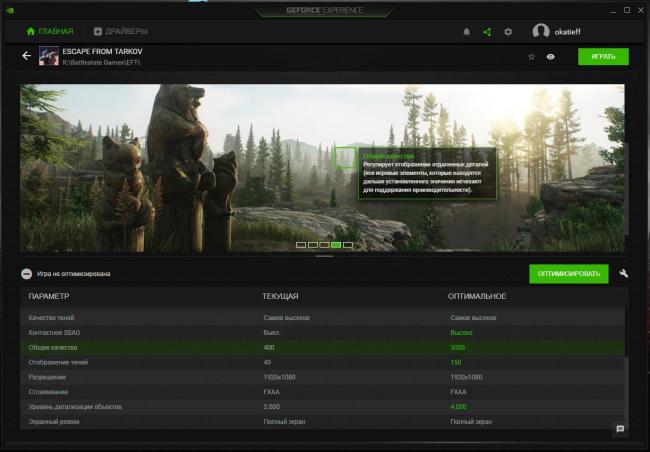
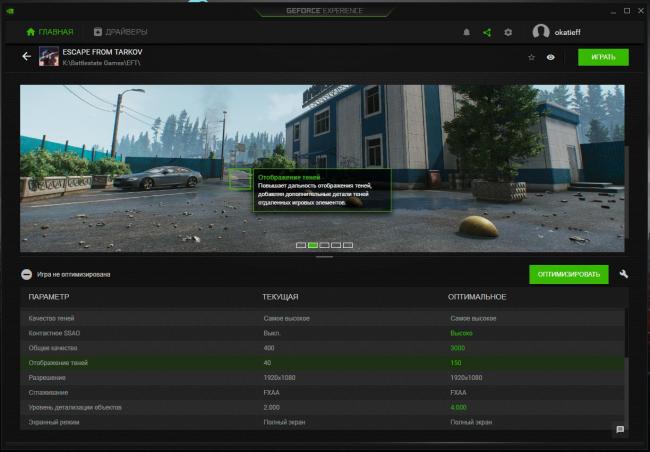
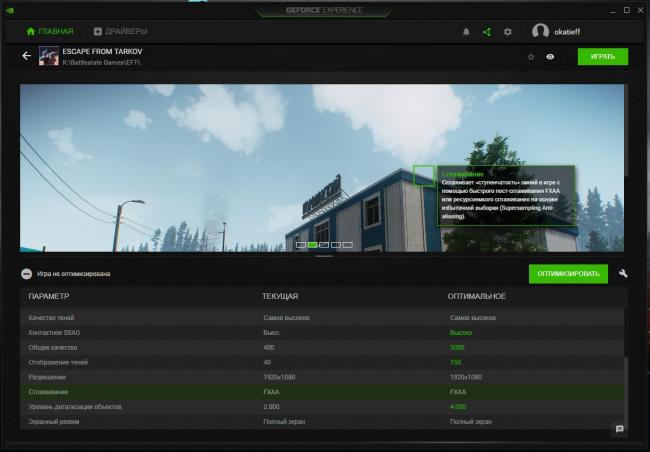
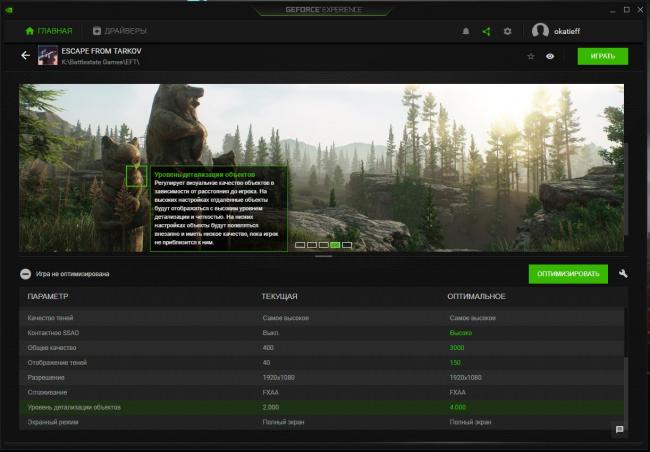
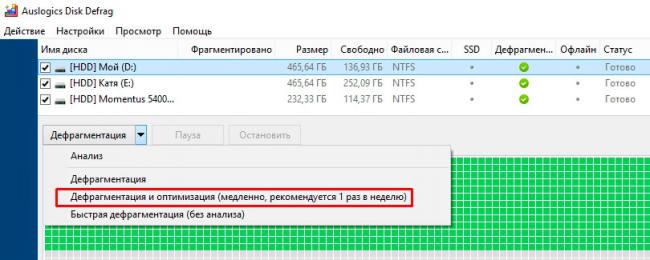



 Повышаем FPS или как заставить танки летать
Повышаем FPS или как заставить танки летать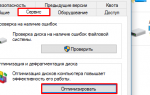 Как повысить FPS: способы от игромана
Как повысить FPS: способы от игромана Как повысить ФПС в играх: все возможные способы 2019 года
Как повысить ФПС в играх: все возможные способы 2019 года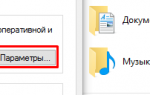 Как повысить ФПС в КС ГО - Множество способов!
Как повысить ФПС в КС ГО - Множество способов!