Содержание
- 1 Способ 1: Через мобильную программу Move to iOS (Перейти к iOS)
- 2 Способ 2: Через настольную программу iTunes
- 3 Способ 3: Через облачное хранилище – Dropbox, Google Диск, Яндекс Диск и т.д.
- 4 Способ 4: Через настольную программу восстановления
- 5 Способ 5: С использованием программы MobileTrans
- 6 Способ 6: Через Андроид приложения для передачи данных
- 7 Вывод
- 8 Перенос данных с Android на iOS
- 9 Как подготовиться к переносу данных с Android на iPhone
- 10 Как перенести данные с Android на iPhone
- 11 Как завершить настройку
Собрались мигрировать с Android на iPhone, но не знаете, как перенести данные? Не стоит волноваться, в статье мы собрали наиболее простые способы быстрого переноса важно информации.
Способ 1: Через мобильную программу Move to iOS (Перейти к iOS)
Данный метод позволяет перенести: телефонные записи, сообщения, фото и видео, закладки из интернет-браузера, аккаунты и данные календаря. Так же некоторые бесплатные приложения при наличии программ в App Store.
- Скачайте бесплатно программу Move to iOS (Перейти к iOS) на Android устройство.
- Запустите приложение, следуйте указаниям программы. Нажмите на кнопку «Далее», а после выберите «Поиск кода» в верхнем углу справа. В это время на новом iPhone, необходимо выполнить первоначальную активацию. Если активация выполнена ранее, придется выполнить сброс данных или переносить данные другим способом.
- Подключите iPhone к сети Wi-Fi.
- На экране активации дойдите до раздела «Программы и данные», где выберите пункт «Перенести данные с Android».
- В новом окне нажмите продолжить, пока не появится цифровой код.
- Введите код на телефоне, откуда будут переноситься данные. Ожидайте до появления уведомления «Перенос данных».
- Отметьте на Android устройстве данные, что требуется перенести.
- После появления информации о переносе данных, следует отложить устройство в сторону. На длительность передачи данных влияет объем передаваемой информации. При необходимости подключите устройство к сетевому зарядному устройству.
- По окончанию, подтвердите перенос данных. Проверьте, все ли данные были перенесены на новое устройство.
Способ 2: Через настольную программу iTunes
Программа iTunes позволяет перенести фотографии, видеозаписи и музыку.
- Подключите Android устройство к ПК, найдите и скопируйте на компьютер необходимые данные: фотографии, видео, музыку.
- Отключите Android устройство и подключите iPhone.
- Откройте программу iTunes, щелкните на значок телефона.
- В боковой панели выберите категорию данных, что требуется синхронизировать.
- Отметьте флажок напротив пункта «Синхронизировать». Далее выберите папку, где хранятся необходимые данные, параметры синхронизации, а затем применить.
Способ 3: Через облачное хранилище – Dropbox, Google Диск, Яндекс Диск и т.д.
Позволяет переносить файлы из выше перечисленных способов, а так же документы, включая PDF и архивы.
- На Android устройстве откройте клиент облачного хранилища, где добавьте файлы, что требуется синхронизировать. Для этого нажмите на кнопку «добавить».
- Укажите папку, где хранятся файлы. А после, дождитесь окончания синхронизации.
- Скачайте на iPhone клиент облачного хранения. Зайдите в приложение для получения доступа к файлам.
Способ 4: Через настольную программу восстановления
Для переноса данных так же подойдут программы для восстановления данных. Такой метод удобен на случай, если мобильное устройство повреждено или частично не функционирует.
Для извлечения информации с Android устройства подойдет Wondershare Dr.Fone или EASEUS Mobisaver. Подобные утилиты работают по схожему принципу. Необходимо подключить устройство к ПК через кабель синхронизации, дождаться определения телефона. Далее выбрать тип файлов, что необходимо извлечь. Дождаться окончания извлечения, а после сохранить информацию на ПК. Полученные файлы останется перенести на iPhone с помощью описанных выше методов – iTunes или облачное хранилище.
Способ 5: С использованием программы MobileTrans
Простой способ для передачи контактов, сообщений, календаря, истории звонков, фотографий. Ещё музыки, видео, приложений и данные программ между платформами. Для переноса данных выполните следующие действия:
- Установите и запустите программу MobileTrans.
- Подключите iPhone и Android к ПК.
- Выберите вариант «Передача с телефона на телефон».
- В следующем окне выберите устройство для передачи данных – iPhone, и устройство для получения – Android.
- Отметьте тип интересующих вас файлов, а затем нажмите на кнопку «Начать передачу».
- Ожидайте окончание передачи данных.
Способ 6: Через Андроид приложения для передачи данных
Передавать файлы так же умеют приложения SHAREit, Xender, Zapya, Send Anywhere и AirDroid. Главное условие – использование программы одного сервиса на передающем и принимающем устройстве.
Принцип работы:
Скачайте и установите на Android смартфон или планшет подходящую программу. Описание возможностей, а так же ссылку на скачивание смотрите в статье «Андроид приложения для передачи данных».
Установите программу на iPhone.
Запустите программу на Android-устройстве. Отметьте файлы, после чего нажмите на кнопку отправки.
Откройте приложение на iPhone и примите файлы.
Вывод
Вот такие существуют пять не сложных способа переноса данных с андроида на айфон. А какой способ предпочитаете использовать вы? Напишите об этом в комментариях ниже.
Перенос данных с Android на iOS
К счастью, разработчики обеих ОС предусмотрели возможность переноса пользовательской информации между устройствами. Для этого были созданы специальные приложения, но вы можете использовать и некоторые сторонние способы.
Способ 1: Move to iOS
Move to iOS – это специальное приложение, разработанное в Apple, которое предназначено для переноса данных с Android на iOS. Скачать его можно в Google Play для Android и в AppStore для iOS. В обоих случаях скачивание и использование приложения бесплатно.
Скачать Move to iOS из Play Market
Чтобы у вас получилось перекинуть все важные пользовательские данные таким способом, нужно выполнить определённые требования:
- На обоих устройствах нужно, чтобы было установлено данное приложение;
- Версия Android должна быть не ниже 4.0;
- Версия iOS — не ниже 9;
- iPhone должен располагать достаточным количеством свободного пространства, чтобы принять все ваши пользовательские данные;
- Рекомендуется полностью зарядить аккумуляторы на обоих устройствах или держать их на зарядке. В противном случае есть риск того, что запаса энергии может не хватить. Прерывать процесс передачи данных категорически не рекомендуется;
- Чтобы избежать излишней нагрузки на интернет-трафик, рекомендуется использовать подключение по Wi-Fi. Для более корректной передачи также желательно отключить остальные программы, которые могут использовать Wi-Fi;
- Рекомендуется включить режим «В самолёте» на обоих устройствах, так как передачу данных может прервать даже звонок или пришедшее SMS.
Когда подготовительный этап завершён, можно приступать непосредственно к переносу контактов:
- Подключите оба устройства к Wi-Fi.
- На iPhone, если вы запускаете его в первый раз выберите параметр «Перенести данные с Android». Если у вас не появляется меню восстановления, то скорее всего устройство ранее уже использовалось и на нём нужно сделать сброс настроек. Только после этого появится нужное меню.
Запустите Move to iOS на аппарате Android. Приложение запросит доступ к параметрам устройства и доступ к файловой системе. Предоставьте их.</li>Теперь вам нужно подтвердить своё согласие с лицензионным соглашением приложения в отдельном окне.</li>Откроется окно «Найдите код», где вам нужно нажать на «Далее». После этого устройство на Android начнёт поиск iPhone для сопряжения.</li>
Когда программа найдёт iPhone, на его экране высветится проверочный код. На смартфоне Android откроется специальное окно, куда нужно переписать данную комбинацию цифр.</li>
Теперь осталось отметить только типы данных, которые нужно перенести. Вы можете перенести почти всю пользовательскую информацию, за исключением приложений из Play Market и данных в них.</li>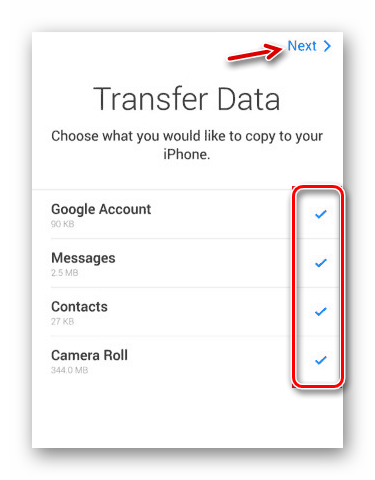
Такой способ переноса данных является наиболее приемлемым и корректным, однако он не всегда нормально работает. Некоторые данные на iPhone могут не отображаться.
Способ 2: Google Drive
Google Drive – это облачное хранилище от Google, куда успешно могут быть скопированы все данные с Android-устройства. В это хранилище можно зайти и с устройств от Apple. Суть способа будет заключаться в том, чтобы сделать на телефоне резервные копии и разместить их в облачном хранилище Google, а затем перекинуть на iPhone.
Например, в Android есть полезная функция, позволяющая делать резервные копии контактов на телефоне. Если по какой-то причине у вас не получается воспользоваться встроенными возможностями системы, вы можете использовать сторонние приложения или воспользоваться компьютером.
Подробнее: Как перенести контакты с Android на компьютер
К счастью, в новых версиях iOS перенос можно сделать при помощи привязки к телефону аккаунта Google. Но для начала нужно настроить синхронизацию на Android-устройстве:
- Перейдите в «Настройки».
- Затем зайдите в «Аккаунты». У вас вместо отдельного параметра может быть специальный блок с привязанными аккаунтами. Здесь нужно выбрать пункт «Google» либо «Синхронизация». Если последний есть, то выбирайте его.
Поставьте переключатель на положение включён в пункте «Включить синхронизацию».</li>Нажмите на кнопку «Синхронизировать» в нижней части экрана.</li>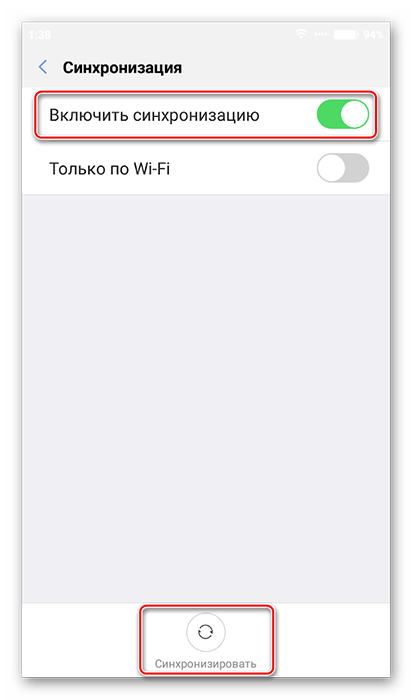
Теперь вам осталось привязать аккаунт Google к iPhone:
- В iOS перейдите в «Настройки».
- Найдите там пункт «Почта, адреса, календари». Перейдите в него.
- В разделе «Учётные записи» нажмите на «Добавить учётную запись».
Теперь вам осталось только вписать данные вашего Google-аккаунта, что привязан к смартфону. После того как устройства будут синхронизированы, контакты, отметки в календаре, заметки и некоторые другие пользовательские данные можно будет просматривать в соответствующих приложениях под iOS.</li></ol>
Музыку, фотографии, приложения, документы и т.д. придётся переносить вручную. Правда, для упрощения процедуры можно использовать специальные приложения. Например, Google Фото. Его потребуется скачать на оба устройства, а затем выполнить синхронизацию посредством входа в один и тот же аккаунт.
Способ 3: Перенос через компьютер
Данный способ подразумевает выгрузку пользовательской информации с Android на компьютер и последующую передачу на iPhone при помощи iTunes.
Если в переносе фотографий, музыки и документов с Android на компьютер проблем обычно не возникает, то они возникнуть с переносом контактов. К счастью, это тоже можно сделать несколькими способами и относительно быстро.
После того как все пользовательские данные будут благополучно перенесены на компьютер, можно приступать к их переносу на iPhone:
- Соединяем iPhone с компьютером. Смартфон на Android можно уже отключить от компьютера.
- На компьютере обязательно должен быть установлен iTunes. Если его нет, то скачайте и установите с официального сайта Apple. Если есть, то запустите его и подождите пока устройство инициализируется программой.
- В качестве примера рассмотрим, как можно перенести фотографии с компьютера на iPhone. Для начала перейдите в пункт «Фото», что расположен в верхнем меню.
Отметьте нужные категории и выберите фотографии в «Проводнике».</li>Для активации процедуры копирования нажмите на кнопку «Применить».</li></ol>Ничего сложного в переносе пользовательских данных с Android на iPhone нет. При необходимости предложенные способы можно комбинировать. Мы рады, что смогли помочь Вам в решении проблемы.Опишите, что у вас не получилось. Наши специалисты постараются ответить максимально быстро.
Помогла ли вам эта статья?
Как подготовиться к переносу данных с Android на iPhone
- Активируйте Wi-Fi на Android-смартфоне.
- Установите из Google Play приложение Move to iOS.Move to iOS Разработчик: Apple Inc. Цена: Бесплатно
- Убедитесь, что объём переносимых данных соответствует ёмкости iPhone.
- Подключите оба устройства к источникам питания.
- Для переноса закладок обновите Google Chrome на Android-устройстве до актуальной версии.
Как перенести данные с Android на iPhone
1. Запустите команду «Перенести данные с Android»
- Если iPhone уже активирован, откройте «Настройки» → «Основные» → «Сброс» → «Стереть контент и настройки» и подтвердите удаление данных.
- Включите iPhone и нажмите «Настроить вручную».
- Выберите язык, сеть Wi-Fi и следуйте подсказкам мастера настройки.
- На экране «Программы и данные» нажмите «Перенести данные с Android».
2. Воспользуйтесь приложением Move to iOS
- Откройте установленное приложение на Android-устройстве и нажмите «Продолжить».
- Ознакомьтесь с условиями лицензионного соглашения и примите его.
3. Введите код безопасности
- На экране «Найдите код» нажмите «Далее».
- Введите цифровую комбинацию, которая появится на iPhone.
4. Перенесите контент
- Подождите, пока на Android-смартфоне появится надпись «Перенос данных».
- Выберите, какую информацию нужно скопировать. Поддерживаются закладки, сообщения, фото и Google-аккаунт.
- Дождитесь окончания переноса на обоих устройствах.
- Когда на iPhone появится надпись «Перенос завершён», нажмите «Продолжить настройку iPhone».
Как завершить настройку
- Следуйте подсказкам мастера и пройдите настройку iPhone до конца.
- После запроса введите пароль от Google-аккаунта для синхронизации почты и календарей.
- Некоторые из доступных в App Store бесплатных приложений установятся автоматически. Остальные нужно будет найти через поиск и загрузить вручную.
Используемые источники:
- https://androfon.ru/iphone/kak-perenesti-dannyie-s-androida-na-ayfon
- https://lumpics.ru/how-to-transfer-data-from-android-to-iphone/
- https://lifehacker.ru/kak-perenesti-dannye-s-android-na-iphone/
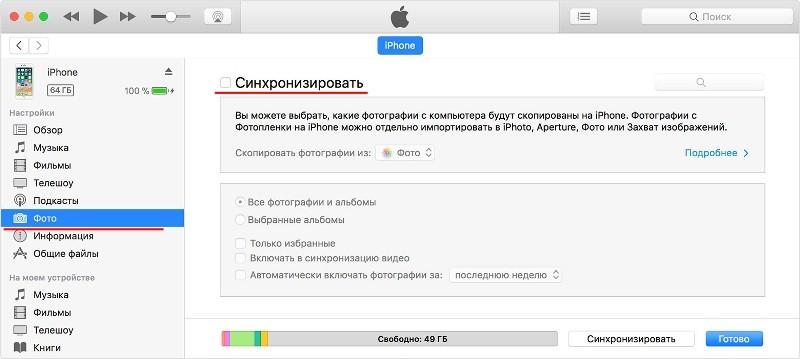
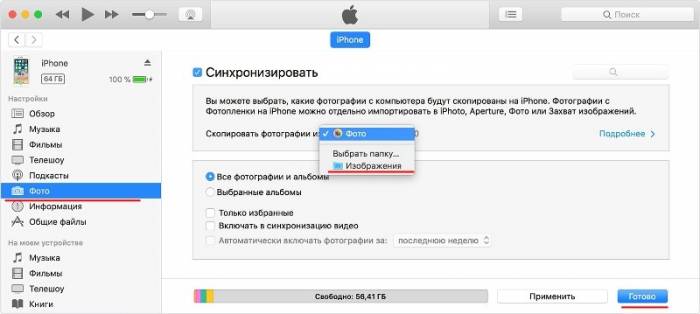
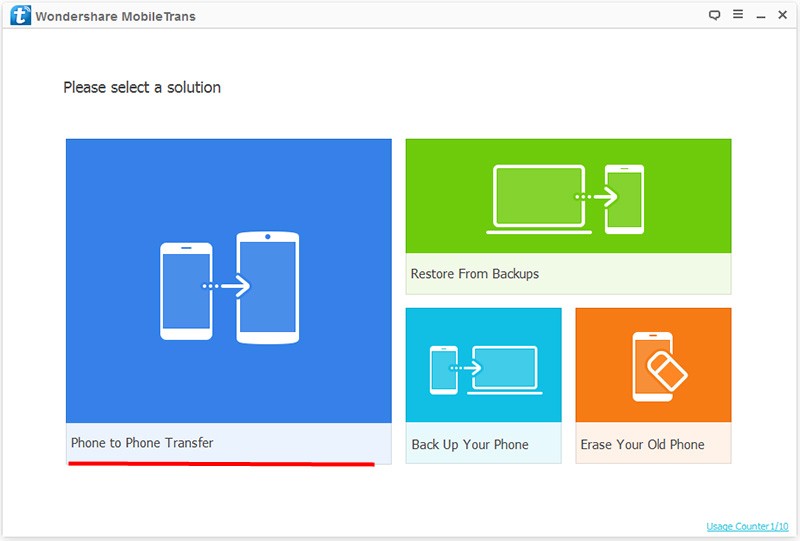
 Фото на камеру iPhone 8: характеристики и примеры
Фото на камеру iPhone 8: характеристики и примеры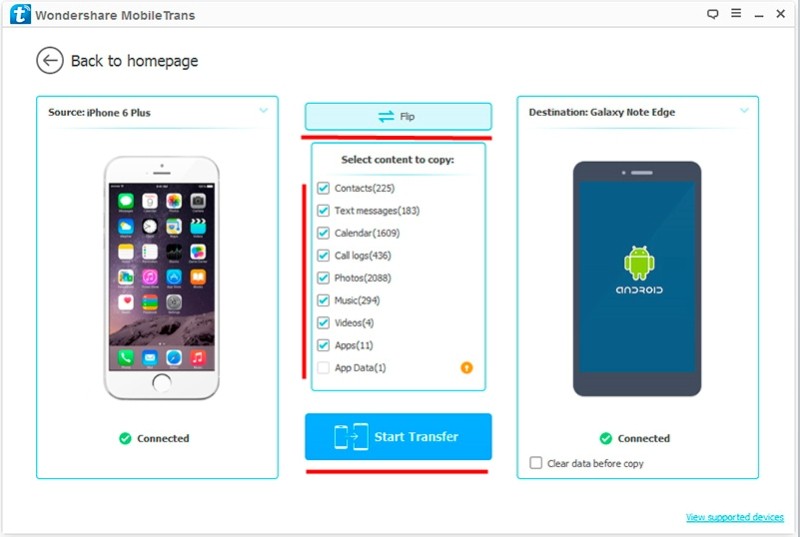
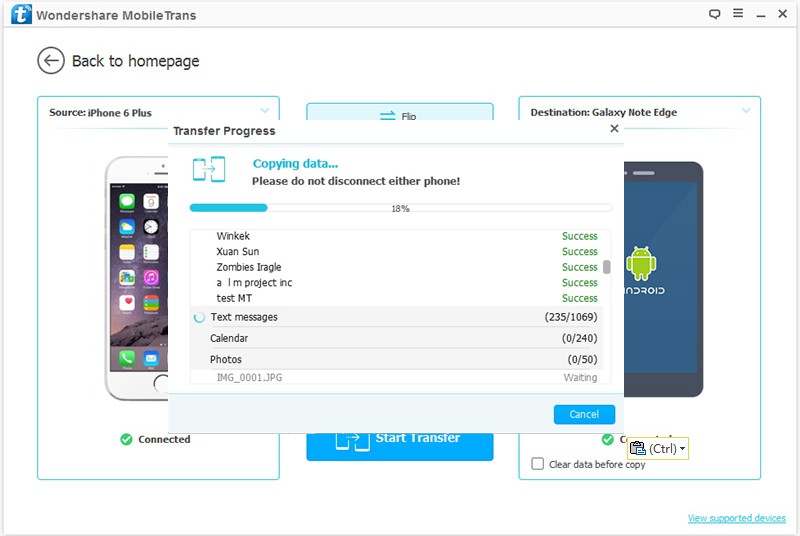
 Три настройки, которые больше всего разряжают iPhone
Три настройки, которые больше всего разряжают iPhone
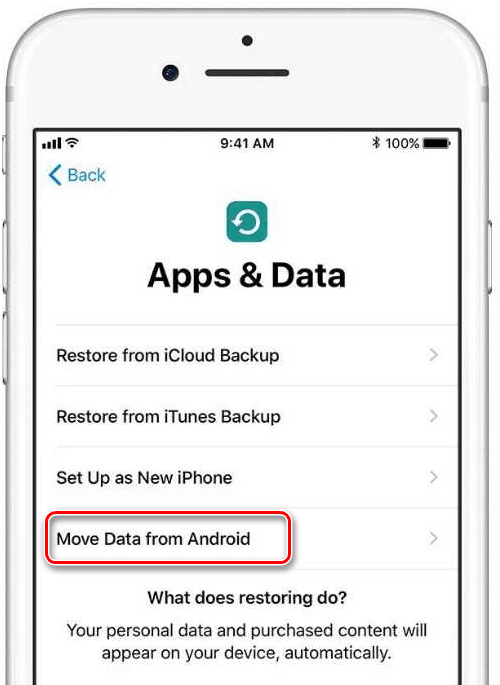
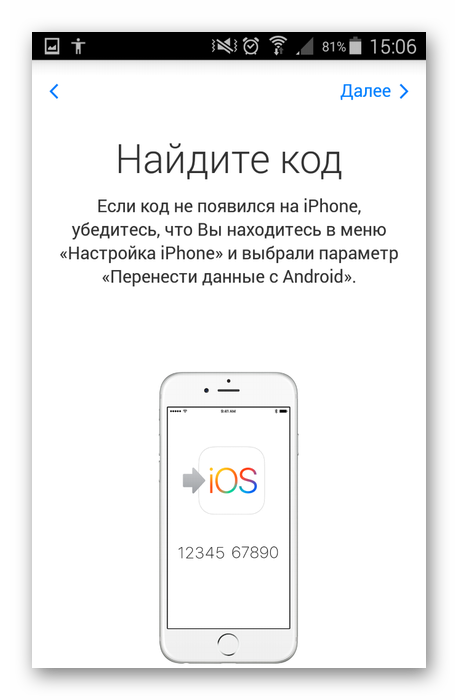
 Как сменить пользователя на айфоне
Как сменить пользователя на айфоне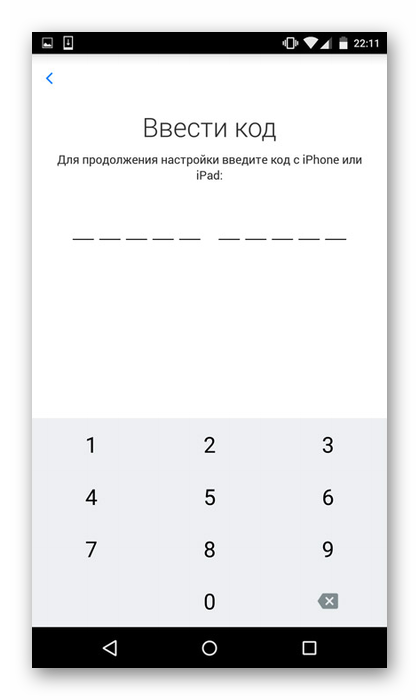
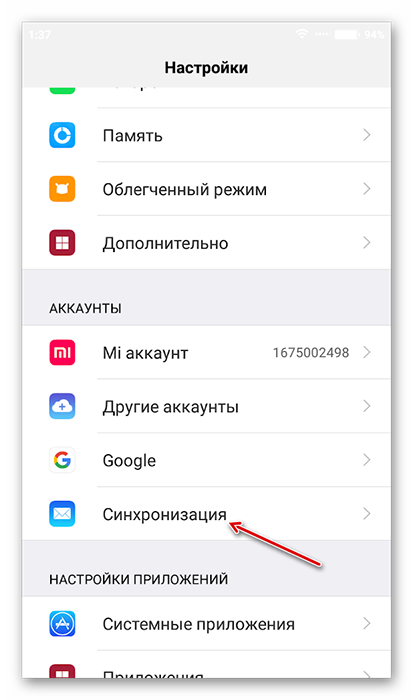
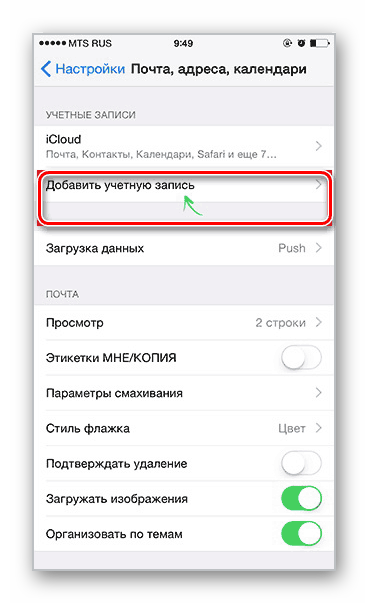


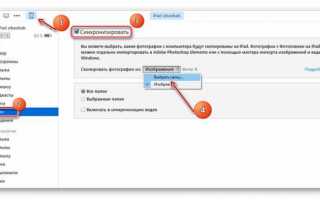

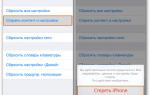 Как сделать сброс на айфоне 4
Как сделать сброс на айфоне 4 Режим восстановления и DFU на iPhone 8, X, XS, XR — Все по другому! [Инструкция]
Режим восстановления и DFU на iPhone 8, X, XS, XR — Все по другому! [Инструкция] Сколько длится настройка apple id
Сколько длится настройка apple id Настройка нового iPhone
Настройка нового iPhone