Содержание
- 1 Что такое «Порт» и зачем он нужен
- 2 Проверка статуса портов
- 3 Открываем порт через Брандмауэр Windows
- 4 Открываем порт 80
- 5 Применение стороннего софта CurrPorts
- 6 Работаем с UPnP Wizard
- 7 Онлайн-сервис 2ip.ru
- 8 Подводим итоги вышесказанному
- 9 Первый этап
- 10 Второй этап
- 11 Видео по теме
- 12 Открываем порты в Windows 7
- 13 Открыть порт в Windows 7 важные замечания
В нашей новой статье мы кратко расскажем вам об общем назначении портов и как их разблокировать в ОС Windows, приведя несколько примеров.
Что такое «Порт» и зачем он нужен
Основная задача персонального компьютера – обрабатывать информацию, используя для этого множество программ разного назначения. Большая часть программ обращается к собственному серверу для получения и отправки пакетов данных, например, регулярных обновлений или отдельных файлов (файлообменники). Передача информации происходит по определенному каналу – порту. Каждый порт (туннель) имеет свой номер, являющийся идентификатором и определяющий его назначение. Например, чтобы воспользоваться удаленным рабочим столом другого компьютера, нужно проверить статус и при необходимости открыть порт 3389.
При установке новой игры или другого софта по умолчанию происходит автоматическая проверка туннеля и подключение к серверу. Брандмауэр Windows выводит окно на экран с предложением о разрешении или запрете активности данной программы в сети. Если такового не наблюдается и ПО не хочет подключаться – нужно открыть его порт на компьютере.
Проверка статуса портов
Перед открытием туннеля сначала нужно проверить открытые порты в Windows. Для этого отлично подойдет обычная командная строка.
Делаем следующее:
- Открываем меню «Пуск/Программы/Стандартные» и выбираем программу «Командная строка».
Другой способ – введите «cmd» (без кавычек) в поисковую строку Пуска и нажмите «Enter».
- В открывшейся командной строке задаем команду «netstat –aon | more» без кавычек. Система отобразит состояние всех активных туннелей.
Смотрим на два последних столбца и находим нужный номер. Напротив номера выведен его статус:
- Listening – идет опрос свободного порта системой. Он является открытым.
- Established – идет передача данных, порт занят.
- Close wait – процесс прекращения передачи данных.
- Time wait – порт не отвечает.
- Открыв «Диспетчер задач» комбинацией клавиш Ctrl+Alt+Delete, вы сможете узнать, чем занят нужный порт, сопоставив его номер из консоли с идентификатором процесса.
Если требуемый порт отсутствует или занят – переходим к следующему пункту.
Открываем порт через Брандмауэр Windows
Брандмауэр служит защитой (экраном) от внедрения опасных и шпионских программ и вирусов, которые могут проникнуть из интернет-сети. Он отслеживает исполняемые процессы и трафик. С его помощью можно разблокировать порты для конкретной задачи.
Процесс деблокирования выглядит так:
- Заходим в «Пуск/Панель управления/Система и безопасность» и находим «Брандмауэр Защитника Windows» (либо «Брандмауэр Windows»).
- Выбираем пункт «Дополнительные параметры».
- В этом меню содержится список процессов, использующих каналы для подключения к серверам. Для того чтобы открыть порты в брандмауэре, нажимаем на «Правила для входящих подключений» и «Создать правило».
- Если вам известно, какой именно канал вам нужен, то указываем пункт «Для порта».
Ради примера попробуем открыть порт 27015 для сетевого шутера Counter-Strike 1.6.
Читайте также: Измерение скорости интернет-соединения на компьютере
Выбираем «Разрешить подключение» и жмем «Далее».
Выделяем галочками все варианты.
Вписываем имя программы, например, «CS 1.6» и нажимаем кнопку «Готово».
Созданное нами правило появится в общем списке. Теперь порт для игры открыт. Этот способ является стандартным и он идентичен для последних версий Windows, начиная с «семерки».
Важно: если порт так и не заработал, то нужно включить его «проброс» в меню роутера. Но это отдельная тема для статьи.
По тому же принципу вы можете открыть порт 8080 и 443, которые отвечают за передачу данных через http-сервер и https-сервер повышенной безопасности для онлайн-игр, сервисов, кассовых аппаратов и прочих услуг.
Открываем порт 80
Данный канал является главным для передачи данных между ПК и Всемирной сетью по протоколу http. Порт 80 не освободить вышеописанным способом, так как он контролируется специальным системным драйвером http.sys.
На этот раз мы обратимся к командной строке.
- Открываем командную строку известным способом и вводим команду «netsh http «add iplisten ipaddress=::» (без кавычек) и жмем «Enter».
- Второй шаг – это внесение изменения в файл блокнота hosts, находящийся по пути «C:WindowsSystem32driversetchosts». В нем необходимо добавить запись «127.0.0.1 local» (без кавычек). После этого перезагрузить свой ПК и проверить статус порта 80.
- Если это не помогло, то открываем меню «Пуск/Панель управления/Программы/Программы и компоненты» и нажимаем на «Включение или отключение компонентов Windows».
- Отключаем службы IIS, снимая все галочки с пунктов.
Перезагружаем компьютер и опять проверяем доступность 80 порта.
Применение стороннего софта CurrPorts
В рассмотренных выше способах использовались лишь стандартные ресурсы Windows, однако, в Сети есть несколько программ для открытия портов на Windows. Первой на обзоре мы выбрали «CurrPorts» версии 2.51 от разработчика Nir Sofer. Она помогает узнать все свои активные порты на Windows и пригодится для их быстрого освобождения, удаляя ненужный или опасный процесс. Программа бесплатна и легка в освоении.
Для ее использования:
- Переходим на сайт разработчика https://www.nirsoft.net/utils/cports.html и скачиваем программу и русификатор на ПК. Русификатор распаковываем в папку с файлами ПО.
- Программа предлагает массу информации о процессе, включая занимаемый им порт.
На скриншоте мы видим, что антивирус Avast занимает два порта: 80 и 443. При желании мы можем закрыть данное соединение из контекстного меню или панели инструментов программы (но делать этого не советуем по понятным причинам). Закрывайте только те ненужные процессы, назначение которых вам известно.
Преимущества
- Бесплатная программа на русском языке.
- Не требует установки.
- Отображает все запущенные процессы и занимаемые ими порты в реальном времени.
- Предоставляет самую подробную информацию.
- Можно освобождать порты от одного или всех процессов.
- Классический понятный интерфейс.
Недостатки
- Не выявлено.
Работаем с UPnP Wizard
Простая программка для управления портами «UPnP Wizard», работающая почти со всеми модемами по технологии UPnP. Вам не составит труда посмотреть открытые порты в Windows и освободить самые необходимые из них. ПО бесплатно, но не поддерживает русский язык, что может осложнить управление для некоторых пользователей.
Читайте также: Как узнать кто подключился к моему Вай-Фай
Начинаем работу с UPnP Wizard так:
- По ссылке https://www.xldevelopment.net/upnpwiz.php переходим на ресурс разработчиков и скачиваем ПО бесплатно.
- Устанавливаем и запускаем UPnP Wizard. Перед пользователем появятся все активные порты и занимаемые их процессы.
Для примера попробуем открыть порт 7777, который нужен для обмена данными с сервером игры SAMP (San Andreas Multiplayer Mod). Нажимаем на зеленый плюс панели инструментов.
Важно: если программа не может найти процессы – проверьте, подключена ли функция UPnP на вашем роутере, зайдя в его настройки.
- В окне создания порта вводим произвольное название (например, SAMP), номер порта (7777) и тип протокола (TCP). После этого подтверждаем данные кнопкой «ОК».
В таблице появится новый пункт с открытым портом для игры SAMP.
Преимущества
- Бесплатная лицензия.
- Красивый интерфейс без нагромождений.
- Работает со многими моделями роутеров, поддерживающих технологию UPnP.
- Можно быстро открывать и освобождать порты.
Недостатки
- Нет перевода на русский язык.
- Малоинформативная сводка о запущенных процессах.
Онлайн-сервис 2ip.ru
Ну и напоследок мы воспользуемся простым онлайн-сервисом «2ip.ru», предназначенным для отображения разной полезной информации на компьютере, включая сетевые порты.
Для посещения сервиса:
- Открываем интернет-браузер и переходим по ссылке https://2ip.ru/check-port.
- В свободную строку вводим номер порта, например, 25565 и нажимаем «Проверить».
- Как видно на скрине выше, туннель 25565 уже занят. Таким образом вы сможете проверить любой канал на занятость.
Преимуществами такого способа выступают его доступность и отсутствие необходимости в установке отдельного ПО. Но он лишь служит как дополнение предыдущим двум вариантам.
Подводим итоги вышесказанному
В этой статье мы постарались дать вам ответ на вопрос: «как открыть порты на Windows 7 и 10?». Для этого нами было выбрано и описано самые востребованные способы решения данной проблемы с примерами.
Подводя итоги, мы составили краткую характеристику каждого способа отдельно.
Стандартные инструменты Windows оказались не самыми удобными в управлении, однако, предоставляют достаточный объем информации о процессах и занятых ими портах. Работа с Брандмауэром и консолью довольно проста и после нашего примера вы сможете самостоятельно повторить все это на своем компьютере.
CurrPorts выводит максимум данных о портах и процессах, позволяет удалять (освобождать) их, но не дает возможности открыть новые. На наш взгляд, софт отлично подойдет для отслеживания потенциальных угроз из Сети и их устранения.
Несмотря на отсутствие русскоязычного интерфейса, UPnP Wizard очень практична и может как создавать, так и освобождать порты. Единственным ограничением является требование к поддержке роутером UPnP интерфейса. Мы считаем, что этот вариант самый удобный для повсеместного использования.
Ресурс 2ip.ru очень полезен, так как практически моментально отображает статус указанного пользователем порта. Не имеет других функций и потому его следует использовать как дополнение к штатной программе или брандмауэру.
Практически все программы, которые доступны на ПК, могут взаимодействовать через сетевые протоколы. Любое такое взаимодействие осуществляется через порт. Порт (фактически это просто число), закрепляется за программой, выполнившей подключение при создании соединения.
С точки зрения информационной безопасности, порт является очень удобным элементом для контроля соединений компьютера с внешним миром (локальными или глобальными сетями). Осуществлять такой контроль можно с помощью специальной программы, называемой Файерволл. Приложения такого типа могут, как самостоятельно проводить анализ всех внешних соединений, так и работать в ручном режиме, запрашивая у пользователя разрешение на выполнения того или иного подозрительного подключения.
В операционную систему Windows такая защитная программа встроена, начиная с XP, и называется — Брандмауэр.
Брандмауэр Windows блокирует все внешние входящие подключения, защищая, таким образом, ваш ПК от атак различного типа извне. Но возможны ситуации, когда необходимо отключить эту защиту для конкретного порта — это необходимо для обеспечения работоспособности некоторых приложений, ожидающих входящих подключений. Такое отключение защиты называется открытие порта.
Далее мы подробно и последовательно расскажем, как открыть порты на Windows 7.
Первый этап
Итак, Брандмауэр Windows — это обязательно имеющийся в комплекте поставки системы программный комплекс.
Для выполнения нашей задачи необходимо выполнить последовательность действий:
- Открываем панель «Пуск», которая расположилась в левом нижнем углу вашего экрана.
- Далее находим «Все элементы панели управления», кликаем и заходим в папку «Брандмауэр Windows 7». У вас должно открыться окно, как на скриншоте снизу — это отправная точка нашей процедуры.
- Слева картинки можно увидеть большое количество различных вкладок. Нам нужно найти именно «Дополнительные параметры» и кликнуть по ним. Далее открывается следующие окна.
- В верхней части экрана расположилась необходимая строка «Правила для входящих подключений», она обеспечит открытия каждого порта. Более того, она отслеживает все соединения и соблюдает необходимые режимы безопасности. «Правила для входящих подключений» — та вкладка, которая нужна нам на данном этапе. Нажимаем, далее мы увидим окно, как на скриншоте снизу.
- Теперь необходимо перейти к Мастеру по созданию правил нового подключения, для этого кликаем по строке «Создать правило…»
Мы выполнили несколько очень простых манипуляций, все это был первый этап наших работ.
Каждый пользователь должен обратить внимание на тот факт, что во время работы с мастером новых подключений, тот будет постоянно давать советы. Они касаются, как дальнейших действий, так и общей работоспособности созданного порта. Не стоит игнорировать их, в них кроется много полезной информации.
Второй этап
Можно приступить к следующему этапу:
- По завершению первого этапа открытия портов появится окно «Мастер создания правила для нового входящего подключения». Программа спросит вас: какой тип правила вам нужен. Для ответа нужно отметить строчку «Для порта» и продолжить через кнопку .
- Теперь каждый пользователь должен определиться с номером порта и диапазоном, который ему нужно открыть. Это необходимо для того, чтобы пользователь мог без препятствий получить доступ к любому серверу или соединению других программ и приложений. Найдите строку «Определенные локальные порты», в нее нужно вписать необходимые цифры. Для того, чтобы сразу несколько портов оставались открытыми, нужно поставить между номерами дефис.
- После того, как мы закончили с вводом цифр для безопасности открытия портов, утилита предложит пользователю возможности подключений. Все они разные, и нужно сделать правильный выбор. Но перед этим нужно сделать так, чтобы каждое соединение стало доступным именно для вашего компьютера. Отмечаем строку «Разрешить подключение» и опять нажимаем на кнопку .
- Частный, Публичный и Доменный профили — правило применимо именно к ним, каждый из них нужно отметить во время открытия нужных портов.
- Теперь необходимо правилу дать какое-то имя. Когда правило будет создано, нужно нажать кнопку . Утилита произведет несколько действий и может быть полностью закрыта.
Мы предложили вам достаточно простую версию того, как открыть порты на Windows 7. Надеемся, что этот процесс не вызвал у вас трудностей. Если вы будете строго следовать нашей инструкции, то не возникнет никаких проблем.
Тем не менее делать это необходимо с повышенной осторожностью. Ведь операционные системы и так имеют достаточное количество дыр для проникновения различных вирусов.
Открытие портов увеличивает незащищенность системы и делает ее более доступной для некоторых видов атак и проникновения вирусов. Рекомендуем обязательно установить на ваш компьютер или ноутбук антивирусную программу.
Помните, что открытие портов всегда должно происходить из надобности. Если какой-то порт вам больше не нужен, например, после удаления использующей его программы, закройте его. Будьте крайне осторожны.
Видео по теме
Данная статья будет посвящена следующему вопросу: каким образом открыть порт в Windows 7. Стоит отметить, что приведенная инструкция-схема имеет силу только в случае, если на компьютере работает предустановленный штатный брандмауэр (другими словами, FireWall).
Приведем последовательность всех шагов, нужных для непосредственного открытия портов в такой операционной системе, как Windows 7. Инструкция не очень сложная по этому разобраться сможет каждый пользователь даже не самый опытный.
Открываем порты в Windows 7
Шаг 1. Через «Пуск» следует открыть «Панель управления».
Шаг 2. Далее нужно выбрать Брандмауэр Windows. Важно учесть, что данный значок отображается только в режимах просмотра «Мелкие значки» и «Крупные значки».
Шаг 3. Заходим в «Доп. параметры».
Шаг 4. После предыдущего этапа обязательно должно появиться окошко под названием «Брандмауэр Windows в режиме повышенной безопасности». После этого в списке, находящемся слева, нужно кликнуть на «Правила для входящих подключений».
Шаг 5. Обращаем свое внимание на список справа, где, как нетрудно догадаться, следует выбрать категорию «Создать правило». Такая процедура откроет «Мастер создания нового правила».
Шаг 6. Мастер должен спросить Вас о типе создаваемого правила. В данном случае, нужно выбрать «Для порта», продолжив создание кнопкой «Далее».
Шаг 7. Следующим вопросом будет, соответственно, номер создаваемого порта (либо диапазон). Нужно вводить номер в ячейке под названием «Определенные локальные порты». Важно, что если нужен именно диапазон, то использовать необходимо дефис. Кликаем «Далее».
Шаг 8. Разрешаем подключение и нажимаем опять «Далее».
Шаг 9. Для каких профилей нужно использовать создаваемый порт? В данном случае, выделяем три: Публичный, Доменный и Частный.
Шаг 10. Нужно задать имя нового порта и, по желанию, определенное описание. В заключение, подтверждаем создание правила кнопкой «Готово». Увидеть только что созданное правило можно в самом начале всего списка.
Открыть порт в Windows 7 важные замечания
1. В том случае, если на компьютере поставлен внешний FireWall (отдельно), то, соответственно, настройку проброса портов нужно находить именно в нем. Отметим, что в некоторых случаях антивирусные программы по умолчанию заменяют функции стандартного FireWall.
2. Если подключение к Интернету происходит через модем/роутер, то открытие портов нужно проводить непосредственно на устройстве.
3. Учитывать также необходимо следующее: есть случаи, когда создание новых портов закрыто непосредственно самим провайдером. Тогда любые действия не приведут к успеху, и следует обратиться к провайдеру.
Используемые источники:
- https://pcfaq.info/internet-i-seti/kak_otkryt_porty_v_windows.html
- https://ustanovkaos.ru/rabota-v-sisteme/kak-otkryt-porty-na-windows-7.html
- https://www.softo-mir.ru/kak_otkryt_porty_v_windows_7/
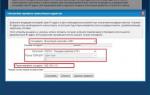 Что такое порт 80 и с чем его едят?
Что такое порт 80 и с чем его едят?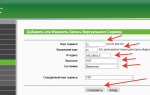 Как настроить переадресацию портов?
Как настроить переадресацию портов?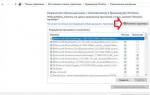 Как добавить программу в исключения в «Брандмауэр» Windows 10
Как добавить программу в исключения в «Брандмауэр» Windows 10


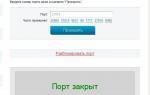 Как научиться открывать сетевые порты в Windows 7 и 10
Как научиться открывать сетевые порты в Windows 7 и 10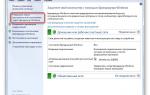 Настраиваем брандмауэр на компьютере с Windows 7
Настраиваем брандмауэр на компьютере с Windows 7 Как открыть порты на роутере Asus? Делаем проброс портов
Как открыть порты на роутере Asus? Делаем проброс портов Инструкция по использованию брандмауэра в Windows 7
Инструкция по использованию брандмауэра в Windows 7