Содержание
Статей: 85 | RSS | Топ: #2 426 
- 9 февраля 2016 12:17
- 30391
Блоги
С недавнего времени участились случаи с вопросами, когда необходимо открыть порт на своем маршрутизаторе для игры или какой либо программы. Данная статья дополнит основную статью про порты, и прояснит ситуацию.
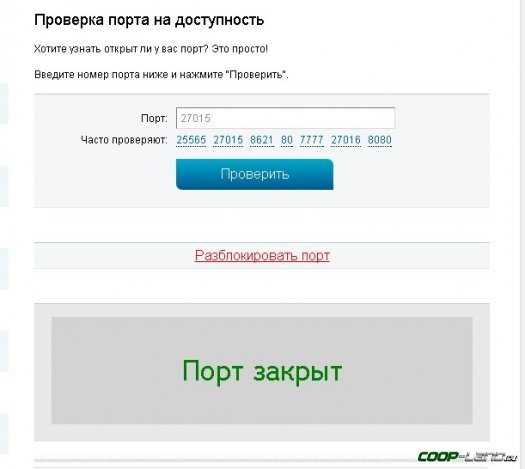
- Подключаемся к своему роутеру через браузер (192.168.1.1), с логином и паролем (admin/admin). Узнать об этом можно на обратной стороне роутера или в инструкции к нему.
- В левом меню выбираем «Интернет» (или WAN) -> Переадресация портов (или Virtual Server/Port Forwarding)
- Включаем данную опцию, поставив галочку напротив «Включить переадресацию портов: Да«.
- Выбираем из готовых шаблонов заданные порты, или вписываем свои:
- Имя службы — можно быть любое
- Диапазон портов — можно ввести как один порт (например 80) так и диапазон (27000:27099)
- Локальный IP
- Конечный порт — так же как и в «Диапазон» нужно вводить в зависимости от того, что сначала ввели — один или диапазон.
- Протокол — TCP/UDP/BOTH /OTHER — выбрать один (TCP/UDP порты выбирают)
Примечание:пункты и названия интерфейса могут отличаться в зависимости от модели и микропрограммы сетевого оборудования (роутера).Настройка роутера D-LinkОткрываем порты на реальном (белом) IP в роутере D-linkПримечание: настройка производится на роутере D-link DIR 615 с белым интерфейсом новейшей микропрограммы 2.5.20.
- Подключаемся к своему роутеру через браузер (192.168.0.1. или в некоторых 192.168.1.1), с логином и паролем (admin/admin). Узнать об этом можно на обратной стороне роутера или в инструкции к нему.
- В левом меню выбираем Межсетевой экран/Виртуальные серверы.
- Выбираем из готовых шаблонов , или вписываем свои (выбрав пункт «Costom«):
- Имя службы — можно быть любое
- Протокол — выбираем нужный протокол.
- Внешний порт (начальный)
- Внутренний порт (начальный)
- Внутренний IP
- После ввода данных можно нажать «Применить«, а после через «Система» — выбрать пункт «Перезагрузка«, и только после этого порты должны открыться.
Примечание:пункты и названия интерфейса могут отличаться в зависимости от модели и микропрограммы сетевого оборудования (роутера).Настройка роутера TP-LinkОткрываем порты на реальном (белом) IP в роутере TP-LinkПримечание: настройка производится на роутере TP-LINK TL-WR940N / TL-WR941ND с микропрограммой 3.13.31.
- Подключаемся к своему роутеру через браузер (192.168.0.1/192.168.1.1), с логином и паролем (admin/admin). Узнать об этом можно на обратной стороне роутера или в инструкции к нему.
- В левом меню выбираем Переадресация (Forwarding) -> Виртуальные сервера (Virtual Server).
- После открытия раздела «Виртуальные серверы» перед вами должна появиться страница со списком открытых портов. Для того чтобы открыть нужный вам порт здесь нужно нажать на кнопку «Добавить новый» и заполняем форму:
- Порт сервиса – внешний порт. Здесь нужно ввести порт (или диапазон портов через знак дефиз, например, 10100-10200)
- Внутренний порт – внутренний порт, который будет использоваться программами на вашем компьютере.
- IP адрес
- Протокол
- Состояние (Status) – статус порта.
- После ввода данных можно нажать «Сохранить» (Save).
Примечание:пункты и названия интерфейса могут отличаться в зависимости от модели и микропрограммы сетевого оборудования (роутера).Настройка роутера ZyXELОткрываем порты на реальном (белом) IP в роутере ZyXELПримечание: настройка производится на роутере ZyXEL Keenetic с микропрограммой 2.0.
- Подключаемся к своему роутеру через браузер (192.168.0.1/192.168.1.1), с логином и паролем (admin/admin или admin/1234). Узнать об этом можно на обратной стороне роутера или в инструкции к нему.
- В левом меню выбираем «Безопасность» (в виде щита) -> Трансляция сетевых адресов (NAT).
- После открытия раздела «Трансляция сетевых адресов (NAT)» нажимаем на кнопку «Добавить» и добавляем по шаблону:
- Интерфейс – выбираем необходимый интерфейс.Внимание! Необходимо правильно указать значение поля Интерфейс. В зависимости от того, использует ли ваш провайдер авторизацию (PPPoE, L2TP или PPTP), значение этого поля может быть различным. Если авторизация у провайдера не используется, следует всегда выбирать интерфейс Broadband connection (ISP). Если провайдер использует PPPoE для доступа в Интернет, то следует выбирать соответствующий интерфейс PPPoE.Если вам предоставляется одновременный доступ в локальную сеть провайдера и Интернет (Link Duo), для проброса порта из локальной сети нужно выбирать интерфейс Broadband connection (ISP), а для проброса порта из Интернета — интерфейс туннеля (PPPoE, PPTP или L2TP).
- Протокол – можно указать протокол из списка предустановленных, который будет использован при пробросе порта (в нашем примере используется TCP/21 – Передача файлов FTP). При выборе в поле Протокол значения TCP или UDP вы можете в полях
- Порты TCP/UDP — указать номер порта или диапазон портов.
- Перенаправить на адрес — указываем локальный IP адрес компьютера.
- После ввода данных можно нажать «Сохранить«.
Примечание:пункты и названия интерфейса могут отличаться в зависимости от модели и микропрограммы сетевого оборудования (роутера).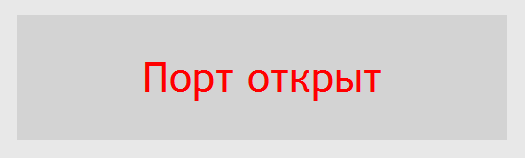
Другие новости из блога:
- Android OS — 5 лет в мире
23 сентября — день когда компания Google, представила всему миру новую мобильную операционную систему, с пакетом дополнения SDK.
- Почему Nvidia обиделась на кооперативы других компаний
Каждая компания, которая участвует в мировой торговле должна как то выживать,вот и Nvidia пытается выживать, используя свое доминантное положение на рынке, и принуждая своих партнеров к сделкам только с ними через программу GeForce Partner Program. Что это значит и как грозит это геймарам?
- Новый большой патч для The Division. Много изменений
Сегодня был выпущен значительный патч для игры The Division, который вносит большие изменения в игру, механику и Темную Зону.
- Game Developers Conference 2015 — вести с полей
Всем не секрет, что Game Developers Conference 2015 — всемирная выставка разработчиков, на которой представляют свои творения великие компании. Примером такой компании является Valve. И в эти дни появились первые вести с полей.
- Dota 2 «Reborn» обновилась до 6.85
Вчера, корпорация Valve выпустила патч 6.85 для Dota 2. Патч затрагивает механику игры и баланс оружия и персонажей, в связи с турниром в Франкфурт-На-Майне.
Смотрите также:
Информация Войдите или зарегистрируйтесь, и все оценят ваш комментарий! Но пока вы Проезжий, ничего написать не получится 🙁
Как попасть в настройки брандмауэра Windows
В строке открыть пишем firewall.cpl, нажимаем кнопку ОК.
Как открыть порт в брандмауэре Windows.
В настройках встроенного брандмауэра перейдите по ссылке «Дополнительные параметры»:
Вам откроется раздел настройки Брандмауэра в режиме повышенной безопасности. В поле слева кликаем на раздел «Правила для входящих соединений»:
Выбираем тип правила — «Для порта». Нажимаем кнопку Далее.
Теперь нужно выбрать тип протокола и указать порт. «Тип протокола» для игр, как правило, «Протокол TCP». В некоторых случаях, например для файлообменных программ или игр, нужно ещё открыть и порт UDP. Поэтому, если нужно открыть и TCP-порт и UDP-порт в Windows — Вам придется создавать два правила. В поле Определенные порты нужно указать номер нужного порта. Например, для Minecraft нужно открывать порт 25565 и TCP и UDP. Нажимаем кнопку Далее.
Ставим галку «Разрешить подключение». Нажимаем кнопку Далее.
Здесь ничего не меняем. Нажимаем кнопку Далее.
В поле Имя прописываем название для создаваемого правила — например DC++ или Minecraft. Нажимаем кнопку Готово.
Правило создано и порт в брандмауэре Windows 7 и Windows 8 открыт. Проверить доступность порта из-вне можно с помощью программы PFPortChecker.
Если при проверке — порт закрыт, то можно попробовать такой вариант: разрешить приложению любую сетевую активность. Для этого, опять в настройках создаем правило:
Только теперь не для порта — а «Для программы». Нажимаем кнопку Далее.
Выбираем пункт «Путь программы» и нажимаем кнопку Обзор. В открывшемся окне нужно выбрать программы, к которой нужен доступ из внешней сети — например, UTorrent, DC++ или Minecraft. Нажимаем кнопку Далее.
Ставим галочку «Разрешить подключение». Нажимаем кнопку Далее.
В этом окне ничего не меняя, нажимаем кнопку Далее.
В поле имя вводим название правила — например, dc++, utorrnet или minecraft и нажимаем кнопку Готово.
Как отключить Брандмауэр Windows 7, Windows 8 и Windows 8.1
Для того, чтобы отключить встроенный в систему фаервол нужно в настройках Брандмауэра выбрать пункт «Включение и отключение брандмауэра Windows»:
Вам откроется вот такое окно «Настройки параметров для каждого типа сети»:
Для всех типов сетей ставим галку «Отключить брандмауэр Windows». Нажимаем кнопку ОК. После этого брандмауэр станет неактивен и Ваша операционная система будет полностью открыта угрозам из внешней сети. Поэтому я рекомендую отключать брандмауэр либо только кратковременно, для диагностики проблем с доступностью порта из-вне, либо если Вы переходите на другой, сторонний пакетный фильтр (фаервол). Постоянная работа в сети Интернет с отключенным брандмауэром (фаерволом) крайне нежелательна.
Открытие порта может понадобится почти любому человеку, использующему компьютер с установленной десяткой или любой другой операционной системой. В этой инструкции мы расскажем, как открыть порты на компьютере при помощи встроенного фаервола Windows, через маршрутизатор и изменяя настройки вашего антивирусного программного обеспечения.
Зачем нужно открывать порты?
Существует множество приложений и игр, которые при использовании интернета подключаются через конкретный порт. Десятая версия Виндоус, в целях безопасности, блокирует свободное их использование. Также подобные подключения невозможны без соответствующей настройки роутера или антивирусной программы, если таковая установлена навашем ПК. Пользователю нужно самому разрешить доступ, выставив соответствующие настройки.
Проверка порта
Проверить открыт ли тот или иной порт на ПК, можно воспользовавшись специальными сервисами или командной строкой системы. Чтобы сделать это онлайн, потребуется проделать следующее:
- Перейдите на сайт и выберите вариант«Проверка порта».
- Введите его номер и кликните «Проверить».
Сервис выдаст текущее состояние порта.
Чтобы проверить порт, используя специальную команду вам понадобится:
- Запустить командную строку, используя поиск Windows или отыскав её в стартовом меню системы.
- Вписать в окно программы netstat –a и нажать «Enter».
Перед вами отобразится список открытых на данный момент портов.
Открытие порта в фаерволе
Чтобы настроить порты используя встроенный в систему брандмауэр, потребуется установить правила подключений. Осуществить это можно проделав следующие операции:
- Откройте «Панель управления» через поиск в стартовом меню.
- В следующем окне зайдите в «Брандмауэр Защитника Windows».
- Нажмите «Дополнительные параметры».
В большинстве случаев требуется создать 2 правила – одно для входящих и второе для исходящих соединений.
- Выберите ссылку «Правила для входящих подключений» и кликните «Создать правило».
- В следующем окне выберите вариант «Для порта».
- Нажмите «Далее».
- Выберите протокол, через который будет работать приложение, для которого вы открываете порт.
- Отметьте вариант «Определенные локальные порты».
- Впишите номер порта.
- Кликните по кнопке «Далее».
- Выберите профили, к которым будет применяться созданное правило.
- Нажмите «Далее».
- Дайте правилу имя и впишите его описание.
- Кликните «Готово».
Те же самые действия нужно проделать с другим протоколом, если приложение для которого вы открываете порт, использует несколько типов соединения.
- Далее возвращаемся на главную страницу и выбираем вариант «Правила для исходящего подключения» и опять нажимаем «Создать правило». Создаем его таким же образом, как было описано ранее, для входящих подключений.
Настройки маршрутизатора
Открыв доступ в фаерволе, потребуется также изменить настройки маршрутизатора. Для этого нужно осуществить следующие действия:
- Открыть обозреватель и ввести IP адрес вашего роутера.
Обычно это 192.168.1.1 или 192.168.0.1 (точный адрес маршрутизатора можно найти не его панели или в инструкции).
- Введите ваш логин и пароль для доступа. (по умолчанию: Имя-admin; пароль-admin)
- В открывшемся меню отыщите пункт «Forwarding» и зайдите в раздел «PortTriggering».
- В графы «TriggerPort»и «Incoming Ports»ведите номер порта.
- Кликните «Save».
По окончании настройки роутер нужно перезагрузить, после чего порты станут доступны.
Данная операция может производится разными способами, в зависимости от модели маршрутизатора.
Открытие порта в антивирусе
Предоставление доступа в настройках фаервола и маршрутизатора может оказаться недостаточным, так как соединение может блокироватьсяантивирусным программным обеспечением. Рассмотрим, как можно открыть порт на примере антивируса Касперского. Для этого потребуется проделать следующие действия:
- Зайдите в настройки приложения, нажав на кнопку с изображением шестеренки.
- Выберите раздел «Дополнительно» и перейдите на вкладку «Сеть».
- Далее кликните «Выбрать».
- В появившемся списке выберите «Добавить».
- Впишите описание правила и укажите номер порта.
- Кликните «Добавить».
Используемые источники:
- https://coop-land.ru/blog/new_news_device/news/9848-vse-o-portah.-i-kak-pravilno-otkryt-porty.html
- https://nastroisam.ru/kak-otkryit-port-v-windows/
- https://cheerss.ru/kak-otkryt-porty-na-kompyutere/.html
 23 сентября — день когда компания Google, представила всему миру новую мобильную операционную систему, с пакетом дополнения SDK.
23 сентября — день когда компания Google, представила всему миру новую мобильную операционную систему, с пакетом дополнения SDK. Каждая компания, которая участвует в мировой торговле должна как то выживать,вот и Nvidia пытается выживать, используя свое доминантное положение на рынке, и принуждая своих партнеров к сделкам только с ними через программу GeForce Partner Program. Что это значит и как грозит это геймарам?
Каждая компания, которая участвует в мировой торговле должна как то выживать,вот и Nvidia пытается выживать, используя свое доминантное положение на рынке, и принуждая своих партнеров к сделкам только с ними через программу GeForce Partner Program. Что это значит и как грозит это геймарам? Сегодня был выпущен значительный патч для игры The Division, который вносит большие изменения в игру, механику и Темную Зону.
Сегодня был выпущен значительный патч для игры The Division, который вносит большие изменения в игру, механику и Темную Зону. Всем не секрет, что Game Developers Conference 2015 — всемирная выставка разработчиков, на которой представляют свои творения великие компании. Примером такой компании является Valve. И в эти дни появились первые вести с полей.
Всем не секрет, что Game Developers Conference 2015 — всемирная выставка разработчиков, на которой представляют свои творения великие компании. Примером такой компании является Valve. И в эти дни появились первые вести с полей. Вчера, корпорация Valve выпустила патч 6.85 для Dota 2. Патч затрагивает механику игры и баланс оружия и персонажей, в связи с турниром в Франкфурт-На-Майне.
Вчера, корпорация Valve выпустила патч 6.85 для Dota 2. Патч затрагивает механику игры и баланс оружия и персонажей, в связи с турниром в Франкфурт-На-Майне.
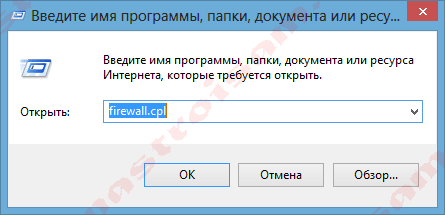
 Интернет-провайдер Unet.by
Интернет-провайдер Unet.by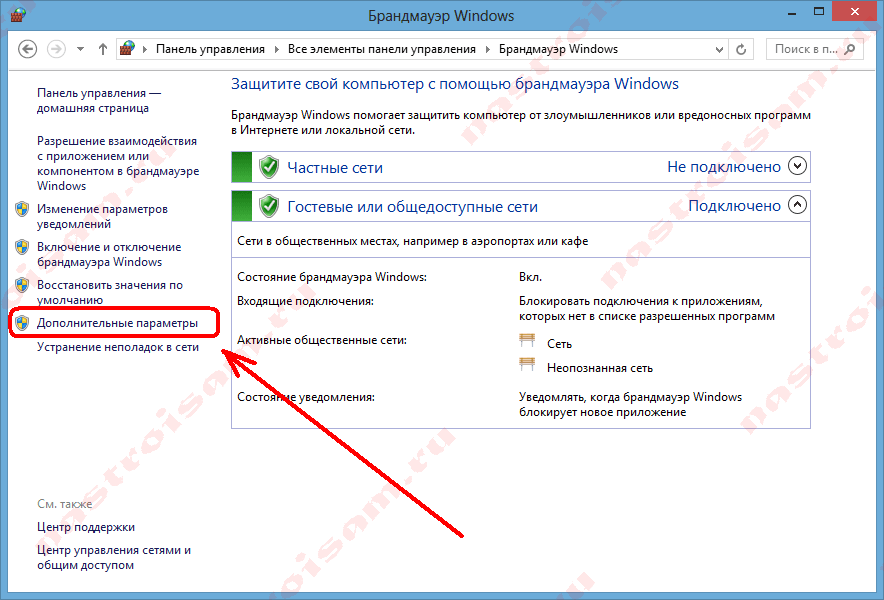
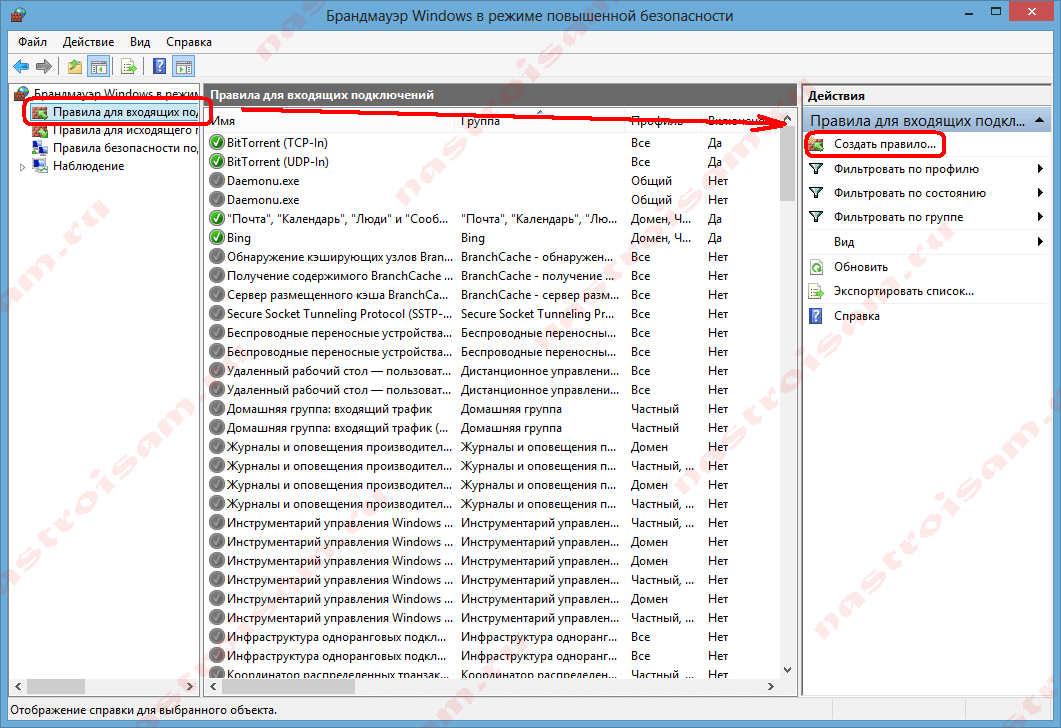
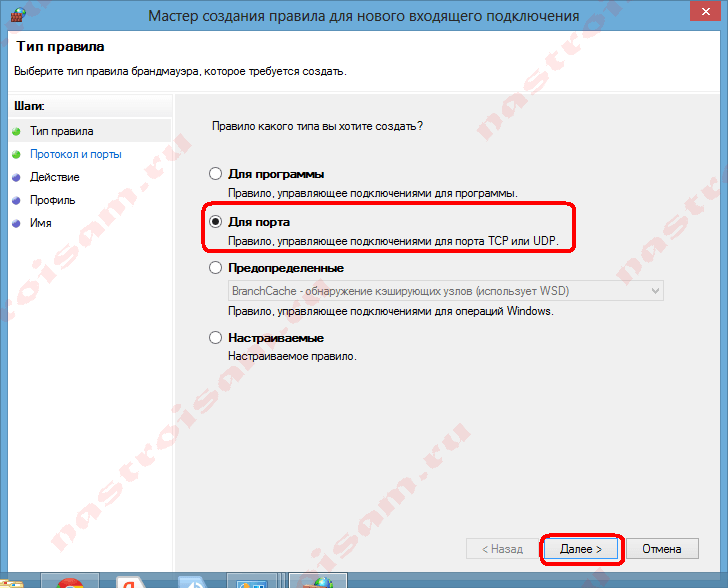
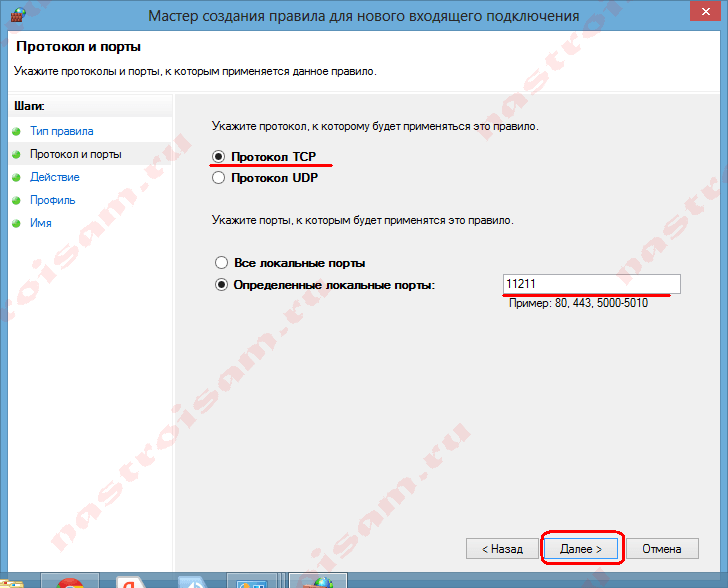
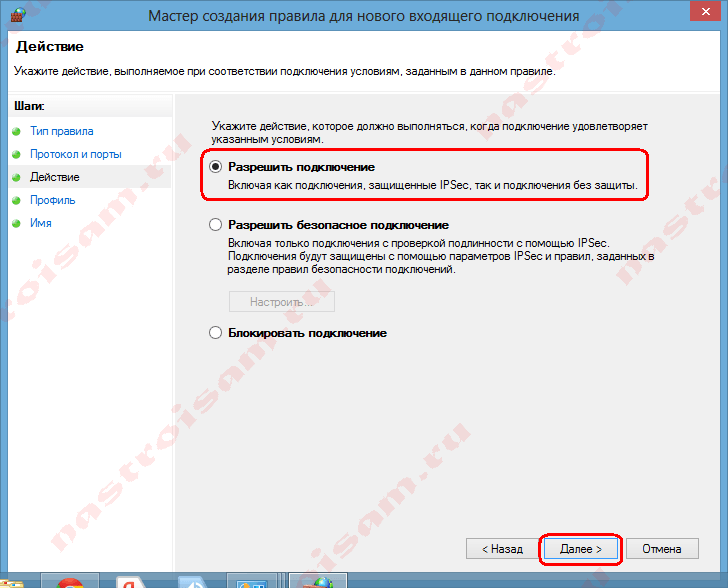
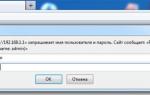 Как открыть (пробросить) порты на роутере Ростелеком: инструкция
Как открыть (пробросить) порты на роутере Ростелеком: инструкция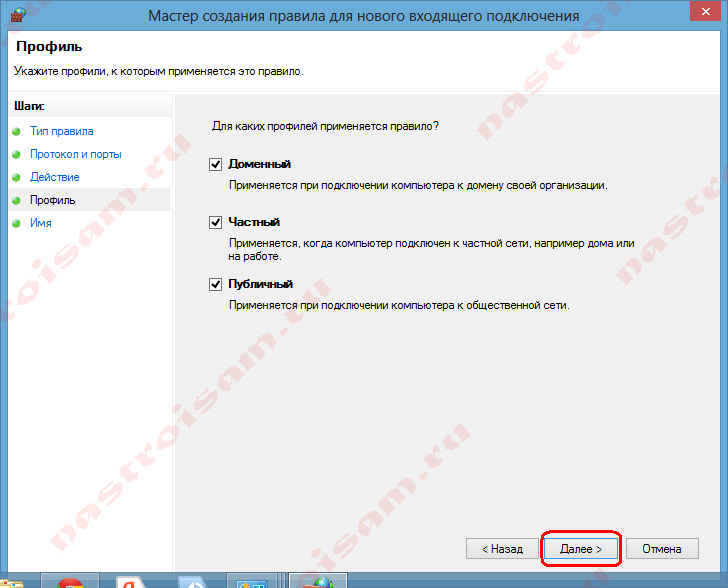
 Настройка роутера DIR-300 NRU
Настройка роутера DIR-300 NRU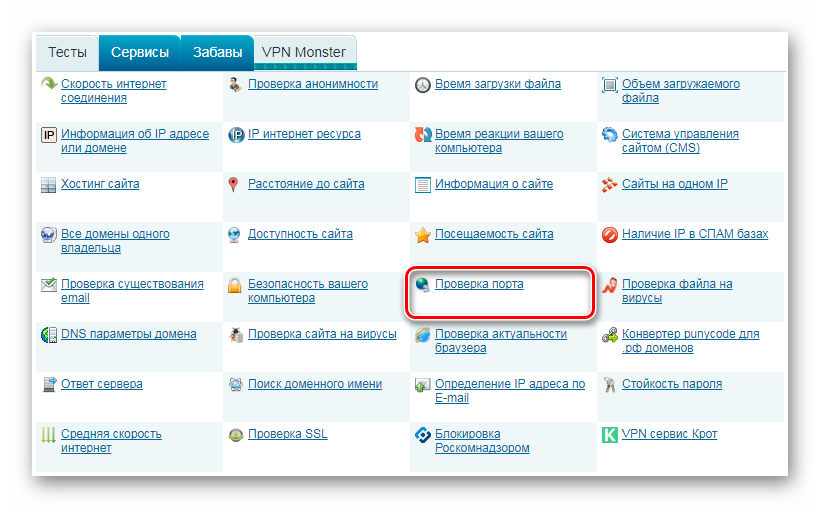
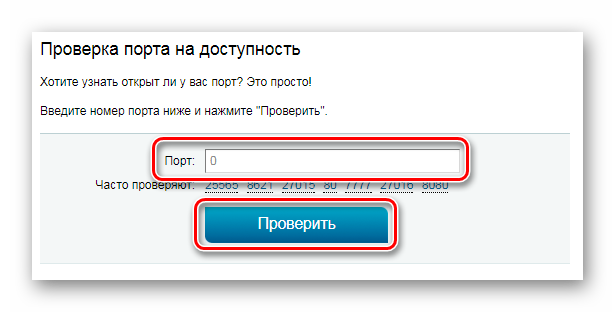
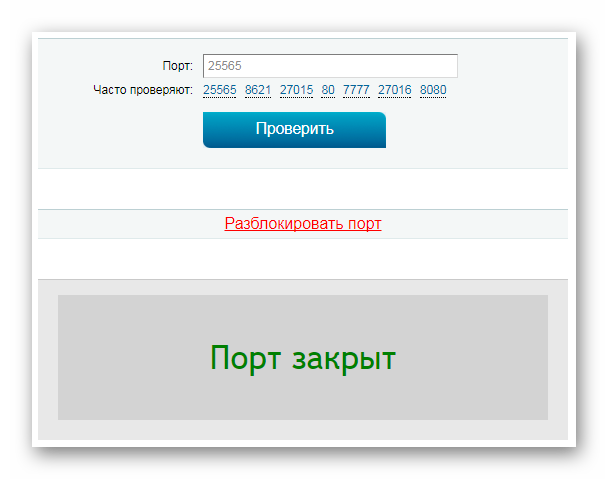
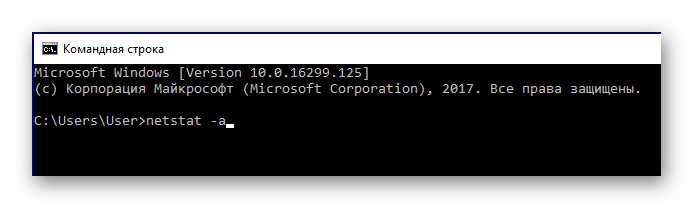
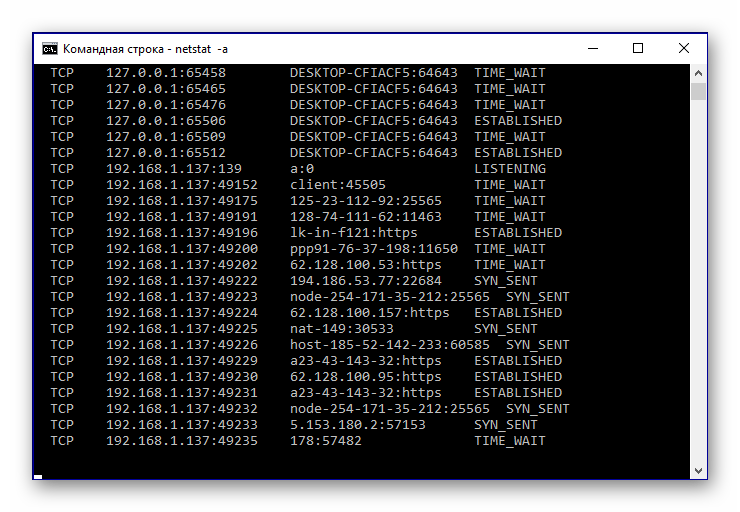
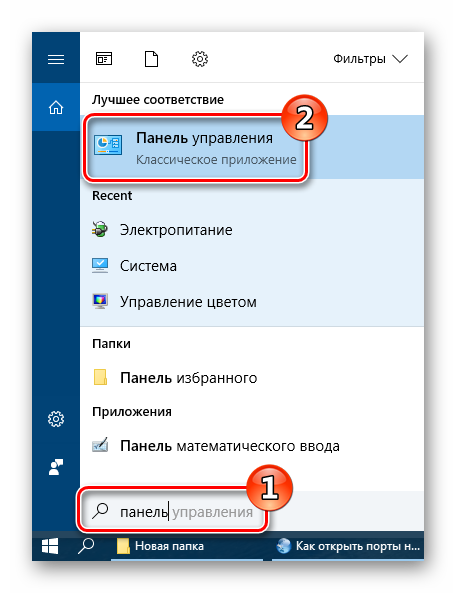
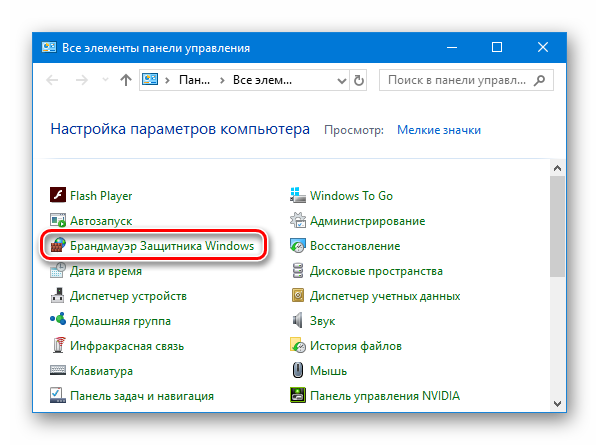
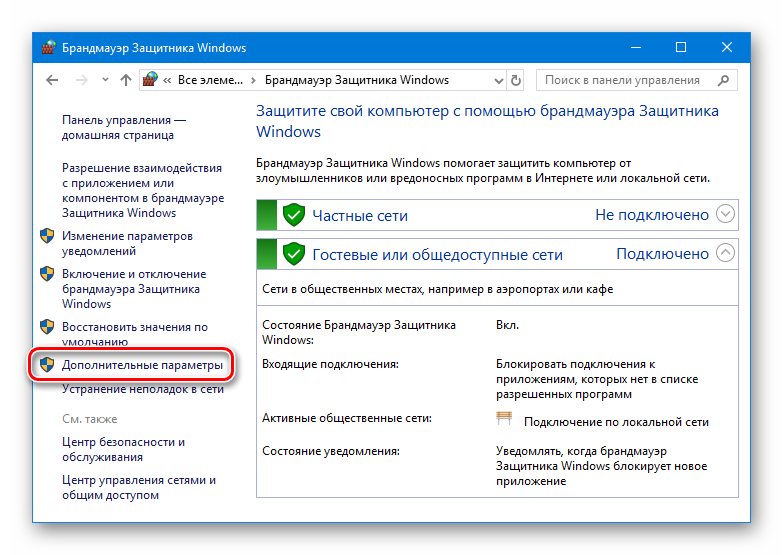
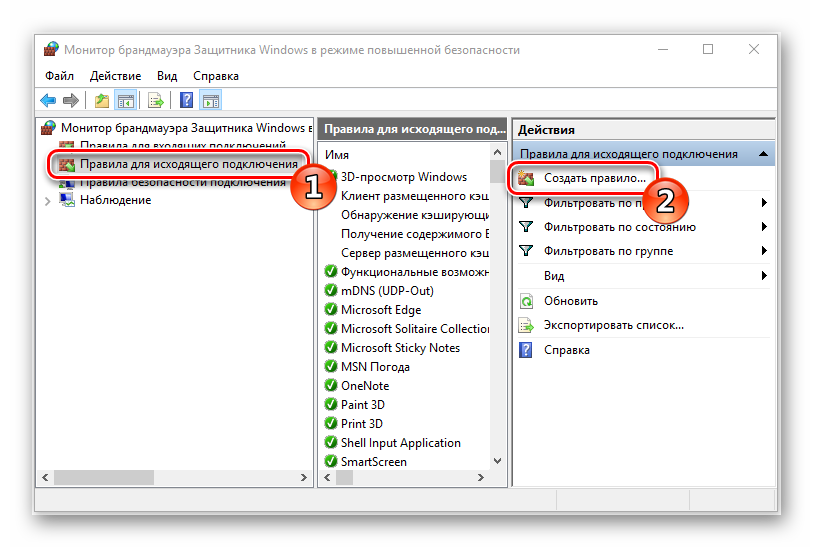
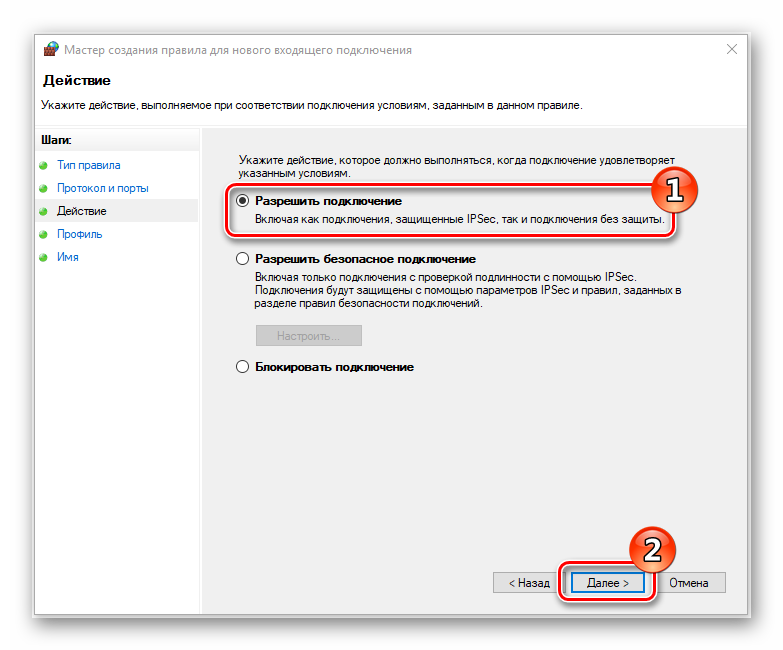
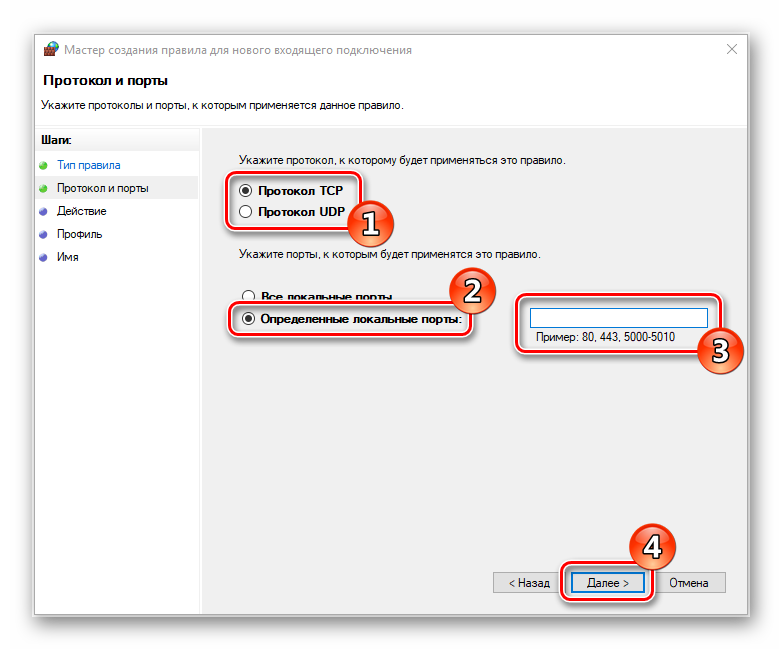
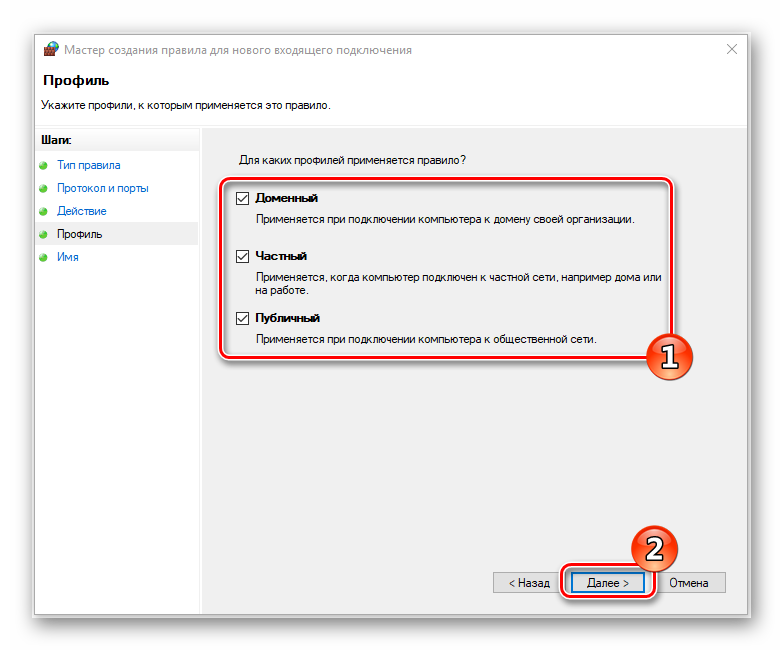
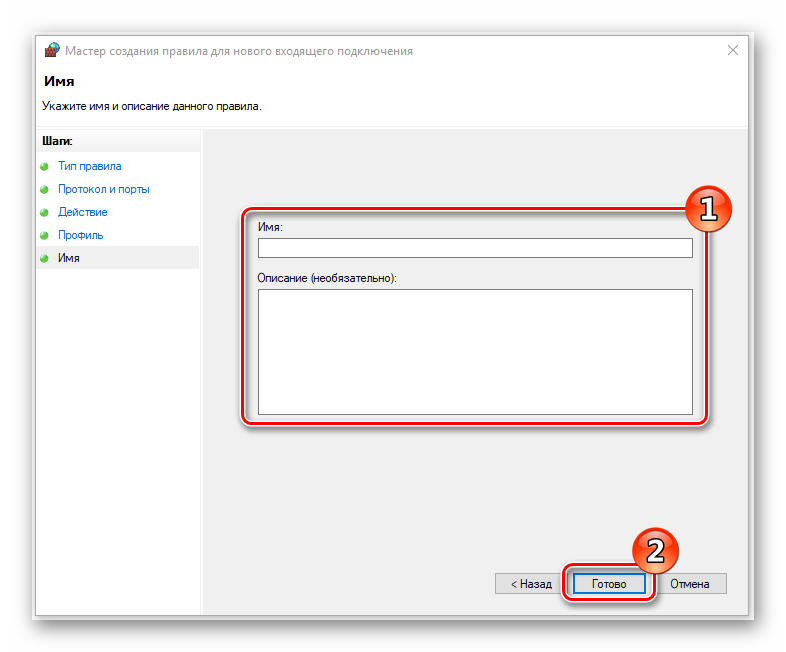
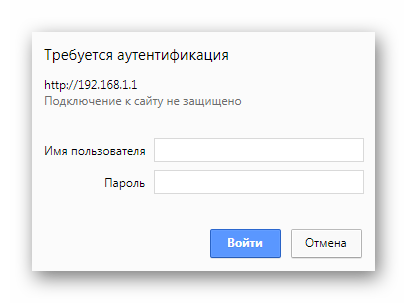
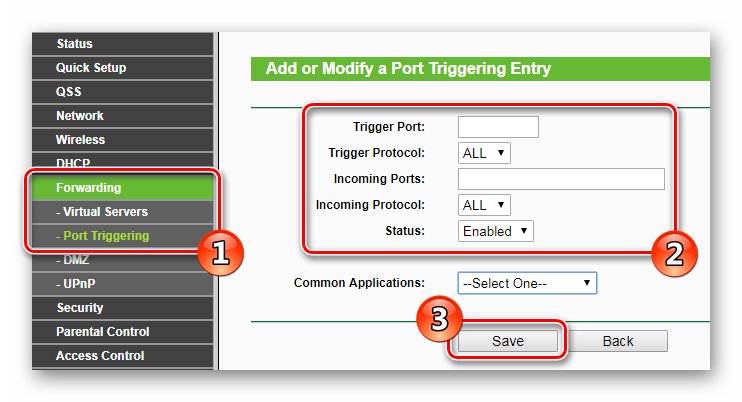
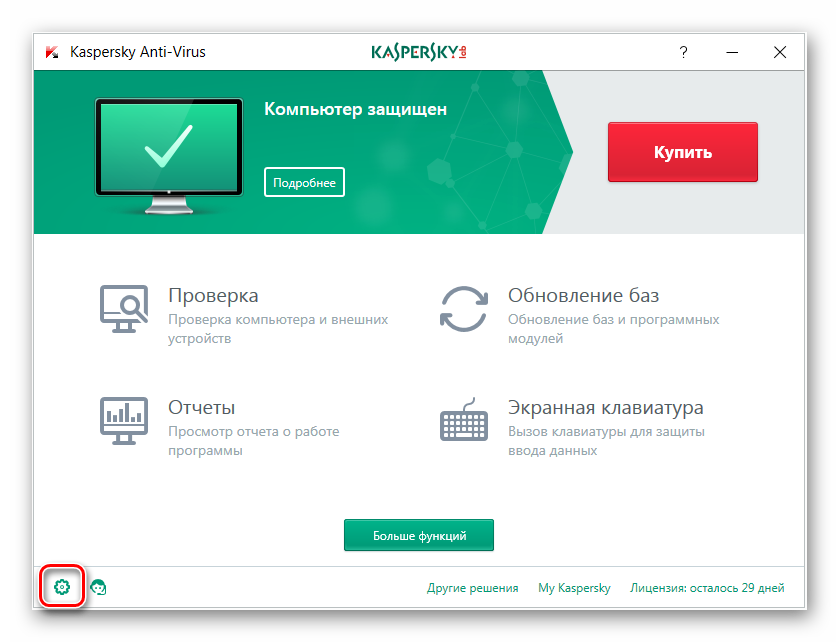
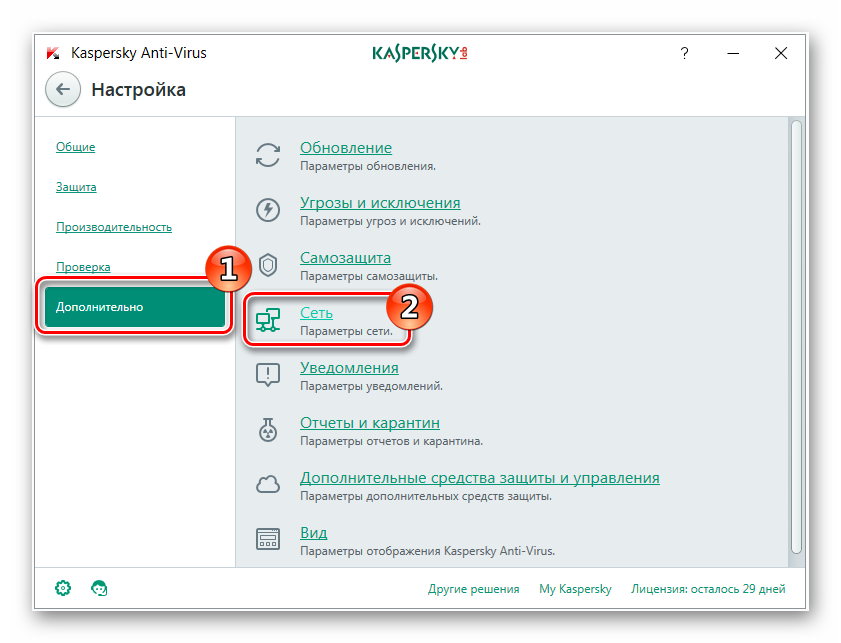
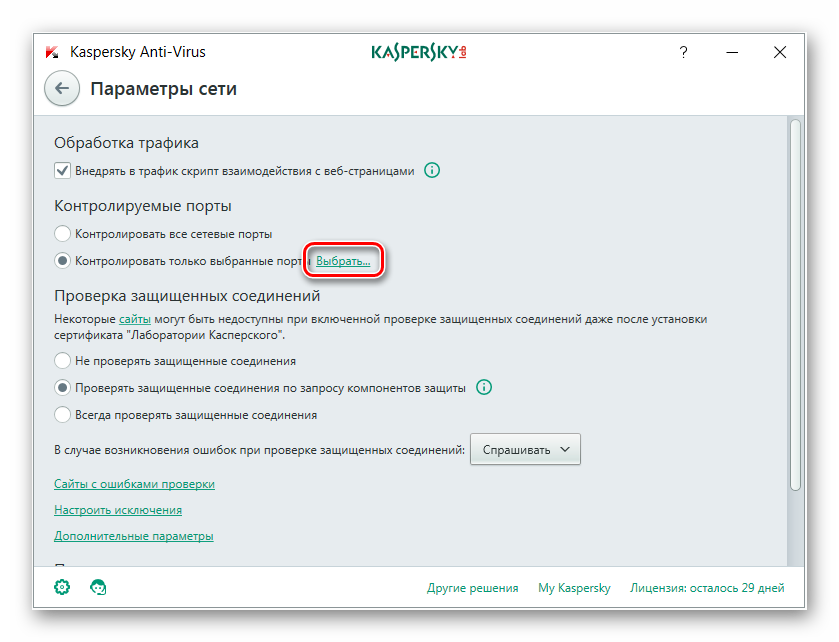
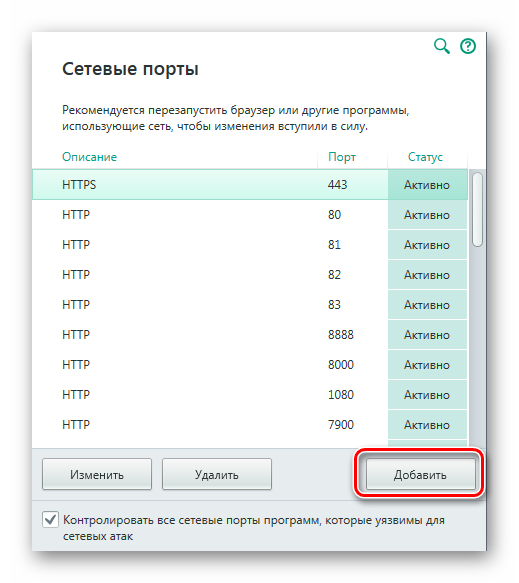
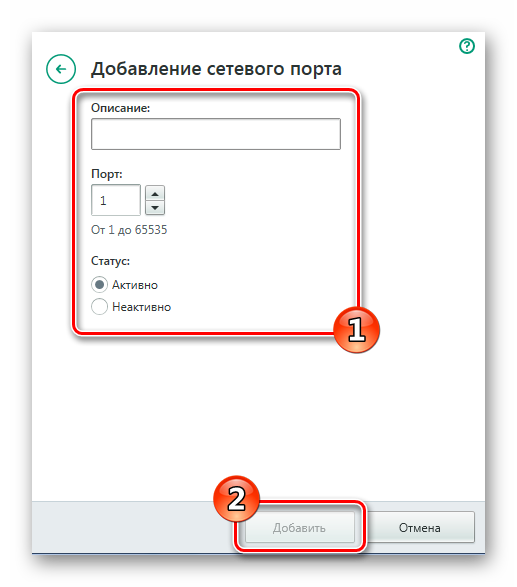



 Не заходит в настройки роутера (на адрес 192.168.0.1, 192.168.1.1)
Не заходит в настройки роутера (на адрес 192.168.0.1, 192.168.1.1) 192.168.1.1 admin — Входим и настраиваем роутер самостоятельно!
192.168.1.1 admin — Входим и настраиваем роутер самостоятельно! Настройка роутера ZyXEL Keenetic
Настройка роутера ZyXEL Keenetic Настройки роутера D-Link Dir-320 для “Ростелекома”
Настройки роутера D-Link Dir-320 для “Ростелекома”