Содержание
- 1 Как создать прокси
- 2 Как запустить прокси на отдельных сайтах
- 3 Как сохранить сессию
- 4 Windows 8 и 10
- 5 Windows 7
- 6 Что это такое и какие функции выполняет
- 7 Подключение и настройка прокси-сервера на Windows 7
- 8 Как отключить proxy
- 9 Установка дополнений к браузерам
- 10 Как подключиться через VPN
- 11 Почему не работает proxy и как это исправить
- 12 Как узнать свой прокси-сервер и порт
Лайфхакер уже рассказывал о том, как купить виртуальный сервер (VPS) и настроить свой VPN для обхода блокировок в интернете. Но VPN работает для всех программ, которые имеют доступ в интернет. Если вы хотите, чтобы трафик перенаправлялся на другой сервер только в браузере, создайте собственный прокси.
Учитывая запрет анонимайзеров и VPN, который в любой момент может начать применяться на практике, наличие собственного прокси-сервера станет гарантией вашей свободы в интернете.
Как создать прокси
О том, как выбрать и купить VPS, подробно рассказано в материале о поднятии VPN. Не будем повторяться и перейдём сразу к настройке прокси-сервера.
Скачайте и установите утилиту Putty. На вкладке Session пропишите IP-адрес, который был в письме при создании VPS.
Перейдите на вкладку Tunnels в разделе SSH. Введите в строку Source Port номер 3128. Выберите значения Auto и Dynamic. Нажмите Add.
Откройте вкладку Connection и установите время 100 секунд, чтобы исключить разрыв соединения.
Нажмите Open, чтобы выполнить подключение. Введите логин и пароль, которые прислал хостер в письме после создания VPS.
Осталось настроить прокси в браузере. Посмотрим, как это сделать, на примере Google Chrome. Откройте настройки браузера, вызовите дополнительные настройки и найдите настройки прокси-сервера в разделе «Система».
В поле «Настройка параметров локальной сети» нажмите на кнопку «Настройка сети». Отметьте пункты «Автоматическое определение» и «Использовать для локальных подключений». Нажмите «Дополнительно». В строке SOCKS укажите адрес localhost и порт 3128.
Проверьте IP-адрес компьютера, чтобы убедиться в том, что браузер подключается к сайтам через прокси. В других браузерах настройка выполняется аналогичным образом. Как настроить прокси на компьютерах, планшетах и телефонах с разными системами, Лайфхакер тоже рассказывал.
Как запустить прокси на отдельных сайтах
Чтобы прокси-сервер использовался только на определённых сайтах, установите в браузере расширение FoxyProxy.
FoxyProxy Standard Разработчик: Сайт Цена: 0 
Откройте настройки расширения и нажмите Add New Proxy. На вкладке Proxy Details введите IP-адрес и номер порта, которые вы прописывали ранее в Putty. Отметьте опцию SOCKS Proxy.
Перейдите на вкладку URL Patterns и добавьте маски сайтов, на которых должны использоваться прокси. Чтобы добавить маску сайта, нажмите Add New Patterns, введите его адрес со звёздочками по обеим сторонам: например, *site.com*.
При включённом расширении через прокси будут отображаться только те сайты, маски которых вы включили в список. Остальные адреса будут открываться без прокси.
Можно не создавать список в FoxyProxy, а использовать расширение «Обход блокировок Рунета». В нём есть перечень «Антицензорити», который охватывает большую часть заблокированных в России сайтов.
Нажмите на значок расширения на панели задач, откройте вкладку «Свои прокси». Отметьте пункт «Использовать СВОИ прокси», введите IP-адрес и номер порта.
Как сохранить сессию
Чтобы прокси-сервер работал, необходимо постоянно запускать сессию Putty. Можно сохранить параметры, чтобы для подключения оставалось только ввести пароль.
Запустите Putty. Настройте подключение, как показано выше, и перейдите на вкладку Data в разделе Connection. Пропишите имя для автоматической авторизации: обычно это root, но хостер может назначить в письме другое.
Перейдите на вкладку Session, введите любое название в поле Saved Sessions и нажмите Save.
В списке сессий сохранится ваше подключение.
При следующем запуске Putty выберите его, нажмите Load, затем — Open для установления соединения и введите пароль от сервера, который прислал хостер в письме.
Настройте прокси-сервер в Windows, и приложения отправят ваш сетевой трафик через прокси-сервер. Например, вам может потребоваться использовать прокси-сервер, предоставленный вашим работодателем.
Как правило, вы будете использовать прокси-сервер, если ваша школа или работа предоставит вам его. Вы также можете использовать прокси-сервер, чтобы скрыть свой IP-адрес или доступ к закрытым сайтам, которые недоступны в вашей стране, но для этого рекомендуется использовать VPN (В чём отличие прокси-сервера от VPN?). Если вам нужно настроить прокси для школы или работы, получите необходимые учетные данные и изучите их.
Выбранные вами параметры будут использоваться для Microsoft Edge, Google Chrome, Internet Explorer и других приложений, использующих настройки прокси-сервера. Некоторые приложения, в том числе Mozilla Firefox, позволяют настраивать параметры прокси-сервера, которые переопределяют ваши системные настройки. Вот как настроить системный прокси в Windows 10, 8 и 7.
Windows 8 и 10
В Windows 10 вы найдете эти параметры в разделе «Настройки» → «Сеть и Интернет» → «Прокси». В Windows 8 тот же экран доступен в настройках ПК → Сетевой прокси.
Настройки здесь применяются, когда вы подключены к сетевым соединениям Ethernet и Wi-Fi, но не будете использоваться, когда вы подключены к VPN .
По умолчанию Windows пытается автоматически определить ваши настройки прокси с параметром «Автоматически определять настройки». В частности, Windows использует протокол автоматического обнаружения веб-прокси или WPAD. Бизнес и школьные сети могут использовать эту функцию для автоматического предоставления настроек прокси-сервера для всех ПК в своих сетях. Если для сети, к которой вы подключены, требуется прокси-сервер, и он предоставляет этот прокси через WPAD, Windows автоматически настроит и использует прокси-сервер. Если сеть не предоставляет прокси-сервер, он вообще не будет использовать прокси-сервер.
Если вы не хотите, чтобы Windows автоматически определяла настройки прокси-сервера, установите для параметра «Автоматическое определение настроек» значение «Выкл.». Затем Windows будет использовать прокси-сервер, если вы настроите его под настройкой прокси-сервера вручную.
В некоторых случаях вам может потребоваться вручную ввести адрес сценария установки для вашей конфигурации прокси. Для этого включите параметр «Использовать сценарий установки». Подключите сетевой адрес сценария в поле «Адрес сценария» и нажмите «Сохранить». Этот скрипт также можно назвать файлом .PAC.
Поставщик вашей организации или прокси предоставит вам адрес сценария установки, если он вам нужен.
Чтобы ввести настройки ручного прокси-сервера, включите «Использовать прокси-сервер» в разделе «Настройка прокси-сервера вручную». Введите адрес прокси-сервера и порт, который он использует в поле «Адрес» и «Порт».
Поставщик вашей организации или прокси-провайдера предоставит вам сетевой адрес и номер порта, который требуется прокси-серверу.
Когда вы подключаетесь к любому адресу, Windows отправляет трафик через прокси-сервер. Однако вы можете настроить список адресов, для которых Windows не будет использовать прокси-сервер. По умолчанию список включает только *.local . Звездочка — это подстановочный знак и означает «что угодно». Таким образом, если вы попытаетесь подключиться к server.local, database.local или чему-либо еще, что заканчивается на .local, Windows будет обходить прокси и напрямую подключаться.
Вы можете добавить больше записей в этот список. Просто разделите каждый с точкой с запятой (;) и пробелом. Например, предположим, вы хотели обойти прокси при подключении к ip-calculator.ru. Вы должны ввести:
*.local; ip-calculator.ru
Вы также можете отметить «Не использовать прокси-сервер для локальных (интрасети) адресов». Windows будет обходить прокси-сервер при подключении к ресурсам в локальной сети или в интрасети. Когда вы подключаетесь к адресам в Интернете, Windows будет использовать прокси-сервер.
Нажмите «Сохранить», когда вы закончите, чтобы изменить настройки прокси-сервера.
Windows 7
В Windows 7 вы можете изменить свой прокси-сервер в диалоговом окне «Настройки Интернета». Вы также можете использовать этот диалог в Windows 8 и 10, если хотите. Оба интерфейса меняют один и тот же общесистемный параметр.
Сначала откройте окно «Свойства браузера». Вы найдете его на панели управления → Сеть и Интернет → Свойства браузера. Вы также можете щелкнуть меню «Сервис» в Internet Explorer и выбрать «Свойства браузера», чтобы открыть его.
Перейдите на вкладку «Подключения» в верхней части окна «Свойства браузера». Нажмите кнопку «Настройки сети» в нижней части окна.
Опция «Автоматическое определение параметров» включена по умолчанию. Когда эта опция включена, Windows попытается автоматически обнаружить прокси-сервер с помощью протокола автоматического обнаружения веб-прокси или WPAD. Если прокси не предоставляется вашей сетью, никто не будет использоваться. Отключите эту опцию, чтобы Windows не могла использовать WPAD для автоматической настройки параметров прокси-сервера.
Параметр «Использовать сценарий автоматической конфигурации» позволяет ввести адрес сценария автоматической настройки прокси. Этот адрес будет предоставлен вашей организацией или прокси-провайдером, если вам это нужно.
Флажок «Использовать прокси-сервер для локальных подключений» позволит вам вручную включить и настроить прокси-сервер. Проверьте его и введите сетевой адрес и порт прокси ниже. Организация, предоставляющая ваш прокси-сервер, предоставит вам эти данные.
По умолчанию Windows автоматически отправит весь трафик через прокси-сервер, включая трафик на адреса в локальной сети или в интрасеть. Чтобы всегда обойти прокси-сервер при подключении к этим локальным адресам, установите флажок «Не использовать прокси-сервер для локальных адресов». Приложения будут обходить прокси-сервер и напрямую подключаться к ресурсам в вашей локальной сети, но не к интернет-адресам.
Нажмите кнопку «Дополнительно» в разделе «Прокси-сервер», если вы хотите изменить дополнительные параметры при включении ручного прокси-сервера.
Раздел «Серверы» позволяет вам установить другой прокси-сервер для протоколов HTTP, Secure (HTTPS), FTP и SOCKS. По умолчанию установлен флажок «Использовать тот же прокси-сервер для всех протоколов». Если вы знаете, что вам нужно использовать другой прокси-сервер для разных типов подключений, снимите этот флажок и введите необходимые данные здесь. Это не распространено.
В разделе «Исключения» вы можете указать список адресов, в которых Windows будет обходить прокси-сервер. По умолчанию он включает только *.local. Звездочка здесь известна как «подстановочный знак» и соответствует всему. Это означает, что любой адрес, заканчивающийся на «.local», включая server.local и database.local, будет доступен напрямую.
Если хотите, вы можете ввести дополнительные адреса. Используйте точку с запятой (;) и пробел для разделения каждой записи в списке. Например, если вы также хотели получить доступ к ip-calculator.ru напрямую, не пропуская прокси, вы должны ввести:
*.local; ip-calculator.ru
Когда вы пытаетесь подключиться к ip-calculator.ru, Windows затем сделает прямое подключение без прохождения через прокси-сервер.
Нажмите «ОК», чтобы сохранить изменения.
Если проблема связана с прокси-сервером — например, если прокси-сервер отключается или вы неправильно вводите данные прокси-сервера, вы увидите сообщение об ошибке сетевого прокси-сервера в используемых вами приложениях. Вам нужно будет вернуться к настройкам прокси-сервера и исправить любые проблемы.


Путешествуя по просторам интернета с помощью своего компьютера, ноутбука или даже мобильного устройства, каждый пользователь рано или поздно сталкивается с проблемой доступа к некоторым ресурсам. Конечно, сразу возникает вопрос, с чем это связано и как избавиться от подобных неприятностей. Или, например, в офисе компании есть много компьютеров и один выход в глобальную сеть. Как в этом случае подключить к интернету все рабочие места, чтобы при этом оставалась возможность контроля использования трафика каждым работником? Да и вопросы безопасности офисной сети от внешнего воздействия (хакеры) в этом случае сразу оказываются на первом плане. Использование определённого типа подключения в таких ситуациях представляется наиболее обоснованным решением, поэтому рассмотрим детальнее все аспекты настройки прокси-сервера на Windows 7.
Сразу оговоримся, что для более быстрой и анонимной работы в интернете, лучше не экономить используя всякого рода бесплатные прокси. Они очень медленные, ведь на них уже сидит куча народа. Поэтому мы решили взять несколько приватных прокси на Proxy-Sale.Com, для настройки прокси-сервера на Windows 7 в рамках данной статьи.
Что это такое и какие функции выполняет
Все так или иначе имеют представление о посредничестве. Обычно это понятие ассоциируется с торговлей. Прокси-сервер тоже является своего рода посредником. Но к торговле это не имеет никакого отношения. Через прокси-сервер, представляющий собой комплекс сетевых компьютерных программ, клиент (программный или аппаратный системный компонент) запрашивает данные у различных сетевых служб.
Например, интернет-браузер, через который пользователь просматривает ресурсы глобальной сети (сайты), вначале подключается к прокси-серверу, делающему внешние запросы. Веб-сервер, на котором расположен нужный сайт, в ответ посылает информационный пакет. Прокси-сервер формирует этот пакет в соответствии со своими настройками и отправляет клиенту (интернет-браузеру). В результате пользователь видит на экране нужный ему сайт. При этом посещение ресурса увязывается совсем с другим адресом, нежели IP компьютера, с которого был сделан запрос.
Подключение к прокси-серверу может идти через роутер или напрямую
В офисной сети прокси-сервер подключается через роутер, представляющий в этом случае точку доступа. Подключение единичного компьютера происходит непосредственно через его сетевую карту.
Подключение и настройка прокси-сервера на Windows 7
Допустим, пользователь хочет анонимно посетить какой-либо сайт или же не может на него попасть из-за блокирования ip-адресов сети, в которую входит его компьютер. Необходимо правильно создать подключение, то есть настроить прокси-сервер. В зависимости от используемого интернет-браузера этот процесс может быть разнонаправленным, но только до открытия настроек прокси-сервера через любой обозреватель. Если раньше для разных браузеров можно было использовать несовпадающие ip-адреса, то сейчас это не выйдет, за исключением разве что Mozilla Firefox. Подключение и настройка прокси-сервера оказывают влияние на настройки всех интернет-обозревателей, используемых в Windows 7.
Как сделать настройку системного браузера Internet Explorer
- Откройте «Панель управления» через главное меню «Пуск» рабочего стола и выберите вкладку со свойствами обозревателя.
Открытие вкладки со свойствами обозревателя осуществляйте в такой последовательности
- В открывшемся окне через меню «Подключения» перейдите к настройкам сети, выбрав соответствующий пункт для действующего подключения (если соединение идёт через роутер, то список коммутируемых соединений и виртуальных частных сетей будет пуст, т. к. используется локальное подключение), после чего введите в нужное поле адрес и порт прокси-сервера.
Браузер IE является системным, а это значит, что он изначально встроен в Windows 7.
Подключение прокси-сервера осуществляется путём введения ip-адреса и номера порта в нужные поля
Специализированные ресурсы, где можно посмотреть бесплатно нужные данные, легко найти через поиск в интернете. Достаточно при этом ввести запрос, например, вида «Список прокси». Некоторые ресурсы, размещающие такие данные:
- foxtools.ru/Proxy
- proxy-fresh.ru/proxy/
- spys.ru и прочие.
Настраиваем Opera на своём компьютере
В последних версиях браузера настройки прокси-сервера привязаны к системным. Из этого следует, что процесс настройки прокси-сервера одинаков что через браузер, что при помощи панели управления Windows 7. Откроется то же окно параметров локальной сети, что и в случае с Internet Explorer. Чтобы в этом убедиться, выберите в Opera последовательно «Меню//Настройки//Браузер//Изменить настройки прокси-сервера».
Порядок действий при изменении настроек прокси-сервера в браузере Opera аналогичен алгоритму, описанному для IE
Как прописать в Google Chrome
- Откройте настройки обозревателя нажатием левой кнопкой мыши изображения меню (три жёлтых параллельных линии в верхнем правом углу).
- Отметьте чекбокс дополнительных настроек и перейдите к установке параметров прокси-сервера.
Изменение параметров прокси-сервера в Google Chrome производится быстро и просто
Проводим работы с Yandex
- Выберите в верхней части открытого окна браузера пиктограмму с изображением трёх параллельных коротких линий серого цвета и откройте вкладку настроек из выпадающего списка.
- Разрешите показ дополнительных настроек, отметив соответствующий пункт, и выберите изменение настроек прокси-сервера напротив параметра «Сеть».
Переход к настройкам прокси-сервера в Yandex-браузере осуществляется в пункте «Сеть»
Настройка Mozilla Firefox
- Откройте главное меню обозревателя и выберите настройки сети в дополнительных параметрах.
- В открывшемся окне можно оставить набор системных параметров или же ввести ip-адрес прокси-сервера вручную. Есть также вариант автоматической настройки прокси и работы вообще без него.
Выбор настроек прокси-сервера в Mozilla Firefox потребует большего внимания
Как настроить Safari
Выберите из выпадающего списка главного меню браузера вкладку настроек, после чего в открывшемся окне перейдите к пункту меню «Дополнения», где нажмите кнопку изменения настроек прокси.
Переход к настройкам прокси-сервера в меню дополнений обозревателя Safari происходит за 4 шага
Видео: правильная настройка прокси-сервера на Windows 7
Как отключить proxy
Для отключения прокси-сервера в браузерах достаточно в настройках сетевых параметров убрать галочку, разрешающую его использование. В Mozilla Firefox можно применять отдельные настройки.
Установка дополнений к браузерам
Для подключения к интернет-ресурсам через прокси-сервер зачастую используются плагины для обозревателей, позволяющие обходить блокировку сайтов путём перенаправления трафика. Это такие дополнения, как ZenMate, friGate, Web Proxy и многие другие. Для каждого браузера в интернете можно найти не один вариант.
Рассмотрим как пример приложение friGate для Mozilla Firefox. После установки в панели напротив адресной строки появляется значок плагина, нажав на который можно выбрать необходимые настройки, включив, например, прокси-сервер для всех сайтов или же выбрав ресурсы из списка.
В раскрывающемся меню friGate можно выбрать необходимые настройки
Как подключиться через VPN
При использовании виртуальной частной сети (VPN) весь трафик персонального компьютера пропускается через прокси-сервер. При этом гарантируется высокий уровень анонимности, а скорость соединения не падает. Для использования VPN-подключения в Windows 7 можно установить программу CyberGhost 5, бесплатной версии которой достаточно для обеспечения анонимного сёрфинга пользователя в интернете.
Усилия для активации защиты пользователя в CyberGhost 5 минимальные
При включении защиты программа посоветует сделать апгрейд и перейти на платную версию. При желании получения дополнительного функционала можно воспользоваться предложением. В противном случае запрос следует проигнорировать.
При установке CyberGhost 5 настройки программы задаются автоматически. При этом создаётся виртуальный адаптер TAP-Windows Adapter V9 и новое сетевое подключение, идущее через него. В свойствах же компонента протокола интернета (TCP/IPv4) используемой сетевой карты автоматически прописываются DNS-сервера VPN-подключения.
Автоматическое прописывание адресов DNS-серверов VPN-подключения для сетевого подключения при использовании прокси не всегда даёт нужный эффект, поэтому рекомендуется ручная настройка
Почему не работает proxy и как это исправить
Сайты могут не открываться при недоступности прокси. Это значит, что сервер перестал работать. Такое часто случается при использовании бесплатных серверов, которые могут создаваться временно. Также сбои возможны при пиковых нагрузках на сервер. В этом случае следует использовать другие адреса из бесплатных или платных списков прокси-серверов. Что ещё? При неправильной настройке прокси-сервера интернет также не будет отвечать, поэтому на эти вопросы стоит обращать особое внимание. Следуйте методике настройки, предложенной в статье, и проблемы «Не удаётся подключиться к прокси-серверу» получится избежать в большинстве случаев.
Как узнать свой прокси-сервер и порт
Самый простой способ узнать ip-адрес подключённого прокси-сервера, особенно если используется дополнение к обозревателю или VPN, — набрать в строке поиска браузера фразу «Мой IP». И также для этой цели подойдут специализированные ресурсы. При самостоятельном подключении для уточнения ip-адреса и порта используемого прокси необходимо открыть настройки сети, как указывалось при описании подключения прокси-сервера, и посмотреть нужные данные. Можно обратиться и к интернет-сервисам.
Прокси-сервер позволяет в большинстве случаев обходить блокировки и посещать интересующие ресурсы, скачивать без ограничений нужные файлы, скрывать реально действующий при посещении интернета ip-адрес компьютера, обеспечивая при этом пользователю анонимность. Тем более подключить и настроить такое соединение не составит особой сложности. Утверждение касается не только Windows 7, но и других версий этой операционной системы.
Используемые источники:
- https://lifehacker.ru/kak-nastroit-svoj-proksi-server/
- https://ip-calculator.ru/blog/ask/nastrojka-proksi-servera-na-windows/
- https://kompkimi.ru/sovety/proksi-server-na-windows-7-zapusk-i-nastroyka
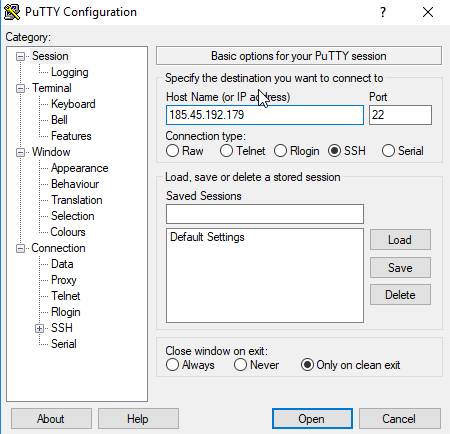
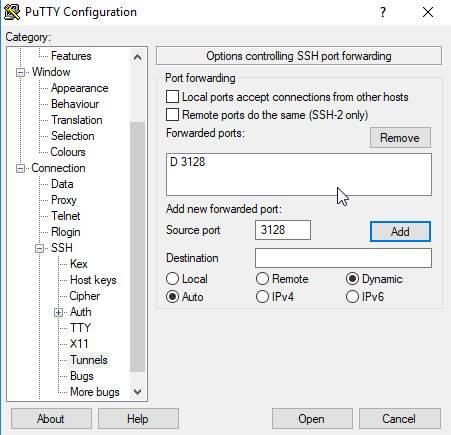
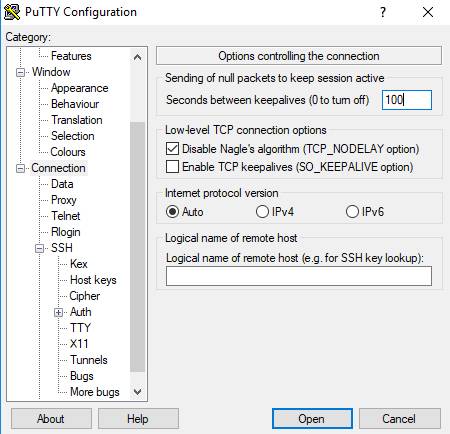
 Прокси соединение: что за зверь и зачем оно тебе
Прокси соединение: что за зверь и зачем оно тебе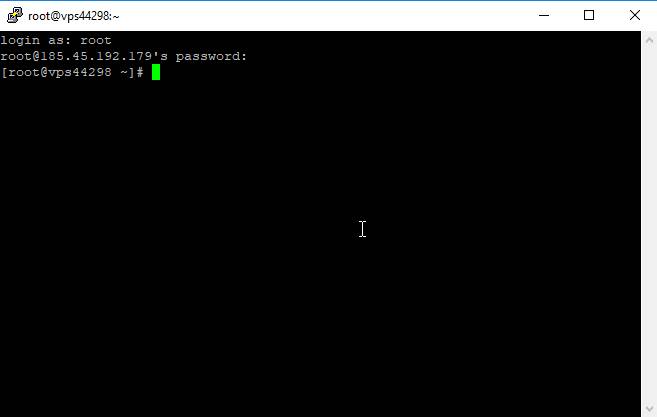
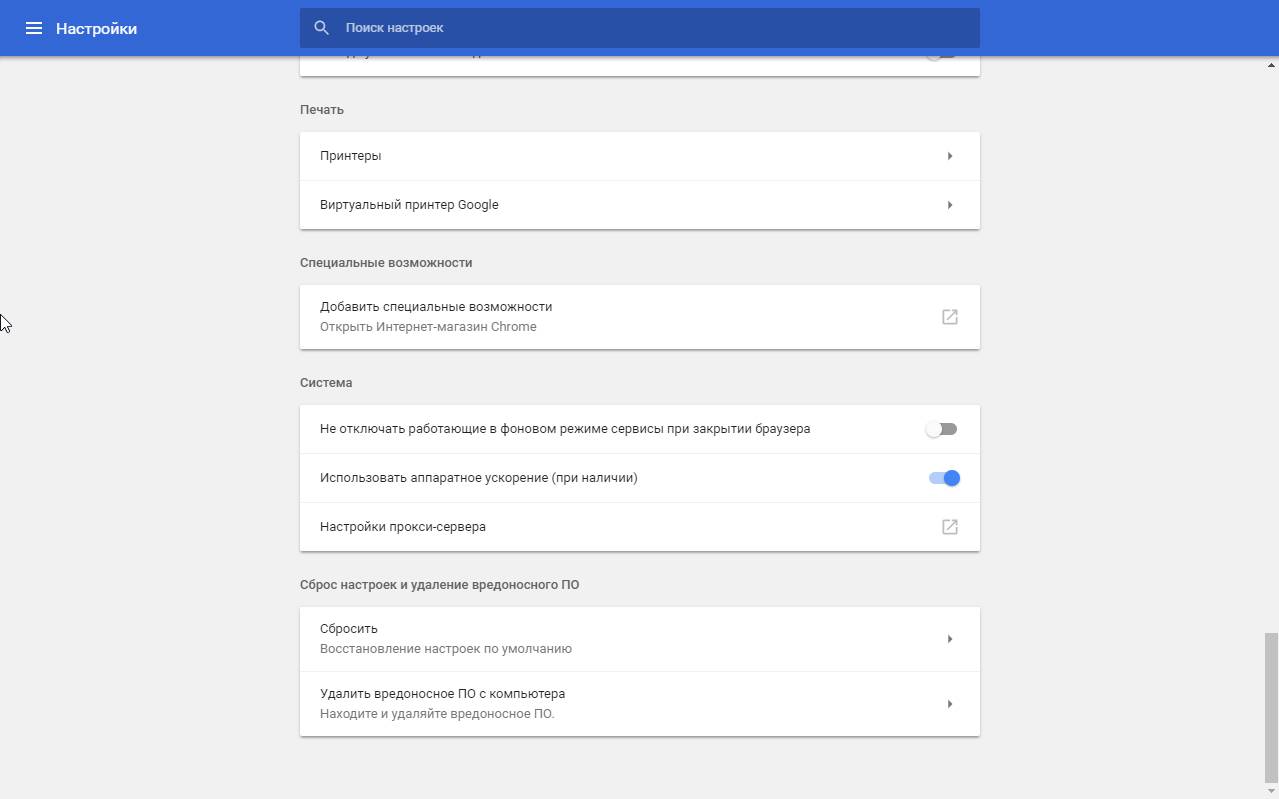
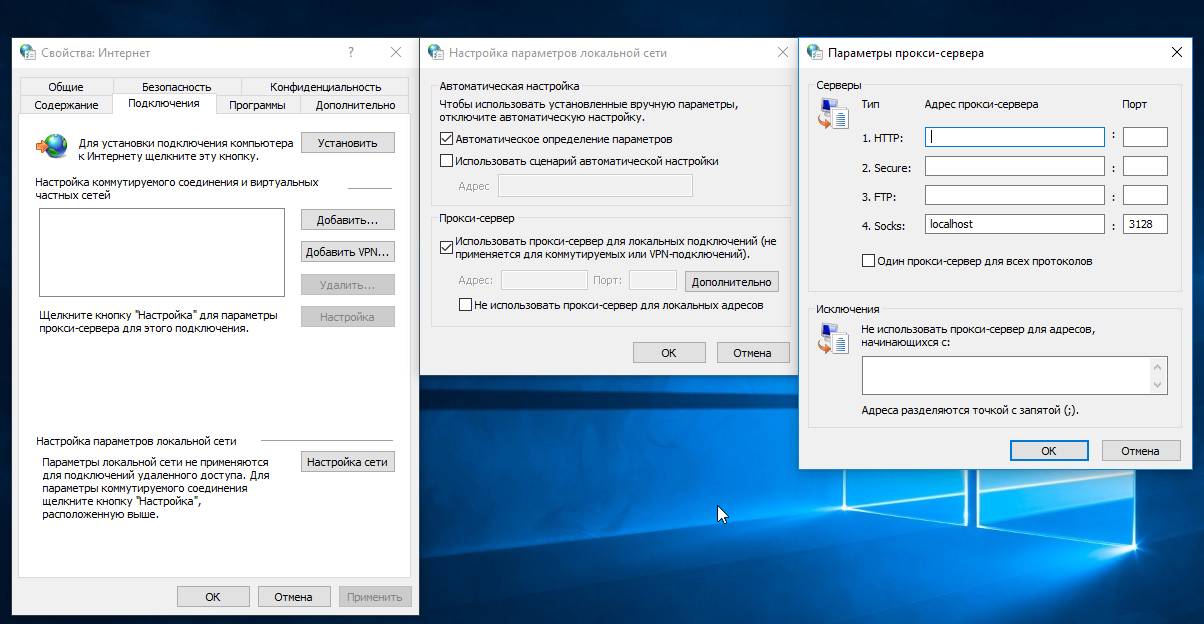
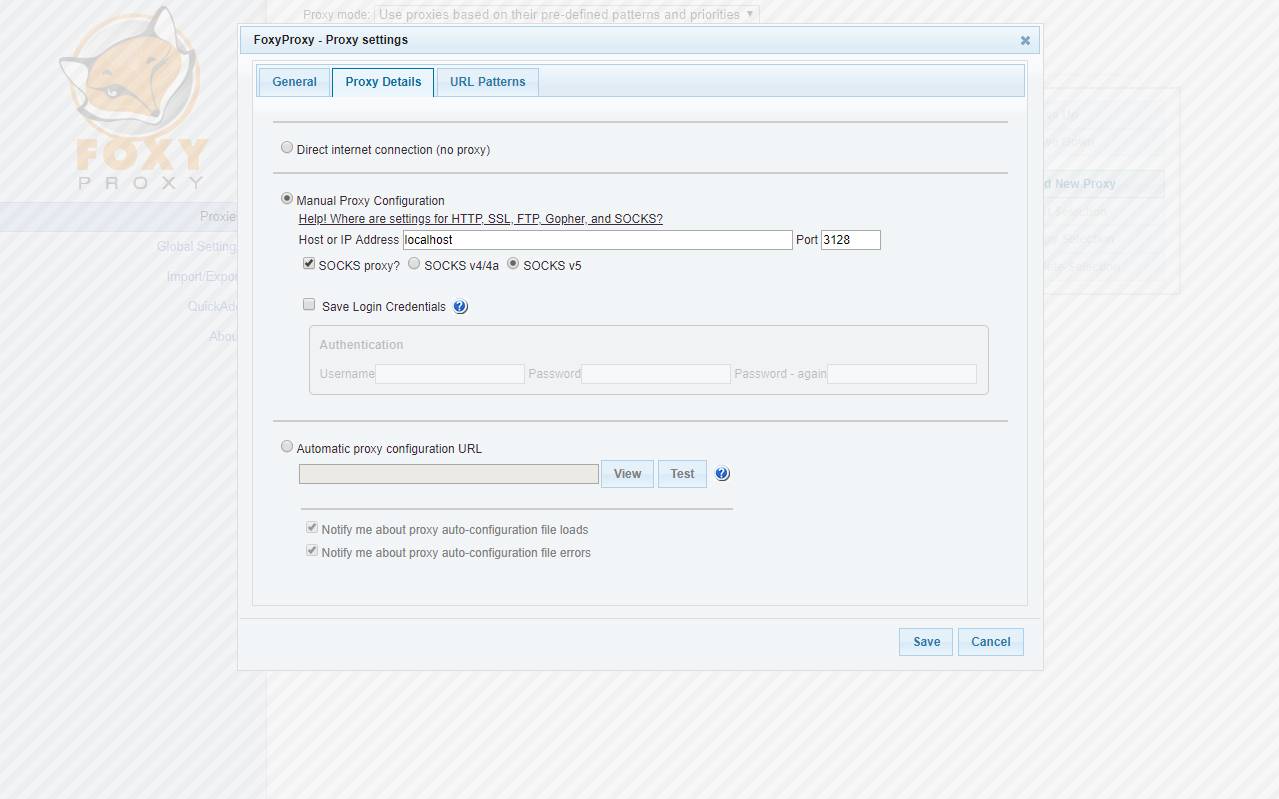
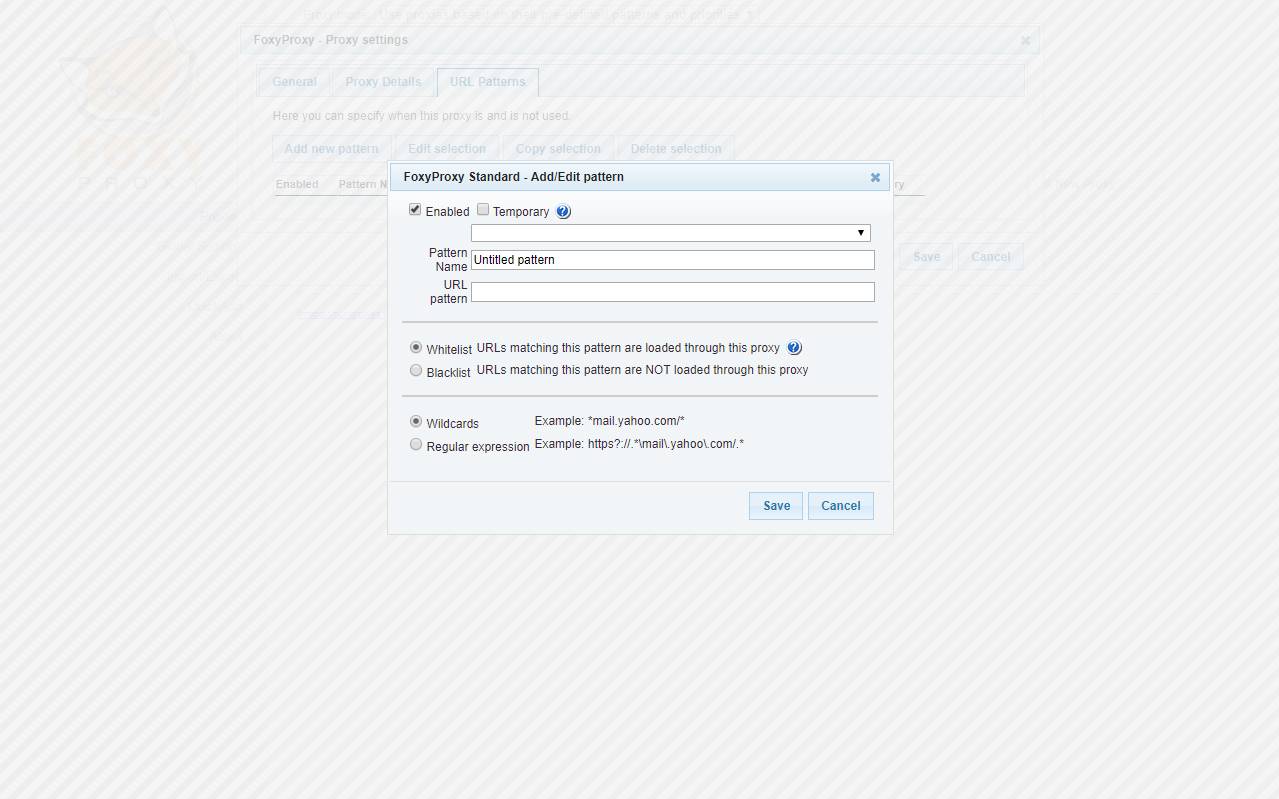
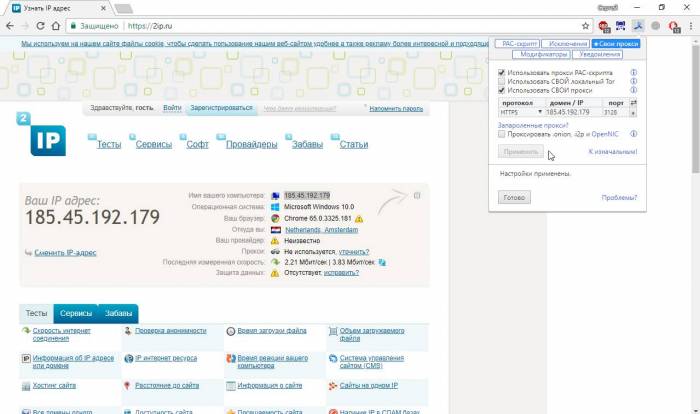
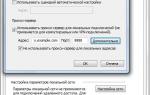 Как настроить прокси сервер на андроид
Как настроить прокси сервер на андроид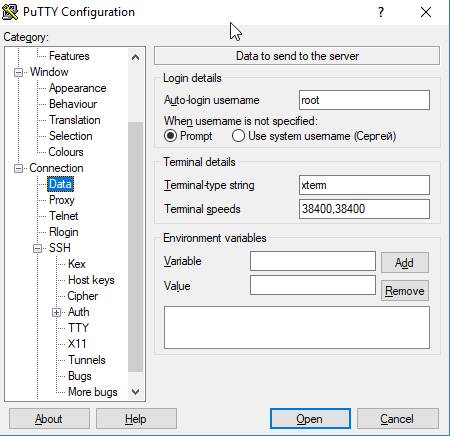
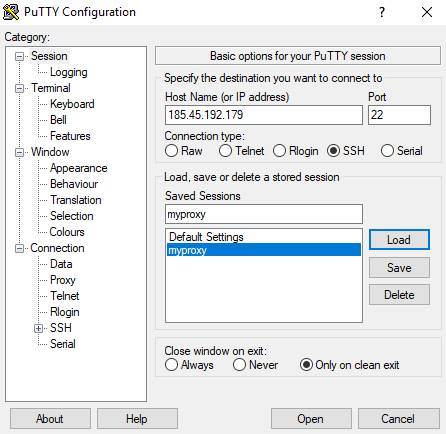

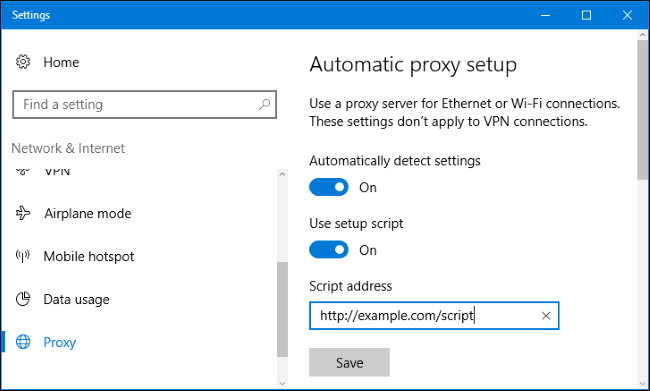
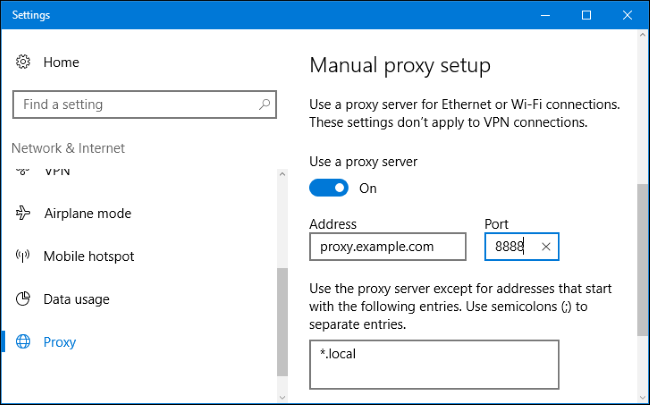
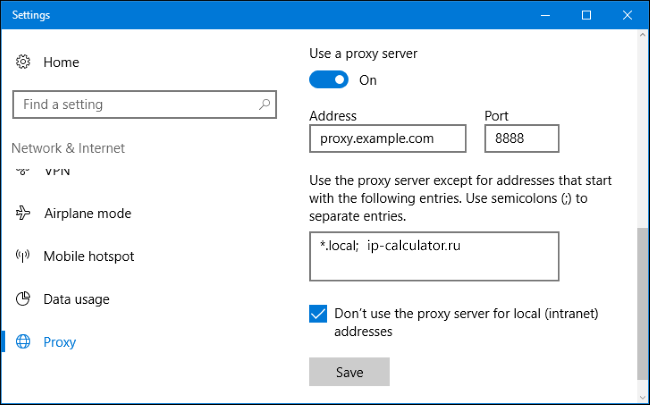

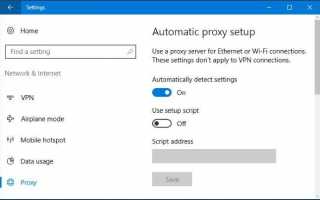

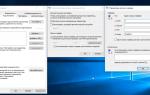 Зачем нужен прокси и как им правильно пользоваться
Зачем нужен прокси и как им правильно пользоваться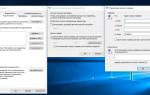 Как настроить свой прокси-сервер
Как настроить свой прокси-сервер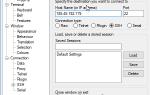 Как установить прокси сервер на компьютере и что для этого надо
Как установить прокси сервер на компьютере и что для этого надо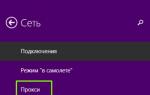 Настройка прокси в Windows 8.1
Настройка прокси в Windows 8.1