Содержание
Настройте прокси-сервер в Windows, и приложения отправят ваш сетевой трафик через прокси-сервер. Например, вам может потребоваться использовать прокси-сервер, предоставленный вашим работодателем.
Как правило, вы будете использовать прокси-сервер, если ваша школа или работа предоставит вам его. Вы также можете использовать прокси-сервер, чтобы скрыть свой IP-адрес или доступ к закрытым сайтам, которые недоступны в вашей стране, но для этого рекомендуется использовать VPN (В чём отличие прокси-сервера от VPN?). Если вам нужно настроить прокси для школы или работы, получите необходимые учетные данные и изучите их.
Выбранные вами параметры будут использоваться для Microsoft Edge, Google Chrome, Internet Explorer и других приложений, использующих настройки прокси-сервера. Некоторые приложения, в том числе Mozilla Firefox, позволяют настраивать параметры прокси-сервера, которые переопределяют ваши системные настройки. Вот как настроить системный прокси в Windows 10, 8 и 7.
Windows 8 и 10
В Windows 10 вы найдете эти параметры в разделе «Настройки» → «Сеть и Интернет» → «Прокси». В Windows 8 тот же экран доступен в настройках ПК → Сетевой прокси.
Настройки здесь применяются, когда вы подключены к сетевым соединениям Ethernet и Wi-Fi, но не будете использоваться, когда вы подключены к VPN .
По умолчанию Windows пытается автоматически определить ваши настройки прокси с параметром «Автоматически определять настройки». В частности, Windows использует протокол автоматического обнаружения веб-прокси или WPAD. Бизнес и школьные сети могут использовать эту функцию для автоматического предоставления настроек прокси-сервера для всех ПК в своих сетях. Если для сети, к которой вы подключены, требуется прокси-сервер, и он предоставляет этот прокси через WPAD, Windows автоматически настроит и использует прокси-сервер. Если сеть не предоставляет прокси-сервер, он вообще не будет использовать прокси-сервер.
Если вы не хотите, чтобы Windows автоматически определяла настройки прокси-сервера, установите для параметра «Автоматическое определение настроек» значение «Выкл.». Затем Windows будет использовать прокси-сервер, если вы настроите его под настройкой прокси-сервера вручную.
В некоторых случаях вам может потребоваться вручную ввести адрес сценария установки для вашей конфигурации прокси. Для этого включите параметр «Использовать сценарий установки». Подключите сетевой адрес сценария в поле «Адрес сценария» и нажмите «Сохранить». Этот скрипт также можно назвать файлом .PAC.
Поставщик вашей организации или прокси предоставит вам адрес сценария установки, если он вам нужен.
Чтобы ввести настройки ручного прокси-сервера, включите «Использовать прокси-сервер» в разделе «Настройка прокси-сервера вручную». Введите адрес прокси-сервера и порт, который он использует в поле «Адрес» и «Порт».
Поставщик вашей организации или прокси-провайдера предоставит вам сетевой адрес и номер порта, который требуется прокси-серверу.
Когда вы подключаетесь к любому адресу, Windows отправляет трафик через прокси-сервер. Однако вы можете настроить список адресов, для которых Windows не будет использовать прокси-сервер. По умолчанию список включает только *.local . Звездочка — это подстановочный знак и означает «что угодно». Таким образом, если вы попытаетесь подключиться к server.local, database.local или чему-либо еще, что заканчивается на .local, Windows будет обходить прокси и напрямую подключаться.
Вы можете добавить больше записей в этот список. Просто разделите каждый с точкой с запятой (;) и пробелом. Например, предположим, вы хотели обойти прокси при подключении к ip-calculator.ru. Вы должны ввести:
*.local; ip-calculator.ru
Вы также можете отметить «Не использовать прокси-сервер для локальных (интрасети) адресов». Windows будет обходить прокси-сервер при подключении к ресурсам в локальной сети или в интрасети. Когда вы подключаетесь к адресам в Интернете, Windows будет использовать прокси-сервер.
Нажмите «Сохранить», когда вы закончите, чтобы изменить настройки прокси-сервера.
Windows 7
В Windows 7 вы можете изменить свой прокси-сервер в диалоговом окне «Настройки Интернета». Вы также можете использовать этот диалог в Windows 8 и 10, если хотите. Оба интерфейса меняют один и тот же общесистемный параметр.
Сначала откройте окно «Свойства браузера». Вы найдете его на панели управления → Сеть и Интернет → Свойства браузера. Вы также можете щелкнуть меню «Сервис» в Internet Explorer и выбрать «Свойства браузера», чтобы открыть его.
Перейдите на вкладку «Подключения» в верхней части окна «Свойства браузера». Нажмите кнопку «Настройки сети» в нижней части окна.
Опция «Автоматическое определение параметров» включена по умолчанию. Когда эта опция включена, Windows попытается автоматически обнаружить прокси-сервер с помощью протокола автоматического обнаружения веб-прокси или WPAD. Если прокси не предоставляется вашей сетью, никто не будет использоваться. Отключите эту опцию, чтобы Windows не могла использовать WPAD для автоматической настройки параметров прокси-сервера.
Параметр «Использовать сценарий автоматической конфигурации» позволяет ввести адрес сценария автоматической настройки прокси. Этот адрес будет предоставлен вашей организацией или прокси-провайдером, если вам это нужно.
Флажок «Использовать прокси-сервер для локальных подключений» позволит вам вручную включить и настроить прокси-сервер. Проверьте его и введите сетевой адрес и порт прокси ниже. Организация, предоставляющая ваш прокси-сервер, предоставит вам эти данные.
По умолчанию Windows автоматически отправит весь трафик через прокси-сервер, включая трафик на адреса в локальной сети или в интрасеть. Чтобы всегда обойти прокси-сервер при подключении к этим локальным адресам, установите флажок «Не использовать прокси-сервер для локальных адресов». Приложения будут обходить прокси-сервер и напрямую подключаться к ресурсам в вашей локальной сети, но не к интернет-адресам.
Нажмите кнопку «Дополнительно» в разделе «Прокси-сервер», если вы хотите изменить дополнительные параметры при включении ручного прокси-сервера.
Раздел «Серверы» позволяет вам установить другой прокси-сервер для протоколов HTTP, Secure (HTTPS), FTP и SOCKS. По умолчанию установлен флажок «Использовать тот же прокси-сервер для всех протоколов». Если вы знаете, что вам нужно использовать другой прокси-сервер для разных типов подключений, снимите этот флажок и введите необходимые данные здесь. Это не распространено.
В разделе «Исключения» вы можете указать список адресов, в которых Windows будет обходить прокси-сервер. По умолчанию он включает только *.local. Звездочка здесь известна как «подстановочный знак» и соответствует всему. Это означает, что любой адрес, заканчивающийся на «.local», включая server.local и database.local, будет доступен напрямую.
Если хотите, вы можете ввести дополнительные адреса. Используйте точку с запятой (;) и пробел для разделения каждой записи в списке. Например, если вы также хотели получить доступ к ip-calculator.ru напрямую, не пропуская прокси, вы должны ввести:
*.local; ip-calculator.ru
Когда вы пытаетесь подключиться к ip-calculator.ru, Windows затем сделает прямое подключение без прохождения через прокси-сервер.
Нажмите «ОК», чтобы сохранить изменения.
Если проблема связана с прокси-сервером — например, если прокси-сервер отключается или вы неправильно вводите данные прокси-сервера, вы увидите сообщение об ошибке сетевого прокси-сервера в используемых вами приложениях. Вам нужно будет вернуться к настройкам прокси-сервера и исправить любые проблемы.
Локальный прокси-сервер может улучшить пропускную способность широкополосного подключения,а порой обеспечивает защиту и от вредоносных программ. Поэтому настройки прокси сервера играют ключевую роль. Эти параметры позволяют браузеру знать сетевой адрес сервера, который используется как посредник между браузером и интернетом в некоторых сетях (локально).Как правило, вы изменяете настройки прокси сервера только тогда, когда вы подключаетесь к Интернету через корпоративную сеть.По умолчанию браузеры, такие как Internet Explorer автоматически обнаруживает параметры прокси-сервера.
Тем не менее,вам придется вручную настроить прокси-сервер с информацией,предоставленной администратором сети.Microsoft предложила альтернативный вариант.Одно из самых масштабных дополнений к окнам 8.1,есть обновления для настройки прокси-сервера. Это обновление делает гораздо проще в автоматической настройке и ручной настройке прокси сервера в Windows 8.1.
Настройка параметров прокси-сервера в Windows 8.1
Чтобы настроить параметры прокси-сервера в Windows 8.1, первое что нужно сделать это загрузить Charms bar, направив курсор мыши в нижний левый угол экрана компьютера или с помощью сочетания клавиш — Win + C. Выберите значок «Настройки — Settings» и выберите опцию «Change PC Settings ‘.
Далее,в левой панели выберите опцию,которая читается как «Сети — Network». Именно под той категорией, где скрыты настройки прокси сервера.
Прокрутите вниз, пока не найдете раздел «Ручная настройка прокси — Manual Proxy Setup’.
В этом разделе включите вариант «Использовать прокси-сервер — Use a proxy server» .
Теперь можете перейти и заполнить IP-адрес и порт прокси-сервера.
- Автор: Данил
- Распечатать
Оцените статью:
- 5
- 4
- 3
- 2
- 1
(6 голосов, среднее: 3.8 из 5) Поделитесь с друзьями!
4 года назад
Круто
ОтветитьГлавнаяСтатьиНастройка прокси в Windows 8.1
Как повысить анонимность и безопасность в интернете, если у вас установлена операционная система Windows 8.1? Для этой цели стоит использовать прокси-сервера, выдаваемые в индивидуальное пользование. Они помогут скрыть данные о вас и о том устройстве, с которого вы посещаете сайты в интернете. С помощью прокси без риска блокировки вы сможете парсить данные, автоматизировать процессы, раскручивать несколько аккаунтов в соцсетях и т.д.
Ниже мы расскажем о том, чем вам могут быть полезны прокси-сервера, а также как их правильно настроить на операционной системе Windows 8.1.
Зачем подключать прокси на Windows 8.1
Чтобы веб-ресурсы не могли определить, кто вы, а также с какого устройства и страны был осуществлен визит к ним, нужно использовать прокси-сервера. Они возьмут на себя роль прослойки, за которой не будет видно реальных данных о вас. Вместо этого посещаемым сайтам будет отображаться айпи адрес и другая информация об арендованном прокси-сервере, что позволит анонимно выполнять любые действия в интернете.
С помощью прокси для Windows 8.1 вы сможете:
- регистрировать неограниченное количество профилей;
- раскручивать одновременно несколько аккаунтов в соцсетях;
- использовать автоматизированный софт;
- посещать заблокированные (по IP или геолокации) сайты;
- анонимно общаться в интернете.
И все это вы сможете делать без риска блокировки вашего IP-адреса.
Настройка прокси в Windows 8.1
Для настройки прокси-сервера на вашей операционной системе следуйте указанной ниже пошаговой инструкции:
- Находясь на рабочем столе вашего компьютера, нажмите комбинацию клавиш «Win + C».
- Справа на экране у вас высветится рабочая панель, на которой нужно перейти в раздел «Параметры».
- Далее у вас откроется окошко, в котором нужно выбрать «Изменение параметров компьютера».
- Перейдите во вкладку «Сеть», а затем в «Прокси».
- В этом разделе нас интересует раздел «Настройка прокси вручную». Переставьте переключатель в положение «Вкл», где написано «Использовать прокси-сервер».
- Введите IP-адрес и порт вашего прокси-сервера.
- Нажмите кнопку «Сохранить».
Как отключить прокси на Windows 8.1
Для отключения прокси-сервера следуйте пошаговой инструкции:
- Находясь на рабочем столе, нажмите комбинацию клавиш «Win + C».
- Перейдите в раздел «Параметры».
- Нажмите на «Изменение параметров компьютера».
- Перейдите во вкладку «Сеть», а затем в «Прокси».
- Переставьте переключатель возле надписи «Использовать прокси-сервер» в положение «Откл».
Настройка завершена.
Используемые источники:
- https://ip-calculator.ru/blog/ask/nastrojka-proksi-servera-na-windows/
- https://kompkimi.ru/windows-8/kak-nastroit-proksi-server-v-windows-8-1
- https://rating-proxy.info/fr/nastroyka-proksi-v-windows-8-1/
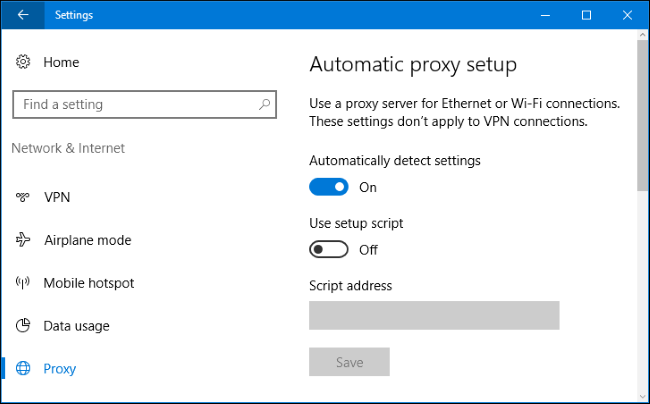
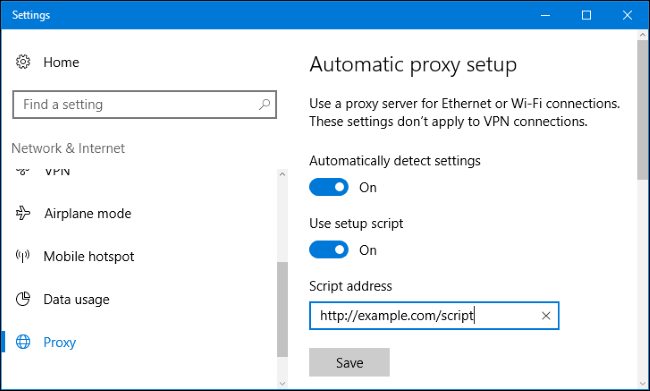
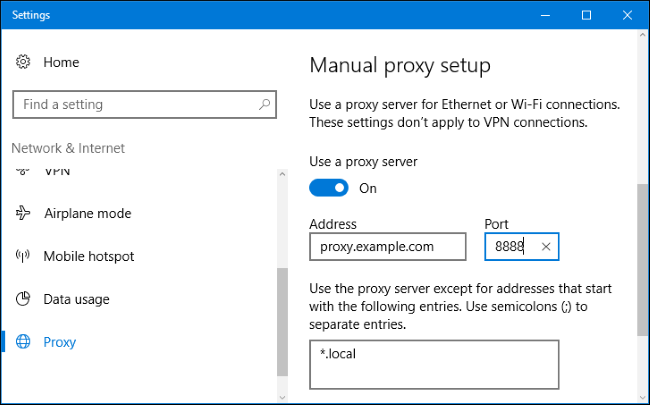
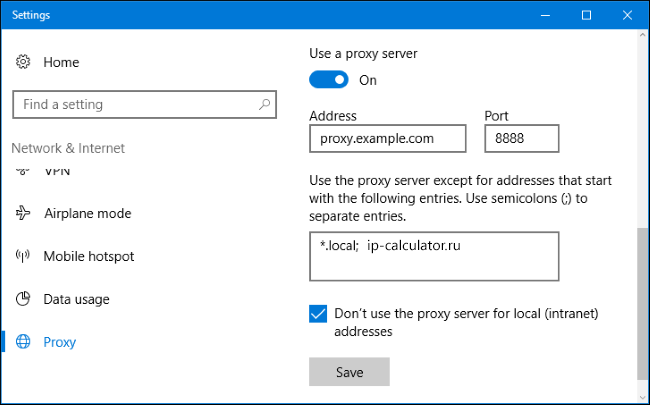
 Прокси соединение: что за зверь и зачем оно тебе
Прокси соединение: что за зверь и зачем оно тебе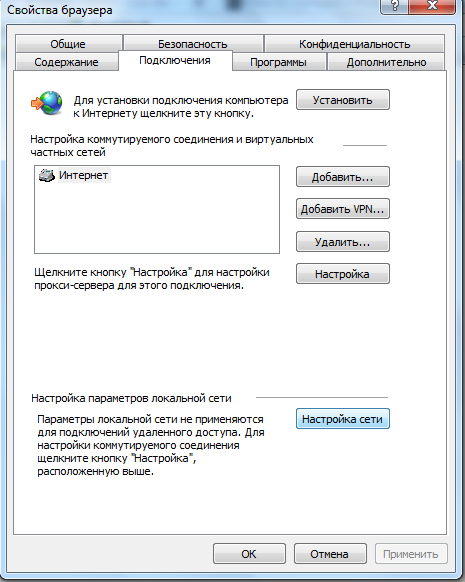
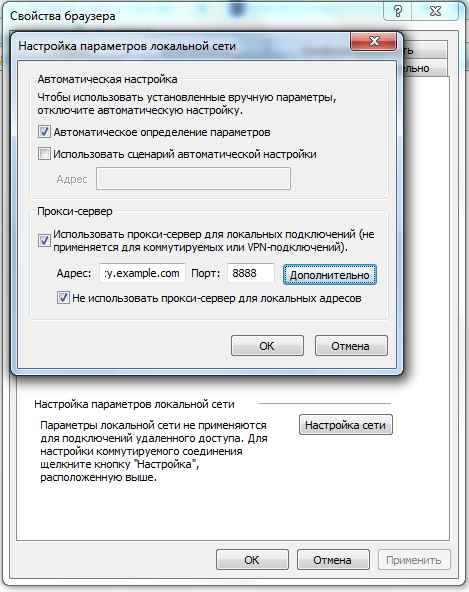
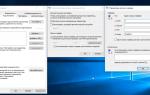 Зачем нужен прокси и как им правильно пользоваться
Зачем нужен прокси и как им правильно пользоваться
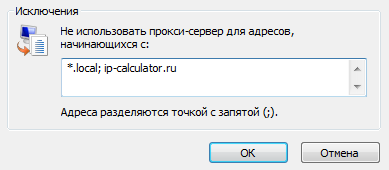
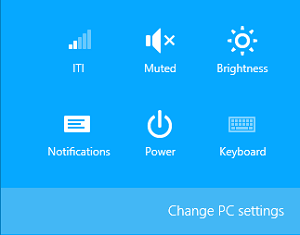
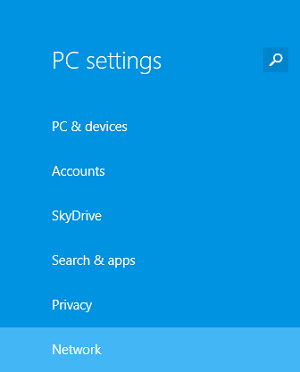
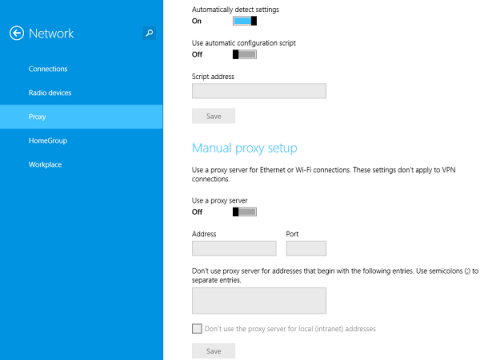
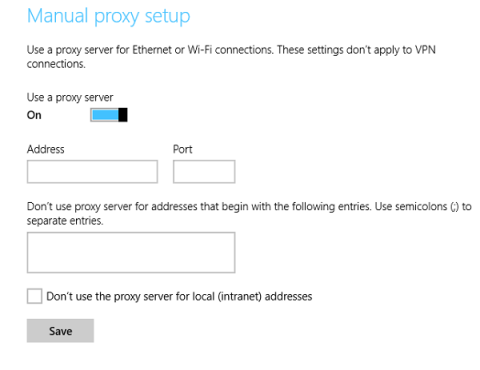
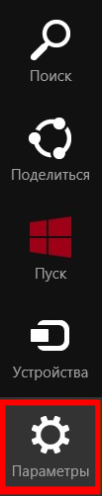
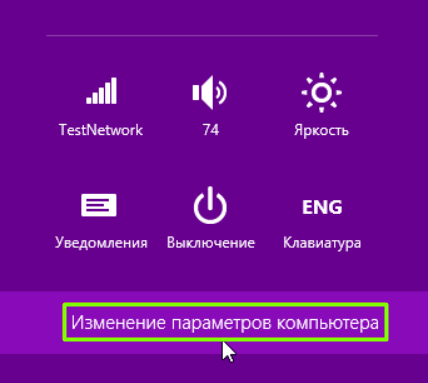

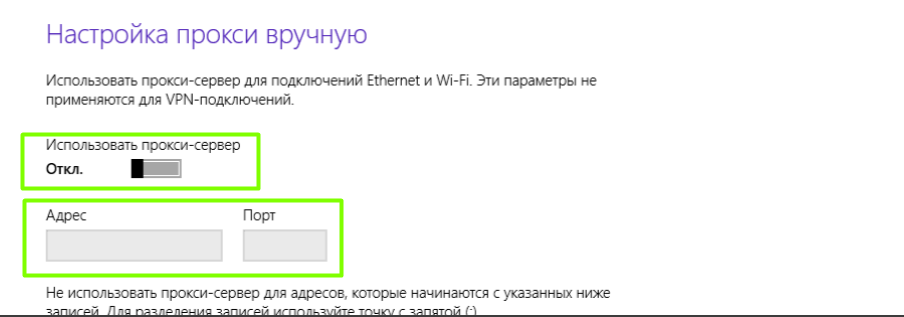
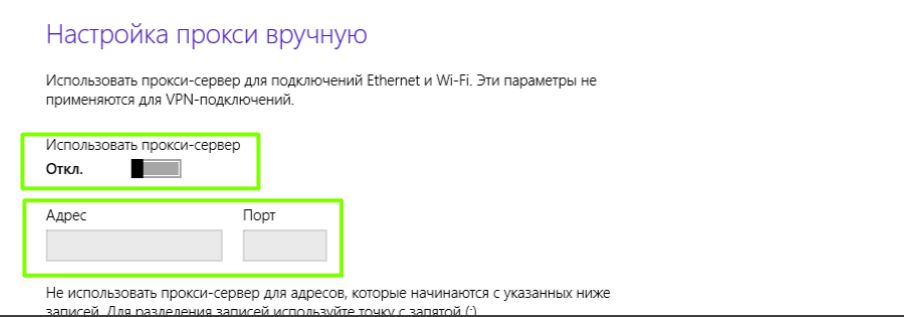
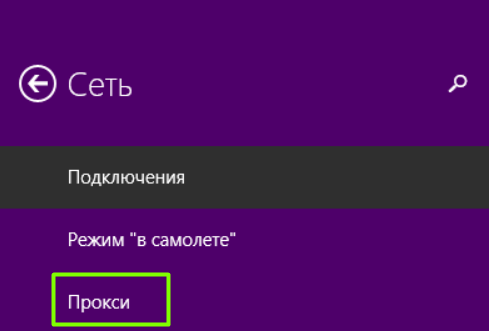
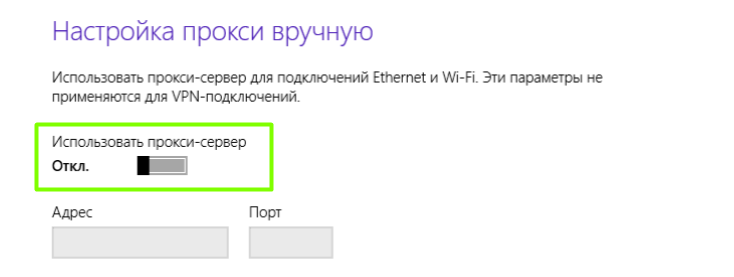

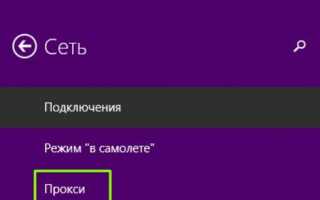

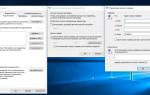 Как настроить свой прокси-сервер
Как настроить свой прокси-сервер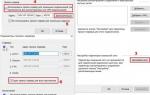 Настройка прокси-сервера Windows 7 - 5 простых шагов
Настройка прокси-сервера Windows 7 - 5 простых шагов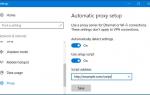 Анонимный интернет через прокси
Анонимный интернет через прокси В чем особенности настройки прокси сервера на компьютере
В чем особенности настройки прокси сервера на компьютере