Содержание
КатегорииКатегории:
Прокси IPv4
Прокси IPv6
Бесплатные прокси
Подпишитесь, и получайте вовремя новые статьи:Подписаться на рассылкуБлог
Настройка прокси-сервера Windows 7 — необходимое условие, чтобы играть в игры или выполнять ежедневную работу, связанную с Интернетом. Сегодня мы раскроем секрет о том, как правильно настроить прокси-сервер на Windows 7. Если следовать простой инструкции, то у вас обязательно все получится!
В нашем веке информационных технологий, когда уровень безопасности нахождения в интернете ежедневно снижается, а использование proxy становится «краеугольным камнем» в сохранении персональных данных нетронутыми, актуальным остается вопрос защиты корпоративной сети предприятия, если оно непосредственно завязано на IT. Прокси незаменимы для выполнения задач анализа и сбора данных (так называемый парсинг) в некоторых соцсетях (например, в Вконтакте) и для обхода регионального запрета некоторых ресурсов.
Практически каждый прокси сервер для Windows 7 умеют настраивать как специальные утилиты, так и сама ОС Windows. Давайте рассмотрим один из популярных способов настройки proxy сервера средствами ОС Windows.
Пошаговая инструкция
Итак, для начала заходим в «Панель управления», которую можно найти в меню «Пуск». Далее необходимо выбрать подпункт «Свойства обозревателя» (или «Свойства браузера» в Windows 8.1).
В открытом окне заходим в «Подключения», находим «Настройка сети» и смело жмем.
Ниже необходимо ввести адрес и рабочий порт указанного прокси, а после чего рядом с полем ввода рабочего порта прокси нажать «дополнительно». В открывшемся окне выбираем опцию «один proxy для протоколов». После проделанных процедур и манипуляций с настройками, во время загрузки любого браузера высветится окно ввода «логин-пароль» для указанного вами в настройках proxy. Если вы ставили авторизацию по IP, то дополнительного ввода данных не потребуется.
Если в результате проделанных шагов, что-то пошло не так, повторите все шаги согласно данной инструкции. Возможно где-то что-то было упущено. Если вам нужно настроить прокси-сервер на Windows 10, то учитывайте тот факт, что хоть действия и похожие, однако, все же есть отличия.
В представленном ниже видеообзоре показана подробная пошаговая инструкция, которая также поможет вам правильно настроить прокси в Internet Explorer, включить прокси в Firefox и взаимодействовать с сервером через Chrome.
Похожие статьиВернуться к странице Блога
Настройте прокси-сервер в Windows, и приложения отправят ваш сетевой трафик через прокси-сервер. Например, вам может потребоваться использовать прокси-сервер, предоставленный вашим работодателем.
Как правило, вы будете использовать прокси-сервер, если ваша школа или работа предоставит вам его. Вы также можете использовать прокси-сервер, чтобы скрыть свой IP-адрес или доступ к закрытым сайтам, которые недоступны в вашей стране, но для этого рекомендуется использовать VPN (В чём отличие прокси-сервера от VPN?). Если вам нужно настроить прокси для школы или работы, получите необходимые учетные данные и изучите их.
Выбранные вами параметры будут использоваться для Microsoft Edge, Google Chrome, Internet Explorer и других приложений, использующих настройки прокси-сервера. Некоторые приложения, в том числе Mozilla Firefox, позволяют настраивать параметры прокси-сервера, которые переопределяют ваши системные настройки. Вот как настроить системный прокси в Windows 10, 8 и 7.
Windows 8 и 10
В Windows 10 вы найдете эти параметры в разделе «Настройки» → «Сеть и Интернет» → «Прокси». В Windows 8 тот же экран доступен в настройках ПК → Сетевой прокси.
Настройки здесь применяются, когда вы подключены к сетевым соединениям Ethernet и Wi-Fi, но не будете использоваться, когда вы подключены к VPN .
По умолчанию Windows пытается автоматически определить ваши настройки прокси с параметром «Автоматически определять настройки». В частности, Windows использует протокол автоматического обнаружения веб-прокси или WPAD. Бизнес и школьные сети могут использовать эту функцию для автоматического предоставления настроек прокси-сервера для всех ПК в своих сетях. Если для сети, к которой вы подключены, требуется прокси-сервер, и он предоставляет этот прокси через WPAD, Windows автоматически настроит и использует прокси-сервер. Если сеть не предоставляет прокси-сервер, он вообще не будет использовать прокси-сервер.
Если вы не хотите, чтобы Windows автоматически определяла настройки прокси-сервера, установите для параметра «Автоматическое определение настроек» значение «Выкл.». Затем Windows будет использовать прокси-сервер, если вы настроите его под настройкой прокси-сервера вручную.
В некоторых случаях вам может потребоваться вручную ввести адрес сценария установки для вашей конфигурации прокси. Для этого включите параметр «Использовать сценарий установки». Подключите сетевой адрес сценария в поле «Адрес сценария» и нажмите «Сохранить». Этот скрипт также можно назвать файлом .PAC.
Поставщик вашей организации или прокси предоставит вам адрес сценария установки, если он вам нужен.
Чтобы ввести настройки ручного прокси-сервера, включите «Использовать прокси-сервер» в разделе «Настройка прокси-сервера вручную». Введите адрес прокси-сервера и порт, который он использует в поле «Адрес» и «Порт».
Поставщик вашей организации или прокси-провайдера предоставит вам сетевой адрес и номер порта, который требуется прокси-серверу.
Когда вы подключаетесь к любому адресу, Windows отправляет трафик через прокси-сервер. Однако вы можете настроить список адресов, для которых Windows не будет использовать прокси-сервер. По умолчанию список включает только *.local . Звездочка — это подстановочный знак и означает «что угодно». Таким образом, если вы попытаетесь подключиться к server.local, database.local или чему-либо еще, что заканчивается на .local, Windows будет обходить прокси и напрямую подключаться.
Вы можете добавить больше записей в этот список. Просто разделите каждый с точкой с запятой (;) и пробелом. Например, предположим, вы хотели обойти прокси при подключении к ip-calculator.ru. Вы должны ввести:
*.local; ip-calculator.ru
Вы также можете отметить «Не использовать прокси-сервер для локальных (интрасети) адресов». Windows будет обходить прокси-сервер при подключении к ресурсам в локальной сети или в интрасети. Когда вы подключаетесь к адресам в Интернете, Windows будет использовать прокси-сервер.
Нажмите «Сохранить», когда вы закончите, чтобы изменить настройки прокси-сервера.
Windows 7
В Windows 7 вы можете изменить свой прокси-сервер в диалоговом окне «Настройки Интернета». Вы также можете использовать этот диалог в Windows 8 и 10, если хотите. Оба интерфейса меняют один и тот же общесистемный параметр.
Сначала откройте окно «Свойства браузера». Вы найдете его на панели управления → Сеть и Интернет → Свойства браузера. Вы также можете щелкнуть меню «Сервис» в Internet Explorer и выбрать «Свойства браузера», чтобы открыть его.
Перейдите на вкладку «Подключения» в верхней части окна «Свойства браузера». Нажмите кнопку «Настройки сети» в нижней части окна.
Опция «Автоматическое определение параметров» включена по умолчанию. Когда эта опция включена, Windows попытается автоматически обнаружить прокси-сервер с помощью протокола автоматического обнаружения веб-прокси или WPAD. Если прокси не предоставляется вашей сетью, никто не будет использоваться. Отключите эту опцию, чтобы Windows не могла использовать WPAD для автоматической настройки параметров прокси-сервера.
Параметр «Использовать сценарий автоматической конфигурации» позволяет ввести адрес сценария автоматической настройки прокси. Этот адрес будет предоставлен вашей организацией или прокси-провайдером, если вам это нужно.
Флажок «Использовать прокси-сервер для локальных подключений» позволит вам вручную включить и настроить прокси-сервер. Проверьте его и введите сетевой адрес и порт прокси ниже. Организация, предоставляющая ваш прокси-сервер, предоставит вам эти данные.
По умолчанию Windows автоматически отправит весь трафик через прокси-сервер, включая трафик на адреса в локальной сети или в интрасеть. Чтобы всегда обойти прокси-сервер при подключении к этим локальным адресам, установите флажок «Не использовать прокси-сервер для локальных адресов». Приложения будут обходить прокси-сервер и напрямую подключаться к ресурсам в вашей локальной сети, но не к интернет-адресам.
Нажмите кнопку «Дополнительно» в разделе «Прокси-сервер», если вы хотите изменить дополнительные параметры при включении ручного прокси-сервера.
Раздел «Серверы» позволяет вам установить другой прокси-сервер для протоколов HTTP, Secure (HTTPS), FTP и SOCKS. По умолчанию установлен флажок «Использовать тот же прокси-сервер для всех протоколов». Если вы знаете, что вам нужно использовать другой прокси-сервер для разных типов подключений, снимите этот флажок и введите необходимые данные здесь. Это не распространено.
В разделе «Исключения» вы можете указать список адресов, в которых Windows будет обходить прокси-сервер. По умолчанию он включает только *.local. Звездочка здесь известна как «подстановочный знак» и соответствует всему. Это означает, что любой адрес, заканчивающийся на «.local», включая server.local и database.local, будет доступен напрямую.
Если хотите, вы можете ввести дополнительные адреса. Используйте точку с запятой (;) и пробел для разделения каждой записи в списке. Например, если вы также хотели получить доступ к ip-calculator.ru напрямую, не пропуская прокси, вы должны ввести:
*.local; ip-calculator.ru
Когда вы пытаетесь подключиться к ip-calculator.ru, Windows затем сделает прямое подключение без прохождения через прокси-сервер.
Нажмите «ОК», чтобы сохранить изменения.
Если проблема связана с прокси-сервером — например, если прокси-сервер отключается или вы неправильно вводите данные прокси-сервера, вы увидите сообщение об ошибке сетевого прокси-сервера в используемых вами приложениях. Вам нужно будет вернуться к настройкам прокси-сервера и исправить любые проблемы.
Зачастую случается так, что у вас дома или на работе имеется 2 и более компьютеров, один из которых имеет доступ в глобальную паутину. Зная, как настроить прокси-сервер на Windows 7 мы сможем соединить и настроить сеть так, чтобы компьютер, напрямую подключенный к Интернету, раздавал бы доступ в сеть и другим пользователям. Проще всего эта затея реализуется именно на основе прокси-сервера.
В компьютерных технологиях под прокси-сервером обычно подразумевают некую службу или программу, которая позволяет компьютерам-клиентам выполнять запросы в сеть Интернет не напрямую, а косвенно.
Алгоритм такого взаимодействия прост и гениален: первым делом компьютер-клиент посылает запрос не напрямую в Интернет, а к прокси-серверу, который первым делом стремится проверить, имеется ли подобная информация в кэше, а уже потом загружает данные из Интернета.
Поэтому посредством прокси-сервера можно не только раздать Интернет на некоторое количество клиентских рабочих станций, но и обеспечить анонимность, сберечь трафик, а также защитить компьютеры-клиенты от внешнего доступа. Итак, давайте рассмотрим настройку доступа к Интернету клиентской машине, где была предустановлена операционная система Windows7.
Как настроить прокси-сервер на Windows 7
Первым делом нужно зайти в «Панель управления». Для этого кликаем по кнопке «Пуск» и выбираем из вплывающего перечня «Панель управления». Затем выбираем в режиме просмотра подпункт «Крупные значки», чтобы перевести отображение параметров иконок панели управления в привычный классический вид. Далее находим подпункт «Свойства браузера» и кликаем по этой иконке.
Далее перед нами откроется окно настройки, где необходимо кликнуть по вкладке «Подключения». На этом окне нам необходимо выбрать «Настройка сети». Остается лишь поставить галочку «Прокси-сервер» и вписать адрес и порт вашего прокси-сервера.
Безусловно, помимо варианта настройки прокси-сервера для локальной сети, который мы рассмотрели выше, существует также настройка прокси-сервера, которая предусмотрена для модемного соединения.
Для такой настройки нам потребуется узнать название соединения, благодаря которому мы выходим в Интернет. Это может быть названием оператора USB-модема.
Для такой настройки нам не нужно кликать «Настройка сети», а нужно просто-напросто выделить модемное соединение 1 кликом мышки, а потом нажать на кнопку «Настройка». В следующем окне от нас также потребуют ввести адрес прокси-сервера, а также порт.
Используемые источники:
- https://proxy-sale.com/blogs/proksi-dlya-os/kak-nastroit-proksi-v-windows.html
- https://ip-calculator.ru/blog/ask/nastrojka-proksi-servera-na-windows/
- https://windows-9.net/kak-nastroit-proksi-server-na-kompyutere-s-windows-7.html
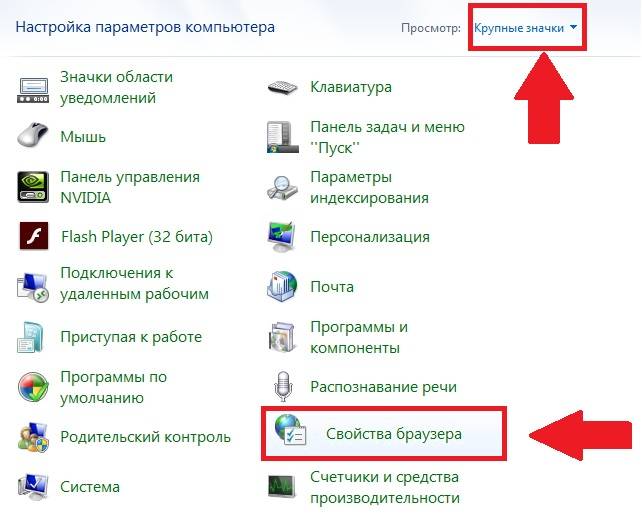
 Прокси соединение: что за зверь и зачем оно тебе
Прокси соединение: что за зверь и зачем оно тебе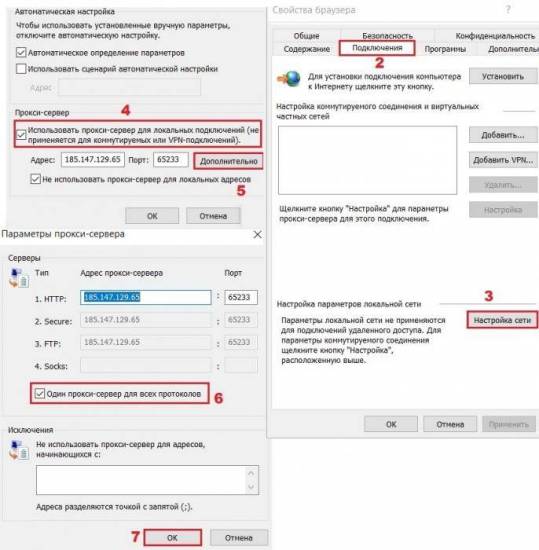
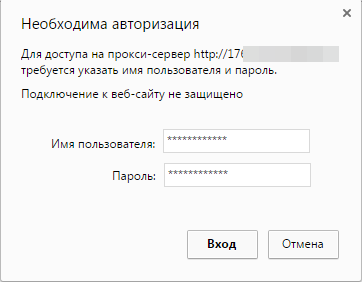
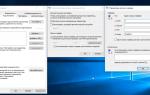 Зачем нужен прокси и как им правильно пользоваться
Зачем нужен прокси и как им правильно пользоваться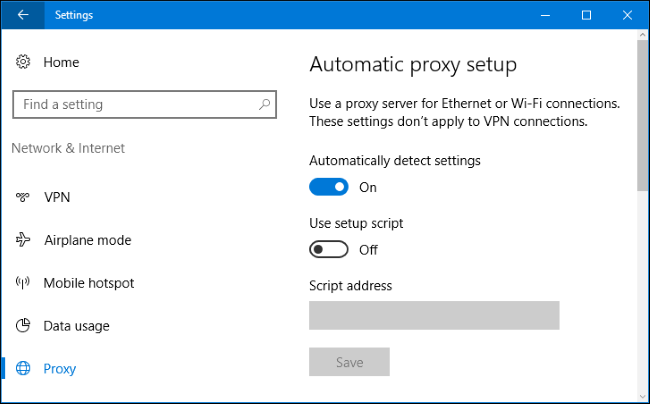
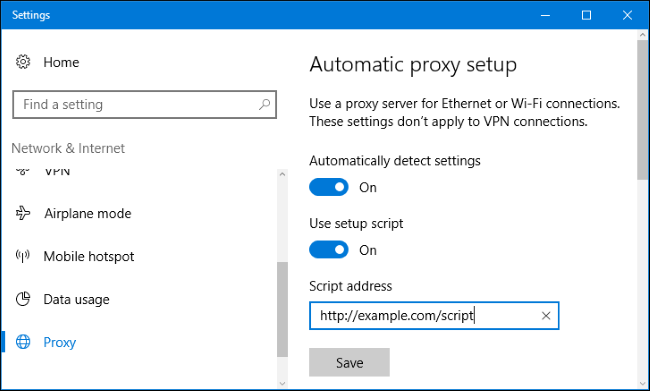
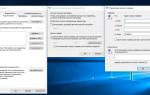 Как настроить свой прокси-сервер
Как настроить свой прокси-сервер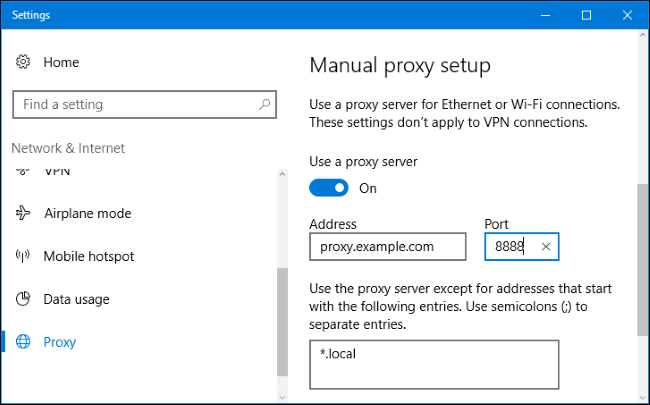
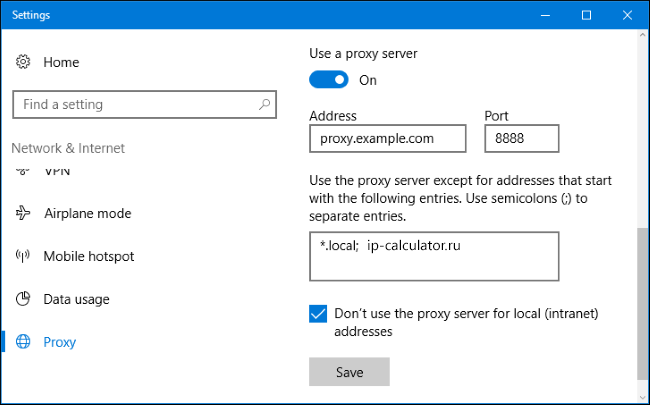
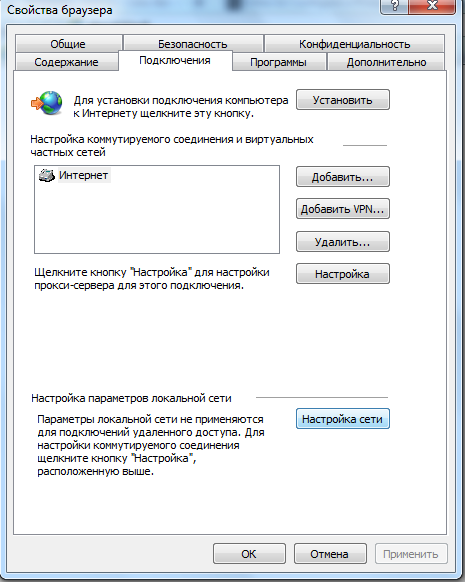
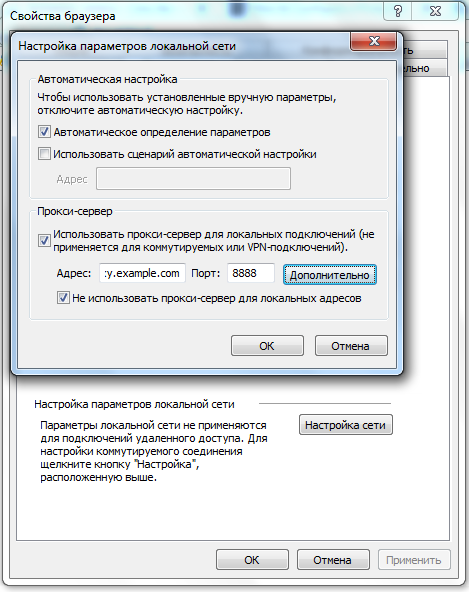

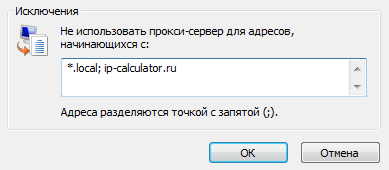
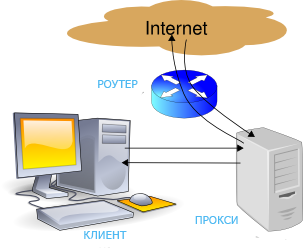
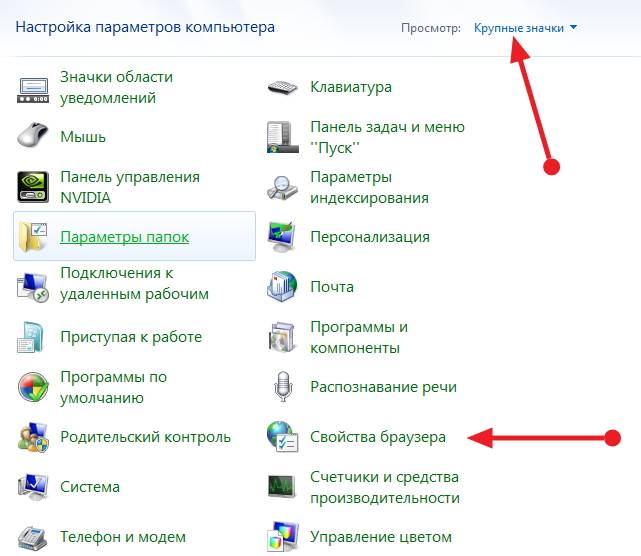
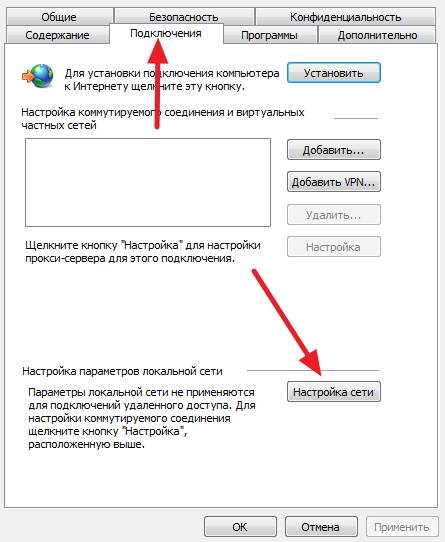
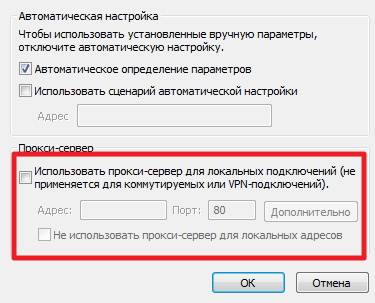

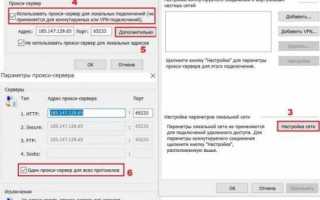

 В чем особенности настройки прокси сервера на компьютере
В чем особенности настройки прокси сервера на компьютере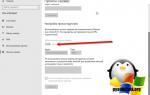 Включения прокси-сервера через групповые политики windows в 10 шагов
Включения прокси-сервера через групповые политики windows в 10 шагов Проверьте настройки прокси-сервера и брандмауэра — Решение
Проверьте настройки прокси-сервера и брандмауэра — Решение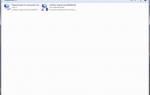 Как отключить прокси-сервер на компьютере с Windows 7 и 10?
Как отключить прокси-сервер на компьютере с Windows 7 и 10?