Содержание
- 1 Проверить в Windows 10
- 2 Все версии Windows: 7, 8.1, 10
- 3 Брандмауэр
- 4 Проблема с подключением остались
- 5 Как решить проблему при использовании прокси
- 6 Шаг 1. Отключение прокси-сервера
- 7 Шаг 2. Настройка посредника
- 8 Что делать, если прокси-сервер не используется для соединения с сетью
- 9 Как решить проблему при использовании прокси
- 10 Что делать, если прокси-сервер не используется для соединения с Сетью
- 11 Как проверить и изменить настройки прокси-сервера?
- 12 Брандмауэры на основе хоста в корпоративных сетях
- 13 Многоуровневые межсетевые экраны
- 14 Пошаговая инструкция по проверке параметров и устранения предупреждения «Проверить настройки прокси-сервера и брандмауэра»
Здравствуй дорогой друг! Скорее всего ты зашел сюда, потому что у тебя вылезла ошибка, как на картинке ниже. И ты не знаешь – как проверить настройки прокси сервера и брандмауэра. При этом доступ к нужному сайту закрыт.
В статье мы постараемся ответить на этот вопрос. Но для начала я все же советую проверить соединение. Если это кабель – то посмотрите, чтобы он был цельным. Если вы подключены по Wi-Fi к роутеру, то подойдите к нему и перезагрузите – два раза нажав на кнопку для включения. Если это не поможет – идём дальше.
Прокси-сервер настраивается в двух местах. Первое – это в настройках вашей операционной системы. Второй – можно настроить прокси в отдельном браузере. Например «Опера» у вас будет с Proxy, а остальные браузеры без него.
Содержание
Проверить в Windows 10
- Кликаем по самой левой нижней кнопке со значком окошка. Далее выбираем «Настройки»;
- Находим раздел «Сеть и Интернет»;
- Теперь слева выбираем раздел «Прокси». Если данного раздела нет – перейдите к второму способу. Там будут нужные настройки. Можно попробовать на время отключить «проксю» и проверить подключение;
Все версии Windows: 7, 8.1, 10
- Одновременно нажмите на кнопки, указанные на картинке выше;
- Впишите команду «inetcpl.cpl» и нажмите «ОК»;
- Переходим во вкладку «Подключения» и жмём по кнопке «Настройка сети»;
- Если Proxy включен, то вы увидите включенную галочку, чтобы изменить настройки надо нажать «Дополнительно».
- Далее вы должны увидеть адреса и порты, настроенных серверов. Попробуйте также на время выключить «проксю» и попробовать подключиться.
Брандмауэр
- Нужно попасть в «Панель управления», для этого достаточно нажать на клавиши «X» и «Win»;
- Находим раздел «Брандмауэр Windows» и переходим туда;
- «Включение и отключение брандмауэра Windows»
- Отключите параметры на время и попробуйте снова зайти на сайт. Также блокировать может и антивирус, так что его можно попробовать тоже отключить.
Проблема с подключением остались
В таком случае скорее всего проблема в другом. В первую очередь я бы позвонил вашему провайдеру и спросил – может у них какие-то поломки на линии. Также они могут вас прозвонить и исправить ошибки с IP адресом, который вам дает центральный коммутатор, стоящий на техническом этаже. В дополнение хочу посоветовать статью, которая решает большинство проблем с интернетом . Там рассказаны все способы решения подобной ошибки.
Прокси-сервер – служба, которая размещена на локальном ПК либо удаленном хосте. Этот инструмент выполняет следующие функции: фильтрует трафик и обеспечивает его безопасность, гарантирует анонимность при посещении сайтов, увеличивает скорость передачи информации и многое другое. Иногда система, подключающаяся к сети через прокси, не может соединиться с веб-сервером. В этой статье мы разберем, почему в таких ситуациях выходит сообщение “Проверьте настройки прокси-сервера и брандмауэра” и что пользователю необходимо предпринять для устранения ошибки.
Содержание
Как решить проблему при использовании прокси
Поиск решения проблемы “Проверьте настройки прокси-сервера и брандмауэра” зависит от того, выходит юзер в сеть через proxy или нет. По функциональным особенностям промежуточные серверы можно разделить на две разновидности: веб-серверы и приложения, установленные на ПК. Если подключение производится через приложение (Kerio или Squid), то нужно проверить, не сбились ли настройки. В случае выхода в сеть при помощи удаленных прокси-ресурсов есть два варианта решения проблемы:
- просмотреть перечень доступных серверов-посредников;
- убедиться, что порт прокси в данный момент не занят другой задачей, в результате чего служба временно блокируется.
Для удостоверения в нормальной работе ПК выйдите в сеть через proxy с другого компьютера. Если так же появляется сообщение “Проверьте настройки прокси-сервера и брандмауэра”, то предпринимайте следующие шаги.
Похожие ошибки:
- NET::ERR_CERT_AUTHORITY_INVALID;
- ERR_CONNECTION_TIMED_OUT.
Шаг 1. Отключение прокси-сервера
Первым делом можно попробовать отключить прокси-сервер, хотя это будет достаточно болезненно для пользователя. Болезненным метод назван потому, что выход в сеть сохранится и сайты будут загружаться, но не ко всем ресурсам удастся получить доступ, а только к тем, которые не работают через промежуточный сервер. Остальные останутся заблокированными. Отключить прокси можно в настройках браузера, который вы используете для выхода в интернет. Конечно, в каждом обозревателе меню настроек выглядит по-разному, но в общих чертах процесс можно описать так:
- “Настройки”→”Дополнительные”→”Сеть”;
- затем “Соединение”→”Настроить” либо “Изменить настройки прокси-сервера”;
Настройка параметров прокси в Яндексе - удалить значения в полях настройки сервера-посредника и задать использование системных параметров или снять флажок в окошке “Использовать прокси-сервер для этого подключения”.
Шаг 2. Настройка посредника
Более действенным является метод настройки прокси-сервера. Рассмотрим данный процесс. В сети выкладываются списки бесплатных серверов-посредников, доступных для конкретной страны. Что вам нужно сделать?
- найти proxy для своей страны;
- определить, какой из протоколов вам нужен – Socks 4/ 5, HTTP/ HTTPS;
- выписать предлагаемые IP-адреса и порты;
- в своем обозревателе открыть настройки сети (перед этим пройдя “Настройки”→”Дополнительные”);
Ввод дополнительных настроек - ввести записанные значения в специальных полях;
- выполнить перезагрузку обозревателя (в нашем случае это Yandex).
Теперь можно проверить свой IP-адрес одним из сервисов. Он определит, что вы выходите в сеть не со своего компьютера, а с измененного в настройках IP. Но в данном случае не будет данных об используемой ОС и хосте, и информация о вашем местонахождении окажется недостоверной.
Что делать, если прокси-сервер не используется для соединения с сетью
Если прокси не используется для подключения к интернету, а сообщение “Проверьте настройки прокси-сервера и брандмауэра” все же появляется, то попробуйте предпринять следующее:
- убедитесь, что интернет работает нормально (при необходимости перезагрузите модем/ роутер или даже на некоторое время отключите их от питания);
- выполните обычную перезагрузку компьютера – возможно, система просто “устала” и ей необходим кратковременный отдых;
- откройте сайт с другого компьютера – возможно, наблюдаются ошибки в работе ресурса или вашего провайдера;
- перейдите на веб-страницу из другого обозревателя – может быть, браузер функционирует некорректно и необходимо его перенастроить либо переустановить;
- проверьте, не заблокирован ли сайт антивирусом, определившим угрозу безопасности (обычно программа выдает сообщение об этом).
Если данные действия не помогают, пробуем следующее. Может быть, что разработчики сайта поменяли IP, а ПК пытается связаться с ресурсом по старому адресу. В этом случае откройте командную строку и введите команду ipconfig /flushdns (так как проблема может быть именно с DNS-настройками).
При использовании встраиваемого софта, защищающего ПК от различных угроз, – firewall, брандмауэров, межсетевых экранов – просмотрите настройки, так как подобные программы могут блокировать доступ к сайтам, находящимся в черном списке.
Вот что может предпринять обычный пользователь, если сталкивается с системным сообщением “Проверьте настройки прокси-сервера и брандмауэра”.
Иногда при попытке соединения с интернет-ресурсом, браузер выдает ошибку о невозможности подключения по указанному адресу, и один из методов решения проблемы предлагает проверить настройки прокси-сервера и брандмауэра. В представленной статье рассматривается необходимая теоретическая часть по этому вопросу, а также предлагаются подробные инструкции по устранению указанной неполадки.
Как решить проблему при использовании прокси
Прокси-сервер – это элемент Сети, который является своеобразным фильтром пакетов, фактически – расширенная версия файервола. Если подсеть использует прозрачный или непрозрачный proxy, все запросы по 443 и 80 порту проходят в первую очередь через него и обрабатываются в соответствии с установленными правилам.
Если возникает ошибка «Не удается получить доступ к сайту» с пунктом «Проверьте настройки прокси-сервера и брандмауэра» и при этом предполагается наличие сетевого экрана, вариант решения будет зависеть от того, имеется ли доступ к настройкам устройства. Общие причины и решения в таком случае можно структурировать следующим образом:
- Прокси-сервер является аппаратной частью подсети, и с ним отсутствует связь. Необходимо обратиться к сетевому администратору, поскольку решить эту проблему без его ведома вряд ли удастся.
- Ресурс, к которому осуществляется доступ, был заблокирован администратором Сети, при этом ответный пакет с оповещением не предусмотрен (как это сделано, например, на прозрачном прокси SQUID при работе на 443 порту). Решение такое же, как и в первом пункте.
- Браузер настроен на соединение с прокси-сервером программными методами. Необходимо убедиться, что отключены все плагины, которые могут осуществлять такую функцию и подключиться заново, также можно попробовать найти рабочие адреса и использовать их. Все «жесткие» установки для соединения через прокси обычно указаны в настройках обозревателя и вынесены в отдельный подпункт, где указаны ДНС (DNS – Domain Name Server) имя, порт, а также параметры аутентификации для подключения к удаленному серверу.
Полезно знать! На сегодня прокси-сервер не является панацеей для блокировки адреса или сетевого ресурса, поскольку существует множество программного обеспечения, которое также выступает как клиент для подключения к сторонним серверам, причем для них может осуществляться постоянная ротация адресов и имен. То есть клиент подключается через сервер своей организации к другому серверу, и уже через него получает доступ к нужному ресурсу. При этом если использовать VPN-туннель, идентификация пакетов становится вообще недоступной вследствие использования методов шифрования по сертификату, и пользователь остается анонимным до последней точки выхода в Интернет. Поэтому этот метод можно применять только для разрешенных законодательством ресурсов.
Что делать, если прокси-сервер не используется для соединения с Сетью
Обзор и настройка модема D-Link Dir-320
В том случае когда имеется стопроцентная уверенность в отсутствии прокси-сервера, вариантов причин возникновения ошибки может стать больше:
- отсутствие по какой-либо причине соединения с Глобальной сетью, как проверка может выступать запуск других интернет-приложений или сайтов;
- неполадки с маршрутизатором, которые могут возникнуть в ходе работы его микро ОС, необходимо отключить питание на время, достаточное для разрядки сетевых конденсаторов (30 сек – 1 мин) и включить заново;
- устаревание таблицы соответствия DNS-имени и соответствующего ему IP-адреса ресурса, которая хранится на самом компьютере, устранить проблему можно при помощи запуска соответствующей утилиты из командной строки с нужным ключом – ipconfig /flushdns, после выполнения браузер нужно перезапустить;
- сбой в работе ОС, который, как ни странно, часто возникает, для этого нужно произвести очистку системы (например, при помощи утилиты CCleaner) и перезагрузить компьютер;
- при подозрительной сетевой активности домен может быть заблокирован установленным на компьютере антивирусным программным обеспечением, однако при этом также возможно наличие всплывающего окна с уведомлением об этой операции;
- аналогичными могут быть и действия сетевых экранов, особенно сторонних разработок, где имеются предустановленные списки подозрительных ресурсов, нужно внимательно изучить правила и в случае необходимости отредактировать их;
- проблемы, возникающие на хостинге, также могут привести к появлению такой ошибки, здесь от пользователя ничего не зависит, нужно просто подождать, пока причина будет устранена;
- очень часто сбои дают сами браузеры, в таком случае необходимо очистить историю с сохраненным кэшем и cookie – файлами, а если не помогает, переустановить программное обеспечение, предварительно очистив систему от всех его следов.
Как проверить и изменить настройки прокси-сервера?
В чем отличия между сетями 3G и 4G: особенности, преимущества и недостатки
На разных системах доступ к настройкам для соединения с Интернетом через прокси-сервер немного различаются. Ниже представлена инструкция для самых популярных на сегодня ОС.
Windows 10
- самый простой метод – в строке поиска набрать запрос «прокси» и нажать на результат «Параметры прокси-сервера»;
- перейти в раздел «Прокси-сервер»;
- на странице настроек найти раздел «Настройка прокси вручную», перевести тумблер «Использовать прокси-сервер» в состояние «Включено»;
- в строках «Адрес» и «Порт» указать DNS-имя и порт-соединения для сервера;
- в следующем поле можно указать адреса, которые будут исключением и соединение с этими ресурсами будет осуществляться напрямую, разделитель – знак точка с запятой «;», например www.google.com; www.ya.ru; www.rambler.ru и т.д.;
- галочка на пункте «Не использовать прокси-сервер для внутрисетевых адресов» исключает ресурсы локальной Сети и производит к ним подключение напрямую.
Windows 7 и Windows 8
- вначале необходимо открыть меню «Панель управления»;
- перейти к разделу «Свойства браузера» – «Подключения»;
- нажать кнопку «Настройки сети»;
- в открывшемся окне можно оставить галочку «Автоматическое определение параметров», а также вручную настроить доступ к ресурсам через прокси-сервер, отключив автоопределение и установив флаг «Использовать прокси-сервер для локальных подключений»;
- аналогично предыдущему разделу заполнить соответствующие поля.
Обратите внимание! Такой метод настраивать параметры доступа применим и к Windows 10, эта операционная система дает возможность упрощенного доступа через функционал «Параметры системы», однако суть при этом остается та же.
Mac OS X
- открыть меню «Системные настройки»;
- перейти к разделу «Интернет и беспроводная сеть» – «Сеть»;
- выбрать тип подключения и нажать «Дополнительно» – «Прокси»;
- указать нужные параметры, после чего подключение будет производиться через прокси-сервер.
Брандмауэры на основе хоста в корпоративных сетях
Что делать если не грузится интернет на компьютере
Для обеспечения информационной защиты корпоративных сетей зачастую применяют брандмауэры на базе одной хост-машины, имеющей два физических интерфейса, между которыми файерволом запрещена маршрутизация пакетов, все пакеты отправляются и принимаются посредством установленного на сервере прокси. Проблемы с доступом определенного ПК, который ранее был подключен к сети, могут заключаться в изменении настроек межсетевого экрана, DNS-адреса или порта.
Многоуровневые межсетевые экраны
С целью обеспечения повышенного класса защиты данных в Сети также используются такие системы, когда организуется несколько сетей, а между ними устанавливаются промежуточные файерволы. В качестве демилитаризованной зоны (менее защищенной) может выступать прокси-сервер, тогда при некорректных настройках может возникнуть проблема с доступом к внешним ресурсам.
Пошаговая инструкция по проверке параметров и устранения предупреждения «Проверить настройки прокси-сервера и брандмауэра»
Шаг 1. Проверяем подключение роутера
Для того чтобы проверить доступность роутера, необходимо выполнить команду ping с его адресом, обычно это ping 192.168.0.1 или ping 192.168.1.1 (прописано в инструкции или на наклейке, находящейся на корпусе). Если ответы положительные, следующим этапом нужно произвести аналогичную команду до нескольких ресурсов, например, ping www.google.com, ping www.ya.ru. Если доступ к ним есть, проблема не в роутере. В противном случае необходимо редактировать его настройки.
Шаг 2. Проверяем настройки TCP/IP v4
Зачастую может оказаться так, что изменились настройки протокола, которые прописаны в свойствах сетевого подключения. Чтобы проверять эти параметры, необходимо запустить «Панель управления» – «Сеть и интернет» – «Центр управления сетями и общим доступом» – «Изменение параметров адаптера». После этого выбрать нужный интерфейс, произвести щелчок правой кнопкой мыши и выбрать «Свойства», перейти на строку «IP-версии 4 (TCP/IP v4)» и нажать «Свойства». После этого можно проверить настройки и в случае необходимости отредактировать их.
Шаг 3. Проверяем настройки прокси-сервера
Параметры настроек прокси-сервера для всех систем семейства «виндовс» можно узнавать через «Панель управления» – «Свойства браузера» – «Подключения» – «Настройки сети». Если настройки указаны в браузере («Опера», «Хром», «Файерфокс» и т. д.), обычно это кнопка «Настройки» и в открывшемся окне должна присутствовать поисковая строка. В ней нужно набрать прокси и перейти по нужной ссылке. Если подключение к прокси осуществляется при помощи плагина или приложения, необходимо редактировать их параметры.
Шаг 4. Отключаем брандмауэр
Для отключения брандмауэра существует два метода:
«Панель управления» – «Система и безопасность» – «Брандмауэр защитника Windows», перейти по ссылке слева «Включение и отключение брандмауэра защитника Windows» и выбрать нужный пункт (отключить или включить).
Дополнительно можно отключить службу брандмауэра, «Панель управления» – «Администрирование» – «Просмотр локальных служб» или щелчок правой кнопкой мыши на значке компьютера и «Управление» – «Службы». Найти службу «Брандмауэр», нажать на нее двойным щелчком и нажать кнопку «Остановить».
Внимание! Остановка службы защитника может вызывать ошибки работы некоторых других служб Windows, например, общего доступа к принтерам.
Как видно, проблема, возникающая иногда при попытке организации соединения с интернет-ресурсом, имеет много причин возникновения. Для ее решения необходимо как проверить настройки прокси-сервера и брандмауэра для Windows 7, 8 или 10, так и принять во внимание другие особенности параметров ОС.
Используемые источники:
- https://wifigid.ru/poleznoe-i-interesnoe/kak-proverit-nastrojki-proksi-servera-i-brandmauera
- https://lifehacki.ru/proverte-nastrojki-proksi-servera-i-brandmauera/
- https://vpautinu.com/oshibki/proverit-nastroyki-proksi-servera-i-brandmauera
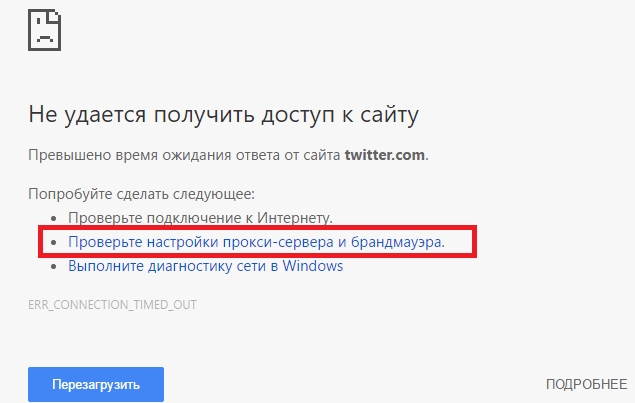
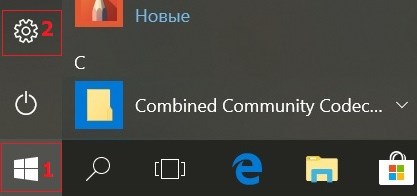
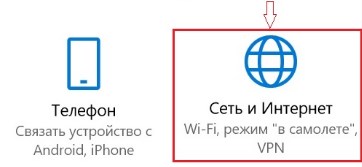
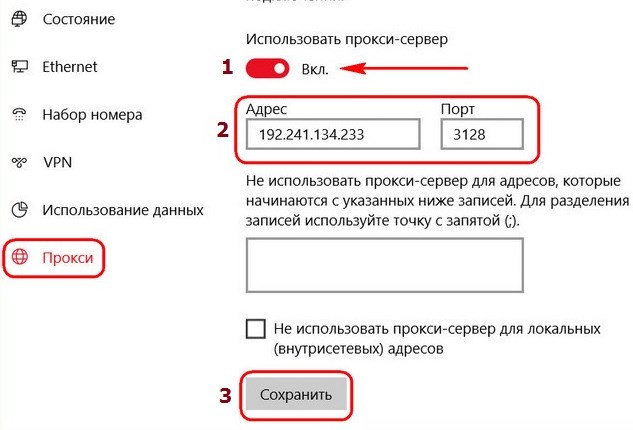
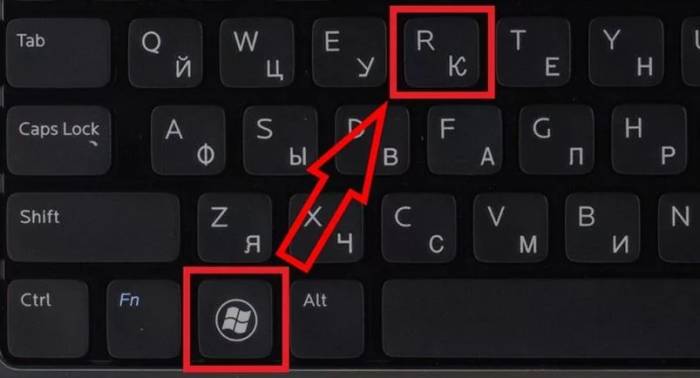
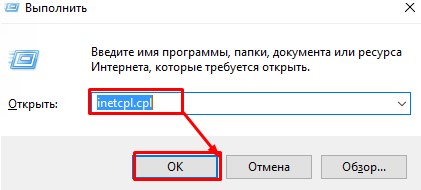
 Прокси соединение: что за зверь и зачем оно тебе
Прокси соединение: что за зверь и зачем оно тебе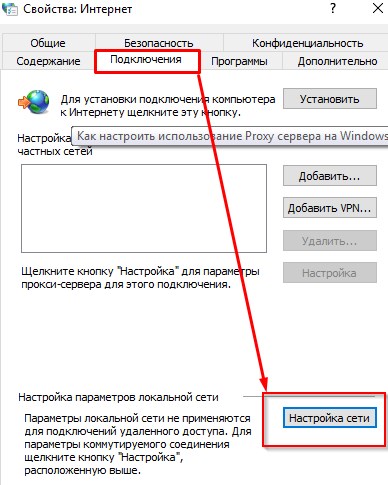
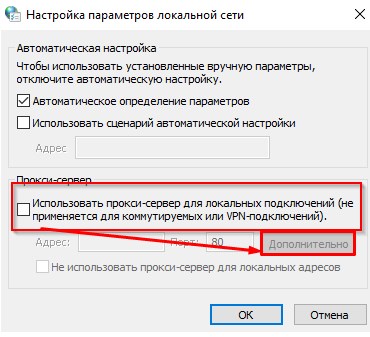
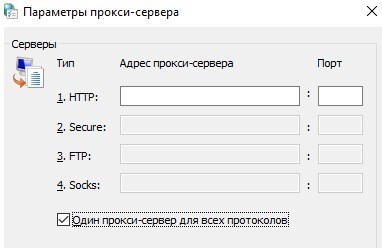
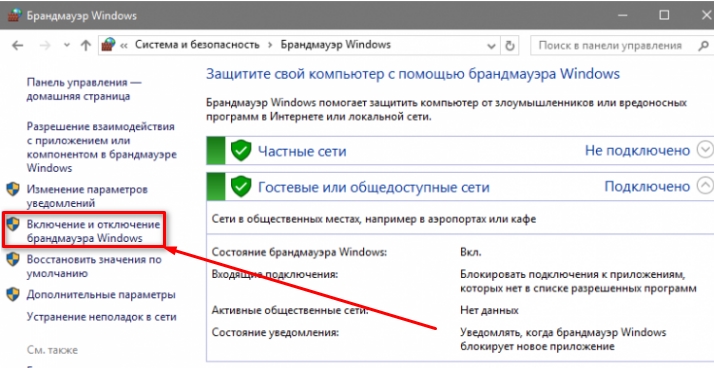
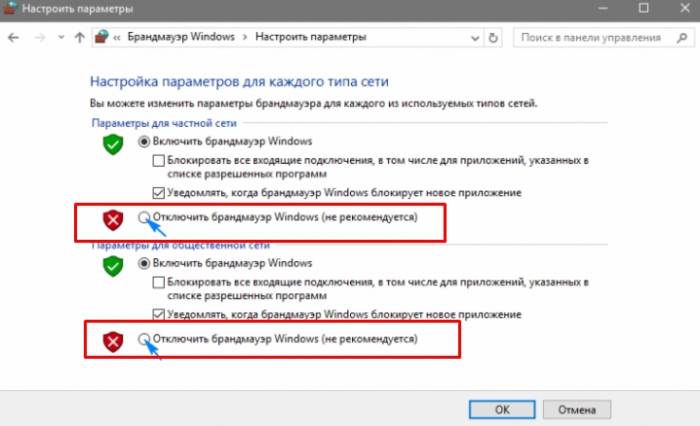
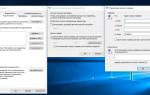 Как настроить свой прокси-сервер
Как настроить свой прокси-сервер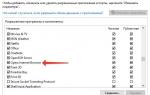 Как настроить прокси-сервер в Opera
Как настроить прокси-сервер в Opera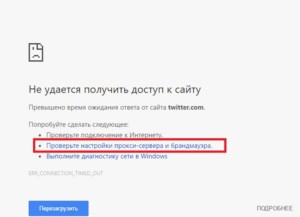
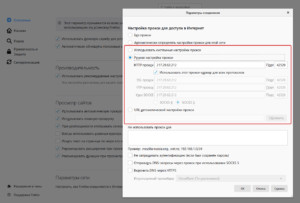

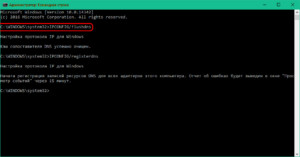

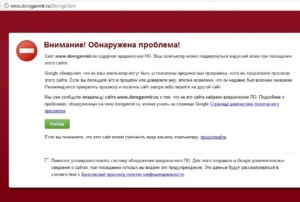
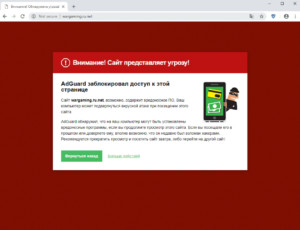
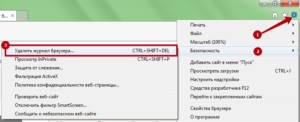
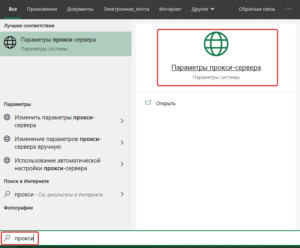
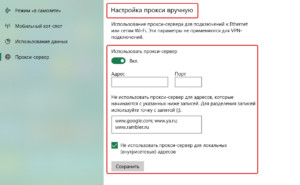
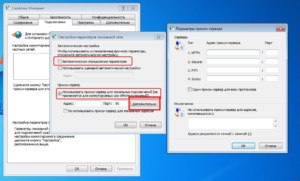
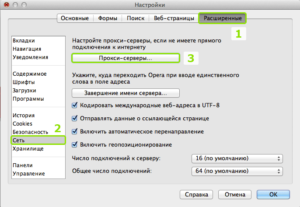
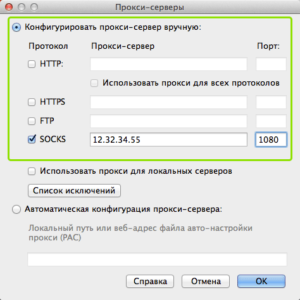
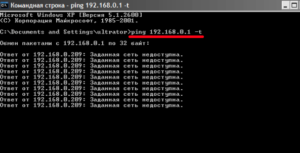
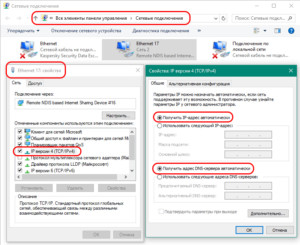
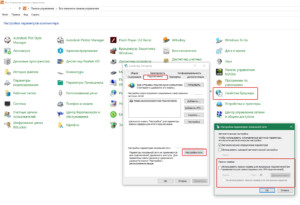
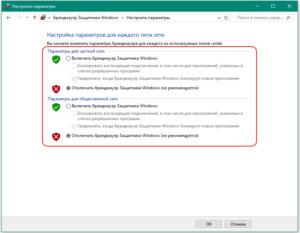
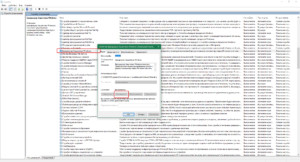



 Инструкция по использованию брандмауэра в Windows 7
Инструкция по использованию брандмауэра в Windows 7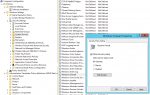 Как добавить правило в брандмауэр Windows Server 2012
Как добавить правило в брандмауэр Windows Server 2012 Прокси для Telegram Android помогут обойти блокировку мессенджера
Прокси для Telegram Android помогут обойти блокировку мессенджера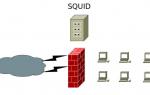 Установка и базовая настройка SQUID
Установка и базовая настройка SQUID