Содержание
Лайфхакер уже рассказывал о том, как купить виртуальный сервер (VPS) и настроить свой VPN для обхода блокировок в интернете. Но VPN работает для всех программ, которые имеют доступ в интернет. Если вы хотите, чтобы трафик перенаправлялся на другой сервер только в браузере, создайте собственный прокси.
Учитывая запрет анонимайзеров и VPN, который в любой момент может начать применяться на практике, наличие собственного прокси-сервера станет гарантией вашей свободы в интернете.
Как создать прокси
О том, как выбрать и купить VPS, подробно рассказано в материале о поднятии VPN. Не будем повторяться и перейдём сразу к настройке прокси-сервера.
Скачайте и установите утилиту Putty. На вкладке Session пропишите IP-адрес, который был в письме при создании VPS.
Перейдите на вкладку Tunnels в разделе SSH. Введите в строку Source Port номер 3128. Выберите значения Auto и Dynamic. Нажмите Add.
Откройте вкладку Connection и установите время 100 секунд, чтобы исключить разрыв соединения.
Нажмите Open, чтобы выполнить подключение. Введите логин и пароль, которые прислал хостер в письме после создания VPS.
Осталось настроить прокси в браузере. Посмотрим, как это сделать, на примере Google Chrome. Откройте настройки браузера, вызовите дополнительные настройки и найдите настройки прокси-сервера в разделе «Система».
В поле «Настройка параметров локальной сети» нажмите на кнопку «Настройка сети». Отметьте пункты «Автоматическое определение» и «Использовать для локальных подключений». Нажмите «Дополнительно». В строке SOCKS укажите адрес localhost и порт 3128.
Проверьте IP-адрес компьютера, чтобы убедиться в том, что браузер подключается к сайтам через прокси. В других браузерах настройка выполняется аналогичным образом. Как настроить прокси на компьютерах, планшетах и телефонах с разными системами, Лайфхакер тоже рассказывал.
Как запустить прокси на отдельных сайтах
Чтобы прокси-сервер использовался только на определённых сайтах, установите в браузере расширение FoxyProxy.
FoxyProxy Standard Разработчик: Сайт Цена: 0 
Откройте настройки расширения и нажмите Add New Proxy. На вкладке Proxy Details введите IP-адрес и номер порта, которые вы прописывали ранее в Putty. Отметьте опцию SOCKS Proxy.
Перейдите на вкладку URL Patterns и добавьте маски сайтов, на которых должны использоваться прокси. Чтобы добавить маску сайта, нажмите Add New Patterns, введите его адрес со звёздочками по обеим сторонам: например, *site.com*.
При включённом расширении через прокси будут отображаться только те сайты, маски которых вы включили в список. Остальные адреса будут открываться без прокси.
Можно не создавать список в FoxyProxy, а использовать расширение «Обход блокировок Рунета». В нём есть перечень «Антицензорити», который охватывает большую часть заблокированных в России сайтов.
Нажмите на значок расширения на панели задач, откройте вкладку «Свои прокси». Отметьте пункт «Использовать СВОИ прокси», введите IP-адрес и номер порта.
Как сохранить сессию
Чтобы прокси-сервер работал, необходимо постоянно запускать сессию Putty. Можно сохранить параметры, чтобы для подключения оставалось только ввести пароль.
Запустите Putty. Настройте подключение, как показано выше, и перейдите на вкладку Data в разделе Connection. Пропишите имя для автоматической авторизации: обычно это root, но хостер может назначить в письме другое.
Перейдите на вкладку Session, введите любое название в поле Saved Sessions и нажмите Save.
В списке сессий сохранится ваше подключение.
При следующем запуске Putty выберите его, нажмите Load, затем — Open для установления соединения и введите пароль от сервера, который прислал хостер в письме.
Настройте прокси-сервер в Windows, и приложения отправят ваш сетевой трафик через прокси-сервер. Например, вам может потребоваться использовать прокси-сервер, предоставленный вашим работодателем.
Как правило, вы будете использовать прокси-сервер, если ваша школа или работа предоставит вам его. Вы также можете использовать прокси-сервер, чтобы скрыть свой IP-адрес или доступ к закрытым сайтам, которые недоступны в вашей стране, но для этого рекомендуется использовать VPN (В чём отличие прокси-сервера от VPN?). Если вам нужно настроить прокси для школы или работы, получите необходимые учетные данные и изучите их.
Выбранные вами параметры будут использоваться для Microsoft Edge, Google Chrome, Internet Explorer и других приложений, использующих настройки прокси-сервера. Некоторые приложения, в том числе Mozilla Firefox, позволяют настраивать параметры прокси-сервера, которые переопределяют ваши системные настройки. Вот как настроить системный прокси в Windows 10, 8 и 7.
Windows 8 и 10
В Windows 10 вы найдете эти параметры в разделе «Настройки» → «Сеть и Интернет» → «Прокси». В Windows 8 тот же экран доступен в настройках ПК → Сетевой прокси.
Настройки здесь применяются, когда вы подключены к сетевым соединениям Ethernet и Wi-Fi, но не будете использоваться, когда вы подключены к VPN .
По умолчанию Windows пытается автоматически определить ваши настройки прокси с параметром «Автоматически определять настройки». В частности, Windows использует протокол автоматического обнаружения веб-прокси или WPAD. Бизнес и школьные сети могут использовать эту функцию для автоматического предоставления настроек прокси-сервера для всех ПК в своих сетях. Если для сети, к которой вы подключены, требуется прокси-сервер, и он предоставляет этот прокси через WPAD, Windows автоматически настроит и использует прокси-сервер. Если сеть не предоставляет прокси-сервер, он вообще не будет использовать прокси-сервер.
Если вы не хотите, чтобы Windows автоматически определяла настройки прокси-сервера, установите для параметра «Автоматическое определение настроек» значение «Выкл.». Затем Windows будет использовать прокси-сервер, если вы настроите его под настройкой прокси-сервера вручную.
В некоторых случаях вам может потребоваться вручную ввести адрес сценария установки для вашей конфигурации прокси. Для этого включите параметр «Использовать сценарий установки». Подключите сетевой адрес сценария в поле «Адрес сценария» и нажмите «Сохранить». Этот скрипт также можно назвать файлом .PAC.
Поставщик вашей организации или прокси предоставит вам адрес сценария установки, если он вам нужен.
Чтобы ввести настройки ручного прокси-сервера, включите «Использовать прокси-сервер» в разделе «Настройка прокси-сервера вручную». Введите адрес прокси-сервера и порт, который он использует в поле «Адрес» и «Порт».
Поставщик вашей организации или прокси-провайдера предоставит вам сетевой адрес и номер порта, который требуется прокси-серверу.
Когда вы подключаетесь к любому адресу, Windows отправляет трафик через прокси-сервер. Однако вы можете настроить список адресов, для которых Windows не будет использовать прокси-сервер. По умолчанию список включает только *.local . Звездочка — это подстановочный знак и означает «что угодно». Таким образом, если вы попытаетесь подключиться к server.local, database.local или чему-либо еще, что заканчивается на .local, Windows будет обходить прокси и напрямую подключаться.
Вы можете добавить больше записей в этот список. Просто разделите каждый с точкой с запятой (;) и пробелом. Например, предположим, вы хотели обойти прокси при подключении к ip-calculator.ru. Вы должны ввести:
*.local; ip-calculator.ru
Вы также можете отметить «Не использовать прокси-сервер для локальных (интрасети) адресов». Windows будет обходить прокси-сервер при подключении к ресурсам в локальной сети или в интрасети. Когда вы подключаетесь к адресам в Интернете, Windows будет использовать прокси-сервер.
Нажмите «Сохранить», когда вы закончите, чтобы изменить настройки прокси-сервера.
Windows 7
В Windows 7 вы можете изменить свой прокси-сервер в диалоговом окне «Настройки Интернета». Вы также можете использовать этот диалог в Windows 8 и 10, если хотите. Оба интерфейса меняют один и тот же общесистемный параметр.
Сначала откройте окно «Свойства браузера». Вы найдете его на панели управления → Сеть и Интернет → Свойства браузера. Вы также можете щелкнуть меню «Сервис» в Internet Explorer и выбрать «Свойства браузера», чтобы открыть его.
Перейдите на вкладку «Подключения» в верхней части окна «Свойства браузера». Нажмите кнопку «Настройки сети» в нижней части окна.
Опция «Автоматическое определение параметров» включена по умолчанию. Когда эта опция включена, Windows попытается автоматически обнаружить прокси-сервер с помощью протокола автоматического обнаружения веб-прокси или WPAD. Если прокси не предоставляется вашей сетью, никто не будет использоваться. Отключите эту опцию, чтобы Windows не могла использовать WPAD для автоматической настройки параметров прокси-сервера.
Параметр «Использовать сценарий автоматической конфигурации» позволяет ввести адрес сценария автоматической настройки прокси. Этот адрес будет предоставлен вашей организацией или прокси-провайдером, если вам это нужно.
Флажок «Использовать прокси-сервер для локальных подключений» позволит вам вручную включить и настроить прокси-сервер. Проверьте его и введите сетевой адрес и порт прокси ниже. Организация, предоставляющая ваш прокси-сервер, предоставит вам эти данные.
По умолчанию Windows автоматически отправит весь трафик через прокси-сервер, включая трафик на адреса в локальной сети или в интрасеть. Чтобы всегда обойти прокси-сервер при подключении к этим локальным адресам, установите флажок «Не использовать прокси-сервер для локальных адресов». Приложения будут обходить прокси-сервер и напрямую подключаться к ресурсам в вашей локальной сети, но не к интернет-адресам.
Нажмите кнопку «Дополнительно» в разделе «Прокси-сервер», если вы хотите изменить дополнительные параметры при включении ручного прокси-сервера.
Раздел «Серверы» позволяет вам установить другой прокси-сервер для протоколов HTTP, Secure (HTTPS), FTP и SOCKS. По умолчанию установлен флажок «Использовать тот же прокси-сервер для всех протоколов». Если вы знаете, что вам нужно использовать другой прокси-сервер для разных типов подключений, снимите этот флажок и введите необходимые данные здесь. Это не распространено.
В разделе «Исключения» вы можете указать список адресов, в которых Windows будет обходить прокси-сервер. По умолчанию он включает только *.local. Звездочка здесь известна как «подстановочный знак» и соответствует всему. Это означает, что любой адрес, заканчивающийся на «.local», включая server.local и database.local, будет доступен напрямую.
Если хотите, вы можете ввести дополнительные адреса. Используйте точку с запятой (;) и пробел для разделения каждой записи в списке. Например, если вы также хотели получить доступ к ip-calculator.ru напрямую, не пропуская прокси, вы должны ввести:
*.local; ip-calculator.ru
Когда вы пытаетесь подключиться к ip-calculator.ru, Windows затем сделает прямое подключение без прохождения через прокси-сервер.
Нажмите «ОК», чтобы сохранить изменения.
Если проблема связана с прокси-сервером — например, если прокси-сервер отключается или вы неправильно вводите данные прокси-сервера, вы увидите сообщение об ошибке сетевого прокси-сервера в используемых вами приложениях. Вам нужно будет вернуться к настройкам прокси-сервера и исправить любые проблемы.
Для многих становится актуальным вопрос установки прокси сервера. Подобный ход позволит остаться анонимным в Сети, обезопасит ваш ip адрес. А главное — обеспечит доступ практически к любому узлу в Сети, вне зависимости от вашего физического местоположения и имеющихся запретов вашей страны и провайдера.
Что следует знать перед тем, как установить прокси сервер дома
Обязательно стоит понять разницу, между настройкой прокси на ПК для отдельных программ и приложений и превращения домашнего ПК в прокси сервер.
В первом случае можно:
- оптимизировать и ускорить работу приложений, повысить их качество работы;
- сделать себя анонимным при посещении отдельных сайтов;
- получить доступ к ранее запрещенным ресурсам (или ресурсам, запрещенным для доступа под вашим текущим ip адресом).
Цитата: Прокси предлагает возможность подключения через него Skypе, Телеграмм, Outlook и т.д.
Так, Skype через прокси позволит избежать массы проблем. Таких, как низкая скорость соединения, проблемы при разговоре или видеотрансляции (это разнообразные замерзания, зависания звука и видео, разрывы связи и пропадания изображения и звука, либо медленная передача данных (ваш собеседник слышит вас, но с серьезной задержкой)).
Чтобы выполнить настройки прокси на Skype, можно использовать автоматические конфигурации. Но зачастую программа не желает так работать и выдает ошибки. Тогда лучше использовать ручную настройку. Для этого зайдем в настройки и выберем пункт «Связь», там найдем пункты удаленного подключения, настроек сети или выбора прокси.
Цитата: В зависимости от версии Skype, пункт «Настройка сети» может называться иначе.
Далее мы вбиваем значения в соответствующие строки. (Все значения можно получить, найдя бесплатный прокси через поисковик браузера. Для доступа к серверу там должны быть указаны все параметры, которые нас интересуют и которые должны быть указаны в настройках скайпа (это адрес, порт и т.д.)).
Прокси сервер для Skype обязательно нужно проверить — совершить звонок, начать трансляцию видео. Таким образом, мы сможем оценить наличие и количество задержек и проблем. Если их будет больше, чем в случае когда мы не использовали прокси, стоит найти другой сервер и попробовать работу программы уже на нем.
Как включить прокси на браузерах
Второй вариант использования прокси — это настройка браузеров. Если в случае со скайпом мы оптимизировали работу программы, улучшали качество связи, то в случае с браузерами мы разблокируем ресурсы, ранее нам не доступные, получаем другой ip, что делает нас анонимным пользователем.
Цитата: Настройку браузеров под proxy выполнить гораздо легче, чем настраивать все программы отдельно.
Вне зависимости от версии и типа вариантов, как включать прокси в браузере, всего два.
В первом случае вам нужно пройти в настройки приложения, найти пункты по настройке сети или подключения к удаленному серверу, после чего в соответствующих пунктах прописать адреса и порты доступа. После этого, если не совершалось ошибок, браузер будет работать уже под прокси.
Чтобы проверить это, можно перед началом настройки зайти на любой сайт по измерению скорости Интернет и запомнить существующие значения: скорость, пинг, ip адрес. Далее, когда мы изменили настройки прокси сервера в браузере, снова посещаем этот же сайт и смотрим на изменения.
Скорость не должна упасть, пинг не должен подняться больше, чем был, а вот ip адрес должен будет измениться. Если все требования соблюдены – значит, настройка была осуществлена правильно и браузером можно пользоваться.
При втором варианте настройки мы будем использовать автоматические настройки. Подключение через прокси сервер в автоматическом режиме подразумевает использование специальных рac-файлов, в которых уже прописаны конфигурации настроек.
В этом случае снова открываем настройки браузера и находим пункты автоматической настройки, либо снова заходим в настройки сети и уже там выбираем путь, где размещен наш рас-файл.
Вариантов может быть два:
- локальное хранилище;
- хранилище на удаленном сервере.
В обоих случаях прописывать прокси сервер не нужно. При размещении файла в локальном хранилище мы находим файл на жестких дисках своего ПК (предварительно найдя его в сети и сохранив на свой ПК). Во втором случае файл хранится на удаленном сервере (путь к нему можно найти как раз на сайте, где и был найден сам прокси; там должна быть краткая инструкция и, собственно, путь к файлу конфигурации). Ничто не мешает нам выставить путь и к локальному, и к удаленному хранилищу. При условии, что оба файла идентичные.
Теперь, как и в случае ручных настроек, мы можем проверить работоспособность браузера — замерять его скорость до начала работы с настройками и после.
Настройка прокси сервера на компьютере и ее особенности
Это очень удобный вариант — вы можете установить прокси на своем домашнем ПК и, будучи на работе, подключаясь к нему, сможете обойти блокировки вашего системного администратора.
Цитата: Proxy— это легкий способ получить доступ к популярным ресурсам, социальным сетям VK, Facebook и Одноклассники в случае, если они заблокированы.
Еще один пример — это если вы находитесь в другой стране, но хотите произвести оплату на некоем сайте исключительно рублями. Самый яркий пример — это Steam. Сайт определяет ваше местоположение и вне зависимости от вашей регистрации (допустим, регистрация была произведена в России, оплата и цены будут выставляться в валюте той местности, где вы находитесь). В частности, имея русский аккаунт и находясь в Польше, цены вы будете видеть исключительно в злотых. Для устранения этой проблемы мы как раз и будем настраивать прокси сервер на компьютере.
Как один из примеров мы возьмем бесплатное приложение с прокси сервером под названием 3proxy. Скачать его можно прямо с официального сервера. Посетив сайт, мы скачиваем последнюю версию, после скачивания разархивируем и идем в папку BIN. Там находим файл конфигурации (имеет название программы и расширение cfg). Если его нет, то создаем его.
Открываем файл в текстовом редакторе и набираем следующие строки:
Authnone
Log
Proxy
Тем самым мы отключает необходимость проходить авторизацию и включаем режим ведения логов (записи выполняемых процедур и действий, которые будут отображаться в командной строке).
Далее предстоит проверить настройку соединения прокси. Для этого запускаем программу и подключаемся к нашему свежесозданному серверу. Для этого используем свой ip адрес. А также выставляем порт 3128 (обычно, он используется по умолчанию). Таким образом, мы создали свой собственный сервер прокси на своем же ПК и можем использовать его в любой момент.
Цитата: Чтобы расширить свои возможности и функционал созданного через программу 3proxyсервера, можно открыть файл 3proxy.cfg.sample и уже там найти дополнительные возможности и инструменты.
Стоит обязательно отметить, что настройка прокси на компьютере не ограничена одной лишь этой программой. В Сети их достаточно много. А приведенная в качестве примера является далеко не самой оптимальной или функциональной и используется лишь в качестве примера.
Используемые источники:
- https://lifehacker.ru/kak-nastroit-svoj-proksi-server/
- https://ip-calculator.ru/blog/ask/nastrojka-proksi-servera-na-windows/
- https://fineproxy.org/kak-ustanovit-proksi-server-na-kompyutere-i-chto-dlya-etogo-nado/
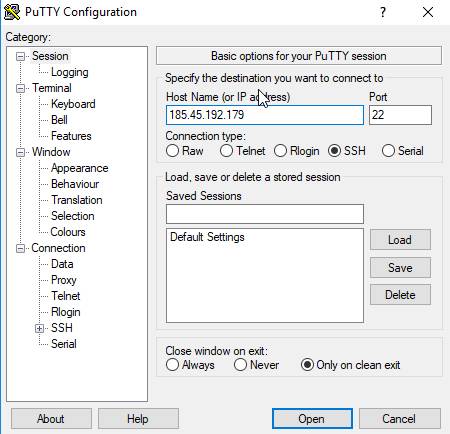
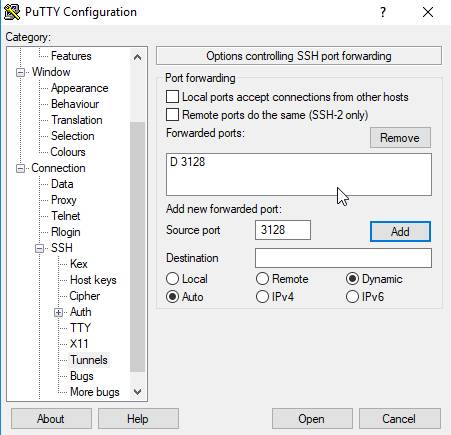
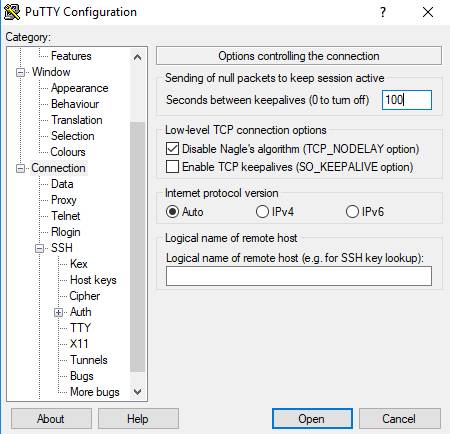
 Прокси соединение: что за зверь и зачем оно тебе
Прокси соединение: что за зверь и зачем оно тебе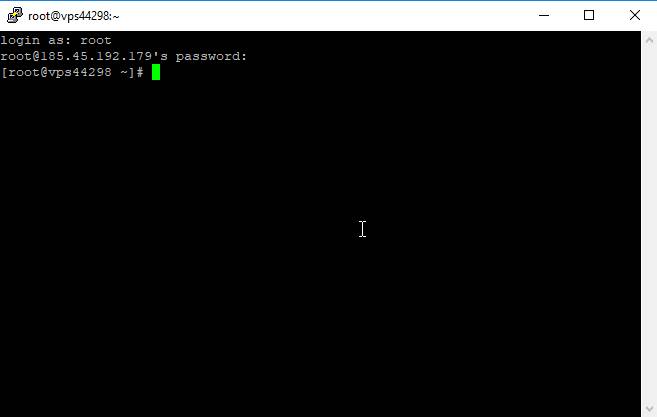
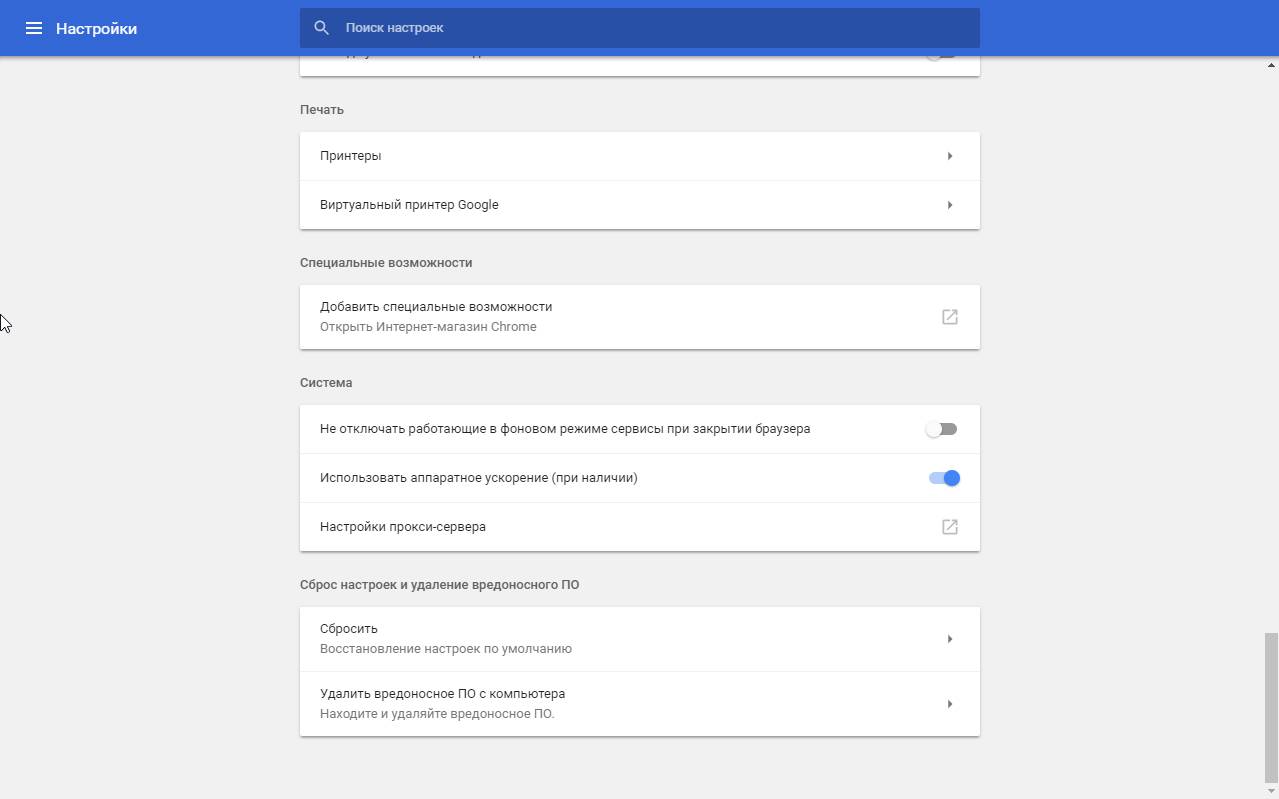
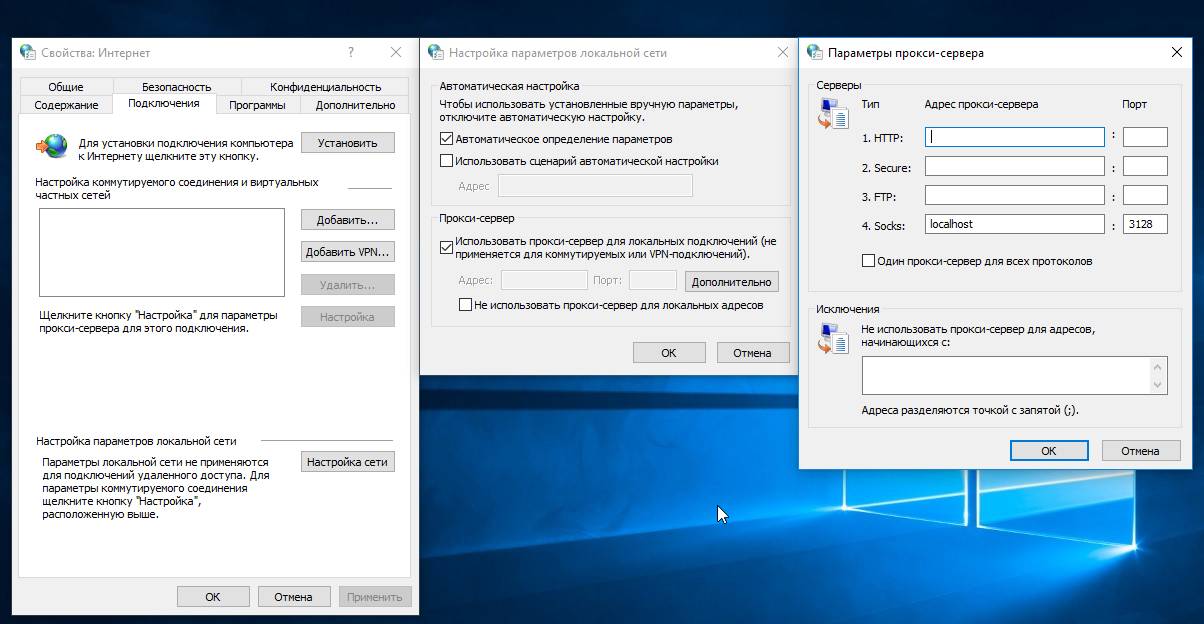
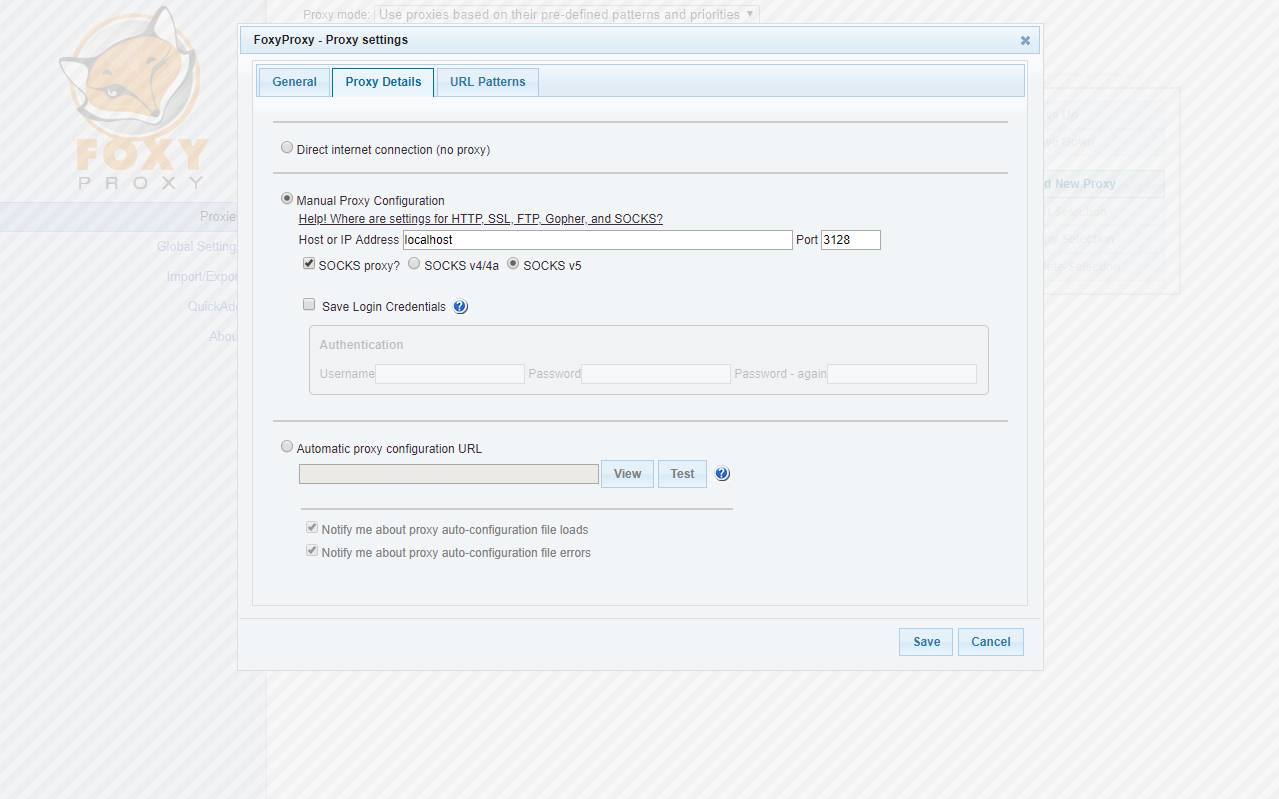
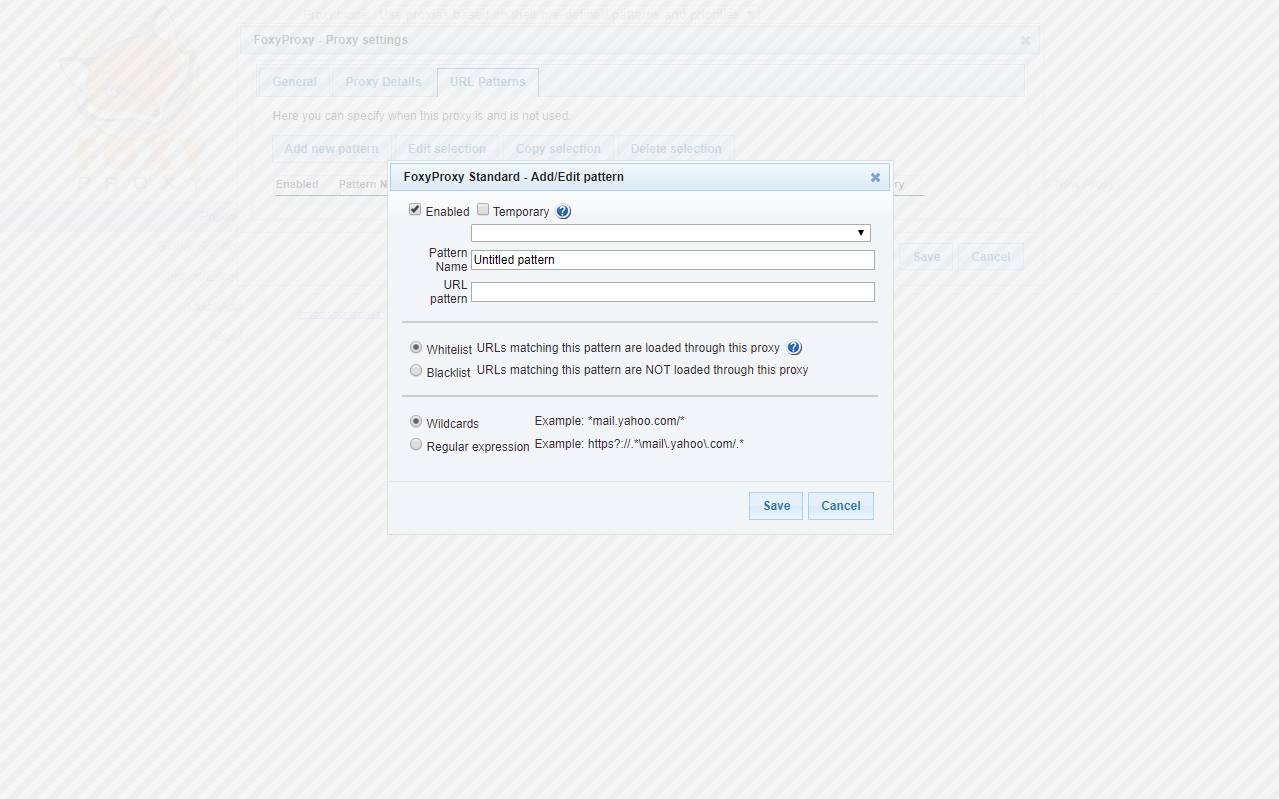
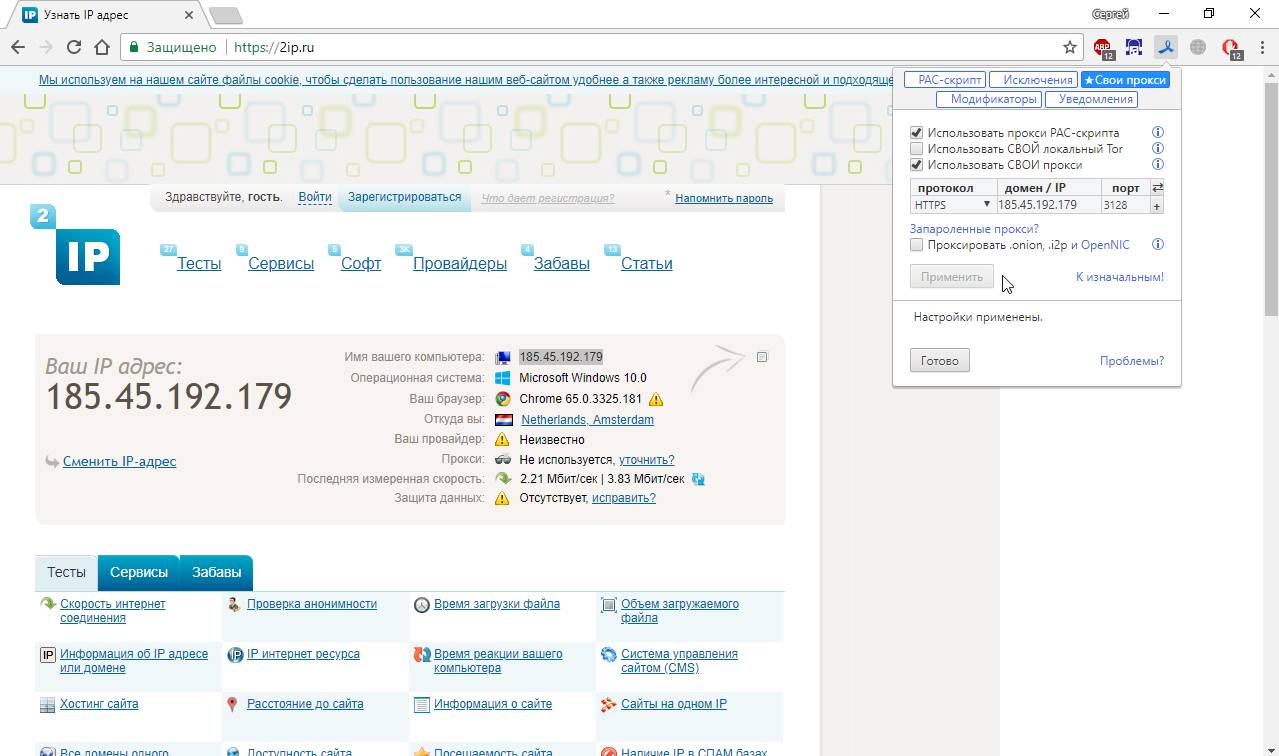
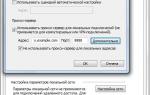 Как настроить прокси сервер на андроид
Как настроить прокси сервер на андроид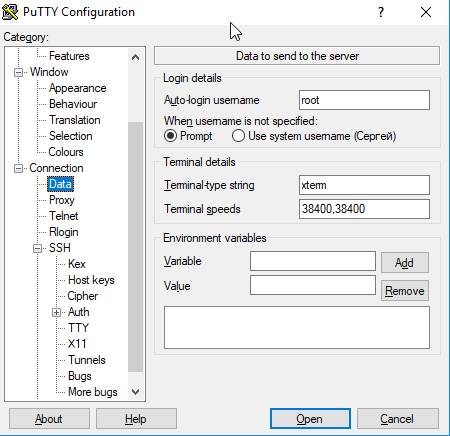
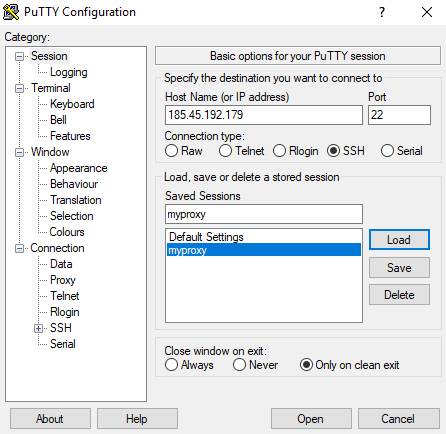
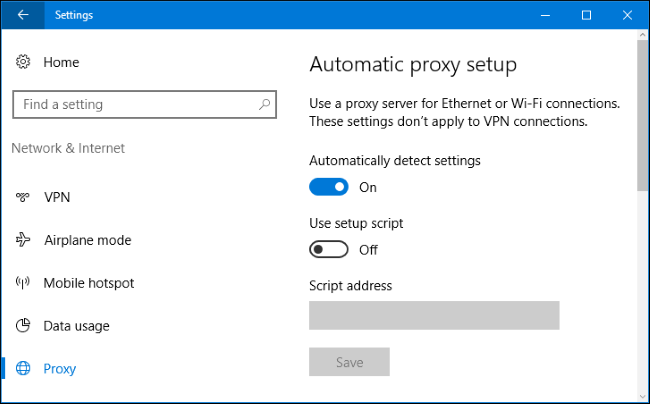
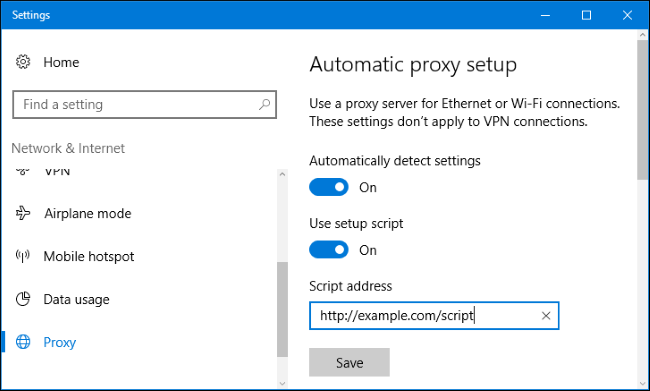
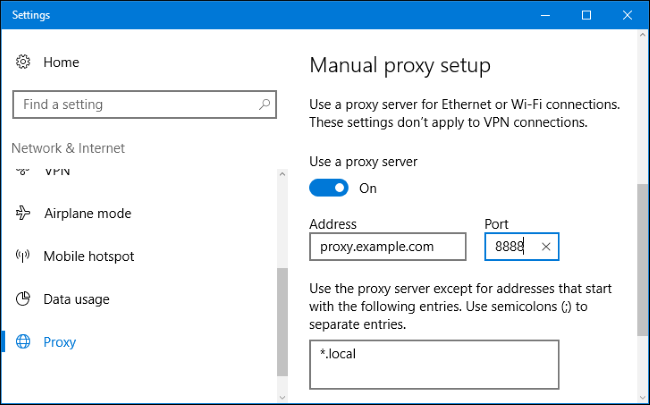
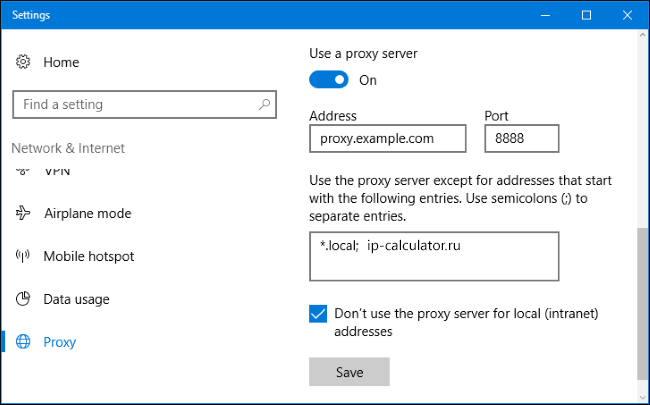

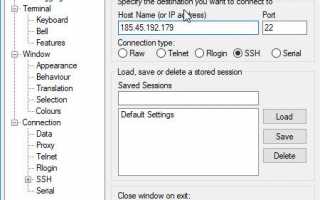

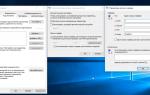 Зачем нужен прокси и как им правильно пользоваться
Зачем нужен прокси и как им правильно пользоваться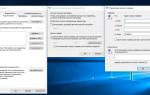 Как настроить свой прокси-сервер
Как настроить свой прокси-сервер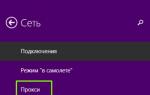 Настройка прокси в Windows 8.1
Настройка прокси в Windows 8.1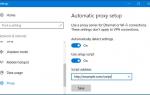 Анонимный интернет через прокси
Анонимный интернет через прокси