Если Ваш сайт на WordPress отправляет много писем, то может возникнуть проблема с их доставкой клиенту. Очень часто, письма отправленные стандартными методами WordPress, воспринимаются почтовыми сервисами Yandex и Google как спам. В статье будет показано, как отправлять письма в WordPress используя Яндекс SMTP сервера.
Почему и Когда Нужно использовать SMTP сервера для WordPress почты
Ваш WordPress сайт может отправлять письма, например, когда регистрируется новый пользователь или происходит восстановление пароля, различные оповещения для участников форума или автоматические обновления.
По-умолчанию WordPress использует стандартные механизмы для отправки email оповещений, без дополнительных настроек. Но это не самое лучшее решение по ряду причин.
Письмо, отправленное через стандартный системный транспорт, не содержит дополнительных электронных подписей, которые могут свидетельствовать о надежности и легитимности отправителя и могут быть помещены в спам.
Такими подписями являются DKIM-подпись и SPF-запись, которые устанавливаются в настройках домена (DNS) и позволяют владельцу домена показать почтовым сервисам с каких серверов могут отправляться письма этого домена.
SMTP (Simple Mail Transfer Protocol) – это отраслевой стандарт для отправки электронных писем. В отличие от стандартных методов WordPress, SMTP позволяет отправлять письма с необходимыми подписями, которые свидетельствуют, что отправитель именно Вы, а не злоумышленник.
Если Вам нужен надежный способ отправки оповещений с сайта Вам или Вашим пользователям, то Яндекс.Почта предоставляет такую возможность. Отправляющие сервера (SMTP-серверы) Яндекс Почты автоматически добавляют DKIM-подписи к каждому письму. С ними лишь владелец домена (и закрытого ключа DKIM) может отправлять письма с верными DKIM-подписями.
Конечно, если Вы хотите организовать полноценную систему рассылок используя WordPress, тогда Вам следует воспользоваться специализированными сервисами для реализации массовой отправки писем клиентам, так как у Яндекса есть определенные ограничения по количеству отправляемых писем в сутки при использовании их SMTP серверов.
Как Отправлять WordPress Письма Используя Яндекс SMTP сервера
Для начала нам необходимо создать почту для нашего домена на странице Яндекс почта для домена. Это вы сможете сделать прочитав статью “Как создать почту для домена” .
Все письма в WordPress отправляются с помощью функции wp_mail(), которая работает на популярной библиотеке PHP Mailer. Чтобы позволить WordPress и wp_mail() отправлять письма через SMTP-сервер необходимо установить и настроить плагин WP Mail SMTP из официальной директории WordPress.org.
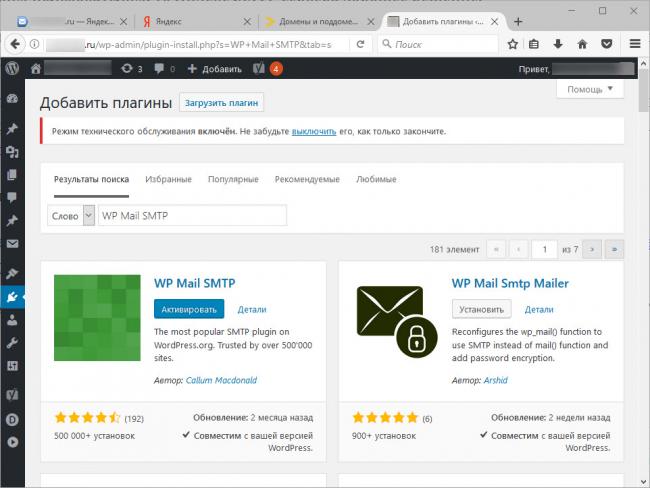
Затем произведем его настройку перейдя в раздел “Настройка→Email” в панели управления.
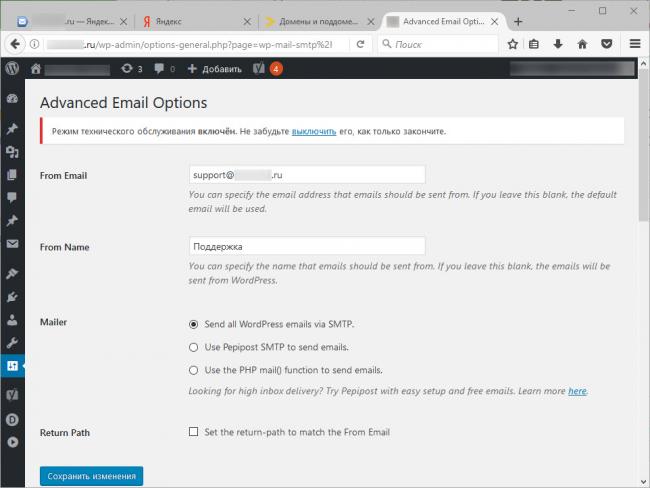
Займемся настройкой на странице Advanced Email Options. Ниже указано описание и необходимые значения для каждого пункта.
- From Email — адрес, с которого будут отправляться письма и на который получатель отправит ответ, нажав на кнопку «Ответить» в своей почте.
- From Name — имя отправителя, можно указать название сайта или свое имя и фамилию.
- Mailer — отправка писем через системный транспорт (функция
mail()) или через SMTP-сервер. Выбираем «Send all WordPress emails via SMTP». - SMTP Host — адрес SMTP-сервера. Для Яндекс.Почты используйте
smtp.yandex.ru. - SMTP Port — порт SMTP-сервера, зависит от типа шифрования (Encryption). Для Яндекс Почты и Gmail используйте порт
465. - Encryption — тип шифрования. Для Яндекс.Почты необходимо установить «
Use SSL encryption». - Authentication — требуется ли выполнять авторизацию на почтовом сервере. Устанавливаем «
Yes: Use SMTP authentication». - Username — логин от почты. Как правило, полный адрес почтового ящика, должен совпадать со значением, указанным в поле From Email.
- Password — пароль от почтового ящика.
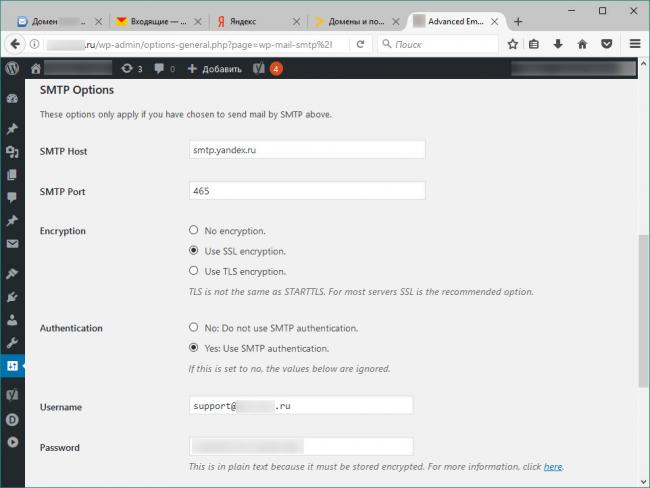
Сохраняем настройки и переходим на страницу почты для домена Яндекс.Почты. На этой странице можно увидеть адрес электронной почты для домена support@mysite.ru, который мы использовали в плагине WP Mail SMTP. Затем нажимаем ссылку “Редактор DNS” и переходим на страницу DNS-записей.
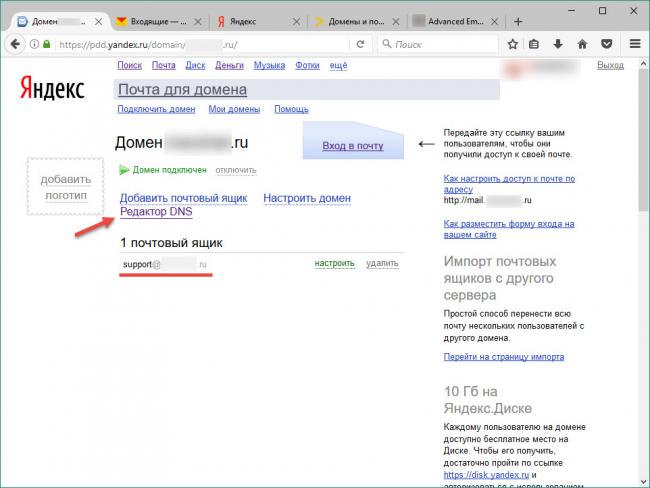
На этой странице, в списке DNS-записей, можно увидеть DKIM-подпись и SPF-запись, которые предоставляет Яндекс.Почта для подтверждения подлинности отправителя письма через их SMTP сервера.
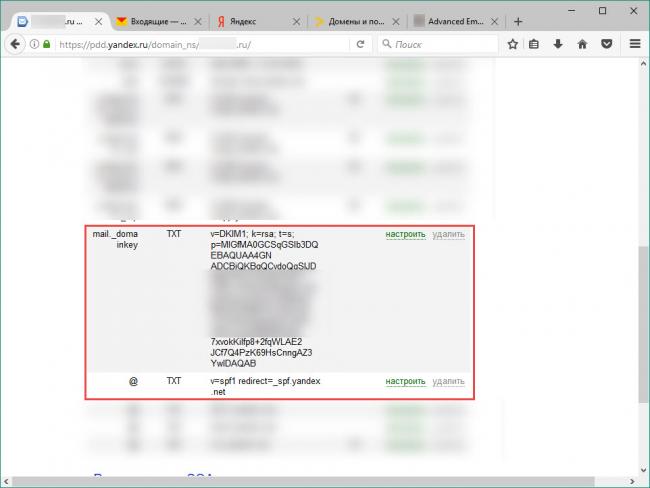
Теперь переходим на страницу хостинга TimeWeb в раздел “Домены и поддомены” и создадим поддомен mail._domainkey . Привяжем поддомен к существующей директории сайта, например сайт будет mysite.ru, директория будет называться mysite.ru (у вас название директории и домена будет свои) и получим поддомен mail._domainkey.mysite.ru. Нажимаем кнопку “Сохранить” настройки.
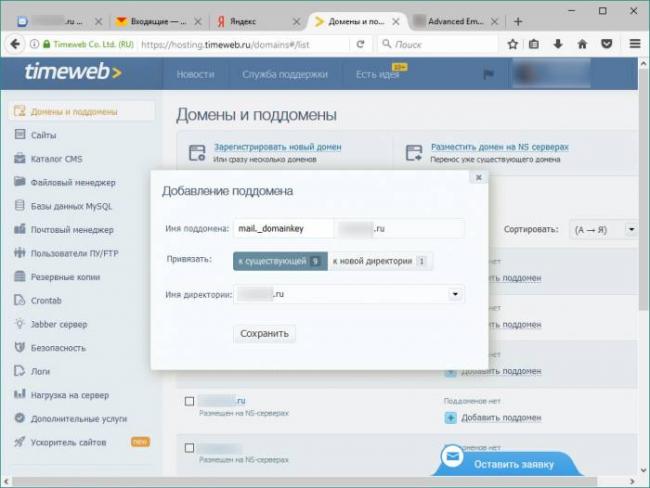
Далее пропишем DKIM-подпись для созданного поддомена. Для этого нажмем на настройки поддомена (зеленая кнопка при наведении курсора мыши на название поддомена) и в появившемся окне перейдем в раздел “TXT” . Удалим стандартную TXT-запись и добавим новую с DKIM-подпись, которая была на странице редактора DNS-записей (смотрите выше на картинке “DKIM и SPF на странице DNS-записи почты для домены”). Нажимаем кнопку “Сохранить” настройки.
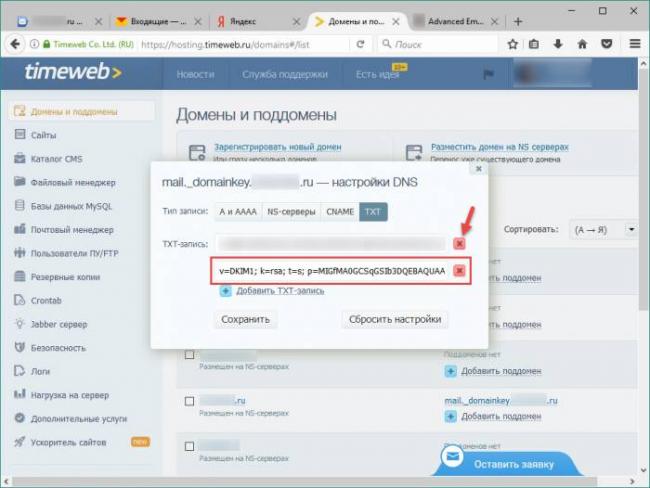
Теперь пропишем SPF-запись нашему основному домену. Нажмите на кнопку настройки домена. В появившемся окне перейдите в раздел “Расширенные настройки” и добавьте в конец существующей TXT-записи перед атрибутом ~all строку include:_spf.yandex.net. Нажимаем кнопку “Сохранить” настройки.
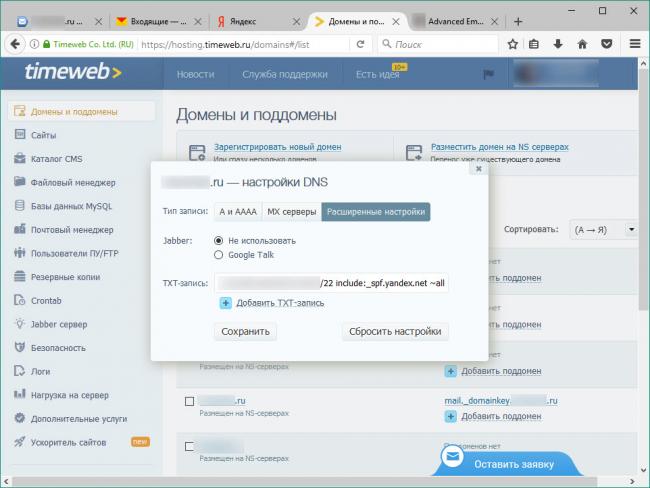
Теперь необходимо подождать, пока изменения в DNS вступят в силу. Этот процесс может длиться до 72 часов. Давайте на всякий случай проверим правильность настройки. Для этого зайдем на сайт проверки DKIM-подписи и введем селектор mail и имя домена mysite.ru, как это показано на рисунке ниже.
ВАЖНО. Если у Вас доменное имея в кириллической зоне .РФ, то для того, чтобы сайт проверки DKIM-подписи работал корректно, Вам необходимо перекодировать русские буквы названия сайта в так называемый Punycode. Это можно сделать, например, используя конвертер по следующей ссылке.
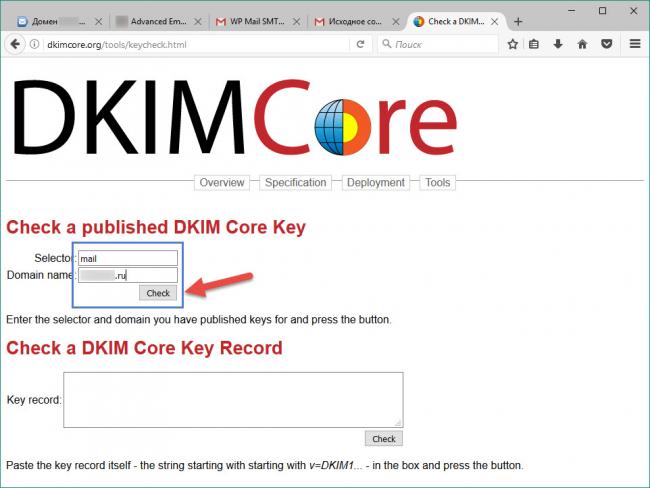
В результате мы увидим, что все настроено правильно и это хорошо.
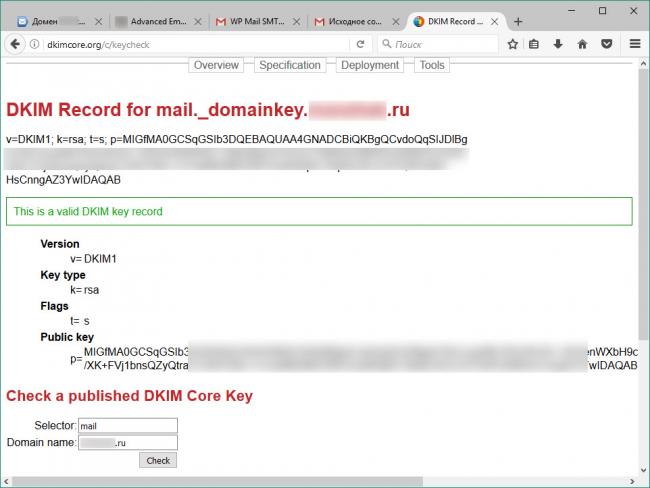
Три дня прошло и теперь пришло время вернуться на страницу Яндекс.Почта для домена. Возле названия вашего домена появится отметка, что DKIM-подпись подключена.
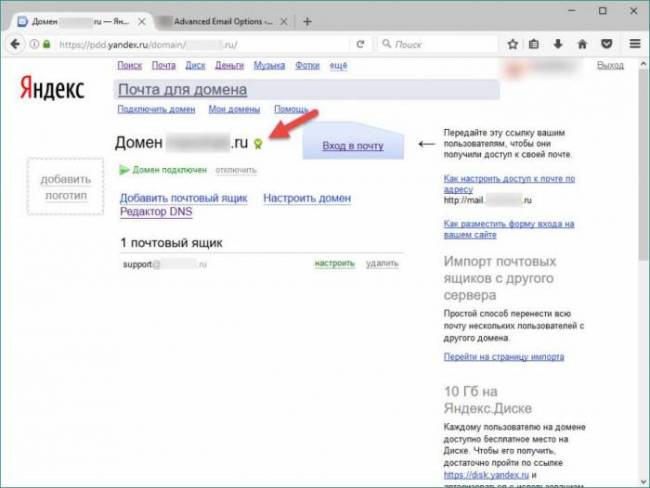
Теперь нужно проверить наши письма отправленные с электронных адресов созданных для домена на наличие DKIM и SPF. Для этого перейдем на страницу плагина WP Mail SMTP на нашем сайте и отправим тестовое письмо.
ВАЖНО. Для того, чтобы плагин исправно работал с ваше почтой для домена, домен которой находится в кириллической зоне .РФ, Вам необходимо конвертировать доменное имя в Punycode. Это можно сделать, например, используя конвертер по следующей ссылке. В итоге мы должны получить почту вида
support@мойсайт.рфв почту для домена видаsupport@xn--80arbjktj.xn--p1ai.
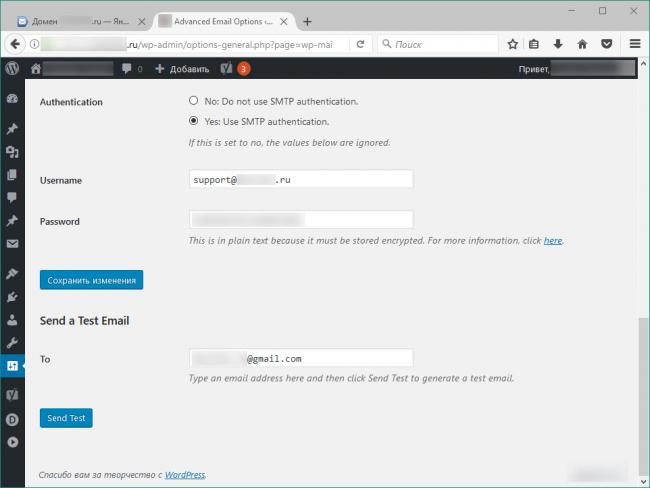
После отправки тестового письма одноименный плагин создаст результат отправки письма. Здесь нужно обратить внимание на то, чтобы результат отправки письма был true.
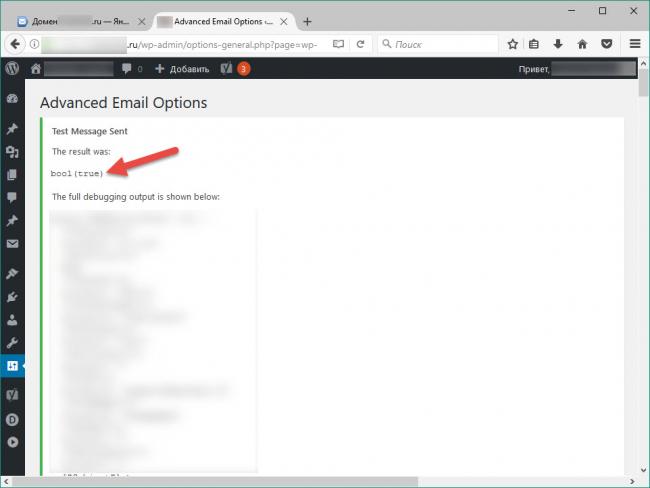
Теперь зайдем на почту Google, куда было отправлено тестовое письмо.
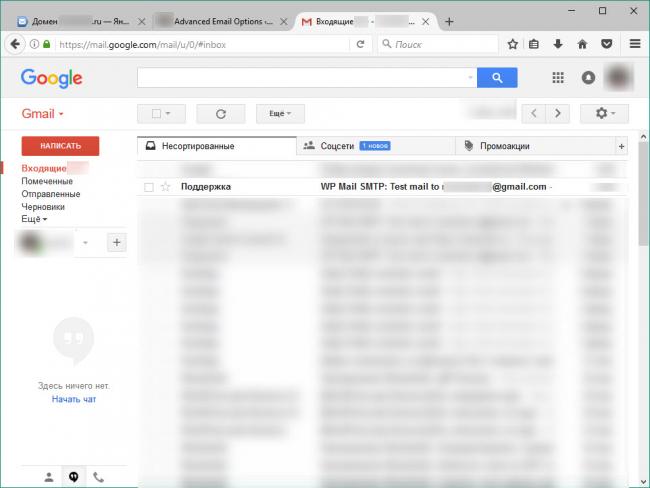
Затем зайдем в свойства письма, как показано на картинке ниже.
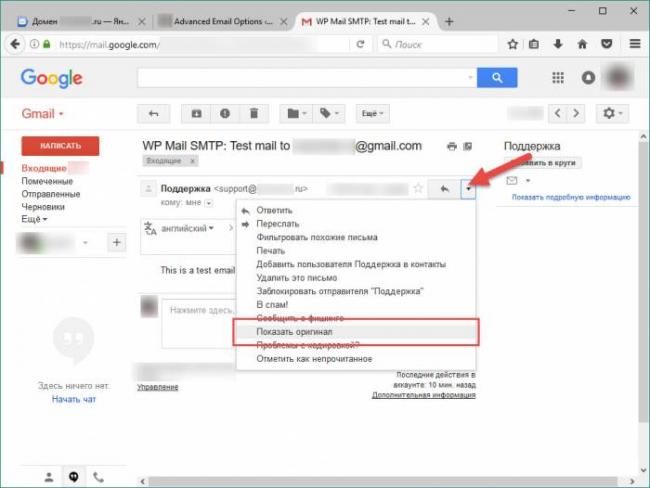
На странице свойств письма, которое мы отправили можно убедится в наличии DKIM и SPF. Теперь наши письма не попадут в спам, а будут терпеливо ждать своего пользователя.
Вот и все. Благодарю вас за то, что прочитали эту статью. Надеюсь она помогла вам настроить SMTP для WordPress с использованием Yandex и TimeWeb.
Пишите свое мнение, идеи и предложения в комментариях к статье.
У вас все получится, Удачи!
Приветствую, уважаемые друзья! Совсем недавно в одной из статей я рассказывал, как настроить почту для своего домена на хостинге Beget. И вот пришло время для лидера нашего рейтинга хостингов — провайдера Timeweb.
В целом процесс настройки схож с настройкой для Бегета, но небольшие отличия все же имеются. Как уже было сказано в той статье, почта настраивается не на сайт (его и вовсе может не быть), а на доменное имя. Поэтому, в первую очередь нужно приобрести домен. Сделать это можно прямо на сайте Таймвеба, ведь цены здесь одни из самых низких на рынке.
Итак, будем считать, что домен у вас уже имеется. Переходим в панель управления хостингом и в левом меню выбираем вкладку «Почта»:
В представленном списке выбираем нужный нам домен и жмем «Добавить ящик»:
В открывшемся окне вводим логин. В моем случае логин «admin», а почтовый адрес будет иметь вид admin@ray18.ru. Придумываем и запоминаем пароль, комментарий вводить не обязательно. Защиту от спама устанавливаем по своему усмотрению. Жмем кнопку «Создать»:
Отлично, почтовый ящик для нашего домена создан. Он полностью работает и принимает письма, но только в панели управления. Это не очень удобно, ведь каждый раз для проверки почты нужно будет заходит в ПУ хостинга. Мы же хотим получать все сообщения на свою личную почту. Для этого требуется настроить переадресацию писем.
Переадресация почты
Для настройки редиректов писем с доменной почты на свою личную жмем на значок шестеренки напротив только что созданного почтового ящика:
В открывшемся окне можно найти множество настроек, вплоть до автоответчика. У Бегета такого богатого функционала нет. Эти параметры вы настраиваете на свое усмотрение. Нас же интересует вкладка «Рассылки».
- Переключаем ползунок в активный режим;
- Выбираем, оставлять входящие сообщения в панели управления хостинга или удалять их сразу же после переадресации на нашу личную почту;
- Вводим адрес (или несколько) своей личной почты, на которую хотим переадресовывать сообщения и жмем «Добавить»;
- Сохраняем настройки.
Выполняем проверку, отправив тестовое сообщение на нашу доменную почту. Как видим, сообщение пришло как на почтовый ящик в панели управления хостинга, так и на наш личный почтовый ящик без каких-либо задержек:
Все работает, как часы! Теперь вы не пропустите ни одного сообщения с вашего сайта, ведь они будут приходить на вашу личную почту. Надеюсь, эта статья была полезной для вас. Пожалуйста, опишите свои результаты в комментариях, это очень важно для нас До новых встреч, друзья
Оставьте свой отзыв Для публикации отзыва, пожалуйста, авторизуйтесь на сайте с помощью одной из доступных социальных сетей. Это действие займет несколько секунд Вашего времени и требуется для защиты сайта от накруток рейтингов и отзывов
Инструкция по настройке VPS на Debian и Ubuntu c установкой VestaCP
- 2020-01-07
Тестовый хостинг на 30 дней
- 2019-04-09
Заработок на хостинг-площадках
- 2019-03-25
Советы по использованию абузоустойчивого хостинга, VPS и VDS
- 2019-03-18
ТОП 3 лучших хостингов 2019 года
- 2019-03-17
Топ-3 самых дешевых и надежных хостингов
- 2019-03-14
Используемые источники:
- https://sellpress.ru/wordpress-email-marketing/nastroyka-smtp-v-wordpress/
- https://hostgeek.ru/manuals/36-kak-nastroit-pochtu-dlja-svoego-domena-na-hostinge-timeweb.html
 Как создать и настроить доменную почту на Mail.ru (Mail для бизнеса)
Как создать и настроить доменную почту на Mail.ru (Mail для бизнеса)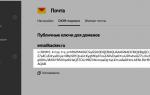 Как настроить корпоративную почту
Как настроить корпоративную почту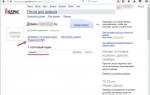 Лёгкий SMTP плагин для WordPress – настройка и использование
Лёгкий SMTP плагин для WordPress – настройка и использование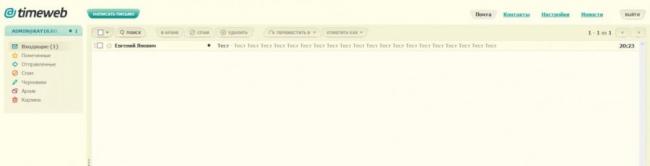
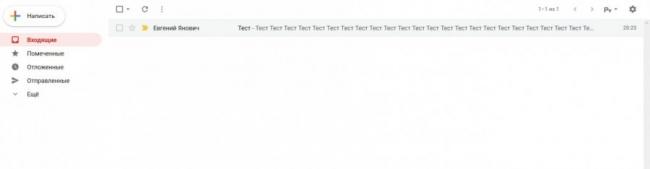

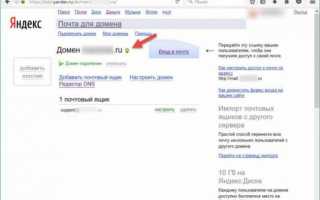

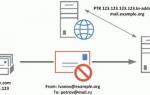 Настройка DKIM/SPF/DMARC записей или защищаемся от спуфинга
Настройка DKIM/SPF/DMARC записей или защищаемся от спуфинга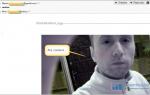 Как правильно настроить функцию SMTP от Google и при чем здесь вообще видеонаблюдение
Как правильно настроить функцию SMTP от Google и при чем здесь вообще видеонаблюдение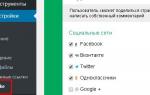 Установка и настройка плагинов для WordPress, решение возможных проблем
Установка и настройка плагинов для WordPress, решение возможных проблем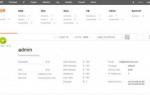 Как использовать бесплатный SMTP Сервер от Google
Как использовать бесплатный SMTP Сервер от Google