
Перед работой с клавиатурой, прежде всего, следует настроить средства выбора языка. Многим приходится иметь дело, как с отечественными, так и с иностранными материалами, что требует ввода, как русских, так и иноязычных символов. В частности, независимо от парка используемых программ, для работы с командной строкой и для указания адресов Интернета необходимы латинские символы.
Раскладка клавиатуры
При нажатии клавиши в компьютер поступает электронный сигнал. Вопрос его интерпретации, например преобразования в код символа, решается операционной системой по определенному набору правил. Этот набор принято называть раскладкой клавиатуры. Логически, каждая раскладка клавиатуры представляется в операционной системе программной службой. Так, например, установить немецкую языковую раскладку означает: установить программную службу, интерпретирующую сигналы, поступающие от клавиш, как символы немецкой письменности.
Понятно, что разным языкам соответствуют разные раскладки клавиатуры, но даже одному языку могут соответствовать несколько разных раскладок. При необходимости по ходу работы раскладки можно оперативно менять — для этого операционная система предоставляет средства переключение раскладок.
Разумеется, компьютеру, который эксплуатируют в России, необходима русская раскладка клавиатуры. Столь же необходимо иметь и английскую («американскую») раскладку, без которой нечего делать в Интернете. Важно также иметь возможность работы с англоязычными программами, даже если обычно вы их не применяете.
Чтобы проверить, какие раскладки клавиатуры присутствуют (установлены) на компьютере, дважды щелкните на значке «Язык и региональные стандарты», которое находиться в окне Панели управления (Пуск Панель управления). Дать рисунок значка. Выберите вкладку «Языки» после чего нажмите на кнопку Подробнее для открытия диалогового окна Языки и службы текстового ввода с единственной вкладкой Параметры. Если нужной раскладки на компьютере нет, то надо установить (добавить).
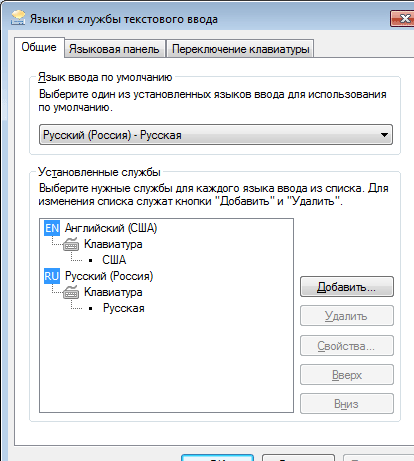
Установка дополнительной раскладки клавиатуры
- Откройте диалоговое окно настройки свойств клавиатуры: Пуск -Панель управления- Клавиатура.
- Для добавления новой раскладки нажмите кнопку Добавить — откроется диалоговое окно Добавление языка ввода.
- В раскрывающемся списке Язык выберите язык, которому соответствует добавляемая раскладка клавиатуры.
- Конкретная раскладка задается в раскрывающемся списке Раскладка клавиатуры или метод ввода. При выборе англоязычной раскладки следует указывать вариант: США.
Многих привлекает вариант США-международная, но ею лучше не пользоваться. Эта раскладка предназначена для Западной Европы. В ней некоторые двух символьные комбинации автоматически преобразуются в буквы с надстрочными знаками. Такое преобразование вряд ли нужно в нашей стране, а приводить к недоразумениям оно может.
Переключаться между раскладками клавиатуры часто требуется «на ХОДУ» во время работы с программой или документом. Это можно сделать с помощью клавиатуры или МЫШИ, но клавиатурой удобнее. Комбинацию клавиш, используемую для переключения раскладок, следует предварительно задать (выбрать).
Языковая панель
Переключить раскладку клавиатуры с помощью мыши позволяет языковая панель. Она включена по умолчанию и располагается на Панели задач рядом с панелью индикации («свернута»). Панель можно разместить и в произвольном месте Рабочего стола («развернуть»). Она содержит индикатор, показывающий текущую раскладку клавиатуры.
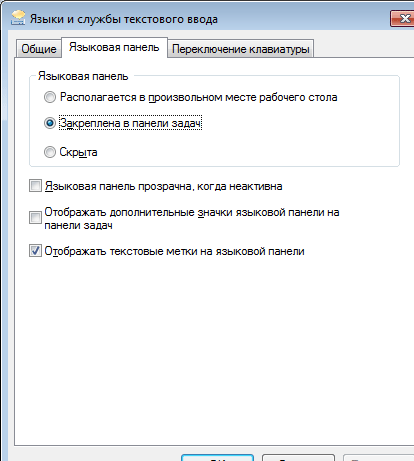
Текущий язык указывает кнопка с двухбуквенным обозначением. Чтобы выбрать другой язык, щелкните на этом обозначении и выберите нужный язык в открывшемся меню.
С помощью языковой панели удобно следить за текущей раскладкой, но не слишком удобно ее переключать. Менять раскладку все же легче с помощью клавиатуры.
Чтобы настроить языковую панель, щелкните на ней правой кнопкой мыши. Команды настройки доступны в контекстном меню, содержание которого зависит от того, свернута языковая панель или развернута.
Если языковая панель стала помехой, ее можно закрыть. Для этого щелкните на кнопке Языковая панель в диалоговом окне Языки и службы текстового ввода. Установите флажок Выключить дополнительные текстовые службы, если он сброшен.
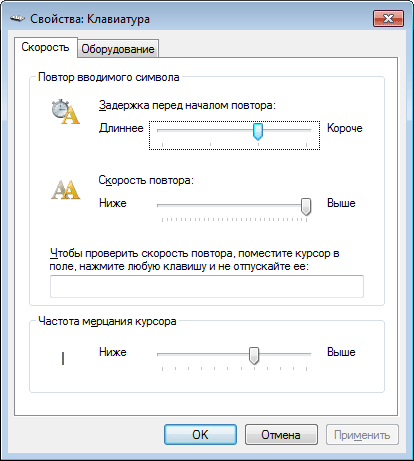
При активной работе с несколькими документами иногда кажется, что раскладка клавиатуры переключается сама собой. На самом деле это не так. Просто операционная система очень строго следит, в каком окне какая раскладка задана. Раскладка может автоматически изменяться при переходе из одной программы в другую, потому что команда выбора раскладки влияет только на активную программу.
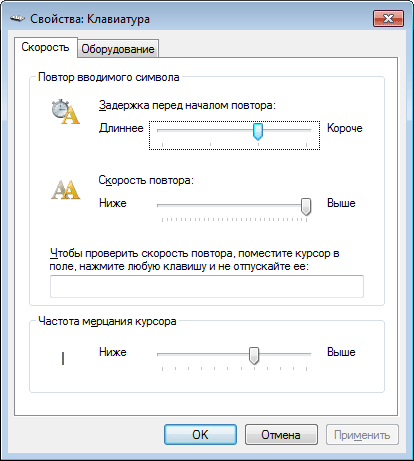
Для того чтобы на компьютере появилась какая либо информации ее нужно вводить при помощи клавиатуры. Именно эта деталь компьютерного устройства является одной из самых основных. Без нее практически нет возможности справиться. Без использования мыши с ПК очень просто работать. Однако без клавиатуры этого практически невозможно сделать. На системной плате имеется специальный контроллер, с которым тесно связан интерфейс клавиатуры.
Каждый пользователь должен обладать навыками того, как можно настроить клавиатуру. Это необходимо для того чтобы ее было проще использовать в выполнении самых разных компьютерных задач. Клавиатуру сегодня можно подключить к компьютерному устройству, применяя три самых разных метода:
- Разъем PS/2, который является стандартным. Однако каждый пользователь должен помнить, что его нельзя включать тогда, когда компьютер является включенным. Это может привести к выходу из строя важной детали материнской платы.
- Подключение посредством USB слота. При таком способе подключения клавиатура по принципу своей работы не отличается от того, который существует при предыдущем виде.
- Беспроводное подключение. Данный метод подключения отличается от всех предыдущих тем, что в нем для работы клавиатуры необходимо обязательный запуск операционной системы. Именно после того, как ОС прогрузится, начнут работать драйвера, установленные для корректной работы клавиатуры. Только в это время она полностью готова к эксплуатации.
После того как подключение клавиатуры было выполнено, необходимо ее настроить правильным образом для удобства работы с ней.
Стандартный метод настройки клавиатуры на компьютерном устройстве
Сначала необходимо осуществить самые стандартные настройки клавиатуры. Сделать это можно с большой легкостью. Необходимо перейти в раздел пуск и найти панель управления. После этого следует открыть раздел клавиатуры и выбрать свойства клавиатуры. Далее можно просто выбрать, какие настройки потребуются в конкретном случае.
Как настроить скорость клавиатуры
Каждая модель клавиатуры для компьютера создана таким образом, что при нажатии на ее кнопки с изображением различных знаков, они будут повторяться несколько раз. Так будет повторяться до тех пор, пока кнопка не будет пользователем отпущена. Однако сегодня данный параметр подвергается настройке. Это делается в разделе Повтор вводимого знака.
В пункте Задержка перед началом повтора позволит сделать таким образом, чтобы символы воспроизводились через определенные промежутки времени. В диалоговом окне, которое расположено в свойствах клавиатуры имеется строка для введения текстовой информации. Его можно использовать для проверки примененных параметров настройки.
В разделе Скорость повтора имеется возможность можно установить время задержки до начала введения нового символа. В пункте Частота мерцания курсора позволяет установить параметр того, с какой скоростью будет осуществляться мерцание курсора на мониторе. Ползунок нужно передвигать вправо или влево, чтоб данная настройка в последующем имела заданный параметр. Когда все будет настроено, нужно будет нажать на Ok.
Как настроить язык ввода
В компьютерной системе имеется возможность установить язык по умолчанию. Для этого необходимо воспользоваться кликом по правой кнопке мыши в разделе панели инструментов с обозначением языка ввода. Следует перейти в панель зада и найти раздел язык ввода по умолчанию. Там необходимо установить нужный язык.
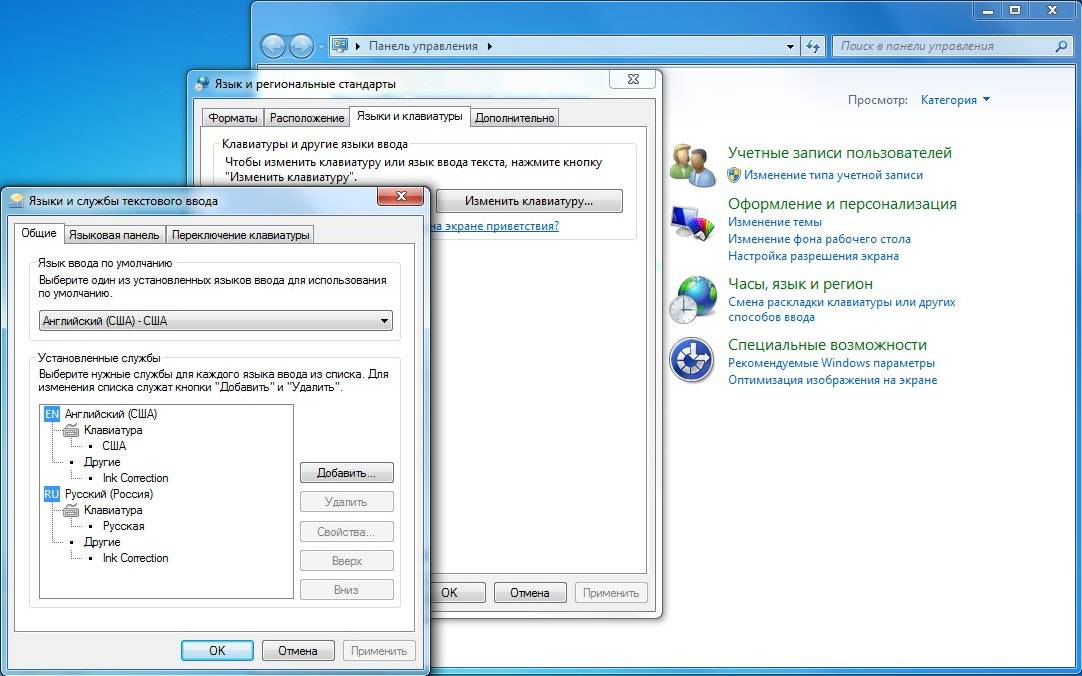
В разделе параметров клавиатуры необходимо сделать дополнительные настройки. Следует установить, какие клавиши можно будет использовать для включения опции Claps lock. Также можно указать, какие кнопки необходимо использовать для включения другого языка. В большинстве случаев применяется комбинация клавиш Alt+Shift.
Для настройки поддержки самых разных языком мира можно перейти в панель управления и выбрать там переключение к классическому виду. Нужно выбрать язык и региональные стандарты. После этого нужно перейти в раздел язык и настроить нужным образом.
Настраивать клавиатуру очень легко. Это необходимо делать. Ведь именно это является определяющим фактором для обеспечения удобства в использовании компьютерного устройства.
ТвитнутьПоделитьсяПлюсанутьПоделитьсяКласснутьКлавиатура для компьютерного устройства является важным элементом для его эффективного использования. Поэтому каждому пользователю необходимо знать о том, как ее можно настроить под себя. Периферия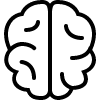

Важность настройки клавиатуры определяется еще и тем, что подавляющая часть работ за компьютером связана с набором текстов, понятно, что эту работу без удобно настроенной клавиатуры не выполнить. Кроме этого, некоторые пользователи предпочитают часть операций на компьютере производить при помощи так называемых «горячих клавиш».
При наборе текста могут возникнуть проблемы со скоростью нажатия на кнопки клавиатуры, если конечно вы сели за компьютер впервые, в случае продолжительного нажатия на кнопку символы могут пропечатываться по нескольку раз. Со временем, с улучшением техники печати может появиться ощущение, что клавиатура очень медленно реагирует на нажатие клавиш.
Собственно все настройки клавиатуры сводятся к нахождению оптимальной для пользователя скорости клавиатуры. Для того чтобы ее отрегулировать нужно перейти к окну свойств клавиатуры, пройдя по следующему пути: меню «Пуск»/ Панель управления/ Клавиатура. В этом окне есть только две вкладки: «Скорость» и «Оборудование». Во вкладке «Оборудование» отображаются свойства клавиатуры.
Во вкладке «Скорость» нужно настроить задержку перед началом повтора. Если в соответствующих настройках ползунок (бегунок) сдвинут к надписи «короче», то даже небольшой задержке пальцев на клавише происходит повторная печать символа. Поэтому когда вы только осваиваете работу на компьютере и набор текста, бегунок лучше сместить к надписи «Длиннее».
Скорость повтора, настройки которой находятся здесь же, определяет насколько быстро можно напечатать серию из одного и того же символа безотрывным нажатием на клавишу. Она же определяет насколько быстро будет удаляться текст при нажатии клавиш «Delet» и «BackSpace», движение курсора при непрерывном нажатии кнопок со стрелочками также зависит от этого параметра.
Третий параметр, который можно отрегулировать в этом окне это частота мерцания курсора. Слишком быстрое или наоборот, медленное мерцание курсора может раздражать пользователя, что вероятно зависит от темперамента человека. Поэтому желательно «подобрать» мерцание курсора под себя.
В окне настроек клавиатуры есть специальные маркеры или датчики, кому как удобно их называть, которые отображают результаты настроек, поэтому нет нужды после каждого сдвига ползунка сохранять и открывать окно Word для апробации настроек.
Таким образом, настройки клавиатуры состоят только из настроек скорости повтора, задержки перед повтором и частоты мерцания курсора. Для комфортной работы или развлечения за вновь приобретенным компьютером нужно с помощью этих настроек отрегулировать клавиатуру.
Используемые источники:
- https://xn—-ttbkadddjj.xn--p1ai/win7/parametry-klaviatury.html
- http://brainfart.ru/nastrojka-klaviaturyi-na-pk/
- https://compone.ru/nastroyka-klaviaturyi
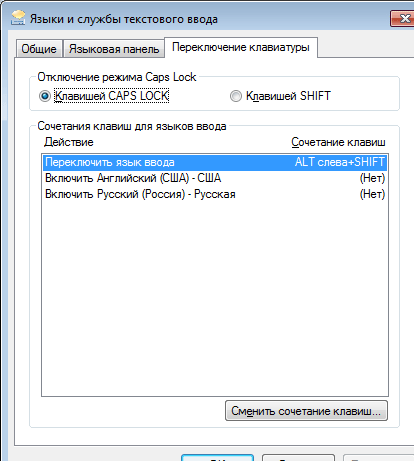
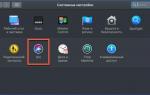 Как менять язык и раскладку клавиатуры на макбуке
Как менять язык и раскладку клавиатуры на макбуке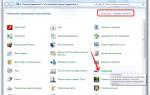 Секреты настройки клавиатуры на компьютере
Секреты настройки клавиатуры на компьютере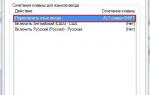 Настройка клавиатуры на ноутбуке
Настройка клавиатуры на ноутбуке



 Как поменять язык на клавиатуре с помощью горячих клавиш
Как поменять язык на клавиатуре с помощью горячих клавиш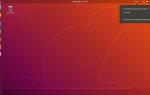 Тонкая настройка клавиатуры и языков в «Линуксе»
Тонкая настройка клавиатуры и языков в «Линуксе» Инструкция по включению боковой клавиатуры с цифрами на ноутбуке
Инструкция по включению боковой клавиатуры с цифрами на ноутбуке Настройка внешней клавиатуры. Русификация клавиатуры.
Настройка внешней клавиатуры. Русификация клавиатуры.