Содержание
<index>

Использование клавиатуры
Клавиатура — это незаменимый предмет в работе за компьютером. Каждая кнопка или сочетание выполняет свои функции, которые можно разделить на несколько видов:
- Функциональные клавиши. Они находятся вверху клавиатуры (F1-F12). Используются для выполнения специальных задач. Если нажать два раза на одну и ту же кнопку, то действие отменится. Например, клавиша F1 отвечает за открывание текущей программы.
- Алфавитно-цифровые. На них есть символы, буквы, цифры и знаки препинания.
- Управляющие — это delete, end, page up, page down, home, insert.
- Клавиши для управления курсором. Применяются для быстрого перемещения указателя в документе, на интернет-страничке. Они могут использоваться отдельно и в сочетании с другими клавишами, такими как ctr, alt, caps lock, win, fn.
- Кнопки с цифрами.
- Клавиши для редактирования (delete, backspace).
На разных моделях компьютеров раскладка может отличаться. Например, в новых моделях есть клавиши для регулирования громкости, яркости экрана, перехода в электронный ящик и т. д. У каждой есть свои функции:
- Пробел — это самая длинная клавиша. Она отвечает за пробелы между словами. Также может удалять выделенный текст.
- Esc — предназначена для отмены последнего действия, помогает выходить из полноэкранного режима при просматривании видео, закрывает ненужные окна.
- Print Screen — клавиша для скриншота. Она снимает текущее положение экрана. Если нужно сделать быстро скрин, но нет программы, то можно воспользоваться кнопкой, открыть вордовский документ или пейнт, вставить снимок. При помощи этой клавиши можно вывести документ на печать.
- Scroll Lock — используется для прокрутки экрана.
- Pause / Break — используется для приостановления процессов компьютера.
- Insert — применяется для печати поверх старого текста. Если активировать клавишу и печатать, то старый текст будет стираться. Для отмены действия нужно повторно нажать на клавишу.
- Delete — используется для удаления.
- Enter — подтверждение действий пользователя, переход на следующую строку в ворде.
Читайте также: Как открыть диспетчер задач в Windows 7 различными способами
При помощи этих клавиш можно создавать комбинации, который будут помогать пользователю в работе. Функционал клавиш одинаков и для ноутбука, и для ПК.
Включение цифровой раскладки
На персональных компьютерах и на некоторых моделях ноутбуков есть специальная цифровая раскладка. Находится она с правой стороны. Чтобы включить цифры на клавиатуре персонального компьютера, необходимо найти клавишу NumLock и нажать на неё. Что даёт включение раскладки:
- Клавиши 2, 4, 6, 8 будут работать как кнопки направления.
- Кнопки 0, 1, 3, 7, 9, на которых написаны комбинации, не будут осуществлять определённые действия.
- Использование NumLock приводит к отключению одних действий и включению других. Клавиатура будет предназначена для ввода цифр.
Ноутбуки также могут содержать цифровую раскладку. Она размещается отдельно с правой стороны или в буквенной раскладке. Чтобы включить цифры на ноутбуке, находящиеся с правой стороны, необходимо нажать на NumLock.
Активировать цифры, которые находятся в буквенной раскладке, можно нажав сочетание «FN + F 11 (номер зависит от модели ноутбука)». Клавиши F1-F12 лучше нажимать по два раза, чтобы была возможность отменить действие, если отключится звук или заблокируется клавиатура.
Устранение проблем
Иногда возникают проблемы с клавиатурой на ноутбуке или ПК: она может сбиться, не включается и не отключается, неправильно отражаются команды, то есть набираются буквы вместо цифр и т. д. Цифровая раскладка не работает по умолчанию. То есть после перезагрузки ноута необходимо повторно включать цифры. Чтобы убрать этот недочёт, необходимо:
- Перезагрузить компьтер.
- Войти в меню BIOS. Для этого необходимо нажать Del, F12. Выбор кнопки будет зависеть от модели ноутбука. Подсказка выдаётся при перезагрузке, достаточно обратить внимание на нижнюю строчку.
- Перейти в «Boot» и найти «Num Lock Key» (может иметь другое название), нажать на энтер, переключить на «On» или «Enabled».
- Перейти на «Exit».
- Сохранить изменения и выйти из системы.
Читайте также: Как сделать скрин на ноутбуке или компьютере
Проблемы возникают и с самой клавишей NumLock. Может происходить блокировка кнопки по разным причинам — отошёл контакт, засорилась клавиатура. Перед тем как идти в сервис, необходимо проверить исправность доступными способами:
- Пройти путь Пуск — Все программы — Стандартные — Специальные возможности.
- Нажать на «Экранная клавиатура». Для проверки работы клавиш необходимо в параметрах программ включить цифровую клавиатуру.
- Нажать на NumLock и проверить работу цифр боковой раскладки.
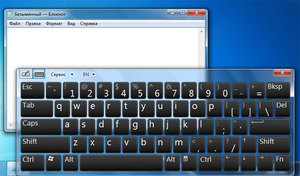
Почему в Windows печатаются цифры вместо букв? Такая ситуация возникает на ноутбуках, где цифровая раскладка соединена с буквенной. Для исправления ситуации достаточно отключить режим печати цифр через специальную кнопку или исправить настройки в системе BIOS.
Причиной печати не тех букв является засорение клавиатуры. Возможно, что была вылита жидкость на кнопки, и датчики нажатия слиплись или вышли из строя. В этом случае внутренние настройки не помогут, придётся обращаться к специалистам или покупать новую клавиатуру.
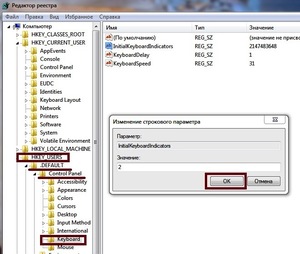
Читайте также: Установка windows xp с флешки на нетбук
Клавиатура помогает напечатать текст на компьютере. Для удобства пользователя цифровая раскладка была выделена в отдельный сектор на ПК. Также её можно встретить на некоторых моделях ноутбуков. Для того чтобы включить цифры справа, достаточно нажать на NumLock. Если нужно установить это действие по умолчанию, придётся залезть в настройки BIOS.
</index>Содержание
Как включить блок с цифрами
Самая частая проблема с внешними устройствами ввода – отключение дополнительной цифровой клавиатуры. Управляется она клавишей «NumLock». В некоторых моделях десктопов для включения/выключения используется комбинация клавиш «Fn»+«NumLock». Но у этой клавиатуры есть и дополнительная функция – управление навигацией курсора без применения мышки или тачпада. Для этого и создана переключательная клавиша.
Но проблемы с вводом данных есть и у клавиатур без дополнительного цифрового блока. Чтобы восстановить корректность ввода, нужно отыскать среди функциональных клавиш (это кнопки F1-F12), ту, которая отвечает за переключение режимов. Обычно она так и называется «NumLock», но для экономии пространства может обозначаться «NmLk» или значком замка. В сочетании с клавишей «Fn» она также переключает режимы ввода данных. Только для ноутбука без дополнительного блока это переключение с букв на цифры. Зачем нужна такая путаница, если на клавиатуре и так есть строчка с цифрами? Для ускорения ввода информации. При переключении на специальный режим все кнопки с цифрами располагаются компактно в пределах одной ладони. Так вы сможете одной рукой быстро вводить цифирные значения, а второй управлять курсором с помощью мыши.
Проверка драйверов
Все компоненты системы для ввода информации через клавиатуру изначально заложены в системе. Но если клавиатура не отвечает не из-за переключенного режима ввода, то другая наиболее вероятная причина – это драйвера. Проверить их можно пройдя такой путь:
«Пуск» — «Панель управления» — «Клавиатура»
Перед вами откроется диалоговое окно, в котором можно управлять параметрами и отслеживать состояние клавиатуры. На вкладке «Оборудование» можно увидеть список всех подключенных устройств, а в блоке «Свойства устройства» в строке «Состояние» будет указано на наличие или отсутствие ошибок в работе. Если ошибки все-таки есть, то нажмите на кнопку ниже с подписью «Свойства». В новом диалоговом окне будет отдельная вкладка для сведений о драйверах. Если они отсутствуют, то их можно скачать на официальном сайте Microsoft. Обычно такое случается при использовании нелицензионной ОС Windows.
Проверка заданных запретов на подключение клавиатуры
На ПК может быть установлено ограничение на подключение внешних устройств ввода определенного типа. Чтобы исключить такой вариант ошибки проверяем настройки. Для этого активируем окно «Выполнить» горячими клавишами «Win+R», где в строке ввода указываем gpedit.msc и нажимаем кнопку «Ок». Нужные нам конфигурации в дереве папок в левой колонке можно найти так:
Конфигурация компьютера/Административные шаблоны/Система/Установка устройств/Ограничения на установку устройств
В правом блоке ищем нужную строку. Нас интересует «Запретить установку устройств с использованием драйверов, соответствующих этим классам установки устройств». Обычно по умолчанию параметры не заданы. Но если галочка стоит напротив параметра «Включить», то необходимо проверить, на что стоят ограничения. Для этого нажимаем кнопку ниже «Показать» и проверяем, нет ли нашего устройства в списке. Если оно там все-же оказалось, то уберите запрет и задача разрешится.
Включение с помощью командной строки
Командная строка также может управлять работой клавиатуры. Ход действий такой:
- Вызываем команду «Выполнить» горячими клавишами «Win+R»;
- В строке поиска пишем «cmd» и запускаем это значение;
- Перед нами откроется окно командной строки администратора, где мы вводим команду:
- «rundll32 keyboard, disable» — для отключения
- а «rundll32 keyboard, enable» — для включения.
Механическая неисправность
Если все предыдущие способы не избавили от проблемы, то нужно проверить работоспособность клавиатуры. Пролитая вода, механические удары могут вывести аппаратуру из строя. Проверьте подключение, так как если шлюз прилегает не плотно, система не увидит устройства. Другой причиной может быть неполадки с системной платой и ее мостами, отвечающими за работу с устройствами ввода. На эту неполадку может указывать неработающий тачпад, навигационная мышь и USB-порты. Если вы новичок в разборке ноутбуков, то лучше обратиться в профессиональные мастерские. К тому же самостоятельное вскрытие системной крышки лишит вас гарантии на заводской ремонт.
Проверка работоспособности в BIOS
Если после визуальной проверки повреждения не нашлись, но клавиатура все-равно не работает, то можно попробовать проверить наличие ошибок через БИОС. Так вы сможете точно понять в чем ошибка: в технической или программной части. Для этого перезагрузите систему, и во время включения в первые 2 секунды нажмите клавишу входа в BIOS, которая будет отображена на экране в предложении «Press … to enter setup». Для разных моделей ноутбуков эта кнопка может различаться. Если во время загрузки на экране не всплыла подсказка, то попробуйте такие кнопки и комбинации: «Del», «Tab», «F1», «F2», «F10», «Esc», «Ctrl+Alt+Esc», «Ctrl+Alt+Enter», «Fn+Esc» или «Fn+F1». Здесь необходимо проверить все настройки на подключение. Чаще всего проблема бывает в блоке «Numlock», нужно проверить включен ли он (Enabled) или нет (Disabled).
Подключение новой/беспроводной/дополнительной клавиатуры
Обычно операционная система в автоматическом режиме настраивает подключение новой клавиатуры, но иногда может произойти сбой. Стандартные десктопы имеют 3 варианта подключения: PS/2, USB и Bluetooth. Для компактных ноутбуков работают только последние 2. Подключив физически устройство к системе, она автоматически начнет его поиск и установку. Иногда система может попросить вас установить дополнительные драйвера, которые часто идут на отдельном диске вместе с аппаратурой. Если подключение так и не происходит, то попробуйте проверить систему на запреты и настройки подключения в BIOS, о которых мы говорили выше. Для последнего случая для входа нужно будет использовать старую клавиатуру.
Как включить экранную клавиатуру
Если после проделанных манипуляций клавиатура так и не включилась, к тому же сейчас у вас нет времени нести ноутбук в сервисный центр, а данные ввести нужно срочно, то можно воспользоваться экранным аналогом. Его можно найти по такому пути:
Пуск/Все программы/Стандартные/Специальные возможности/Экранная клавиатура
Как включить подсветку
Некоторые модели ноутбуков имеют функцию подсветки клавиатуры. Она будет полезна при работе в темноте, но энергозатратна при хорошем освещении. Для управления ее включением на таких моделях вынесена или специальная кнопка, или запрограммирована одна из стандартных функциональных клавиш. Ее обычно обозначают иконкой лампочки или фонарика. А работает она вкупе с кнопкой «Fn»:
- Для ASUS: «Fn»+«F3» — уменьшает яркость, а «Fn»+«F4» — увеличивает;
- HP: на новых моделях, например, HP Pavilion, — это «F5» или сочетание «Fn»+«F5», а на старых «F12»;
- Samsung: автоматически подстраивается под освещенность, но можно и включить самостоятельно — «Fn»+«F4»;
- Acer и Dell: «Fn»+«F5»;
- Toshiba: «Fn»+«Z»;
- Lenovo: «Fn»+«Пробел»;
- Sony: работает автоматически, все настройки только через Центр управления VAIO;
- У MSI есть специальная кнопка.
Бонус: Вы можете создать набор горячих клавиш самостоятельно. Они помогут вам быстро вызывать нужные операции или программы в одно касание. Для этого вам нужно скачать специальную бесплатную утилиту. Какую именно решать вам, так как в Сети действительно большой выбор.
<index>
Ведущие специалисты во всем мире в области IT-технологий прикладывают немало усилий для создания нового удобного инструмента, обеспечивающего комфортную обратную связь между пользователем и компьютером.
Несмотря на то, что уже много сделано в этом направлении и человек может отдавать команды ПК, например, голосом, прикосновением к экрану и даже существуют опытные образцы специальных шлемов, посредством которых управление осуществляется концентрацией человеческой мысли, однако, устройства ручного управления – клавиатура и мышь, не сдают своих позиций многие десятилетия.
И в ближайшем будущем клавиатура или как с любовью ее именуют айтишники «Клава», будет оставаться самым популярным инструментом для ввода данных, будь она физической с пластиковыми кнопками или экранной с виртуальными клавишами, отображаемыми на дисплее. Поэтому вопрос настройки этого средства всегда будет актуальным.
Содержание
Краткий экскурс о принципах работы клавиатуры
Функционирование клавиатуры обеспечивает особый контроллер, расположенный на системной плате.
В первые мгновения после нажатия пользователем кнопки, включающей ПК или ноутбук, то есть сразу, когда запустится, БИОС производит мониторинг аппаратной конфигурации, среди которых контроллер клавы и процессор анализируются первыми.
За функционирование клавы отвечает программное обеспечение, являющееся компонентным составляющим BIOS и драйвер в системе.
Если используется внешняя, то есть подключаемая к ПК клава, то соединение осуществляется 3-мя основными методами:
- Посредством гнезда «PS/2». Для избежания выхода из строя материнской платы, не рекомендуется подключать и отсоединять клаву без выключения ПК;
- Через USB-разъем. Отсоединять и подключать к ПК USB-клавиатуру допускается при включенном ПК, но не желательно;
- Беспроводное соединение. Отсутствие проводов, конечно, удобно для работы в уже запущенной «Windows 7», но в БИОСе с такой клавой работать не получится, так, как только после загрузки ОС запустится драйвер, обеспечивающий ее функционирование.
Чтобы настроить клаву под конкретного человека, необходимо, чтобы он имел опыт работы с ней. Например, чем больше практики у пользователя, тем можно выше устанавливать скорость ввода.
Поэтому одноразовой настройкой никто и никогда не обходится и со временем требуется вносить корректировки.
Настройки клавы в ПК на Windows 7 располагаются в панели управления (ПУ). Обычно пользователи пытаются добраться до настроек через раздел «Оборудование и звук», но следует сначала посетить вкладку «Часы, язык и регион», а потом клацнуть ссылку «Смена раскладки клавиатуры и других способов ввода».
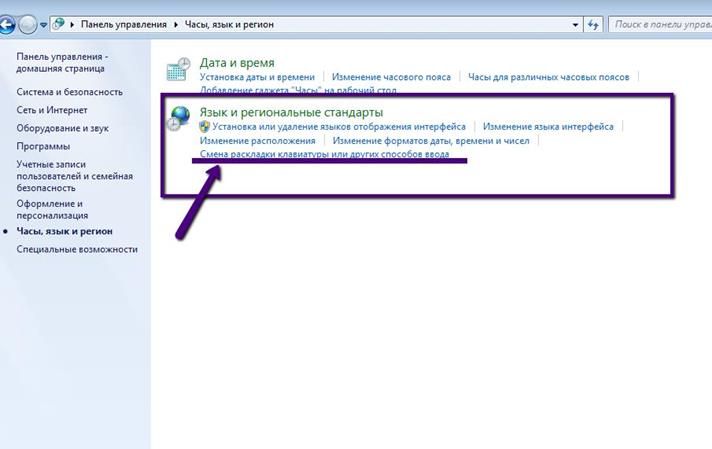
Настройка
Процедура может показаться сложной только при ее выполнении в первый раз, в дальнейшем по мере накопления практического опыта ввода данных с клавиатуры часто требуется корректировать настройки.
Если новичок переусердствовал и установил неудобные для своего уровня параметры, то он может просто сбросить ранее введенные настройки клавиатуры на компьютере с Windows 7. Обычная методика настройки клавы в ПК на Windows 7 включает следующие этапы действий:
- Сначала пользователю под себя следует подстроить скорость ввода символов и изменить задержку до повтора. С этой целью потребуется пройти к специальному меню по следующей цепочке: Пуск – Клавиатура – Свойства. Рекомендуется для новичков устанавливать задержку побольше, а в дальнейшем с накоплением опыта корректировать этот параметр в сторону уменьшения. Далее в соседнем разделе можно установить требуемую частоту мерцания курсора на текстовом поле;
- Затем произвести настройку раскладки. Установленный по умолчанию язык отображается после загрузки ОС в значке раскладки рядом с треем, через который можно открыть меню, где настроить все как удобно конкретному пользователю;
- После этого клацнуть в окне «Параметры» и выполнить привязку клавиш для быстрого изменения раскладки. Если необходима работа с иероглифами или языками, требующими набора текста справа-налево, то настройки осуществляются в меню «Подробнее». Чтобы открыть это меню, потребуется пройти по следующей цепочке: Панель управления — Переключение к классическому виду – Стандарты – Язык – Службы текстового ввода. Далее через запущенное меню можно изменить последовательность нажатия и назначить другие кнопки, отвечающие за функцию залипания, ввод специальных символов и т.д.
Регулировка задержки, скорости и частоты моргания
Необходимо выполнить такие последовательные действия:
- Через ПУ зайти во вкладку «Клавиатура»;
- Войти в закладку «Скорость»;
- Установить положение бегунков в соответствии с личными предпочтениями пользователя;
- Завершив настройку параметров, обязательно их сохранить нажатием на кнопку «Применить»;
- Клацнуть «Ok»;
- Готово.
Настройка раскладки
Клацнув по языку, указать необходимую пользователю раскладку (установив галку в соответствующей строчке).

Изменить раскладку можно и горячими кнопками, например, одновременно щелкнув по «Shift» и «Alt». Чтобы выяснить эти назначенные клавиши нужно через «Пуск» запустить ПУ и войти в раздел «Язык и региональные стандарты».
Далее клацнуть виртуальную кнопку «Изменить клавиатуру». В случае, когда требуемая пользователю для работы на ПК раскладка отсутствует, необходимо ее добавить.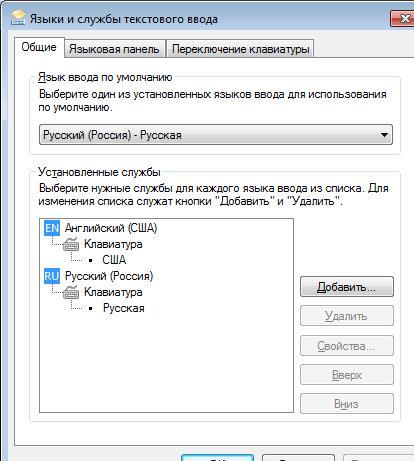
Автоматическое переключение раскладки клавиатуры
Некоторые люди пользуются несколькими языками и им не всегда бывает удобно использовать ручные методы смены раскладки. Для таких пользователей есть цифровой способ изменения языка ввода, например, с данной задачей хорошо справляется специальное приложение «punto switcher».
Эта утилита в автоматическом режиме изменяет раскладку, руководствуясь действиями пользователя при наборе текста. Она быстро распознает язык по последовательности нажатий на клавиши и переключает раскладку. От пользователя лишь требуется осуществлять на компьютере ввод буквенных символов на нужном ему языке.
Решение проблем с клавиатурой в Windows 7
Существует широкий перечень затруднений с этим устройством ввода, но среди них можно выделить основные, которые чаще встречаются и досаждают законопослушным пользователям:
- Иногда ОС не может определить клаву и на ней не светятся лампочки, указывающие ее режимы работы. В этом случае следует посмотреть корректность подсоединения к ПК. Если используются переходники, то выполнить непосредственное соединение с разъемами «PS/2» или «USB». Проверить состояние провода, на нем не должно быть повреждений, перегибов и надрезов. У беспроводных устройств часто причиной неполадок служат разряженные элементы питания.
- Некоторые системные сбои могут блокировать функционирование клавы, а также вредоносные приложения, заразившие систему. Нередко она отказывается работать после внесений корректировок в реестр либо наличия поврежденных системных файлов. При этом целесообразно осуществить сброс последних изменений, то есть откатить ОС к точке восстановления датированной временем, когда все функционировало в нормальном режиме.
- При возникновении неполадок сразу после инсталляции «Семерки» помогает переустановка драйвера клавы с предварительным его удалением.
- В случае подключения специальной клавиатуры нестандартной модели, Windows 7 ее не увидит, пока не установить подходящий драйвер. Программное обеспечение обычно идет в комплекте с устройством либо его можно инсталлировать с официального ресурса производителя оборудования.
Драйвер
С целью переустановки драйвера потребуется исполнить следующие шаги:
- Через ПУ войти в «Диспетчер устройств»;
- 2. Клацнуть ПКМ по клаве и затем щелкнуть «Удалить»;
Перезапустить ПК;
- «Семерка» после загрузки в автоматическом режиме обнаружит клаву и произведет инсталляцию для нее подходящего программного обеспечения. Если модель нестандартная, то осуществить инсталляцию самостоятельно, воспользовавшись официальным источником производителя устройства.
Восстановление
Большинство проблем решается через средство восстановления ОС. С этой целью нужно выполнить следующее:
- Клацнуть «Пуск»;
- Войти в раздел «Все программы»;
- Перейти в подраздел «Стандартные;
- Далее открыть вкладку «Служебные»;
- Клацнуть «Восстановление системы»;
- Указать точку восстановления;
- Кликнуть «Далее»;
- Щелкнуть «Готово»;
- Подождать до завершения процесса;
- Теперь неполадки, блокирующие работу клавы устранены, даже если они касались изменений записей в реестре или поражения вредоносными утилитами.
Загрязнение
После длительного периода эксплуатации клавиатуры пользователи сталкиваются с явлением, когда они нажимают на определенную клавишу с буквой или цифрой, а компьютер отказывается ее воспринимать. Это результат загрязнения клавы. Требуется выполнить ее чистку, например, пылесосом или разобрав устройство.

</index>
Похожие статьи




- https://kompy.guru/windows/kak-nastroit-tsifrovuyu-raskladku
- https://strana-it.ru/kak-vklyuchit-klaviaturu-na-noutbuke/
- https://windowstune.ru/win7/devices7/kak-nastroit-klaviaturu-na-kompyutere-windows-7.html
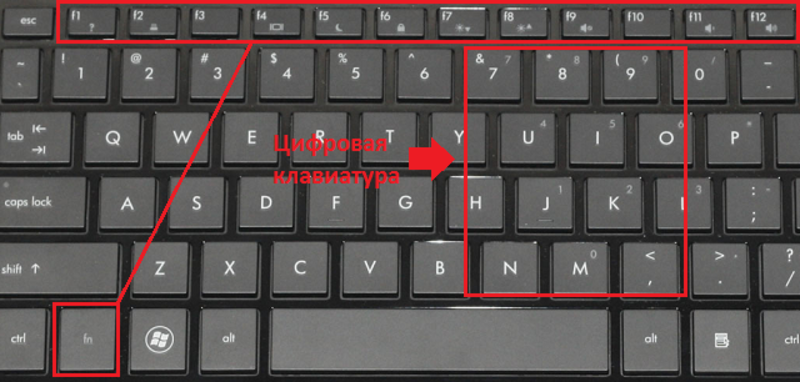
 Инструкция по включению боковой клавиатуры с цифрами на ноутбуке
Инструкция по включению боковой клавиатуры с цифрами на ноутбуке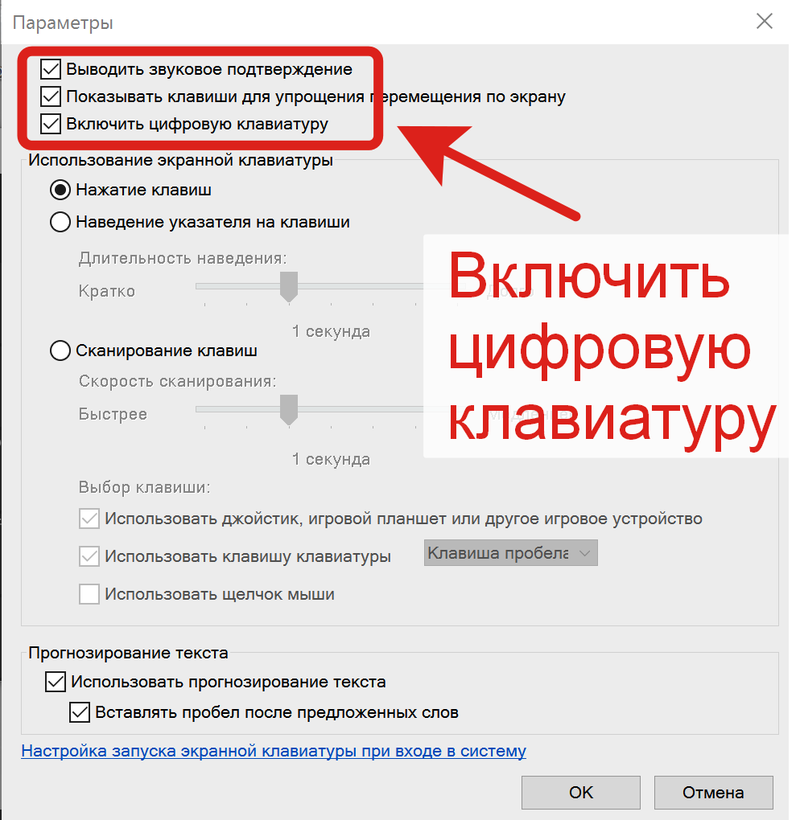

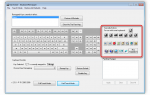 Настраиваем клавиатуру на ноутбуке
Настраиваем клавиатуру на ноутбуке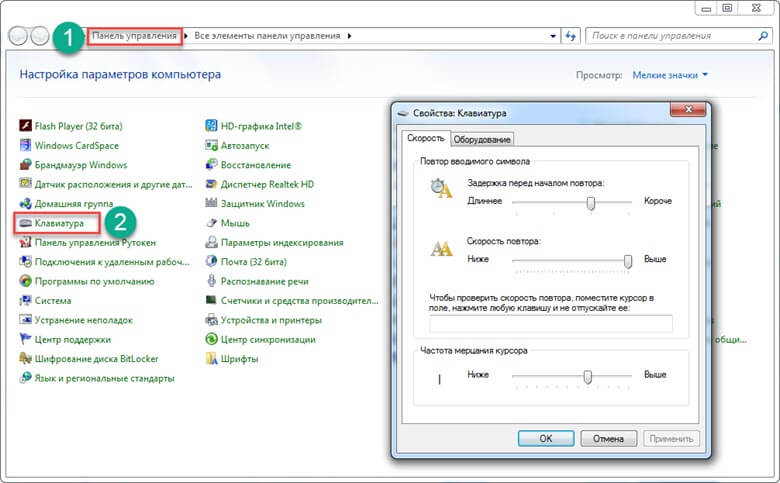
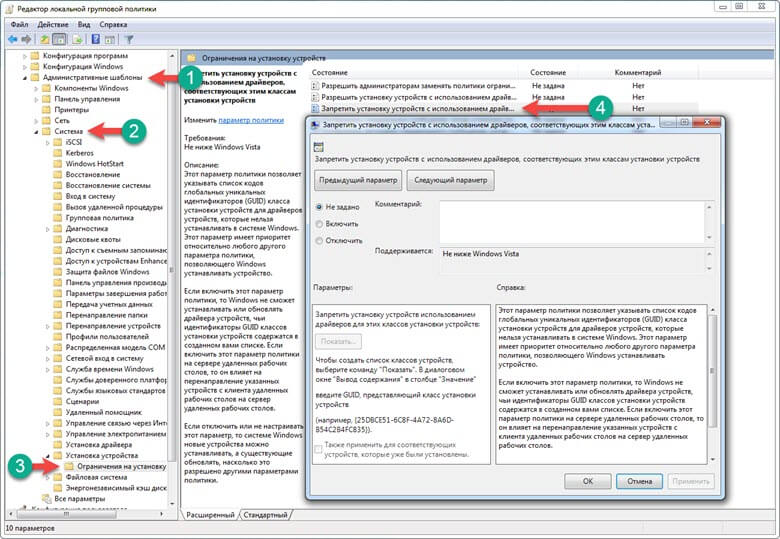
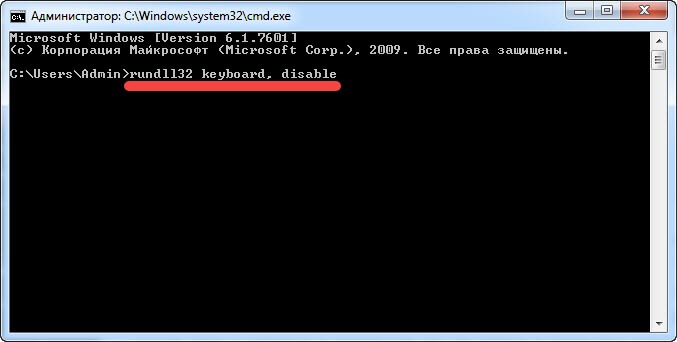

 Как включить клавиатуру на ноутбуке
Как включить клавиатуру на ноутбуке
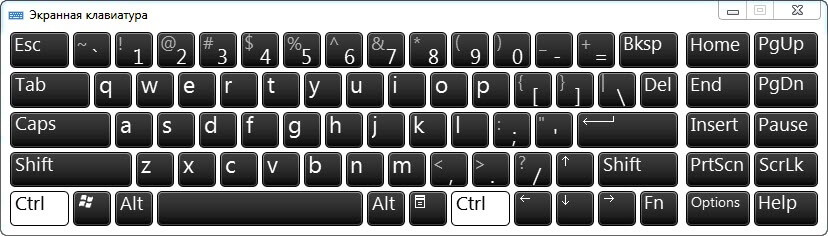



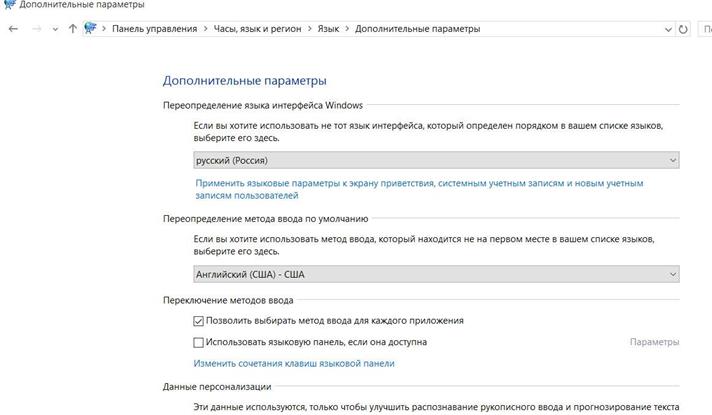
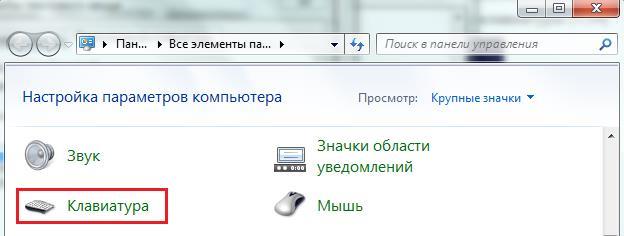
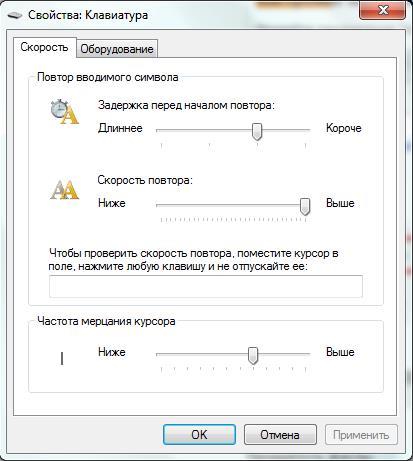
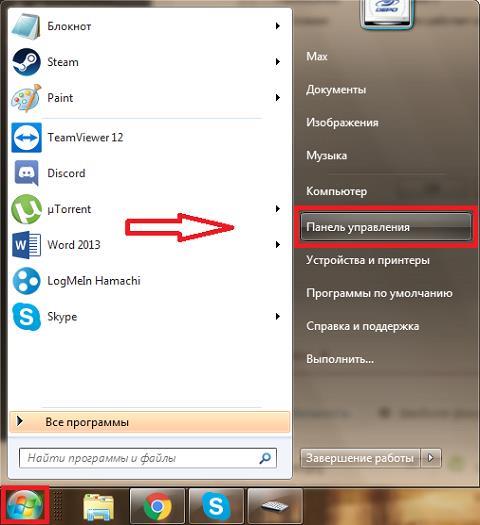
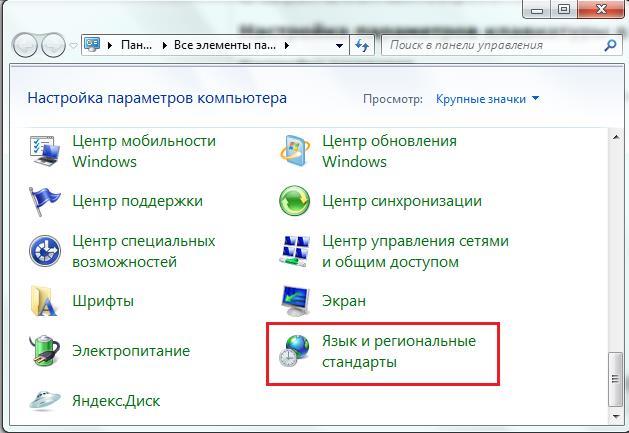
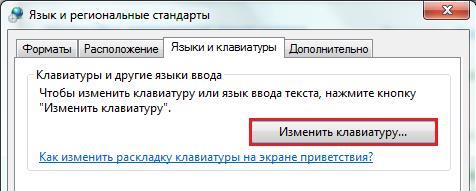
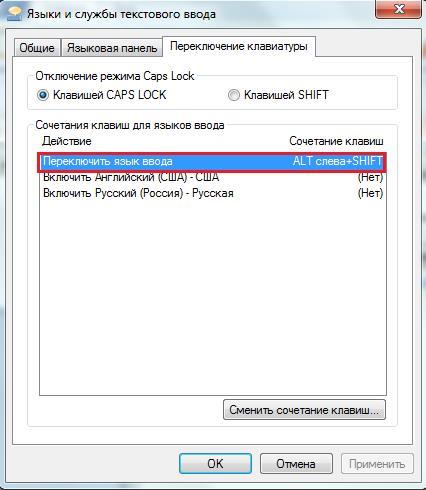
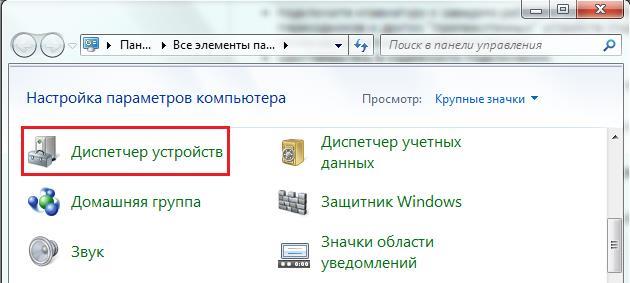
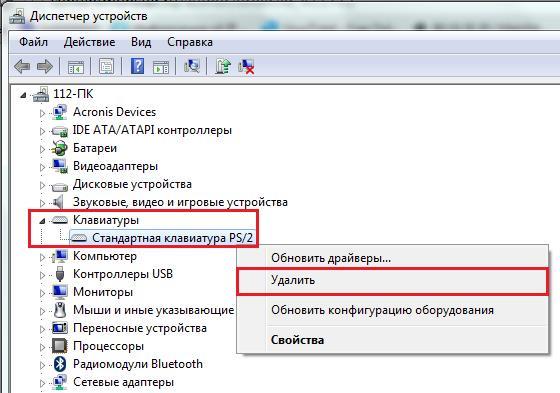 Перезапустить ПК;
Перезапустить ПК;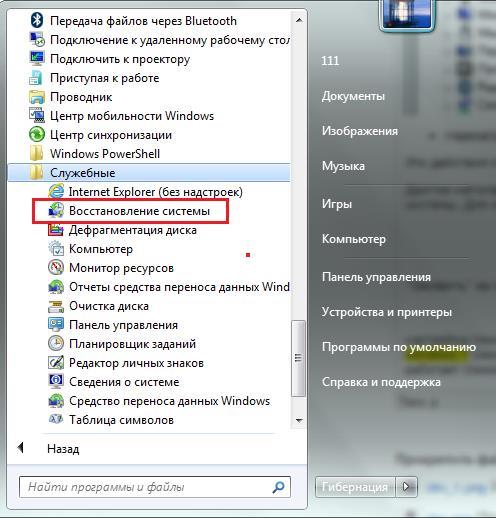
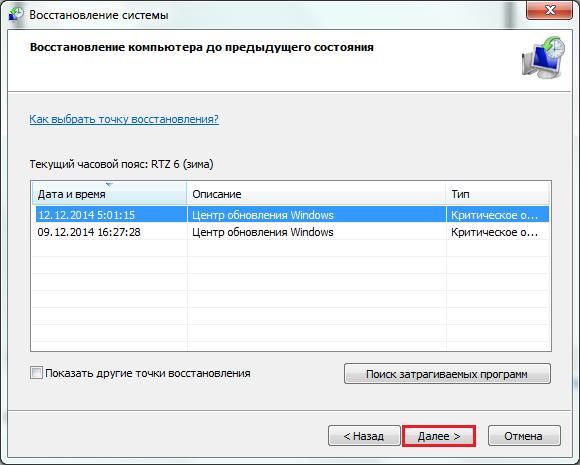
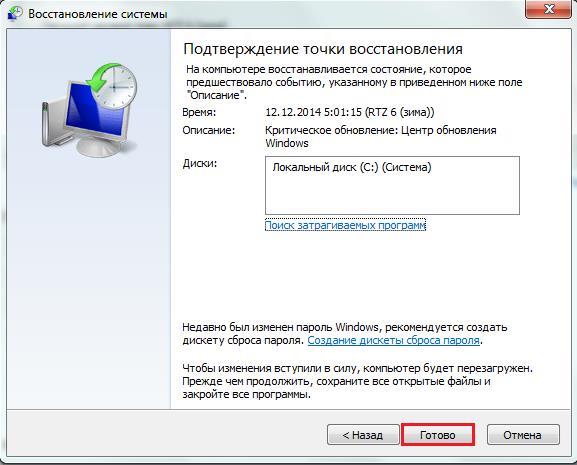


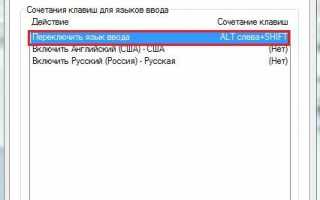

 ОБЗОР МЕХАНИЧЕСКОЙ ИГРОВОЙ КЛАВИАТУРЫ HYPERX ALLOY FPS
ОБЗОР МЕХАНИЧЕСКОЙ ИГРОВОЙ КЛАВИАТУРЫ HYPERX ALLOY FPS Настройка внешней клавиатуры. Русификация клавиатуры.
Настройка внешней клавиатуры. Русификация клавиатуры. Совсем не для маленьких. Обзор клавиатуры SteelSeries Apex [RAW]
Совсем не для маленьких. Обзор клавиатуры SteelSeries Apex [RAW]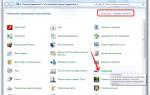 Секреты настройки клавиатуры на компьютере
Секреты настройки клавиатуры на компьютере