Как известно, маршрутизатор Промсвязь довольно плохо работает в режиме роутера. Периодически происходят зависания самого прибора. Почти полностью пропадает интернет в случае интенсивного пользования одним из пользователей. Решением этой проблемы может быть использование второго маршрутизатора для установления PPPoE соединения c провайдером.
В этой статье я опишу как можно настроить маршрутизатор Mikrotik RB 750 для совместной работы с ADSL модемом Промсвязь от ByFly и его аналогов для использования интернета, скажем, небольшой сетью на 8 компьтеров.
Настройка ADSL модема в бридж
Для тех кто хорошо разбирается в том как настравать сетевые карты и модемы в бридж переходим сразу к настройке PPPoE на Mikrotik. Соединяем 1-3 порт модема и сетевую карту компьютера патчкордом, идущим в комплекте. После чего запускаем команду ping 192.168.1.1 –t :
Если на модеме включён DHCP сервер, а IP адрес на сетевой карте автоматический вы должны увидеть такую картину:
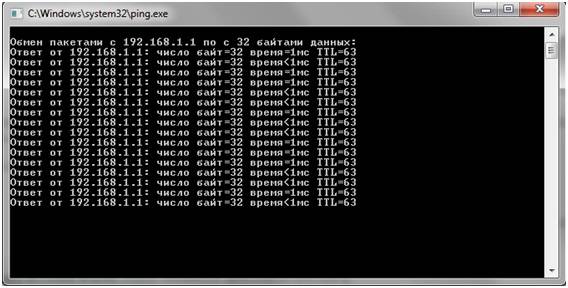
Выбираем «Изменение параметров адаптера» в открывшемся окне:
Делаем клик правой конопкой мыши на «Подключение по локальной сети» и выбираем «Свойства«:
В свойствах Протокола интернета версии 4 (TCP/IPv4) переставляем табуляторы в положение «Получить IP-адрес автоматически«, «Получить адрес DNS-сервера автоматически»:
Если и после этих манипуляций по команде ping 192.168.1.1 –t не начинают приходить ответные пакеты, нужно сбросить модем ресетом. Кнопка Reset обычно спрятана на «подошве» модема, дабы избежать случайных нажатий, плюс к этому она утоплена в корпус, и для того, чтобы ее нажать, нужно использовать какой-либо тонкий предмет (например, стержень шариковой ручки):
Эти же действия необходимо сделать, если вы забыли пароль от админки модема или хотите вернуть настройки модема на дефолтные.
После того, как команда ping 192.168.1.1 –t наконец начнёт выполняться, открываем ваш любимый обозреватель интернета и пишем в строке ввода: http://192.168.1.1. Пароль и логин по умолчанию в этом модеме admin. Нажимаем кнопочку «Отправить«:
Переходим на вкладку «Internet» ставим табулятор ISP на Bridge Mode:
Настройка маршрутизатора Mikrotik
Напомню что интернет на Mikrotik приходит по PPPoE c WAN порта. Соединим 1 порт Mikrotik с 1-3 портом модема Промсвязь сетевым кабелем и 2-5 порт Mikrotik с сетевой картой компьютера.
Приступим к настройке Mikrotik. Для начала получим IP адрес с маршрутизатора. По умолчанию вам присвоят IP адрес из диапазона сети 192.168.88.0/24. Откроем броузер и в строку ввода запишем http://192.168.88.1 нажмём ввод и попадём в так называемый WEBBOX – вебинтерфейс маршрутизатора:
Сразу же нажмём кнопочку Winbox, чтобы загрузить более удобный и быстрый GUI инструмент для работы c маршрутизатором. Сохраним на диск winbox.exe и из этой утилиты продолжим конфигурирование. Щёлкнем кнопку с точками, чтобы обнаружить доступные маршрутизаторы в этом широковещательном домене и выберем 192.168.88.1. Кстати, этот инструмент умеет работать с маршрутизатором, даже если адрес сетевой карты находится с устройством в разных подсетях. Для этого достаточно выбрать не IP адрес, а MAC адрес интерфейса маршрутизатора при обзоре доступных для конфигурирования роутеров. Нажимаем кнопочку «Сonnect«:
И, вуаля попадаем в консоль администрирования маршрутизатора. Перейдём в настройки DHCP Client и изменим основной маршрут mikrotik.
Щёлкаем дважды ether1-gateway и в появившемся окне снимаем галку «Add Default Route«, после чего перезагружаем роутер. Можно зайти IP/routes/ и удалить маршрут 0.0.0.0/0 через ether1-gateway вместо перезагрузки.
Настроим PPPoE соединение с интернетом. Выбираем interfaces/+/PPPoE Client:
Выбираем интерфейс через какой будет идти установление PPPoE «ether1-gateway» и пишем название получившегося соединения «ByFly«. Переходим на вкладку «Dial Out«.
В поле «User» пишем номер_договора@beltel.by, «Password» – пароль. Ставим галочку «Use Peer DNS«, что сконфигурирует встроенный DNS сервер микротика на использование серверов имён byfly для пересылки запросов.
Если всё правильно, напротив PPPoE интерфейса ByFly должна загореться буква R (сокращённое от Runing).
Настроим NAT, для этого перейдём на вкладку IP-Firewall-NAT.
Создадим плюсиком новое правило SCRNAT для интерфейса ByFly:
Переходим на вкладку «Action» и выбираем там «masquerade» после чего нажимаем OK:
Теперь на компьютере должен появиться интернет. Чтобы запретить нежелательные подключения к маршрутизатору из интернета следует изменить 3-е правило на вкладке Filter Rules ведь теперь внешим интерфейсом у нас служит не ether1-gateway, а ByFly:
Обновление версии Router OS на маршрутизаторе Mikrotik
Если что-то пошло не так или маршрутизатор плохо работает с провайдером первое, что нужно сделать, это обновиться до более новой версии Router OS. На данный момент версия 6.0 очень сырая и рекомендуем использовать v5.25 которая очень хорошо себя показала. Открываем Files и перетаскиваем на него скачанный с http://mikrotik.com файл прошивки.
После чего следует перезагрузить маршрутизатор:
- Mikrotik
- 7 июня 2011, 16:02
Давно хочется мне поменять домашний D-Link DIR 320 на более производительную железку, т.к. он не справляется с 4 wi-fi устройствами и приставкой IP TV, не то что одновременно, а даже если пара девайсов работает. Да и больше 20 мегабит прокачать по wi-fi у меня не получилось его заставить работать. Попробовал DIR-615, но уж больно ПО у него сырое. Даже на официальном форуме подтвердили, IGMP Proxy пока не ждите, а хочется IP TV. Наслышанный о устройствах Mikrotik решил протестировать и был приятно удивлен скоростью работы. Для опытов мне достался RB750. Скорость работы приятно удивила, не ожидал подобной прыти от девайса размером с пачку сигарет, а про количество функций я вообще молчу, можете почитать в интернете. Итак, попробуем настроить доступ в интернет (домолинк в моем случае) и IP телевидение. 1. Доступ к настройкам. Из коробки Mikrotik RB750 имеет IP адрес 192.168.88.1, логин admin без пароля. Ставим себе на сетевой карте 192.168.88.2 и заходим в браузере на адрес 192.168.88.1. Там скачиваем утилиту Winbox (в начале есть «Winbox is the graphical configuration application for RouterOS. Download it»), запускаем и коннектимся к 192.168.88.1. Появится окно примерно такого вида:2. Настройка доступа к провайдеру с авторизацией через PPPoE. Жмем «PPP» и в появившемся окне красный плюс. Добавляем PPPoE Client, в появившемся окне забиваем логин, пароль и выбираем интерфейс, к которому у нас подключен кабель провайдера. Ждем внизу статус «connected». Если не появится, можно попроваботь нажать enable/disable, у меня почему-то повисало один раз на «waiting packet».3. Настройка сетевого экрана. Честно говоря с файрволом я возится не стал, времени было мало, поэтому я тупо отключил правило deny4. Немного удобства Для удобства можно переименовать интерфейсы в более удобоваримый вид, интернет в wan, а локальный интерфейс в lan. Для этого два раза щелкните на интерфейс в списке «Interface list» и переименуйте его.5. IP телевидение Для активирования этой функции потребуется дополнительный модуль multicast, нужно скачать его с официального сайта, потом перетащить в раздел «Files», оттуда в раздел «System -> Packages». Главное, чтобы версия модуля и ОС совпадали. Если ОС старая, то придется ее обновить. Как это сделать в следующий раз. Итак, копируем модуль, перегружаем девайс и получаем активированный модуль: Дальнейшие действия можно сделать и из winbox, но так как у меня был найденный в сети скрипт, я его залил через ssh. Для этого можно скачать программу putty, указать в ней адрес для подключения 192.168.88.1 и нажать «Open». Логин, пароль были в начале. Откроется окно: Через эту консоль можно сделать много всего интересного, но мы просто зальем скрипт: Скопируйте код в буфер и в консоли щелкните правой кнопкой для вставки. Все, можно проверять ТВ. В итоге железка показала себя очень хорошо. Скорость до 9о мегабит при 40 соединениях, процессор при этом 70%. Но мне такого девайса маловато, т.к. нет wi-fi, поэтому буду ждать модель RB/751-2n.
Предположим у вас есть некая нестандартная, по меркам общепринятых стандартов, сеть. Например, совершенно непонятным для окружающих способом, у вас завелось два провайдера интернет-доступа, а также целых три подсети. Все это не какая-то космическая ситуация, а вполне обыденное, можно даже сказать — домашнее дело. И как его «разрулить», причем в условиях строгой экономии — вопрос — по сложности постановки задачи, еще тот.
Я уже писал на блоге, что ранее консультировался с многими IT-специалистами, и в принципе ответ был один и тот же (с разными вариациями цен только) — тебе дорога к серверной стойке/коробке Cisco. Но опять же, вопрос состоял в том, — как обеспечить конфигурироание домашней сети, минимальными средствами, причем при лидирующем факторе минимального энергопотребления. Ведь данная разработка, вполне может быть использована на предприятии, либо же в условиях автономного энергоснабжения (солнечные батареи) где каждый киловатт — дорог. Уже сейчас в промышленности 1Кв/ч стоит около $0,15, что нисколько не радует.
Mikrotik RB750 коробка
Данная постановка задачи не нашла никакого решения, однако неожиданно на одном из технических форумов меня подтолкнули к покупке устройства под брендом Mikrotik. Именно этому устройству и будет посвящена данная статья.
Сразу скажу, данную «коробочку» я брал, как говориться, «самую простую», чтобы не было жаль потраченных средств, которые фактически очень тяжко вернуть, в случае поломки или же неверной эксплуатации устройства. Тем более покупал я это дело с помощью интернет-заказа, аж в Харькове. Ведь изделие, как оказалось, — достаточно редкое. Оно и не удивительно, ведь настройки зашкаливают обилием разнообразных понятий. Инсталляция такого роутер-борда, как еще называется устройство, достаточно сложно. Оно и понятно, внутри целый «склад» всевозможных сетевых возможностей, иначе и не скажешь.
Итак, для начала, вот пару фото упаковки. Собственно она самая простая — картонная коробка, никаких дисков, даже нет пачкорда. В комплекте — только коробка, блок питания и устройство. Впрочем, на задней крышке коробки написана крайне важная информация:
Mikrotik RB750 надпись на коробке
Поэтому рекомендуется, внимательно изучать ваш комплект MIkrotik, если вы вдруг решитесь на такой подвиг, — купить и настроить данное устройство.
Вот так оно упаковано. Нет никакой лишней мишуры. Экономят как могут. Я такой подход всячески уважаю.
Открываем коробку
Вот все, что в коробке. Никаких дисков. ЕХЕ-шник, если надо — прямо в роутере, документация — в Интернете. Верно, не надо лишнего.
Комплектация
Задняя стенка Mikrotik Router Board 750 выглядит следующим образом:
Mikrotik RB750 задняя панель
Никаких опять излишеств, кнопок или чего-то еще, хотите перезапустить — идите в интерфейс или вытягивайте-вставляйте шнур. Сзади видны прорези для крепления, если кто захочет прикрепить устройство к какой-то коробке.
Mikrotik RB750 задняя панель
Вот так оно выглядит во включенном виде. Светодиоды сверху. Удобно, между прочим, когда системный блок сбоку-снизу, а устройство лежит сверху. Все видно сверху, что происходит.
Mikrotik RB750 подключено
Еще фото, вот так оно предварительно подключено, для начальной настройки. Конечно. в дальнейшем будет переключаться все много раз.
Mikrotik RB750 Подключено, вид сзади
Собственно схема сети, которую хотелось бы получить в итоге:
Схема Сети 04/2012
На данный момент все это было реализовано, в несколько другом виде, разделенном на подсети по подключениям. Все «втыкнуто» в один свитч, и поэтому безопасность всего дела — равняется «минус единице». Вот и хотелось бы избежать данного дела. Ну и дополнительно желательно получить зелененький ШД плайер, доступный по вайфаю, чтобы провода не таскать. В дальнейшем, всю нижнюю сеть хочеться также перевести на беспроводку. Поскольку там ничего ценного нет, только фильмы, то ее можно так «открыть». Хотя там какое-то шифрование канала у вайфая есть.
Теперь пару слов про настройку. Для начала, сразу сообщу, если что-то настроили не так, перезагрузка происходит при нажатом микровыключателе Reset, нажать его непросто, берите зубочистку. Есть хитрость, — сброс происходит при выключении/включении питания, если нажать собственно указанный переключатель. При этом не надо его отпускать пока не начнет мигать светодиод ACT, который находиться тут же рядом, сзади. Вот на следующем фото, видно лучше:
Reset и ACT на задней крышке Mikrotik RB750
Подключение к Интернету происходит банально. 1-й интерфейс устройства подключаем к сетевому кабелю. В роутере там изначально настроен исходящий DHCP клиент. На все остальные выводы роутера — подключен внутренний DHCP сервер соответственно. То есть — подключая к нему интерфейс, вы получаете рабочее соединение, в том случае если до этого пользовались DHCP. Конечно, все это верно в случае работы с один интерфейсом и парой компьютеров.
Однако данное устройство позволяет разрулить и более сложные ситуации. Для этого каждый интерфейс можно настроить отдельно. Например «повесить» на интерфейс №5 DHCP сервер с одним допустимым адресом. Такое полезно делать, когда вы имеете железное устройство, также настроенное для автоматического забора адреса и вам не хочеться, потом искать что и где находиться.
Кстати, при наличие группы адресов для DHCP, устройство почемуто начинает выдавать их с конца. То есть при наличие 192.168.5.10- 192.168.5.254 в первую очередь отдается 192.168.5.254. Это может сбить столку, если чесно, я был несколько удивлен, ведь нормально — отдавать адреса «с начала».
Итак, какова же последовательность действия для «подъема» свеого DHCP сервера, внутри роутер-борд 750?
Для начала следует указать, что интерфейс, который будет выдавать DHCP подключение, описан в списке сетей. Для того, чтобы это настроить надо зайти в веб-интерфейс, который изначально находиться (по крайней мере в этом устройстве) на 192.168.88.1. Конечно, данный адрес можно и даже нужно поменять, чтобы было какое-то подобие безопасности. Первоначально пользуйтесь admin без пароля, чтобы войти в админку, после первого же захода желательно поменять пароль (system — users — клик по имени).
Итак, для поднятия отдельного DHCP на 5-м выводе надо:
- В пункте Interfaces изменить 5-й соответственно интерфейс, забрав у него признак «Master Port», то есть выставив его в «none»;
- Тут же можно указать ограничение на выходящий трафик с этого интерфейса. Bandwidth TX. Совсем правда не понял, относительно чего он считается выходящим, вероятно относительно интерфейса роутера. Тогда это имеет смысл, конечно;
- Устанавливаете тут же скорость в 100 Мб/с, данное устройство не дает 1Гб/с, хоть и показывает это в интерфейсе;
- Далее надо , сохранившись, пойти в IP, и прописать новую подсеть, делается это в пункте IP/Adresses. Я указал подсеть 192.168.5.0/24 для 5-го интерфейса;
- Далее в ip/DHCP server «поднимаем» собственно сервер, удобно пользоваться кнопкой DHCP Setup. Собственно, когда указываете промежуток адресов, обратите внимание, что он записывается отдельно в ip/pools. То есть если вы там что-то не так указали — можно потом откорректировать.
Собственно, после указания параметров, можно перезапустить DHCP сервер и подключить устройство, посмотреть как в Lease появиться выданный ему диапазон.
Несложно, если вы уже имели дело с DHCP, на самом деле. Просто есть тут пару нюансов, как видите, чтобы запустить это все дело в работу. Кстати, по давней привычке, после запуска DHCP, я перезагрузил роутер, System/Reboot. Аналогично поступил с NAS Synology DS212, который и включен к этому интерфейсу. На данный момент могу отметить, трафик практически не режется, 50-60Мб/в секунд проходят по второму интерфейсу спокойно. Это очень радует, ведь при сравнимых габаритах Dlink Dir 300 тким не может похвастаться.
Кстати, роутер дает крайне наглядную статистику, прямо в настройках интерфейса. Там же есть просмотр пакетов, пинг по маку, график загрузки, кароче — полный пакет утилит, чтобы проанализирвоать сеть. Вот пример, как идет трафик с ракспейс, точнее с Admin Cloud Servers, закачивается ФТП папочка весом в 5-6 гигабайт мелких файлов (по одному, тут можно посмотреть PHP скрипт для закачки).
Прохождение трафика
А вот так выглядит график загрузки интерфейса:
Загрузка сети — Interfaces
Пока я не настроил правда подключения к обеим провайдерам, хочу посмотреть на стабильность работы с «Киевстаром», ведь были неприятные ощущения от Длинк DLINK Dir-300, он «резал» канал, обрывал связь, работал никудышно!
Далее буду искать способ управления каналами, пока он не очевиден, ведь возможностей в интерфейсе — крайне много. Я могу сказать, что половина названий пунктов меню мне просто не знакома. Хоть сетями я занимаюсь лет 15-ть. Однако даже «по-быстрому» настроенный роутер, решил пару проблем. А в случае полной настройки «грозит» закрыть вообще все вопросы.
В заключение хочеться только добавить что MikroTik делает и более продвинутые устройства, чем RB750, и с беспроводными модулями, и с гигабитными интерфейсами, конечно это все стоит дороже, но если вам надо объединить множество устройств в небольшой группе/офисе, попробуйте подходящий вам Router Board, это действительно профессиональное решение. А если учесть цену в $54 (для RB750), понимаешь, что и крайне дешевое.
Если вы нашли ошибку, пожалуйста, выделите фрагмент текста и нажмите Ctrl+Enter.
Используемые источники:
- https://www.skleroznik.in.ua/2014/06/10/nastrojka-routera-mikrotik-rb750-dlya-raboty-v-maloj-seti/
- https://sysadminblog.ru/mikrotik/2011/06/07/nastroyka-mikrotik-rb750-na-domashnego-provaydera-pppoe-ip-tv-multicast.html
- http://publikz.com/blog_2435

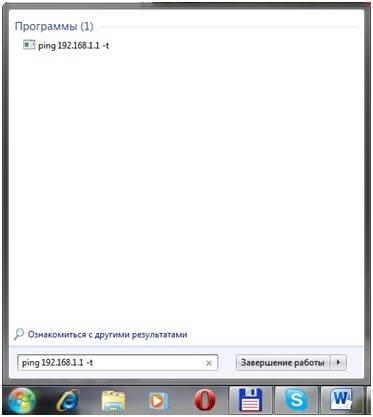

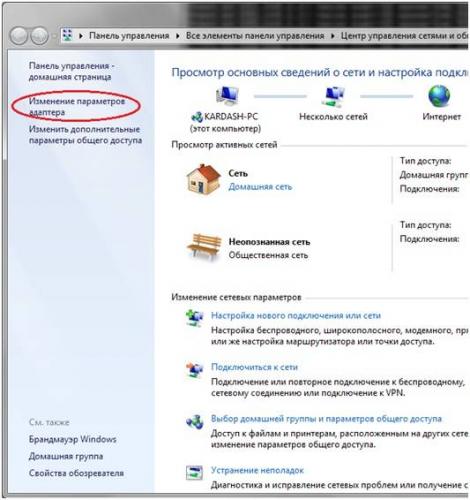
 Экономим на лицензиях Mikrotik CHR
Экономим на лицензиях Mikrotik CHR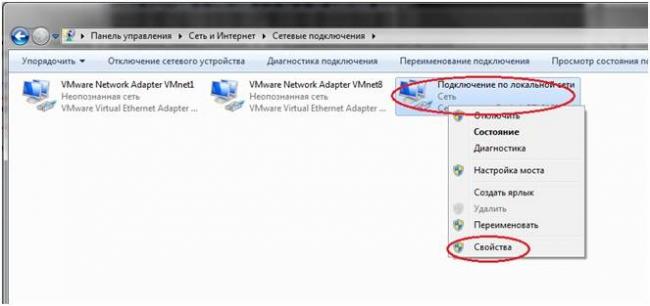
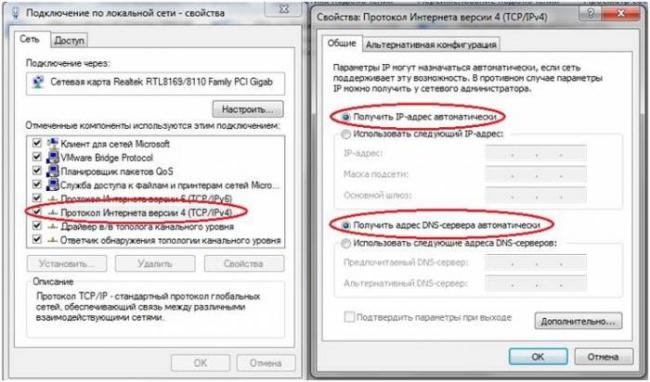

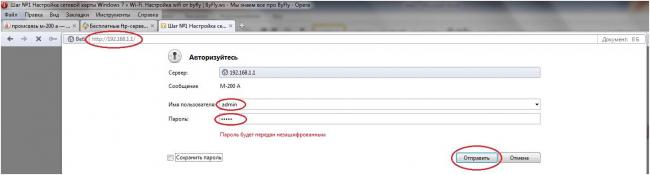
 PC360
PC360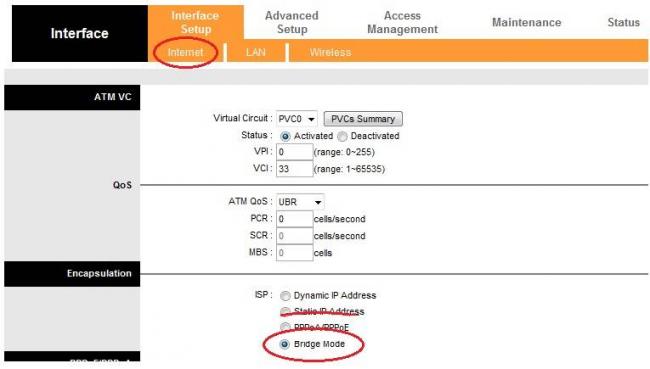

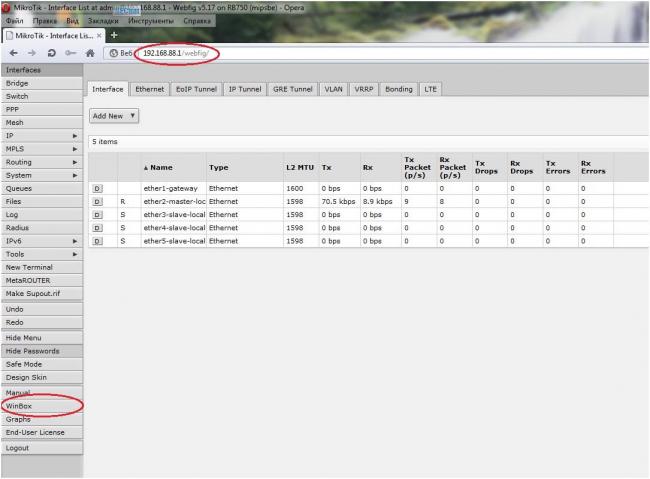
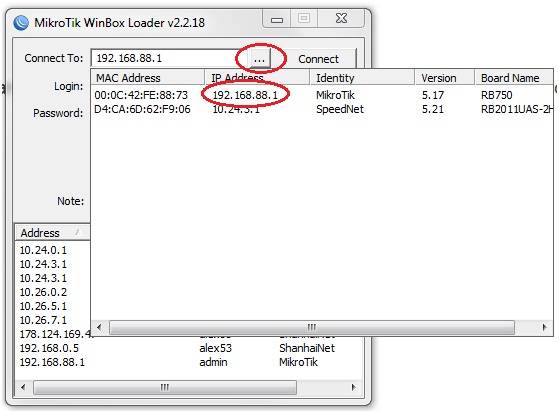
 Настройка роутера MikroTik RB4011iGS, за 5 минут
Настройка роутера MikroTik RB4011iGS, за 5 минут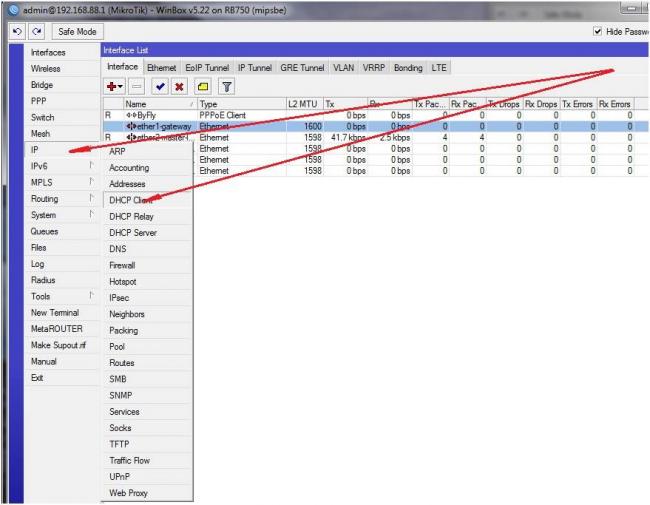
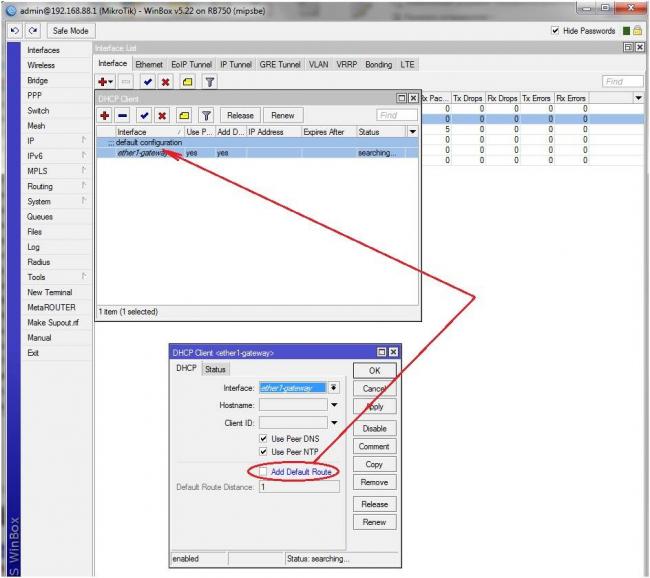

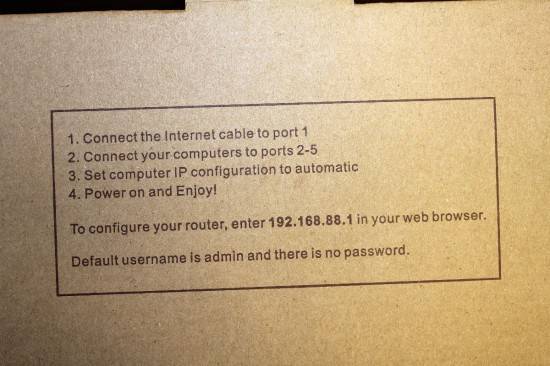






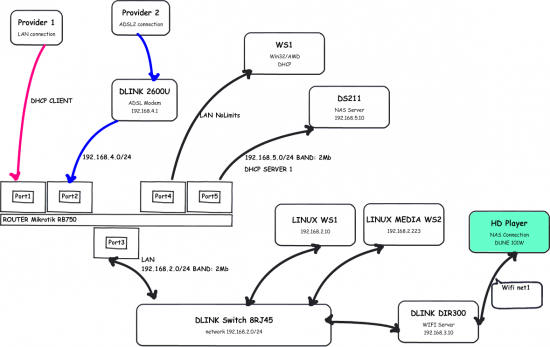

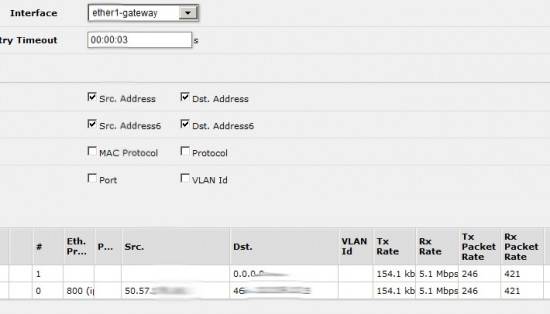
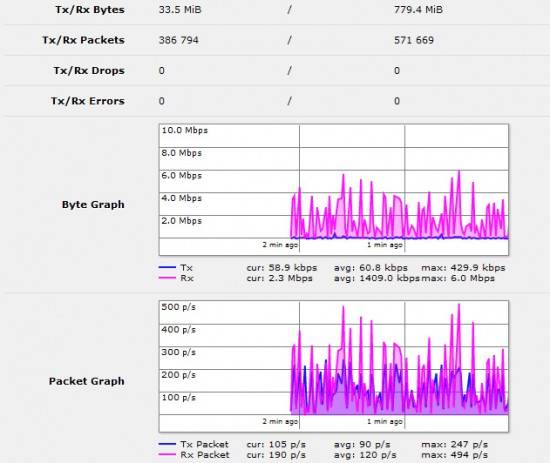

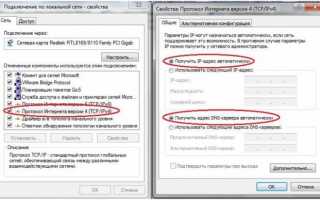

 Простая настройка роутера Mikrotik - пошаговое руководство
Простая настройка роутера Mikrotik - пошаговое руководство Настройка PPPoE сервера на mikrotik
Настройка PPPoE сервера на mikrotik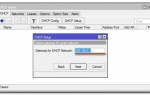 Загрузка конфигурации в Микротик используя Winbox
Загрузка конфигурации в Микротик используя Winbox Настройка PPPoE на Микротик
Настройка PPPoE на Микротик