Содержание
Расскажем о самом первом действии с nas4free — установке. Будем предельно подробно рассматривать основной вариант — embedded установка, на USB флешку 2Gb или более.
Нам понадобится 1) Комп, который станет NAS. Требования к железу
-
- 64 разрядный процессор. Это почти все ныне доступные. Можно и Атом, но будет сильно загружен.
- 512Мб памяти самый минимум, чтобы только еле шевелилось, но чем больше тем лучше. Если доступной операционной системе памяти менее 2Gb — обязательно использование SWAP раздела, рекомендуется 1024Мб и более. При 4Gb отданных под zfs включается prefetch, что ускоряет файловую систему. Так что IMHO комфортно — 6-8Gb, ведь сама ось тоже что-то займёт. Если будете активно гонять виртуальные машины на NAS — может пригодитья и больше.
- 1 или более жестких дисков, на которых будут храниться данные. Желательно SATA, IDE и SAS. Вполне работает и на USB — только медленнее. SSD поддерживается, но заметного эффекта в домашних сценариях использования увидеть трудно.
- USB флешка не менее 2Gb, желательно 4Gb. Можно и больше, но особого смысла нет.
- порт Ethernet, лучше гигабитный, можно 100 мбит. Учтите, что супер-новейшие сетевые контроллеры для настольных систем могут не поддерживаться — не гонитесь за самой новой материнской платой. Погуглите поддержку используемого чипа, если мать совсем новая. А вот даже экзотические серверные сетевые и дисковые карты практически всегда работают из коробки. FreeBSD всё же.
2) Минимальная домашняя сетевая инфраструктура — хотя бы один компьютер, имеющий доступ к домашней сети; коммутатор/роутер/хаб — т.к. надо же куда-то наш NAS подключить. (Теоретически можно NAS и второй компьютер подключить друг к другу напрямую, но годится такая конфигурация скорее для тестов). Подключение домашней сети к Internet не обязательно.
3) Желателен — UPS, с управлением через USB порт, проще всего будет с APC
Только на время инсталляции для этого компа понадобится либо флешка на 2Gb (или более) либо CD привод + CD (или DVD) болванка, клавиатура и монитор. Это LiveUSB и LiveCD варианты соответсвенно.Важно. В отличие от Windows, nas4free можно установить на флешку на одной машине, например основном настольком компе или ноутбуке, а затем стартовать с этой флешке на другом компе (будем называть его NAS) и там использовать .
Установка Nas4Free
1) Добываем здесь образ для LiveCD или LiveUSB. Установка с LiveUSB быстрее, но требует умения разархивировать и записать образ на флешку. — Вверсий и сборок обычно доступно несколько. Рекомендую брать самую новую, но только если ей не меньше 3-4 дней. Иначе — предыдущую. Самая свежая сборка изредка может быть проблемной.
— Открываем папку с выбранной сборкой. При установке с CD нам понадобится файл с расширением iso, и именем NAS4Free-x64-LiveCD-XXX.iso. При установке с флешки — с расширением .img.gz и именем NAS4Free-x64-LiveUSB-XXX.img.gz
PS: gz — это архив. Пред записью на флешку надо достать из него .img файл архиватором, например — winrar.
2) Нарезаем этот iso-образ на CD или DVD болванку. Если неясно как — этот текст не для вас.
Для варианта с флешкой — для Windows много подходящего софта, например Win32 Disk Imager. Для *nix можно использовать команду dd.
3) Подключаем будущую системную флешку к компьютеру, оборудованному CD приводом (или вторым портом USB в варианте с LiveUSB) монитором и клавиатурой. Напомню, любому — который будет NAS или другому, лишь бы разрядность процессора соответствовала. Я предпочитаю ставить на своём основном компе — гораздо удобнее.
4) Вставляем в привод нарезанную CD болванку (LiveUSB флешку), подключаем будущую системную флешку, выставляем в BIOS загрузку с CD (LiveUSB флешки) грузимся. Ждем несколько минут, будет много текстовых сообщений.
PS: В случае LiveCD спутать флешку, куда ставим, с CD, с которого ставим, вряд ли возможно. А вот в варианте LiveUSB определить в BIOS где какая флешка не всегда легко. Я справился так: — вставляю только флешку-источник, перезагружаю комп в BIOS, ставляю загрузку с неё; — прегружаю комп, дожидаюсь начала загрузки системы с флешки, вставляю флешку-цель; — осталось правильно выбрать флешку цель в последующем меню, но с дисками спутать трудно — указывается размер.
5) Видим текстовое меню
Прим. Если памяти меньше 2Gb — некоторых пунктов не будет.
Жмем цифру 9 — Install/Upgrade
6) Видим меню на синем фоне
Следующий экран. При установке на флешку на машине с BIOS я рекомендую п 2. Если у васновая система с UEFI — выбираете вариант 1. Варианты 3 и 4 — для тех, кто без моих советов знает что делает.
Нам вывалят вот такое сообщение в качестве подтверждения, тк мы планируем стереть всё на диске, куда будем ставить
Давайте переведёмИнсталлятор NAS4Free ‘Embedded’ (примерно — встроенный, внедрённый) на жёсткий диск, SSD, CF-карточку или USB флешку
Жмём OK, если согласны.
7) Дальше нам предлагают указать с какой носитель будет источником (cd — оптические диски, da — USB флешки, SAS и SCSI диски, ad и ada — ATA и SATA диски). Ошибиться с источником трудно, да и не опасно.
8) Теперь нам предлагают указать носитель — цель, куда будем ставить. Всё на этом носителе будет стёрто. Обращайте внимание на размер носителя-цели, спутать жёсткий диск с флешкой по размеру трудно. Если есть сомнения — Cancel, выключение компа, физическое отключение всех лишних дисков и флешек, рестарт.
9) Нас просят указать размер swap (раздела подкачки). Указываем размер SWAP, я ставляю 1024 Мб, если флешка 2Gb и 2048 — если больше. ВАЖНО В свежих версиях SWAP будет активен, отключить можно, но нежелательно, да и требуется неочевидный трюк. Рекомендую при возможности позже настроить SWAP на разделе жёсткого диска.
10) Если выбранные вами разделы на носитель не влезают — система даёт сообщение об ошибке, нужно указать корректные цифры. Если ОК — установка идёт пару минут
И завершается обширным текстовым экраном, что всё поставилось и предлагает нажать клавишу.
NAS4Free была успешно установлена на ada0s1
Вы можете теперь извлечь CD или флешку, с которой производилась установка и перегрузить сервер.
НЕ ФОРМАТИРУЙТЕ диск ada0! Раздел ДАННЫХ уже был создан в процессе инсталляции
PS:. Я, впрочем, пришёл к выводу, что использовать раздел данных на флешке не стоит. Можно, но недостатков больше, чем преимуществ.
Далее, нажав Enter вываливаемся в меню
11) Жмем 8 — Shutdown Server, комп просит подтверждения, затем выключается.
12) Вытаскиваем CD из привода (или флешку-источник), включаем комп, в BIOS ставим загрузку с нашей свежезаписанной флешки.
13) Грузимся с нее, попадаем в в меню из п 5. Только теперь у нас есть IP адрес по умолчанию — выделен цветом
Здесь я сильно советую установить фиксированный IP адрес нашему NAS. Как выбрать — зависит от роутера, например у меня роутер сконфигурирован на IP 192.168.1.1 — наиболее распространенный случай, а DHCP адреса раздает от 192.168.1.100 и выше. Так что NAS можно дать, например, IP 192.168.1.29. Для этого
14) Жмем 2 — Configure Network IP address, выбираем в последовательно вываливающихся текстовых диалогах DHCP — NO, IP — 192.168.1.29 MASK — 24 (то есть 255.255.255.0) DEF GATE — 192.168.1.1 (те IP роутера) DNS — 192.168.1.1 8.8.8.8 (те IP роутера и через пробел — DNS Google) Ipv6 — NO
Жмём Enter.
15) Установка закончена. выключаем используемый комп (8 — Shutdown system). Если использовали комп-NAS — можно отключить CD, клавиатуру и монитор, подключаем патчкордом к коммутатору/роутеру. Если флешку готовили на другом компе — вставляем ее в NAS, в BIOS ставим загрузку с этой флешки (скорее всего для влезания в BIOS понадобится временно подключить клавиатуру и монитор). В любом случае для NAS SATA контроллер(ы) в BIOS ставим в режим ACHI (не обязательно, но будет быстрее).
На находящемся в той же подсети ноутбуке или настольном компе входим в браузер, набираем в адресной строке 192.168.1.29 — те IP, который мы NAS задали. Если видим экран с запросом имени и пароля — у нас получилось.
PS: Кстати, сама установка — раза в два быстрее, чем это все прочитать и в 10 — чем написать 🙂
16) Если ввести пару логин пароль (по умолчанию admin и nas4free) , можно видеть WEB гуй nas4free
Идём в System- General setup Здесь можно выбрать Language (язык). Я, впрочем, предпочитаю английский Hostname (имя NAS) — для первого NAS менять умолчание nas4free смысла нет, но если NAS побее одного в одной сети — это сделует сделать Domain (домен) — значение по умолчанию local вполне разумно, но обратиться к NAS как http://nas4free.local вы сможете только если в сети, обычно на роутере, настроен локальный DNS сервер этого домена. DNS IP 4 — должно быть как на картинке. Если не так — значит в прошлых пунктах вы что-то недоделали — стоит задать. Time zone (часовой пояс) — стоит задать ваш Enable NTP (включить запрос времени с сервера времени) — ставим галочку, более ничего не меняем. Понятно, будет работать только при наличии подключения локальной сети к Internet.
17) Дальше можно поменять пароль администратора по умолчанию во вкладке Password. Это хорошая практика, но не так чтобы обязательная в доверенной домашней сети.PS: Пароль root и пароль пользователя admin от вебгуя совпадают.
18) Мы настроили всего-ничего, но хорошая привычка — после каждого изменения — сохранять конфиг. Только сохранять его ВО ВНЕ NAS 🙂
System- Backup/Restore — и жмём кнопку Download configuration, сохраняем конфигурационный файл. В нём содержатся все настройки NAS. Если что-то пойдёт не так — вы сможете установить NASD а чистую флешку, скормить системе этот конфиг — и все настройки на месте.
Настройка Samba (шара) на nas4freeНастройка DLNA/UPnP на nas4freeУстановка zabbix agent на nas4free (embedded версия)
Сетевое хранилище с помощью NAS4Free, часть 2 — настройка
Как обещал ранее, сейчас публикую вторую часть в цикле, посвященного организации и настройке сетевого хранилища на основе NAS4Free. В первой части описывается процесс установки NAS4Free на флешку/диск, в других записях:
После того, как мы завершили установку ОС — получаем IP адрес (на главном экране NAS4Free), далее настройка системы производится через web-интерфейс и при необходимости — по SSH. Напоминаю — NAS4Free является производной от FreeBSD, поэтому команды и принципы организации ОС идентичны.
Логин и пароль для web-интерфейса — admin / nas4free.
Первым действием — изменяем язык системы и устанавливаем корректный часовой пояс, для этого нужно перейти в меню «Система | Общие»:
На этой же странице указываем IP адрес DNS сервера, задаем имя хранилища, а также можем изменить протокол доступа — HTTP/HTTPS. Стоит заметить на будущее — если вы хотите сделать отдельного пользователя для работы в web-интерфейсе, не забудьте его указать также на данной вкладке.
Как вы уже заметили, из вкладки «Система» можно выполнить настройку дополнительных параметров и действий:
- настройки энергосбережения
- сохранение и восстановление настроек NAS
- сброс настроек
- перезагрузка и выключение системы
Особо останавливаться на каждой вкладке меню не буду — каждая содержит набор параметров, инструментов и действий по своей тематике. В процессе работы с NAS4Free вы обязательно изучите все из них, т.к. это не вызывает каких-либо затруднений. Остановимся на процессе создания дискового массива на основе ZFS (создание ZFS пула данных) и предоставления доступа к нему.
Алгоритм и принцип организации дискового массива на основе ZFS выглядит так:
Немного поясню — ZFS не работает с дисками на прямую, они сначала организуются в vdev устройства, а затем в пулы данных. Поэтому нам потребуется выполнять ряд таких операций:
- добавляем (инициируем) устройства хранения данных
- форматируем HDD в ZFS storage pool device
- создаем виртуальные устройства
- организуем виртуальные устройства (vdev) в ZFS Pool
- дисковое пространство пула данных уже разделяем на датасеты (DTS)
- предоставляем к DTS доступ пользователям или сервисам
В моем случае используется два диска, организованных в Mirror (зеркало), третий диск — для отдельного пула и DTS (медиа файлы). Рассмотрим вышеописанные действия подробнее:
На указанной вкладке «Диски | Управление | добавить диск, нажав на +». При этом можно выбрать сразу файловую систему ZFS и выполнить форматирование. Операция форматирования доступна также и из другой одноименной вкладки.
После этого переходим в раздел «Диски|ZFS (Zettabyte File System)|Пулы|Виртуальные устройства», добавить устройства, нажав на «+»:
Здесь указывается название vdev устройства, далее указывается его тип и выбираются доступные HDD (замечу — предварительно отформатированные в ZFS storage pool device). При этом:
- stripe — аналог RAID0
- mirror — аналог RAID1
- raid-z1 — аналог RAID5
Вариаций организаций HDD в vdev может быть несколько, все зависит от количества дисков, необходимого доступного дискового пространства и уровня отказоустойчивости и т.п. К примеру, можно сделать простой mirror, используя 2 диска, а при наличии трех и более — raid-z1/2 или же stripe из двух mirror и т.п.
Как было сказано ранее — на основе vdev устройств создаем ZFS Pool, для этого переходим в «Диски|ZFS (Zettabyte File System)|Пулы|Управление», здесь добавляем новый пул, нажатием на «+» (аналогично, все операции как для vdev):
Создание ZFS пула завершено. Теперь переходим к следующему этапу — делим дисковое пространство на датасеты (DTS). Это необходимо для более гибкой настройки и использования дискового пространства созданного пула данных. Так для DTS можно указать ряд параметров — дисковые квоты, алгоритмы сжатия данных, резервирование, параметры дедупликации, права доступа, атрибуты и т.п.:
Настройка дисковой подсистемы в нашем NAS завершена. Теперь перейдем к настройке дополнительных сервисов — SSH и SMB. Данные сервисы доступны на вкладке «Службы | SSH»:
Это позволит подключаться удаленно, например, через программу PuTTy для выполнения различных действий с ОС, пример — Определить версию материнской платы во FreeBSD или NAS4Free по SSH.
Теперь переходим к настройке сетевых ресурсов, для этого перейдем в соответствующую вкладку в web-интерфейсе NAS4Free — «Службы|CIFS/SMB|Параметры»:
Активировав службу, переходим к настройке сетевых ресурсов, перейдя на вкладку «Службы|CIFS/SMB|Общие ресурсы»:
Теперь выполним настройку дополнительных параметров для создаваемого сетевого ресурса:
Базовая настройка NAS4Free, а именно — настройка системы, создание ZFS пула и сетевых ресурсов выполнена. Рекомендуется по завершению всех настроек сделать резервную копию системы: «Система|Сохранение/восстановление».
Нашли ошибку в тексте? Выделите фрагмент текста и нажмите Ctrl+Enter
ГлавнаяСетевые устройстваДомашний серверСобираем NAS сервер | Установка и настройка FreeNAS
Даже несмотря на готовность пользователей потратить немалую сумму на готовое сетевое хранилище, наверное, никто бы не отказался превратить в него свой старый или невостребованный компьютер с помощью операционной системы FreeNAS.
На данный момент этот класс устройств очень востребован, так как дистрибутивы программ, мультимедиа файлов непрестанно растут, что требует больших объемов для хранения. Тем более, что NАS-серверы, ориентированные на домашнее использование — это удобное средство хранения информации. Сетевое хранилище легко решает проблему нехватки свободного места на жестком диске вашего ПК, но и становится централизованным местом хранения для коллекции музыки, видео и фотографий. И что самое главное, все эти файлы, собранные в одном месте, будут доступны для просмотра с любого электронного устройства в локальной сети, будь то ноутбук, планшет, смартфон или телевизор.
Да, NАS-серверы довольно дороги, но можно сделать сетевое хранилище своими руками в качестве альтернативы заводскому решению, не ограничиваясь при этом в функционале. Нам потребуется самый что ни на есть обычный компьютер и операционная система FreeNAS. О решениях в подходящем корпусе я писал в статье «Сборка домашнего сервера самостоятельно«.
Конечно же, вы можете использовать и старый ПК (сразу стоит искючить из этого понятия компьютеры «древнее» поколения процессоров Pentium 4). Но лучше, по возможности, в качестве аппаратной платформы для сетевого хранилища, которое будет работать под управлением операционной системы FreeNAS, использовать компактный компьютер, построенный на базе энергоэффективного процессара Intel Atom или AMD Brazos. Обосную это тем, что данные комплектующие потребляют минимум электроэнергии, да и работают почти бесшумно, к тому же совсем не дорого. Объем оперативной памяти не столь важен, так как FreeNAS к ОЗУ не требовательна. Вам стоит позаботиться о жестких дисках, как минимум о двух, которые можно объединить в зеркальный RAID-массив для более надежной сохранности информации. Сохранность важна для NAS-сервера, но если у вас есть чем дорожить. В зависимости от контента, использование RAID — спорный вопрос.
Как записать OC на флешку
Мы будем устанавливать FreeNAS на USВ флешку, чтобы при замене жестких дисков не нарушалась работоспособность NAS-сервера. Использование флеш-накопителя оправдывается бесшумной работой (в отличии от жесткого диска), а самое главное, что при выходе из строя жесткого диска, установленная операционная система, вне массива храненияданных сможет работать в штатном режиме. Для установки именно ОС FreeNAS подойдет любая флешка, необязательно высокоскоростная (как в случае с более тяжелыми ОС), емкостью не менее 2 ГБ.
Сначала вам следует загрузить архив с образом операционной системы отсюда, выбрав версию ОС (32 бит или 64 бит), согласно поддерживаемой архитектуры процессора. Если вам необходима 64 битная версия FreeNAS, то перейдите на официальный сайт. Распакуйте скачанный архив, например, с помощью программы 7-Zip.
Теперь подготовим USВ-накопитель:
подключите флешку или USB HDD к компьютеру и отформатируйте, выбрав в качестве файловой системы FAT32 (перед началом процедуры убедитесь, что на флешке нет важных данных, так как все ее содержимое будет удалено) — нажмите «ПКМ» на USB носителе в папке «Мой компьютер» для взова контекстного меню «Проводника» и выберите пункт «Форматировать…».
Далее скачайте и запустите программу Win32 Image Writer, дважды щелкнув кнопкой мыши по файлу (на рис.), который увидите после распаковки архива.
Вы также можете воспользоваться аналогичными утилитами из статьи «Как сделать загрузочную флешку».
Нажмите на изображение папки, чтобы выбрать извлеченный из архива файл c расширением *img, содержащий OC FreeNAS. В выпадающем списке справа выберите букву съемного диска, на который будет устанавливаться ОС. Затем нажмите на кнопку «Write» и дождитесь окончания процесса копирования файлов на флешку.
Если во время записи программа Image Writer fоr Windows случайно выдаст ошибку, повторите процедуру. По окончании записи вы получите загрузочную флешку.
Установка ОС FreeNAS на NAS-сервер
Установите флешку с FreeNAS в USB порт компьютера, который будет использоваться в качестве NAS-cеpвepa. Нам необходимо будет выбрать эту флешку в качестве загрузчика в BIOS, для этого сразу после включения ПК нажмите клавишу «F1», «F2» или «Del» (в зависмости от производителя), чтобы открыть меню настроек BIOS компьютера.
В меню найдите пункт Standart CMOS Features. Нажмите на нем клавишей «Enter».
Далее выберите пункт First Boot Device.
Внимание! Названия пунктов могут отличаться в зависимости от модели материнской платы (ищите в названии слово «Boot»). Это касается и доступа к системным настройкам материнской платы, так как он тоже может отличаться от указанных в моем примере. Узнать о том, как открыть BIOS при загрузке ПК, можно в руководстве к материнской плате или во время загрузки компьютера: в нижней части экрана отображается краткая информация о «горячих клавишах».
С помощью навигационных клавиш со стрелками назначьте первым загрузочным устройством (First Boot Device) флешку, которой соответствует пункт c USB устройством (например, Removable Device или USB HDD). Нажмите клавишу «Esc», чтобы вернуться в главное меню настроек BIOS, а затем клавишу «F 10», чтобы сохранить сделанные изменения, либо перейдите к пункту «Save & Exit Setup», соглашаясь с изменениями клавишей «Y». Процесс загрузки FreeNAS длится около 1 минуты. О том, что операционная система готова к работе, свидетельствует сообщение о присвоенном устройству IР-адресе.
Обязательно запишите IР-адрес в блокнот, так как в дальнейшем он понадобится для настройки NAS-cepвepa через веб-интерфейс. Теперь вы можете отключить монитор и клавиатуру, а также поставить компьютер в удобное для Вас место. Запуск операционной системы FreeNAS будет осуществляться с флешки в полностью автоматическом режиме, как и с привычного жесткого диска внутри ПК.
Создание учетной записи в ОС FreeNAS
Давайте приступим к настройке FreeNAS. Чтобы получить доступ к веб-интерфейсу операционной системы сервера, введите в адресной строке любого веб-браузера IР-адрес сетевого хранилища, который Вы сохранили после установки операционной системы.
Сперва необходимо установить пароль администратора, так как по умолчанию пароль администратора операционной системы FreeNAS отсутствует, а вопрос безопасности игнорировать не стоит. Чтобы создать учетную запись администратора, щелкните на панели инструментов по кнопке «Account». Затем перейдите на вкладку»Change Password» и укажите пароль, который будет присвоен данной учетной за писи. Чтобы применить изменения, нажмите «Change Admin Password». Выйдите из FreeNAS, кликнув по «Log Out».
Обновите страницу в веб-браузере, чтобы авторизоваться в системе заново. На сей раз FreeNAS попросит ввести логин (admin) и пароль (тот, который вы указали ранее) для доступа к настройкам сетевого хранилища.
Рекомендую создать еще хотя бы одну учетную запись пользователя с ограниченными правами. Щелкните мышкой по кнопке «Account» и перейдите на вкладку «Users». Нажмите на кнопку «Add New User», чтобы открыть окно создания новой учетной записи.
Укажите логин, полное имя пользователя, пароль и название домашней папки , в которой он сможет не только просматривать файлы, но и создавать новые.
Учитывая, что жесткие диски пока не отформатированы, оставьте стандартное имя домашней папки пользователя без изменений. Чтобы завершить операцию, нажмите на кнопку «Ok».
Система практически готова к работе. Осталось лишь несколько завершающих шагов .
Смена языка в ОС FreeNAS
После того как учетной записи администратора FreeNAS был присвоен пароль, вы обезопасили свои данные от нежелательных гостей. Но чтобы основательно настроить ОС и изучать возможности FreeNAS стоит переключить язык системы с английского на русский.
Нажмите на панели инструментов по кнопке и перейдите на вкладку. В раскрывающемся меню «Language» выберите пyнкт «Russian», чтобы применить изменения, нажмите на кнопку «Save». После этого обновите страницу в браузере.
Готово! Все надписи в меню FreeNAS теперь отображаются на русском языке. К сожалению, некоторые русскоязычные названия пунктов меню и кнопок, в отличие от английских наименований, не слишком хорошо вписываются в общий дизйан оболочки, но с такими неудобствами вполне можно смириться, учитывая, что назначение большинства пунктов , отвечающих за самые главные функции, становится понятным любому пользователю.
Кроме этого, не стоит забывать, что FreeNAS — открытый проект, а это значит, что любой пользователь может принять участие в разработке программы или помочь авторам с переводом. Так что правильный перевод операционной системы FreeNAS на русский язык не заставит себя ждать.
Создание зеркального RAID-массива
Подключение двух жестких дисков в режиме RAID 1 подразумевает, что информация на них будет дублироваться один в один. Благодаря столь эффективному способу резервного копирования выход из строя одного HDD не приведет к потере данных. Чтобы вернуться к привычному режиму работы, нужно лишь заменить вышедший из строя жесткий диск на новый. Конечно, в режиме RAID 1 для ручного копирования файлов будет доступен только один из них. Но учитывая , что на NAS-cepвepe будут храниться все ваши данные: документы, фотографии и видеозаписи, то о потерянной емкости жалеть не стоит.
Конечно, вы сами вольны выбирать организацию дисковой системы, но помните лишь то, что хранение файлов на жестких дисках без объединения в массив влечет за собой полную потерю данных.
Чтобы создать зеркальный RАID-массив из двух жестких дисков, кликните на панели инструментов по кнопке «Хранилище». Затем щелкните по «Управление томами», чтобы создать новый дисковый раздел. В появившемся окне укажите имя раздела и, удерживая нажатой клавишу «Ctrl», выделите мышью оба жестких диска
Чтобы создать зеркальный массив RAID 1 и отформатировать его в файловой системе ZFS, активируйте кнопки «ZFS» и «mirror». Подтвердите свой выбор, нажав «Добавить том». Форматирование дисков , в зависимости от их производительности и емкости, может занять от нескольких секунд до одной минуты.
Как открыть доступ к папкам на FreeNAS
Как мы уже выяснили, FreeNAS позволяет создать перcональные папки для каждого из пользователей, доступ к которым будут иметь только они сами. Но для обмена файлами между компьютерами локальной сети имеет смысл создать общую директорию, доступ к которой будут иметь все пользователи без исключений.
Чтобы открыть доступ к папке, нажмите в панели инструментов на кнопку «Совместное использование», перейдите на вкладку Windows (CIFS) и щелкните по «Добавить общий ресурс Windows (CIFS)». В появившемся окне укажите имя папки и ее местонахождение на жестком диске.
/mnt/raid0
Чтобы изменения вступили в силу, щелкните по кнопке «Ok». После этого операционная система FrееNAS предложит запустить службу CIFS. Чтобы разрешить ее запуск, нажмите на кнопку «Да». После этого сделайте общую папку домашней для созданной ранее учетной записи пользователя. Вот и все. Сервер для обмена файлами в локальной сети полностью настроен.
of your page —> Используемые источники:
- https://sysadmin-note.ru/ustanovka-nas4free/
- https://www.gotoadm.ru/network-storage-using-nas4free-part-2-setting/
- https://mediapure.ru/setevye-ustrojstva/domashnij-server-nas/sobiraem-nas-server-ustanovka-i-nastrojka-freenas/
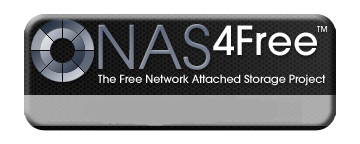
 Complike.ru — Новости IT, практические советы админам и пользователям
Complike.ru — Новости IT, практические советы админам и пользователям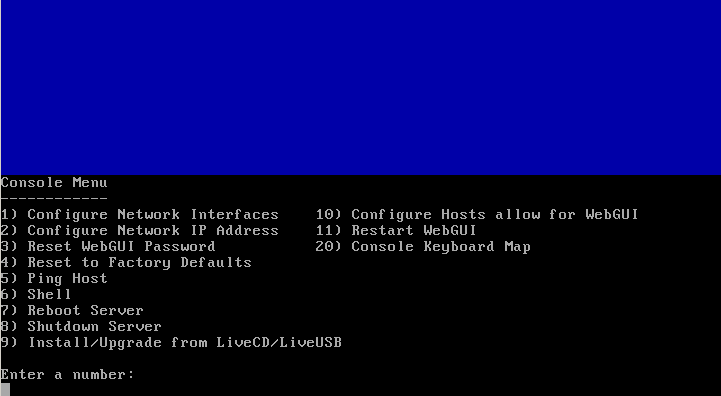
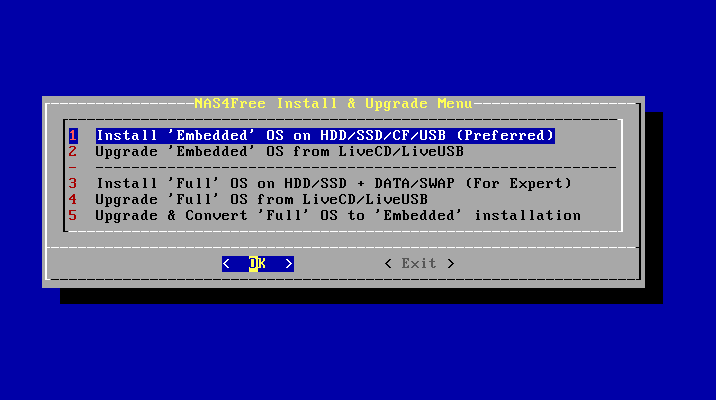
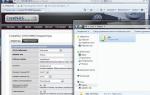 FreeNAS 9.1.1 — создаем сетевое хранилище. Часть 1. Установка
FreeNAS 9.1.1 — создаем сетевое хранилище. Часть 1. Установка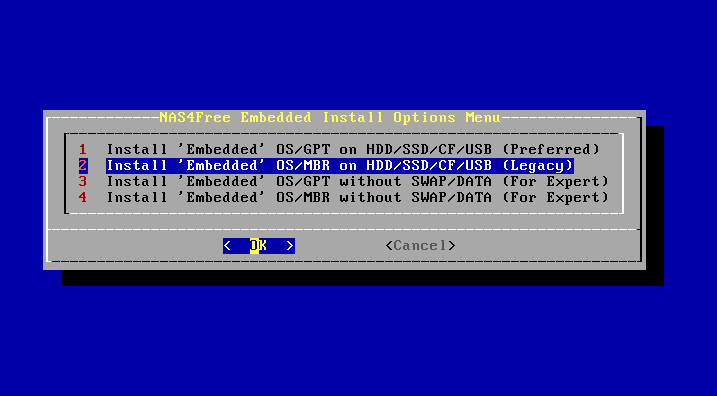
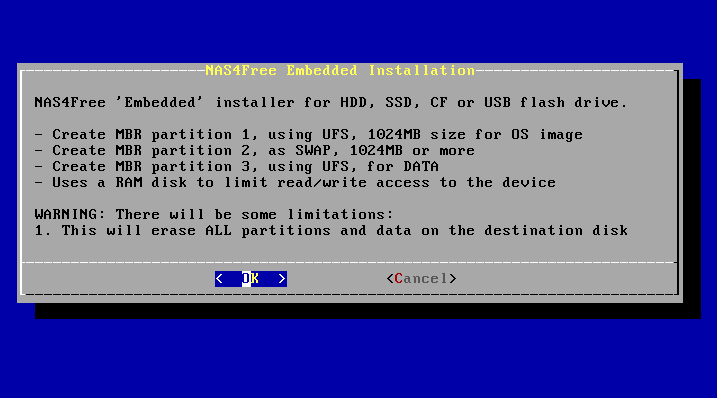
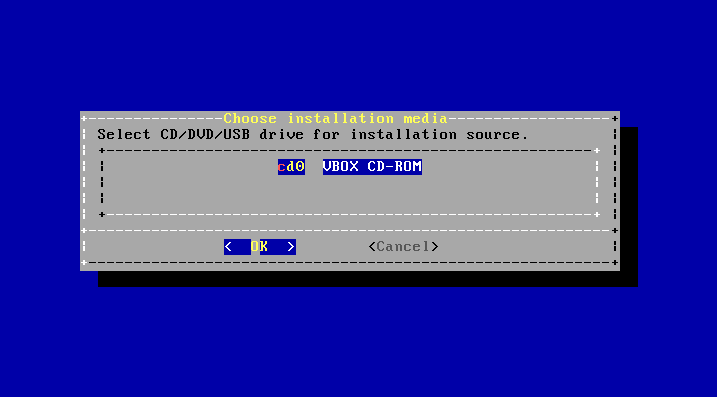
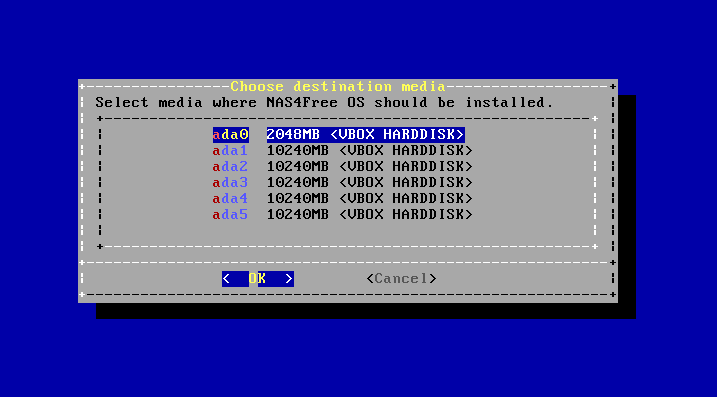
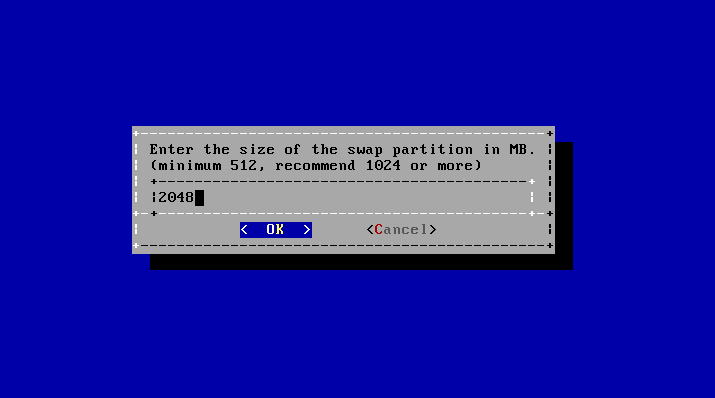
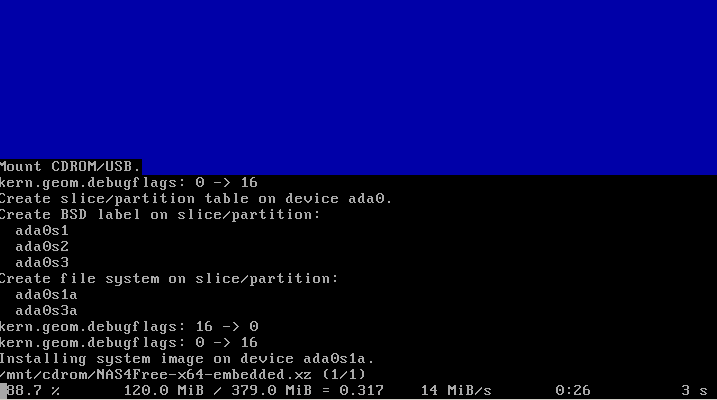
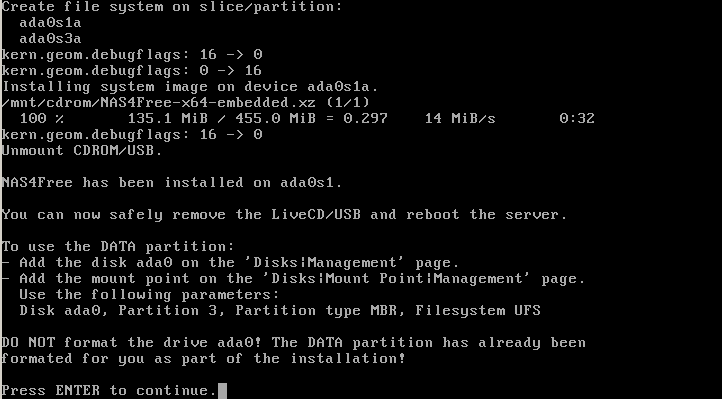
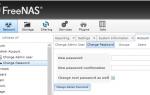 Установка и настройка FreeNAS 9
Установка и настройка FreeNAS 9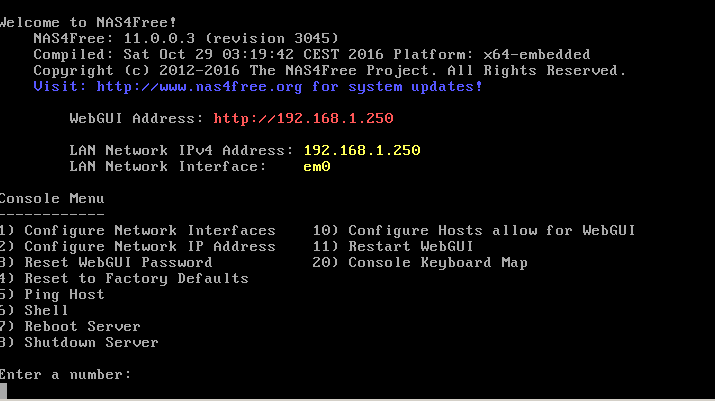
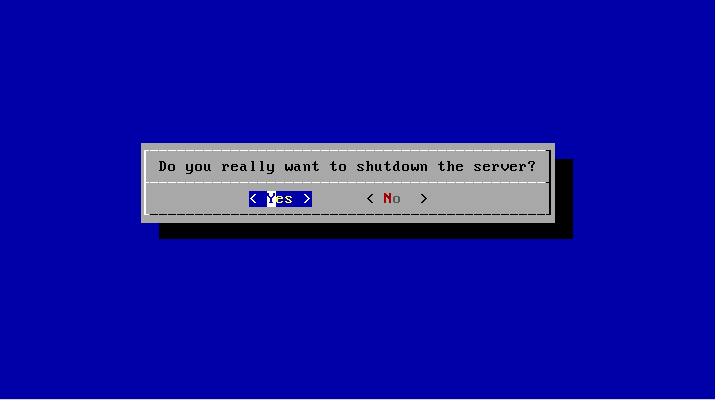
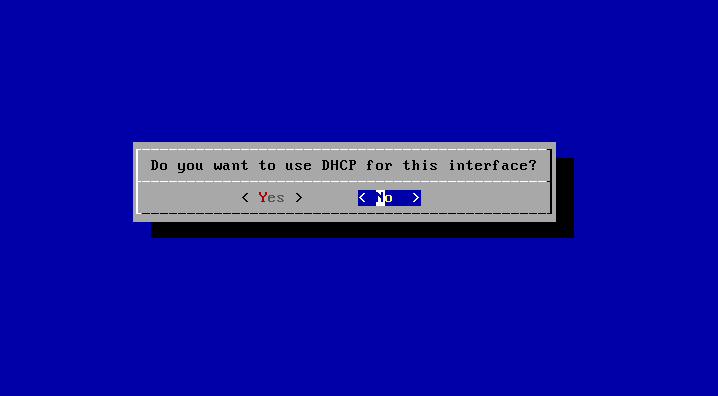
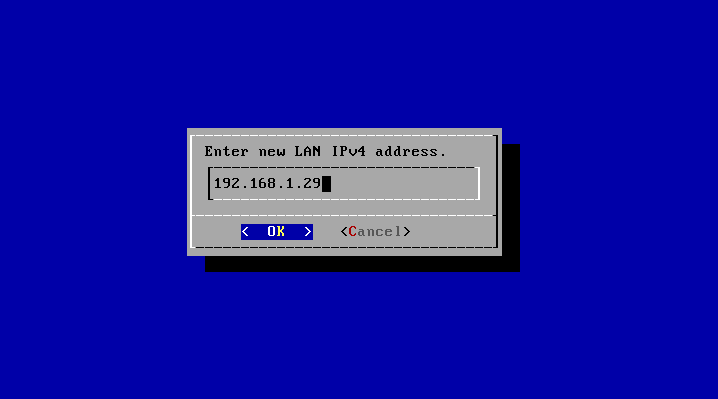
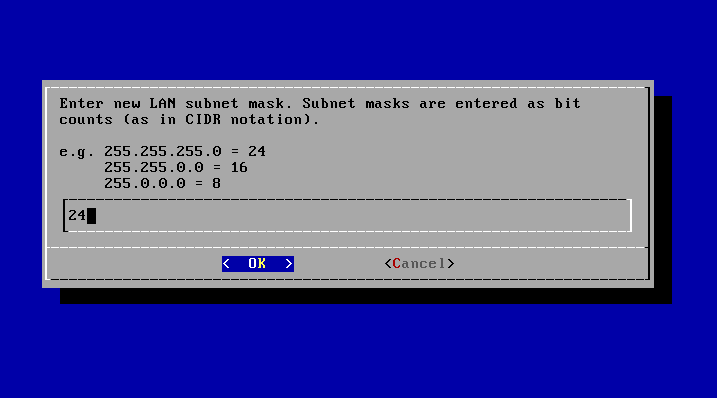
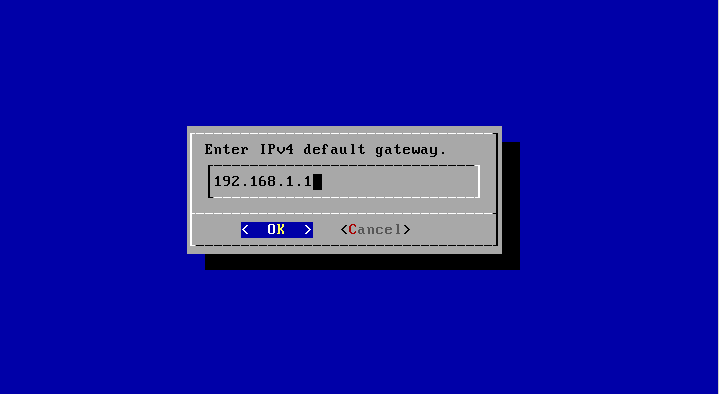
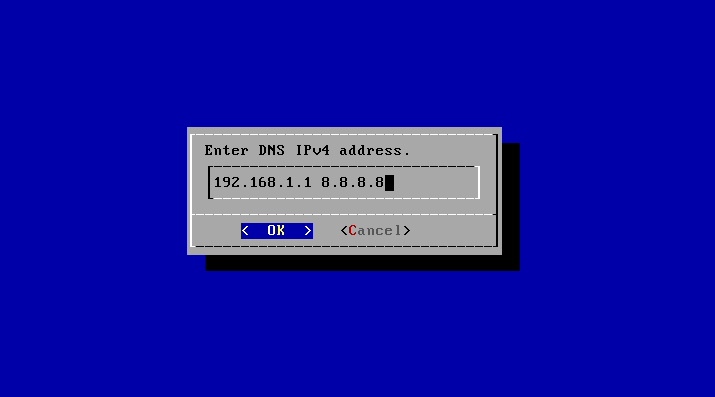
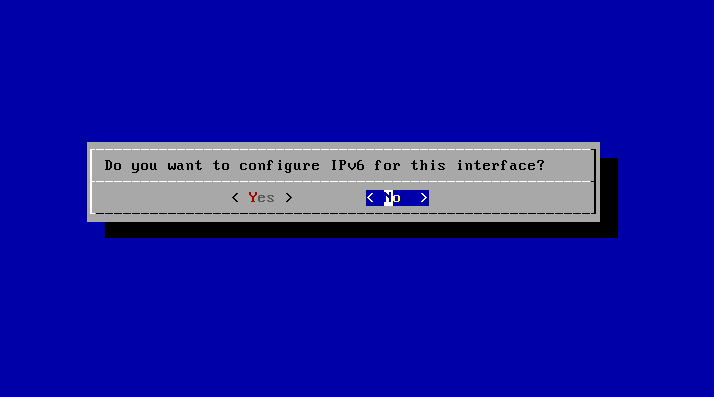
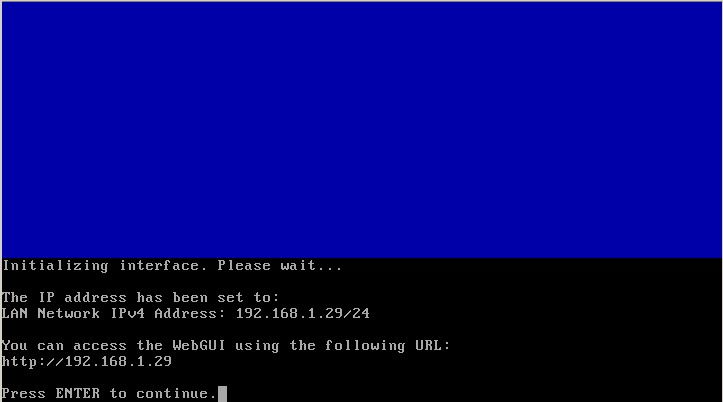
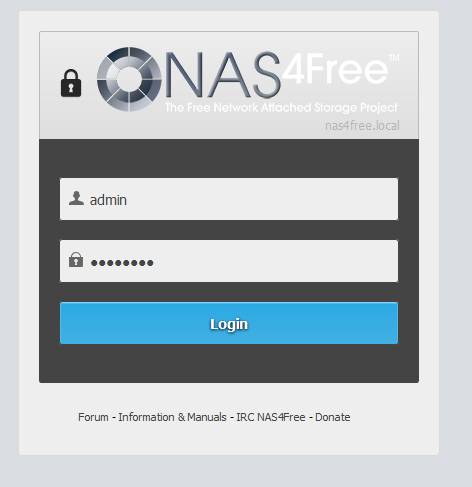
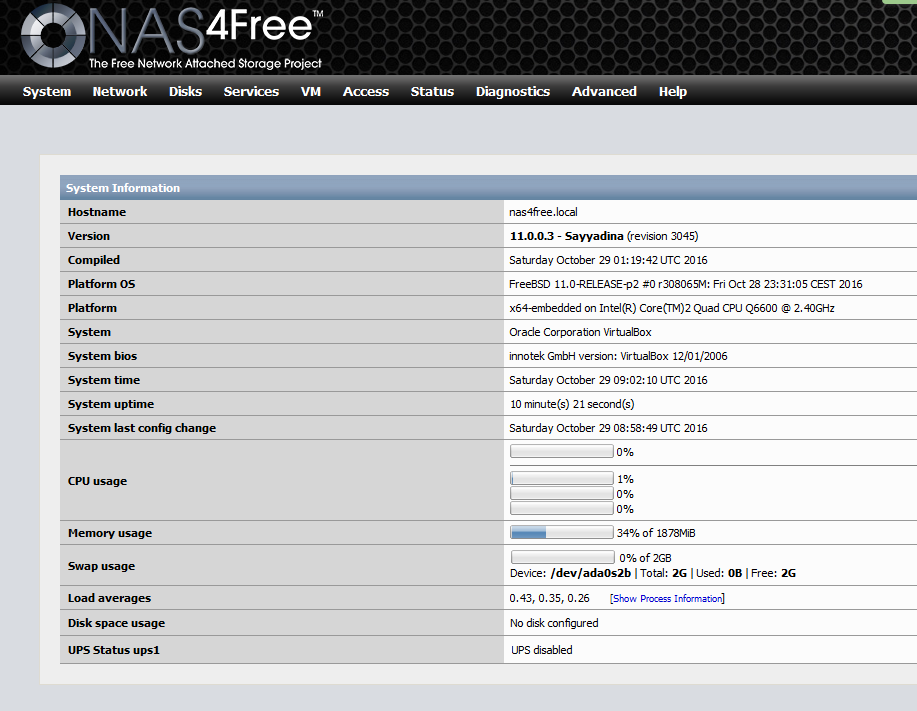

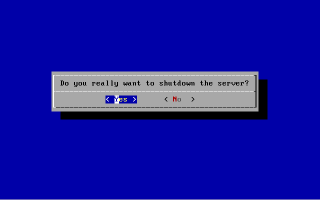

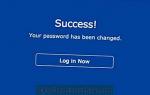 Как восстановить заводскую версию Synology NAS
Как восстановить заводскую версию Synology NAS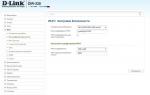 Облако бесплатно. Как создать дома помойку файлов и пользоваться везде
Облако бесплатно. Как создать дома помойку файлов и пользоваться везде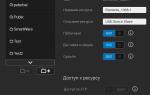 Обзор WD My Cloud EX2 Ultra: NAS, который старается быть проще
Обзор WD My Cloud EX2 Ultra: NAS, который старается быть проще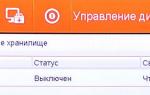 Настройка NAS на видеорегистраторах Novicam PRO
Настройка NAS на видеорегистраторах Novicam PRO