Содержание
- 1 Для чего нужна домашняя локальная сеть?
- 2 Для чего нужно сетевое хранилище или персональное облако?
- 3 Домашняя локальная сеть и ее топология
- 4 Как подключить устройства к роутеру?
- 5 Настройка устройств домашней локальной сети
- 6 Мини-тест: «Локальная сеть»
- 7 Основные возможности сетевого накопителя (NAS)
- 8 Советы по использованию сетевого накопителя
- 9 Какой выбрать RAID и как рассчитать полезный объем?
- 10 Взаимодействие сетевого хранилища и устройства на примере ОС Android и iOS
- 11 Мобильные приложения от сторонних производителей для работы с NAS Synology
Для чего нужна домашняя локальная сеть?
Первым, неоспоримым моментом, является то, что упрощается и ускоряется процесс обмена файлами.
Второе, снижаются затраты на интернет. Вам достаточно подключить проводной или беспроводной интернет к главному «звену» домашней локальной сети, к роутеру, после чего все ваши устройства будут обеспечены выходом в интернет. Если касаться аспекта использования 3G/4G модемов, то их число можно свести к минимуму, а именно, к одному устройству.
Третий момент, домашняя локальная сеть способна превратиться в мощную медиа-среду, при условии, если вы задействуете сетевое хранилище, практически создадите персональное облако и его инфраструктуру в домашних условиях. Если вы имеете проводной интернет, а провайдер способен предоставить вам фиксированный IP-адрес, то вы без проблем сможете задействовать свое персональное облако удаленно, за счет настройки интернет-доступа к сетевому хранилищу.
Для чего нужно сетевое хранилище или персональное облако?
Сетевое хранилище – это персональное облако в составе вашей домашней локальной сети имеющее большой объем памяти, способное вобрать в себя именно те файлы, которые вам наиболее часто нужны (документы, музыка, графика, видео). Сетевое хранилище, как правило, обладает своей операционной системой на основе Linux-ядра и включает в себя: веб-интерфейс, медиа-центр, менеджер устройств, менеджер удаленного доступа… Если вы обладаете достаточным опытом работы с Linux-системами, вы сможете установить на сетевое хранилище torrent-клиент. Как правило, применяется программа transmission, обладающая удобным веб-интерфейсом, который позволяет управлять задачами скачивания, а сетевое хранилище превращается в автономное устройство по скачиванию информации из сети.
Домашняя локальная сеть и ее топология
Существует три основные топологии построения локальной сети: шина, кольцо и звезда.
Нас больше интересует топология «звезда», так как устройства домашней локальной сети смогут напрямую (независимо) подключаться к роутеру, что позволит производить обмен данными с любым из участников сети (компьютер, планшет, смартфон).
Как подключить устройства к роутеру?
Предлагаю по максимуму перечислить устройства, которые будут использоваться в нашей домашней локальной сети и способы их подключения.
Состав локальной сети: компьютер, ноутбук, планшет, смартфон, сетевое хранилище, принтер, прочие устройства работающие с сетью (DLNA-медиаплеер, телевизор с поддержкой Smart TV, спутниковый ресивер).






В итоге, получаем следующую структуру домашней локальной сети.
Настройка устройств домашней локальной сети
Первое, с чего нужно начать, произвести минимальные необходимые настройки роутера, так как данное устройство является центральным узлом (хабом) вашей локальной сети.
Роутер
Подключение и вход.
Подключите роутер к компьютеру специальным кабелем, который идет в комплекте поставки, запитайте его от электросети и запустите. На компьютере вам нужно войти в настройки маршрутизатора по средствам веб-интерфейса. Для этого, в адресной строке браузера, введите IP-адрес устройства (192.168.0.1 или 192.168.1.1, уточнить можно в инструкции), после чего перед вами откроется форма входа с предложением ввести логин/пароль, как правило, по умолчанию admin/admin.
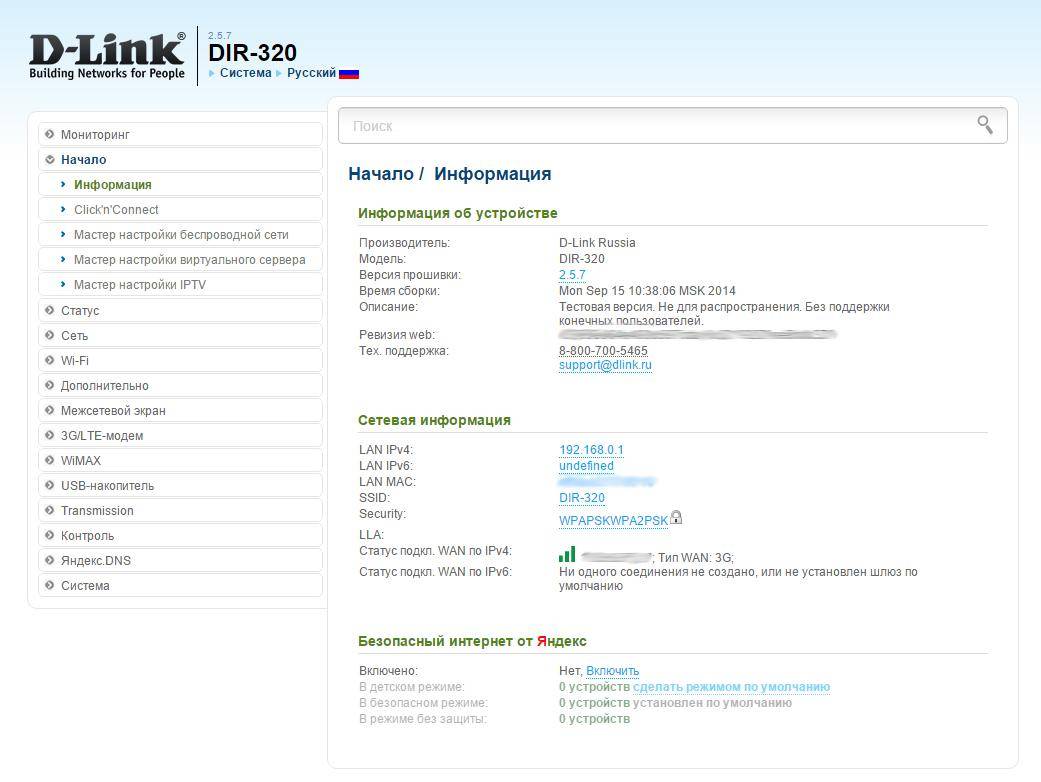
Пароль желательно сменить! Если ваш интернет-провайдер выделил вам фиксированный IP-адрес, паролем вы обезопасите свою домашнюю локальную сеть от несанкционированного доступа из глобальной сети.
DHCP-протокол.
При организации любой локальной сети, каждому из устройств, присваивается собственный уникальный IP-адрес, который вручную прописывается в настройках сетевой карты либо устройство получает его автоматически. Так как, домашняя локальная сеть будет состоять из достаточного количества устройств, в том числе соединяемых по Wi-Fi-протоколу, вам нужно, чтобы устройства получали IP-адреса автоматически. Для этого необходимо включить автоматическое распределение IP адресов в настройках DHCP роутера.
Точка доступа Wi-Fi.
Для использования роутера в качестве точки доступа, необходимо в настройках Wi-Fi указать, что маршрутизатор будет использоваться именно, как точка доступа, и задать пароль к Wi-Fi-сети.
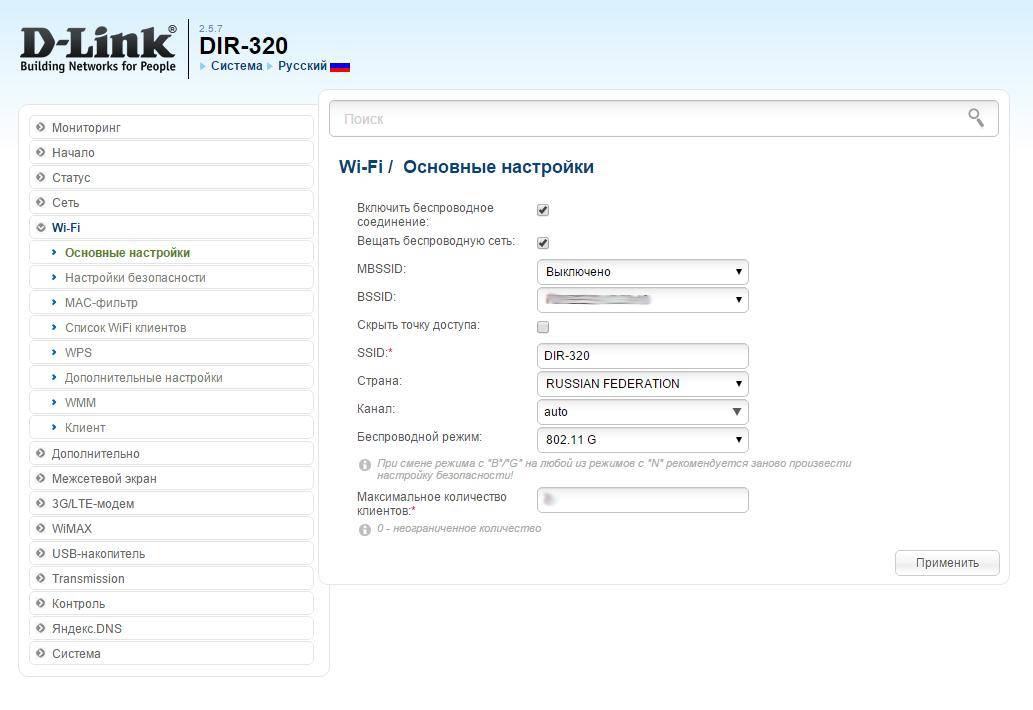
Необходимые настройки роутера по организации домашней локальной сети выполнены, теперь нужно настроить доступ в интернет.
Настройка интернет-подключения.
Настроить выход в интернет просто, рассмотрим два основных вида подключения: проводное (PPPoE, L2TP …) и беспроводное(3G/4G-модем). Так как современные роутеры достаточно «умны», не стоит излишне углубляться в настройки соединения.
Настройка проводного доступа.
Для настройки проводного доступа, на маршрутизаторе, воспользуйтесь мастером подключений (Click’n’Connect) или зайдите в раздел «WAN» и кликните по кнопке «Добавить». Вставьте Ethernet-кабель в WAN-порт роутера, выберете вариант настройки «Вручную», затем тип подключения PPPoE. На следующем этапе, укажите имя профиля, логин/пароль (выданный вам поставщиком услуг) и поставьте галочки напротив «NAT»/«Firewall» (сетевой экран), после чего примените настройки (перезагрузите роутер). Как только маршрутизатор перезагрузится, посетите вкладку «WAN» и проконтролируйте, чтоб ваше новое подключение было выбрано, как основной шлюз соединения по умолчанию.
Настройка 3G/4G-модема.
Для настройки выхода в интернет, по средствам беспроводной 3G/4G-сети, установите модем в USB-порт и откройте вкладку «3G/LTE» -> «Информация». Если роутер видит устройство, смело приступайте к настройке (вкладка «Click’n’Connect» или «WAN»). Дальнейший алгоритм действий ничем не отличается от настройки проводного соединения, за одним исключением, вам нужно выбрать тип подключения «3G» либо «LTE» (в зависимости от типа модема). В новом окне, укажите имя профиля, точку доступа в поле APN (необязательный параметр, как логин и пароль) и выберете режим сеть в которой будет работать модем («Auto»/«3G»/«LTE»), после чего сохраните настройки и перезагрузите роутер.
Компьютер, ноутбук
TCP/IP-протокол.
Чтобы компьютер (ноутбук) имел доступ к домашней локальной сети, необходимо произвести настройки TCP/IP-протокола сетевой карты.
Для этого, нужно пройти по цепочке «Панель управления» — «Центр управления сетями и общим доступом» — «Изменения параметров адаптера».
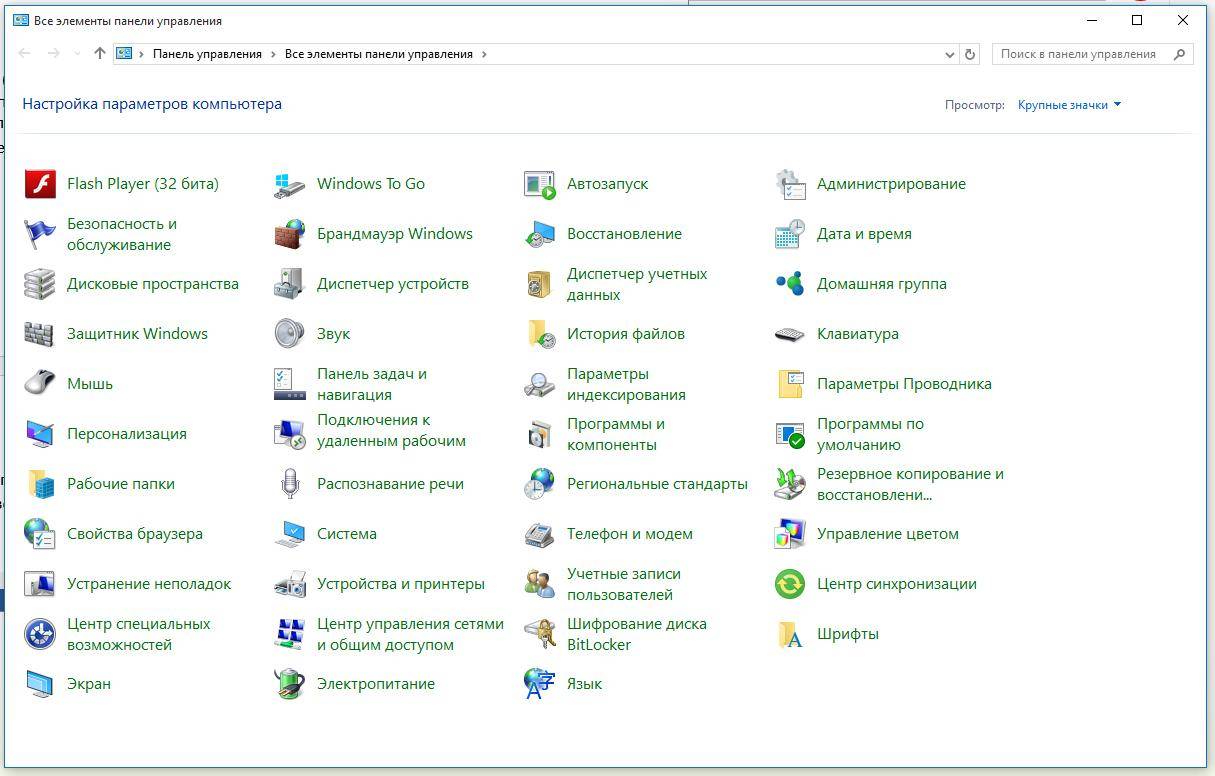
Затем, правой кнопкой мыши, нужно кликнуть по иконке вашей сетевой карты и в выпадающем меню выбрать «Свойства», после чего выделить пункт «IP версия 4 (TCP/IPv4)» и также нажать «Свойства».
В открывшемся окне, нужно указать IP-адрес компьютера (192.168.0.X, где X — уникальный порядковый номер устройства в сети), маску подсети (как правило, 255.255.255.0), основной шлюз (IP-адрес роутера: 192.168.0.1 либо 192.168.1.1), предпочтительный и альтернативный DNS-адреса — аналогичны IP-адресу основного шлюза.
Если, у вас установлена Windows 7/8/8.1/10, а в DHCP-настройках роутера вы разрешили автоматическую раздачу IP-адресов, предлагаю не усложнять процесс и указать в TCP/IP-протоколе автоматическое получение IP- и DNS- адресов. Компьютер (ноутбук), как и любые другие устройства, автоматически получат IP-адреса, а распознать их в составе домашней локальной сети вы сможете по сетевому имени.
Сетевое имя компьютера (ноутбука).
Изменить сетевое имя компьютера (ноутбука) легко, правой кнопкой мыши кликните по иконке «Мой компьютер», в выпадающем меню выберите «Свойства», а в открывшемся окне «Система», напротив имени компьютера щелкните «Изменить параметры», в новом диалоговом окне еще раз жмем «Изменить» и вводим сетевое имя компьютера. Подтверждаем все действия и перезагружаем систему. Все, сетевое имя компьютера (ноутбука) изменено!
Планшет (смартфон) и другие устройства с поддержкой Wi-Fi
Данный сегмент устройств, подключить к домашней локальной сети несложно. Вам, достаточно запустить поиск сетей Wi-Fi, в найденном списке выбрать свою точку доступа и ввести пароль к Wi-Fi-сети, ранее прописанный в настройках роутера.
Сетевое хранилище.
Сетевое хранилище, имеет довольно простой процесс первоначального запуска и настройки. Распаковав и установив устройство, подключите его к вашему маршрутизатору специальным кабелем из комплекта поставки, запитайте через БП и подождите пока система переключится в рабочий режим. Расшифровку индикаций сетевого хранилища, вы найдете в инструкции.
При первом запуске, процесс занимает некоторое время, не в коем случае не прерывайте его.
Ознакомившись с инструкцией, вы найдете IP-адрес, который по умолчанию закреплен за устройством (например: 192.168.0.96). Воспользуйтесь данным IP-адресом для входа в веб-интерфейс устройства и выполните необходимые настройки.
Обязательно смените пароль, чтоб защитить свои личные файлы.
Домашняя локальная сеть практически готова. Осталось определиться с тем, к каким дискам (папкам) на компьютере (ноутбуке) будет открыт общий доступ.
Ваша домашняя локальная сеть готова!
Мини-тест: «Локальная сеть»
Навигация (только номера заданий)
Вопросы:
- 1
- 2
- 3
- 4
- 5
Информация
Онлайн тест на проверку знаний основ функционирования компьютерных сетей.
Вы уже проходили тест ранее. Вы не можете запустить его снова.
Тест загружается…
Результаты
Правильных ответов: из 5
Время вышло
| Средний результат | |
| Ваш результат |
Рубрики
- Нет рубрики0%
- 1
- 2
- 3
- 4
- 5
- С ответом
- С отметкой о просмотре
ГлавнаяВыбрать устройствоЧто такое, для чего нужен и как выбрать NAS? | Советы по…Сетевые накопители (NAS) имеют большую практическую ценность для комфортного использования ваших мультимедиа устройств в домашней сети и организации медиатеки: вы сможете хранить на нем различные данные (музыку, видео, документы и многое другое) и получать к ним доступ когда вам заблагорассудится. Вы можете пользоваться своими данными не только на компьютере, но и воспроизводить мультимедиа с телевизора, поддерживающего Smart TV, и других подключенных к домашней сети устройств (смартфоны, планшеты, ноутбуки), а также через интернет с помощью программы-клиента.
Сколько жестких дисков использовать в NAS?
Аббревиатура NAS расшифровывается как Network Attached Storage, что в переводе означает — сетевой накопитель данных. Устройства этого типа подключаются к домашней сети, обеспечивая возможность доступа к данным со всех устройств. Использование 2-х или большего количества накопителей позволяет надежно защитить себя от потери данных в случае выхода HDD из строя. Для этого хранилище должно работать в режиме RAID 1. Таким образом, можно не беспокоиться о сохранности фотографий и музыкальной коллекции, однако придется пожертвовать приличным объемом дискового пространства. Два отсека для накопителей в NAS является разумным минимумом для домашнего применения. В зависимости от количества имеющихся жестких дисков мастер создания массивов сетевого хранилища предложит только доступные варианты.
Установка и настройка сетевого хранилища
Выбирая подходящий NAS, вы увидите, что они часто поставляются в комплекте с жесткими дисками. Но есть и исключения, например, модели от QNAP и Synology- в этом случае придется самостоятельно купить и установить минимум 2 HDD. Первичная настройка NAS выполняется в прилагаемой программе или через веб-интерфейс, доступный из браузера. В качестве бонуса в комплектацию хранилища входит программа, позволяющая в автоматическом режиме выполнять резервное копирование. Конечно, вы можете использовать и альтернативные приложения резервного копирования по расписанию.
Чем отличаются NAS устройства друг от друга?
Основными компонентами NAS являются процессор и сетевой контроллер, от которых зависит скорость копирования и передачи данных по сети. По своему опыту, хочу сказать, что наиболее высокую скорость работы демонстрируют устройства от Netgear, Buffalo, Thecus и Synology. При использовании в домашних условиях немаловажным также будет предусмотреть и шум от NAS устройств. Сетевые накопители, как и обычные жесткие диски, отличаются по уровню шума. Например, модели от Synology и QNAP работают практически бесшумно, что не скажешь о некоторых моделях Buffalo и Thecus. Поскольку сетевые накопители, как правило, работают круглосуточно, важным критерием при покупке такого устройства является энергопотребление. Если вы делаете глубокий акцент на данном параметре, то убедитесь в наличии функции режима ожидания хранилища. Устройства также отличаются удобством управления. Например, удаленный доступ к данным порой вызывает трудности у неопытных пользователей: проблемами у новичков с настройкой этой функции «славится» сетевой накопитель D-Link.
Основные возможности сетевого накопителя (NAS)
ВОСПРОИЗВЕДЕНИЕ. Современные телевизоры, Blu-ray-плееры, игровые консоли и другие устройства с сетевыми функциями поддерживают потоковую передачу мультимедийного контента в домашней сети. Большинство современных сетевых хранилищ обладает необходимым для этого встроенным медиасервером. При активации функции «Медиасервер» или «DLNA-сервер» в настройках NAS становится возможным проигрывание музыки, показ фотографий и видео на других подключенных к сети устройствах, например на телевизоре с поддержкой Smart TV. При этом передача как аудио-, так и видеоданных осуществляется в потоковом режиме, что избавляет от необходимости копировать файлы на соответствующее устройство воспроизведения.
ПРАВА. Доступ к хранящимся на сетевом накопителе данным можно получить с любого подключенного к сети устройства. Однако при необходимости можно, а порой и нужно ограничить или, напротив, предоставить доступ к отдельным папкам для определенных пользователей. В процессе создания новой учётной записи панель администрирования NAS позволяет назначить права доступа к существующим директориям, установить квоты на используемое дисковое пространство, выбрать протоколы, с помощью которых новый пользователь сможет получать доступ к хранилищу, а также установить ограничения по скорости доступа по каждому из данных протоколов.
УДАЛЕННЫЙ ДОСТУП. Загружать фотографии на смартфон или планшет больше не требуется: практически каждая модель NAS доступна через интернет, что позволяет разгрузить память мобильных устройств, не лишаясь при этом доступа к контенту.
БЕЗОПАСНОСТЬ. Сетевой накопитель позволяет автоматически выполнять резервное копирование данных, находящихся на жестком диске компьютера. Это значительно снижает риск потери важной информации в случае выхода диска из строя или кражи ПК.
Советы по использованию сетевого накопителя
Данные советы меньше направлены на предоставление каких-то практических навыков, а больше на то, чтобы ознакомить вас с функционалом NAS устройств, узнать об их возможностях до покупки и взвесить все за и против.
1. Подключение принтера к сетевому хранилищу
Многие сетевые накопители снабжены USB-портом, к которому можно подключить принтер. Это позволит распечатывать фотографии и документы со всех сетевых устройств (например, с ноутбука, компьютера, планшета или смартфона) без предварительной установки драйверов. Рекомендую заглянуть в список совместимости моделей принтеров на официальном сайте производителя сетевого хранилища.
2. Удаленный доступ
Практически все NAS имеют бесплатные приложения, с помощью которых вы можете получать удаленный доступ к мультимедийным данным или, например, загружать в сетевое хранилище фотографии с отпуска независимо от своего местонахождения. Сетевые хранилища при подключении к LAN могут получать IP-параметры динамически с помощью протокола DHCP, либо быть настроенными статически. Соответствующие настройки доступны в пункте «Сеть» панели управления.
3. Копирование данных с флешки без использования ПК
Наличие USB-порта у сетевого накопителя позволяет воспользоваться еще одной полезной функцией: документы, фотографии, видео и музыку, хранящиеся на флешке или внешнем жестком диске, можно легко скопировать на накопитель без помощи ПК. Просто вставьте флешку в соответствующий разъем, при необходимости нажмите на кнопку и данные будут скопированы.
4. Музыка в домашней сети
Большинство сетевых хранилищ предлагают такую практичную функцию, как музыкальный сервер iTunes, обеспечивающую возможность воспроизведения хранящейся на сетевом накопителе музыки сразу на нескольких устройствах домашней сети — при условии, что это продукция Apple, например iPhone, iPad, Apple TV, или компьютер с установленной программой iTunes.
5. Резервное копирование данных
Все NAS имеют как минимум 2 отсека для установки двух накопителей, так как это позволяет в будущем произвести безболезненную замену вышедшего из строя жесткого диска. В некоторых моделях они могут быть даже установлены. При использовании режима RAID 0 все накопители в сетевом хранилище определяются компьютером как единый логический диск. Однако в этом случае поломка любого из них неизбежно приведет к потере всех данных. Поэтому рекомендуется эксплуатировать хранилище в режиме RAID 1 (при использовании 2-х HDD). При такой конфигурации можно использовать для хранения данных лишь половину накопителей, а другую часть задействовать для размещения автоматически создаваемой устройством резервной копии. Преимущество такого подхода состоит в гарантированной сохранности данных при выходе накопителя из строя.
6. Совместное использование данных
Сетевые хранилища позволяют предоставлять и блокировать доступ к директориям для определенных групп пользователей, например детей. Соответствующие настройки находятся в административной панели накопителя. Выберите в меню пункт «Пользователи» и создайте для каждого из них учетную запись, используя те же имена, под которыми осуществляется вход в систему. Установите для каждой учетной записи пароль. Перейдите в раздел «Папки общего доступа» и заведите там несколько папок — например, по одной персональной папке для каждого пользователя, а также по одной общей папке для мультимедийных файлов и документов. Каждая папка предоставляет возможность индивидуальной настройки прав доступа. Воспользоваться хранящимися на накопителе файлами пользователи могут, подключив устройство в качестве сетевого диска (Windows) или дважды щелкнув по значку NAS. Для получения доступа необходимо ввести имя пользователя и пароль. В результате на экране автоматически появятся все доступные пользователю папки.
7. Увеличение объема памяти
При желании можно установить в хранилище жесткие диски большей емкости. Большинство производителей заботятся о максимальном удобстве этой операции: снимаем панель, извлекаем накопители, устанавливаем новые — готово! Внимание! Не забудьте заблаговременно создать резервную копию данных на внешнем жестком диске.
8. Установка приложений
Сетевые хранилища Synology, QNAP и Netgear предлагают приложения не только для смартфонов и планшетов, но и для ПК. С их помощью можно легко решать такие задачи, как сортировка фотографий, ограничение доступа к видеофайлам, облачные сервисы или выполнение резервного копирования.
9. Использование DLNA
Воспроизведение мультимедийных файлов, хранящихся в NAS, возможно не только на компьютере, но и на телевизорах с поддержкой Smart TV, планшетах и смартфонах. Для этого в настройках NAS необходимо активировать передачу данных посредством технологии DLNA.
10. Изменение языка
Некоторые административные панели сетевых хранилищ не русифицированы, поэтому разобраться в тонкостях настройки многие пользователи смогут, лишь подключив соответствующий языковой файл (например, D-Link или Thecus). Найти его можно на сайте производителя. Скачайте его на компьютер и щелкните в настройках сетевого хранилища по пункту Language Далее нажмите на кнопку Поиск, укажите место сохранения файла и кликните по Apply. Файл будет подключен, после чего язык интерфейса изменится на русский.
Какой выбрать RAID и как рассчитать полезный объем?
Ограничения по количеству дисков для разных конфигураций RAID
- RAID0 (минимум 2 HDD)
- RAID1 (не более 2 HDD)
- RAID5 (не менее 3 HDD)
- RAID6 (не менее 4 HDD)
- RAID5 + hot spare (не менее 4 HDD): опция доступна только для моделей RS40Х и DS50Х
Формула для расчета емкости массива сетевого хранилища
Вы можете использовать следующую формулу для самостоятельного расчета общего объема массива хранения:
- RAID0 = (z — System — Temp) * n
- RAID1 = (z — System — Temp) * (n/2)
- RAID5 = (z — System — Temp) * (n-1)
- RAID6 = (z — System — Temp) * (n-2) (RAID5 + hot spare рассчитывается также как RAID6, дополнительный HDD работает как резервный диск, стоящий в режиме ожидания на случай сбоя).
Значения в расчетной формуле:
- z = емкость HDD (например 500Гб, 1TБ, и пр.)
- n = количество HDD
- System = постоянный системный раздел (2.3Гб)
- Temp = временный системный раздел (0.512Гб)
Рекомендую использовать следующие жесткие диски, либо воспользоваться таблицами совместимости HDD/SSD от производителя NAS:
Взаимодействие сетевого хранилища и устройства на примере ОС Android и iOS
Как вы уже знаете, современные мобильные устройства (смартфоны и планшеты) успешно справляются со множеством задач ПК, связанных с информацией, хранящейся на удалённом сервере. Мы не можем игнорировать активное развитие мобильных устройств и удобство мобильного доступа к контенту. Производители NAS разрабатывают мобильные приложения, обеспечивающие комплексное решение по управлению сетевыми накопителями и доступу к данным, хранящимся на них. Доступ к хранящимся данным вы можете иметь и с альтернативного файлового менеджера: ES Explorer, Astro File Manager и т.п. Я буду рассматривать модель взаимодействия Android- и iOS-устройств на примере смартфона и сетевого накопителя Synology, а также специальные приложения, доступные для реализации данного решения.
Мобильные приложения позволяют осуществлять удаленное управление NAS или доступ к хранимому на нем контенту через:
- локальную беспроводную сеть (Wi-Fi) в пределах одного сетевого сегмента с NAS (например, смартфон на Android и NAS подключены к одному роутеру)
- сеть интернет, посредством доступа из сетей 3G/4G и публичные Wi-Fi сети
Рассмотрим фирменные мобильные приложения Synology:
- DS Mobile — версия веб-интерфейса операционной системы NAS накопителя, разработанная специально для мобильных устройств.
- DS finder — приложение для поиска накопителей Synology в локальной сети и их мониторинга
- DS audio — приложение для воспроизведения музыки, хранящейся на накопителе
- DS photo+ — приложение, разработанное для доступа к фотографиям, хранящимся на PhotoStation.
- DS file — приложение для доступа к файлам, которые хранятся на накопителе
- DS cam — приложение, разработанное для просмотра видео с камер наблюдения, которые могут быть подключены к накопителю Synology
Все приложения являются бесплатными являются и доступны к скачиванию в Android Market и AppStore.
Мобильные приложения от сторонних производителей для работы с NAS Synology
Как я уже писал выше, для смартфонов/планшетов доступны альтернативные приложения для взаимодействия с NAS от сторонних разработчиков. Давайте рассмотрим подробнее некоторые из них.
UPnPlay – приложение для работы с медиасерверами. Обладает функционалом воспроизведения музыки, фотографий и видео. Стоит отметить, чтоUPnPlay позволяет воспроизводить и видео с поддержкой всех языковых дорожек и субтитров, присутствующих в файле или в одной с ним папке.
ConnectBot – приложение для работы с протоколами SSH и Telnet. С его помощью можно подключиться к любому устройству, которое поддерживает эти протоколы – в том числе и к накопителю Synology.
ES Проводник – приложение, разработанное для работы с файлами, как на локальном устройстве, так и по сети. В приложении реализована поддержка протоколов SMB (Windows) и FTP. В локальной сети чаще используется Samba по причине возможности находить другие компьютеры и NAS-накопители в сети. После того, как накопитель будет найден, к нему можно подключиться, введя логин и пароль одной из учетных записей. Протокол FTP, разработанный специально для передачи файлов, чаще используется при подключении через Интернет. При этом сначала нужно ввести адрес накопителя и логин-пароль для доступа к нему.
P.S. Буду признателен если укажите на темы, которые стоит рассмотреть более подробно. Ведь написать о NAS устройствах всё, в рамках одной статьи, не представляется возможным.
of your page —>
У каждого в жизни случаются моменты, когда по разным причинам в шкафу накапливаются компьютерные комплектующие и занимают место, лежа без дела. Выбрасывать такое железо рука не поднимается, а продавать придется за бесценок, либо и вовсе отдавать даром.
А что, если направить залежавшиеся железо в нужное русло и получить от этого пользу?
Именно об этом и пойдет речь в данном посте: рассмотрим использование “запылившегося хлама” для создания сетевого хранилища.
Примечание: данный пост носит исключительно ознакомительный характер и описывает лишь один из примеров применения комплектующих, которые не используются.
Сетевое хранилище (NAS)
Сетевое хранилище (NAS, Network Attached Storage) — устройство, которое предназначено (но не ограничено) для хранения данных (фото, видео, документы и т.д.). Доступ к данным, которые на нем хранятся,В возможен по сети (проводное соединение, Wi-Fi, мобильный интернет).
Это может быть удобно, так как доступ ко всем файлам будет возможен с различных устройств.
Готовые сборки операционных систем
Для начала рассмотрим имеющиеся готовые сборки операционных систем для создания сетевого хранилища.
В настоящее время существует, пожалуй, четыре основных готовых решения для построения NAS:
XigmaNAS (ранее NAS4FREE), основана на FreeBSD. По данной сборке есть отличные инструкции от ув. 2gusia aka mikemac;FreeNAS, основана на FreeBSD, как и предыдущая сборка;Openmediavault, основана на Debian со всеми вытекающими особенностями;XPEnology, является “аналогом” ОС для сетевых хранилищ Synology, которая совместима практически с любыми x86 компьютерными комплектующими.
Так как для большинства пользователей от NAS требуется только хранение медиафайлов, с последующим воспроизведением (ТВ, ПК, мобильные устройства и т.д.), то рассмотрим построение NAS с использованием XPEnology.
Выбор данной ОС обусловлен простотой использования и функционалом, которого хватит с запасом для домашнего применения.
Если есть необходимость в мощном комбайне, желание и достаточно терпения и навыков работы с *NIX, то можно присмотреться к первым трем сборкам.
Комплектующие для сборки
При сборке NAS использовались следующие комплектующие:
процессор Intel Celeron G3900, с BOX-версией кулера;
материнская плата MSI H110M PRO-D, mATX;
оперативная память CRUCIAL CT8G4DFD(S)8213, DDR4, 8Гб, 2133 МГц;
жесткий диск WD Blue WD20EZRZ, 2Тб;
блок питания Cougar STX 350W;
корпус AeroCool Qs-240;
USB-накопитель Kingston DataTraveler 101, 4Гб.
ПК покупался в качестве печатной машинки на момент выхода процессоров семейства Skylake. В планах было улучшить процессор до i7 6400t (инженерный образец), добавить SSD и забыть про обновление до лучших времен. Но по разным причинам был осуществлен переход на ноутбук и ПК перекочевал собирать пыль на полку в шкафу.
Были попытки его продажи, но столь простая конфигурация мало кому интересна, либо за нее предлагали совсем смешную цену (немногим большую стоимости 8Гб оперативной памяти).
И вот, спустя некоторое время, было решено экспериментально задействовать его в качестве NAS.
ПК в сборе:

Если рассматривать варианты улучшения, то хотелось бы прокачать компактность. С применением перечисленного выше железа возможно использовать корпус Cooler Master Elite 110, который имеет формат mini-ITX и легко “дорабатывается напильником” для установки материнских плат mATX, чья высота не более 210-220мм.
Данный корпус даже после доработки и установки mATX платы позволяет разместить один 3,5” накопитель на боковой стенке и два 2,5” накопителя на верхней перегородке.
Так как комплектующие не имеют высокого тепловыделения, то и перегрева не будет.
Такой вариант является самым бюджетным и обойдется ~ 40$.
Сценарий использования
Установку XPEnology пропустим, так как весь процесс подробно расписан на форуме
В Windows VID и PID USB-накопителя легко узнать через диспетчер устройств:
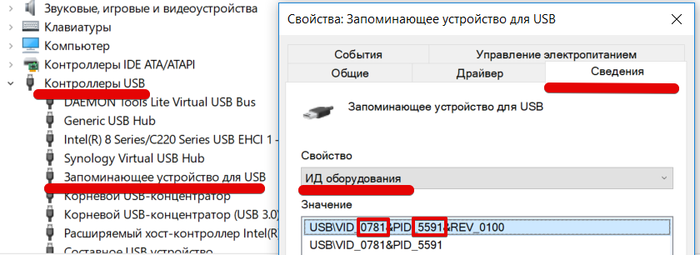
Для Linux в командной строке lsusb:

Для Mac в терминале system_profiler SPUSBDataType:
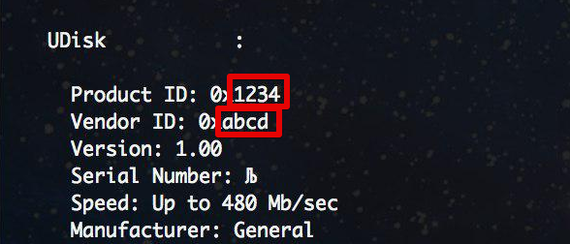
После первого запуска и подключения к NAS через Synology Assistant необходимо выполнить стандартную процедуру по начальной настройке, а именно: создание разделов из подключенных жестких дисков, установку необходимых приложений через Центр пакетов, создание желаемых папокгрупппользователей и настройка доступа для них.
В данном случае вопросов не возникает, так как интерфейс интуитивно понятен, присутствуют описания и подсказки. Более подробно о процессе работы с системой возможно узнать из руководства.
Так как основная цель использования NAS (в данном случае) — просмотр и хранение мультимедиа контента, то были установлены следующие пакеты:
Download Station, для скачивания файлов
Дополнительно к Download Station существует полезное расширение для браузера. Расширение позволяет удобно скачивать файлы по прямым ссылкам, включая magnet-ссылки.
Plex Media Server, для каталогизации и просмотра видео
При транскодировании видео на стороне сервера производительность зависит от процессора, который используется в NAS. Рекомендуется пользоваться оценкой производительности процессора на ресурсе CPUBenchmark для примерного представления о требуемой мощности.
На странице поддержки Plex описан следующий пример для полного транскодирования с производительностью процессора в CPUBenchmark:
Файл 4K HDR (50Mbps, 10-bit HEVC): 17000 баллов;
Файл 4K SDR (40Mbps, 8-bit HEVC): 12000 баллов;
Файл 1080p (10Mbps, H.264) файл: 2000 баллов;
Файл 720p (4Mbps, H.264) файлов: 1500 баллов.
NAS из примера использует процессор Intel Celeron G3900, который имеет оценку 3160 баллов:
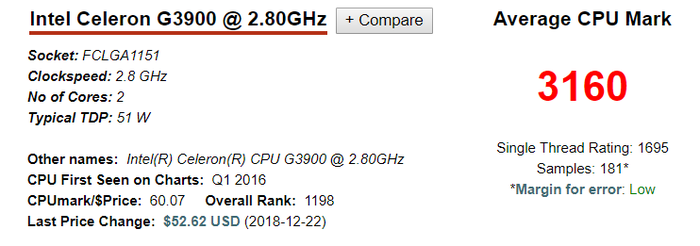
Видео воспроизводилось на двух устройствах: в официальном приложении Plex для Android на ТВ-приставке (Android) и WEB-версии Plex в Chrome на ноутбуке (WEB).
Для ТВ-приставки использовалось два варианта:
— воспроизведение в оригинальном качестве с транскодированием аудио (Direct Stream);
— воспроизведение с транскодированием 1080p, 20mbps.
При воспроизведении на ноутбуке использовался только один вариант с параметрами: 720p, 4mbps.
Информация о видео, которое использовалось для примера:
— видео: H.264/AVC, 1920x1080p, 23.976 fps, 31.4 Mbps;
— аудио: AC3, 6 ch, 640 kbps.
Примеры нагрузки на процессор при различных сценариях транскодирования:

Как видно из скриншота — при воспроизведении видео на Android приставке в оригинальном качестве и транскодировании только аудио (Direct Stream) нагрузка практически не заметна.
Во всех случаях картинка видео плавная, никаких проблем с воспроизведением нет.
Web DAV Server, для удобного доступа к дисковому пространству NAS с различных устройств
При обычном копировании файлов скорость более чем достойная и ограничена возможностями локальной сети.
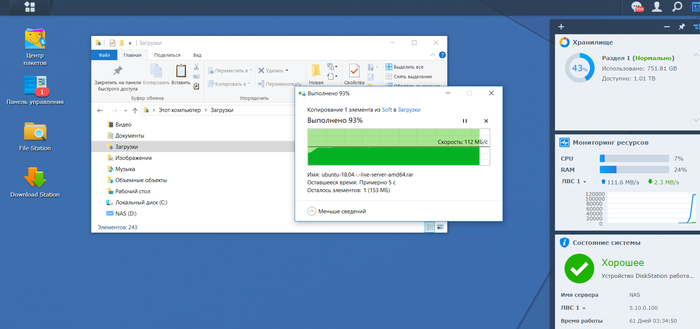
При одновременном воспроизведении видео с транскодированием на двух устройствах скорость копирования по сети может падать (сказывается почти 100% нагрузка на процессор и использование сети устройствами воспроизведения), но остается на приемлемом уровне.
При этом проблем с воспроизведением видео на устройствах нет.
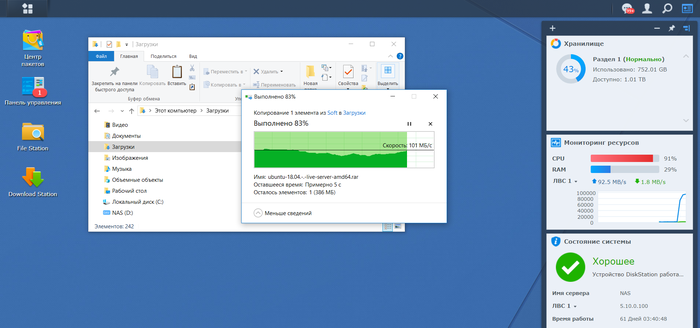
Хотелось бы обратить внимание, что во всех примерах использования потребляемый объем оперативной памяти не превышал 30% от 8 Гб. Если цель использования NAS — хранение и просмотр видео, то 4 Гб ОЗУ будет достаточно.
Варианты расширения функционала
Если есть необходимость, то функционал возможно расширить, хоть это и потребует дополнительного времени.
Некоторые варианты расширения, которые могут быть интересны:
— приложения из стандартного магазина (WEB-сервер, менеджер виртуальных машин, резервное копирование, видеонаблюдение и т.д.);
— автоматизация скачивания новых серий сериалов (TorrentMonitor, Couch Potato, RSS для DiskStation);
— настройка внешнего доступа к NAS (DDNS, VPN и т.д.).
Итог
В заключении хотелось бы сказать, что кустарный метод создания NAS, представленный выше, вполне имеет место быть. Так как потратив 1 вечер для сборки с настройкой и не затратив ни копейки (либо с минимальными вложениями) получаем возможность лично опробовать все преимущества и недостатки сетевого накопителя дома.
Возможно, такой вариант кого-то устроит и хранилище приживется, а для кого-то, напротив, поможет сделать выбор перед покупкой готового решения.
Конечно, для более серьезного применения (хранение архива фотовидео, резервных копий и другой важной информации) не лишним будет продумать отказоустойчивость: использовать RAID-массив и хранить резервные копий резервных копий (простите за каламбур) на отдельных серверах :), использование источника бесперебойного питания.
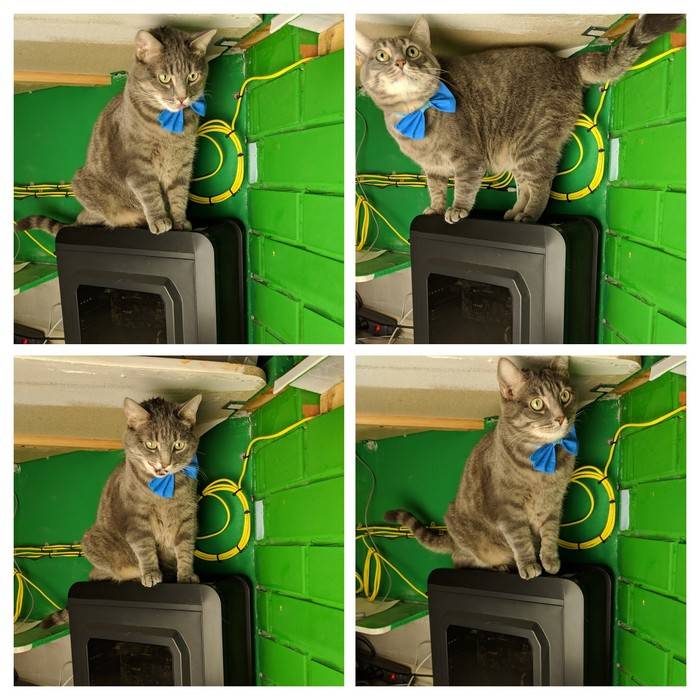
P.S. Импровизированный NAS расположен под потолком на балконе и до него не так просто добраться, поэтому качество фото не превосходное (фотографировал на второго кота).
P.P.S. Всем побольше свободного времени!
60Используемые источники:
- https://2hpc.ru/%d0%b4%d0%be%d0%bc%d0%b0%d1%88%d0%bd%d1%8f%d1%8f-%d0%bb%d0%be%d0%ba%d0%b0%d0%bb%d1%8c%d0%bd%d0%b0%d1%8f-%d1%81%d0%b5%d1%82%d1%8c/
- https://mediapure.ru/matchast/chto-takoe-dlya-chego-nuzhen-i-kak-vybrat-nas-sovety-po-ispolzovaniyu-setevogo-xranilishha/
- https://pikabu.ru/story/setevoe_khranilishche_iz_starogo_pk_6507684


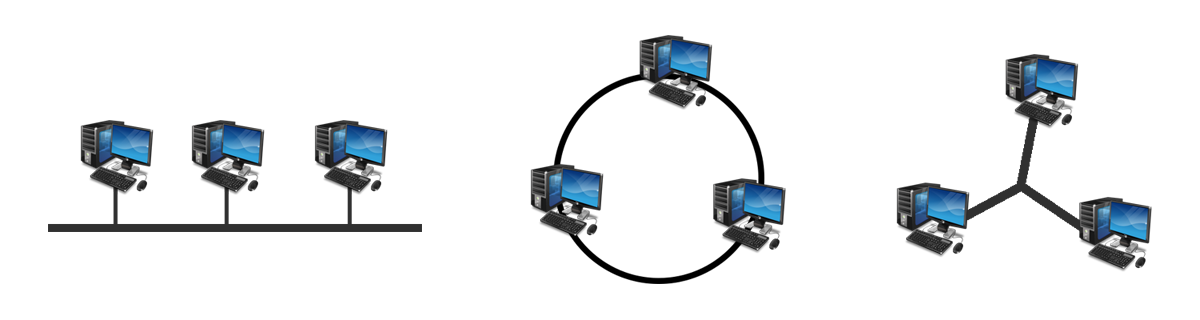
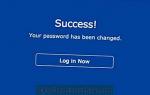 Как восстановить заводскую версию Synology NAS
Как восстановить заводскую версию Synology NAS
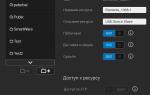 Обзор WD My Cloud EX2 Ultra: NAS, который старается быть проще
Обзор WD My Cloud EX2 Ultra: NAS, который старается быть проще


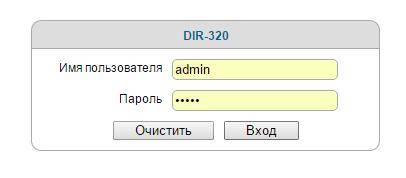
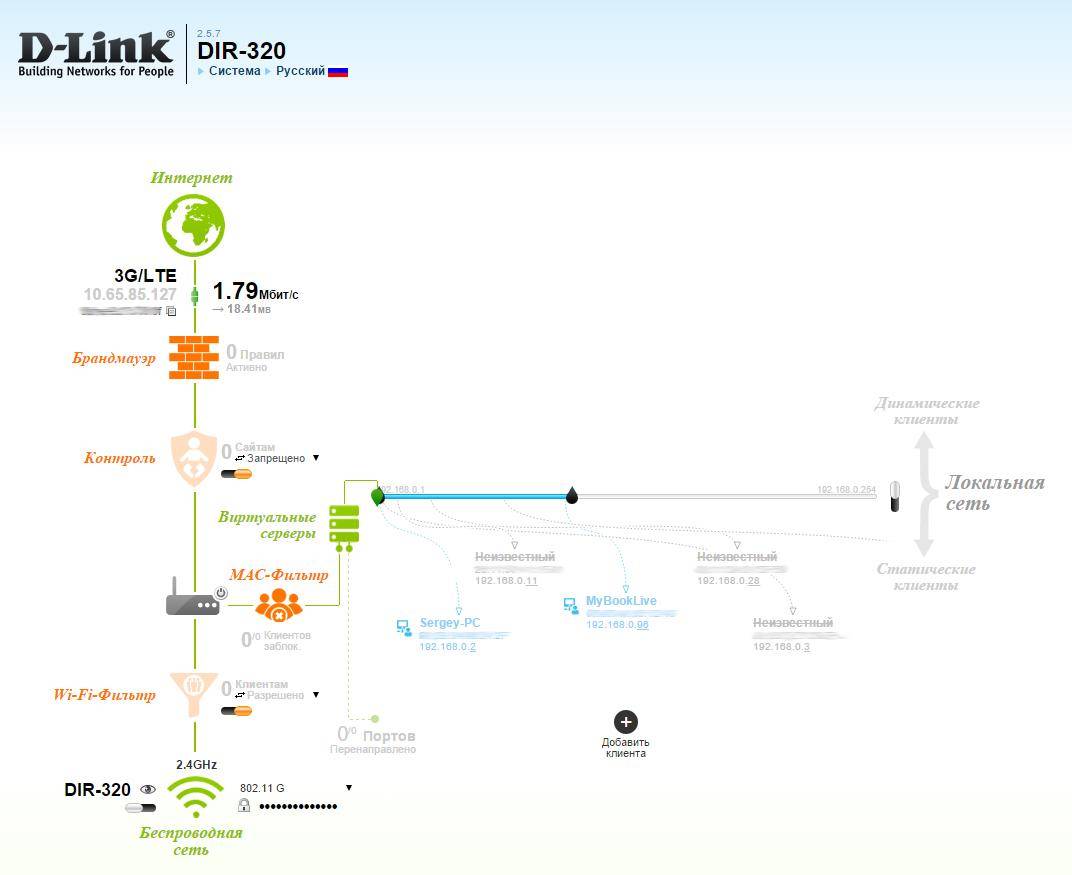
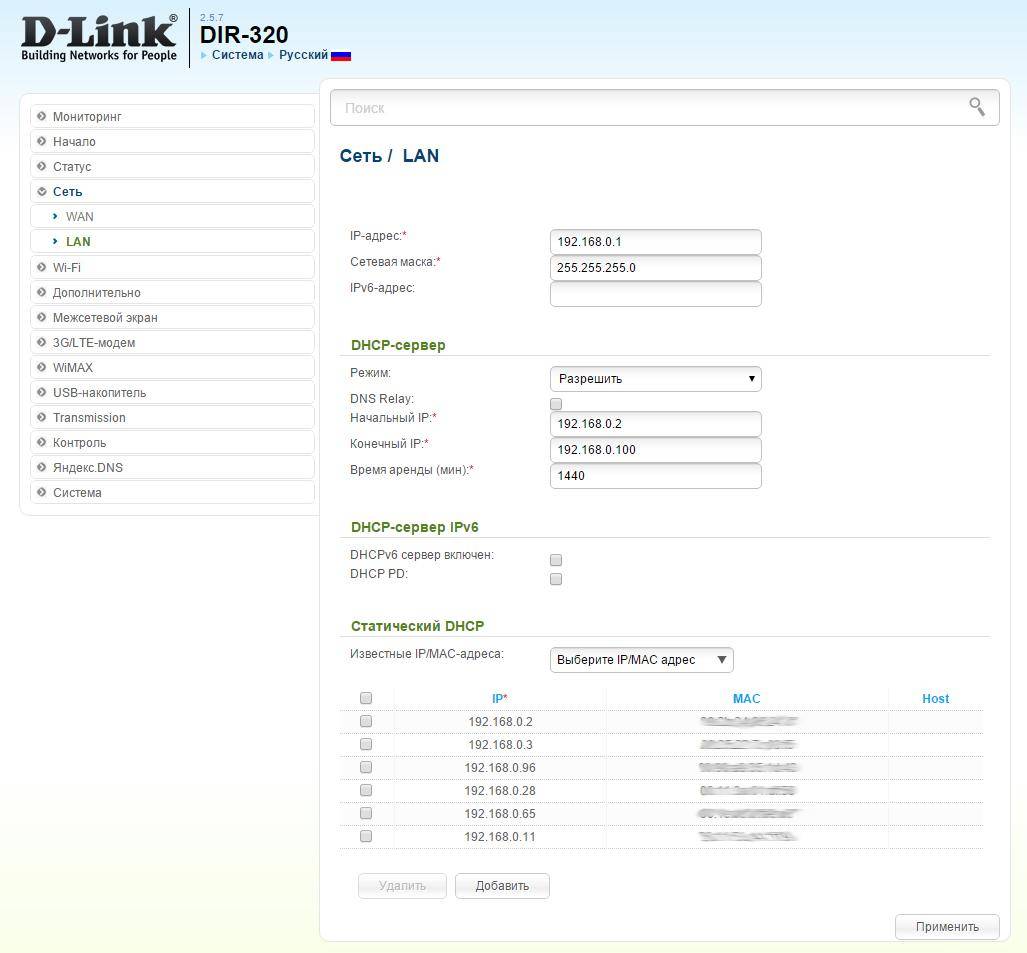
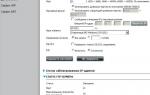 D-Link ShareCenter DNS-325 или небольшое хранилище для дома и малого офиса
D-Link ShareCenter DNS-325 или небольшое хранилище для дома и малого офиса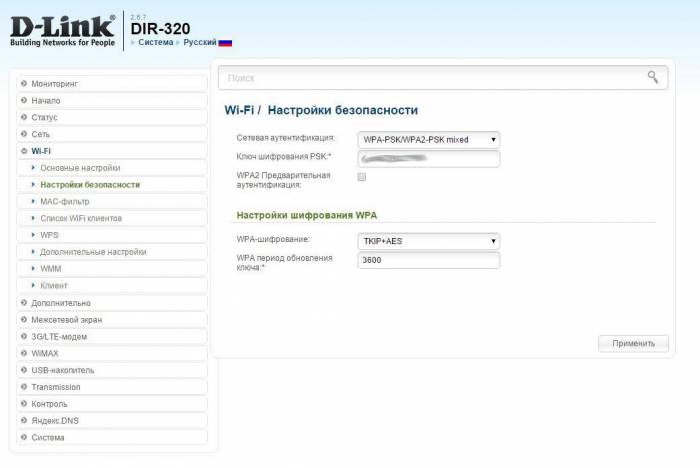
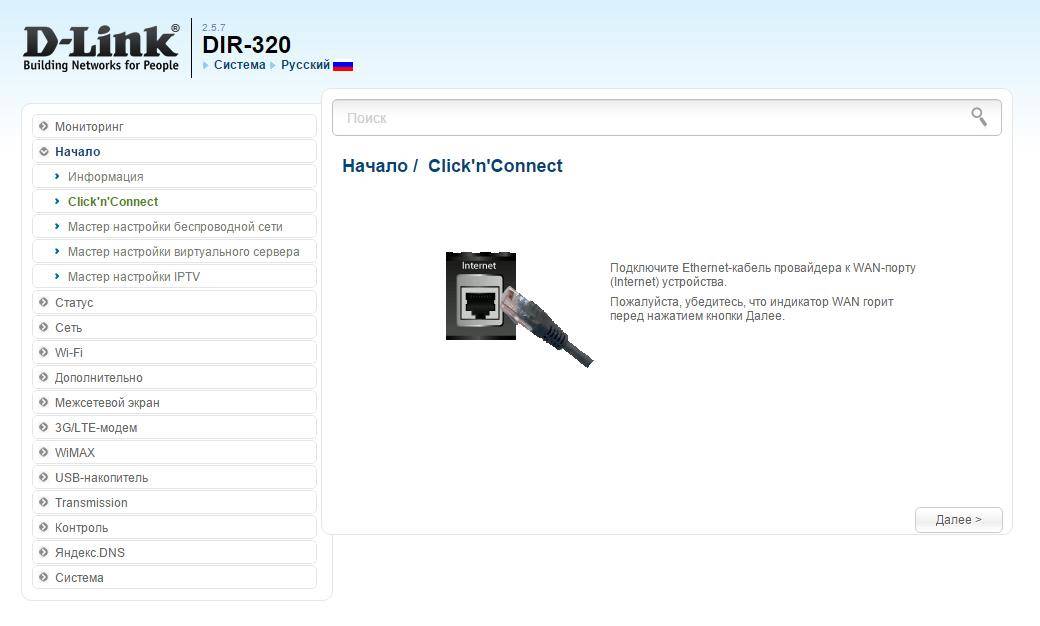
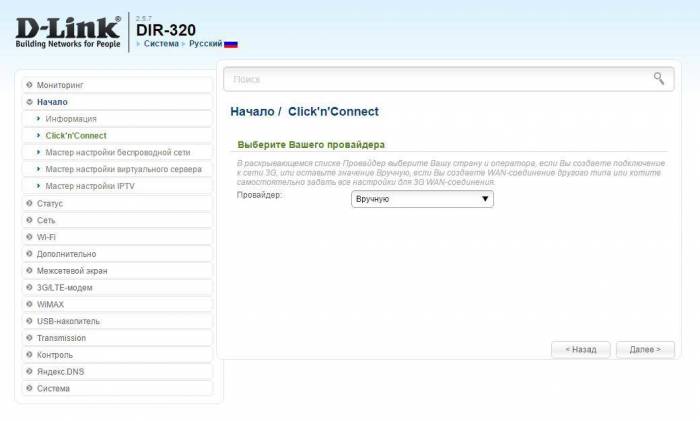

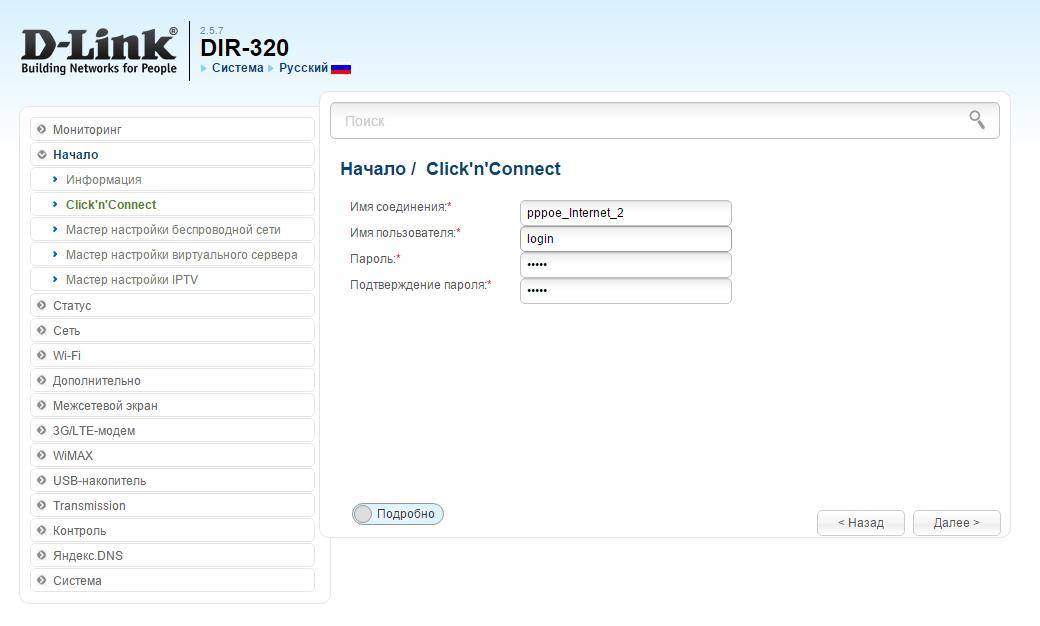
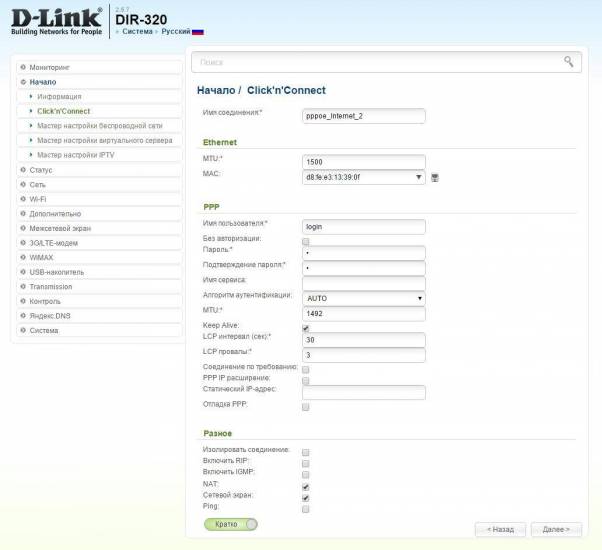
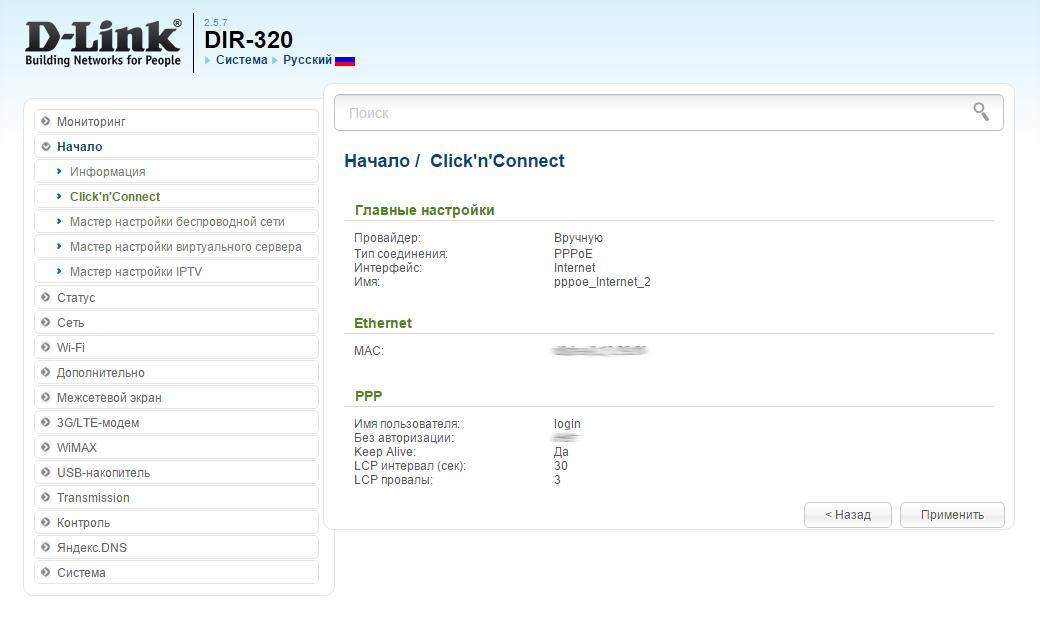
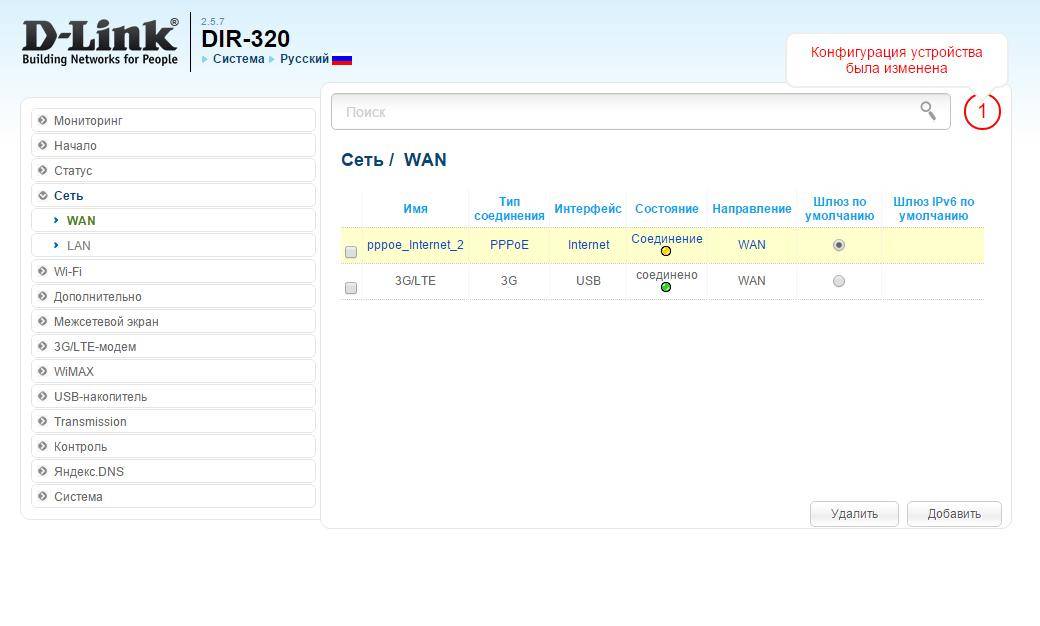
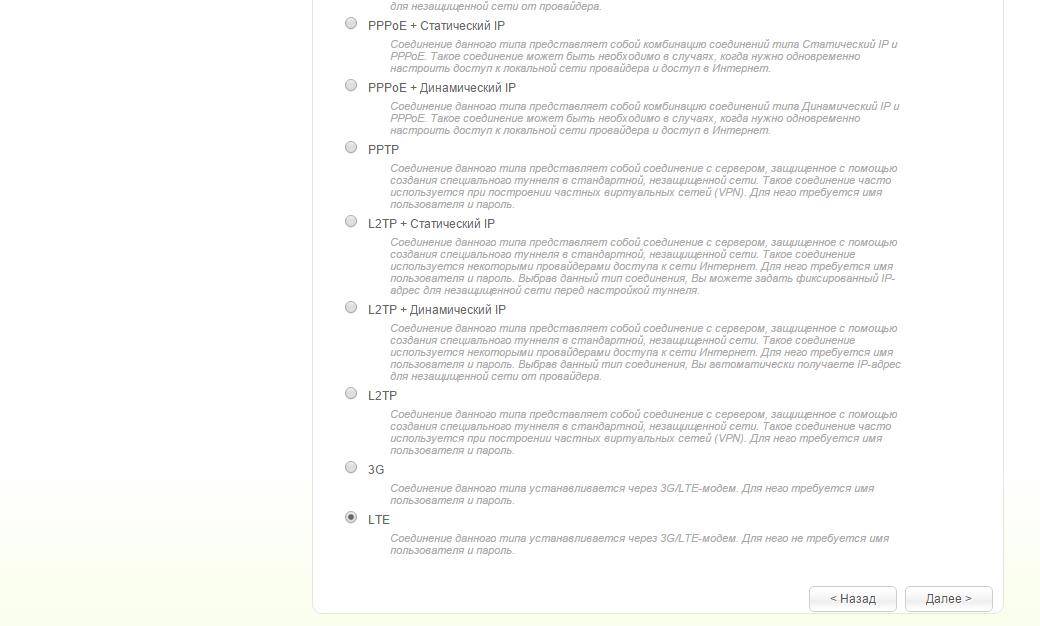

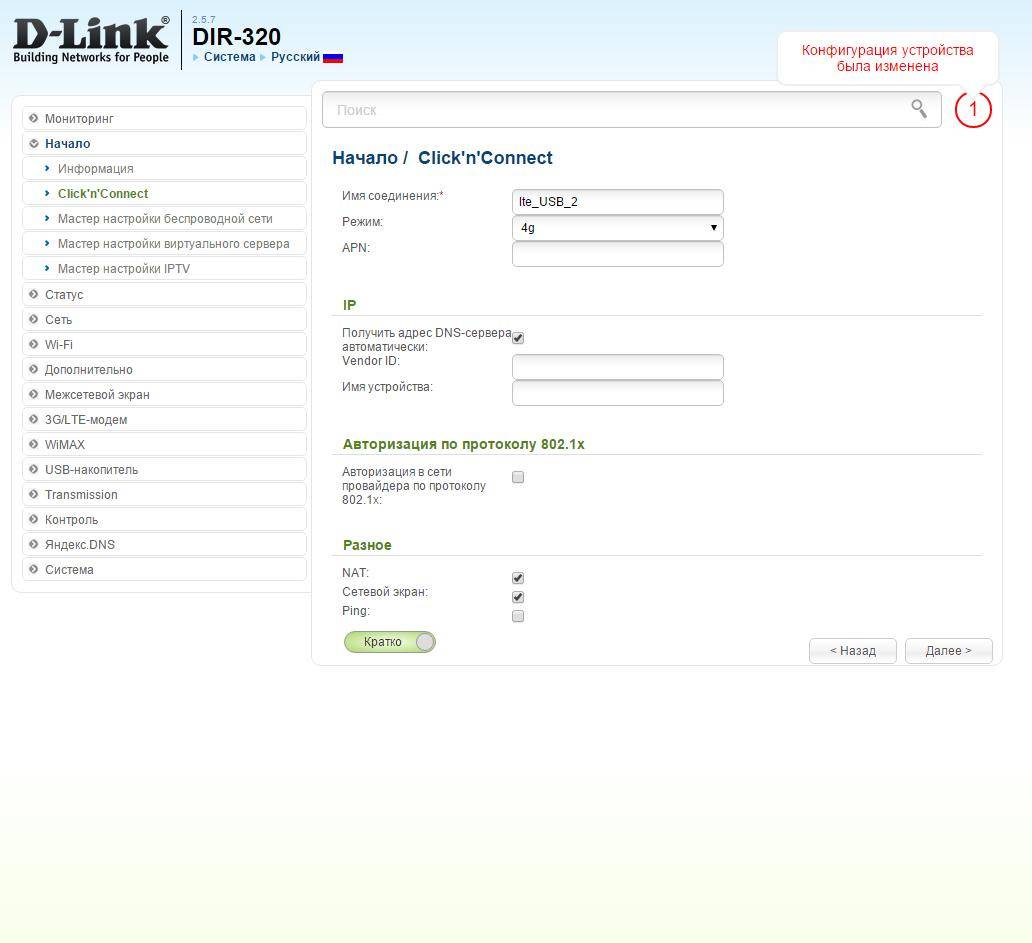





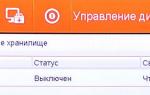 Настройка NAS на видеорегистраторах Novicam PRO
Настройка NAS на видеорегистраторах Novicam PRO Обзор DLNA-медиасервера Synology DS211j: 5 минут и все включено!
Обзор DLNA-медиасервера Synology DS211j: 5 минут и все включено!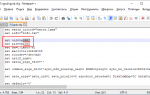 Делаем свое сетевое хранилище c Synology DSM
Делаем свое сетевое хранилище c Synology DSM Как настроить подключение по локальной сети на Windows 7 с помощью роутера
Как настроить подключение по локальной сети на Windows 7 с помощью роутера