ДомойFeaturedMainSynology DS218: обзор и настройка NAS-сервера

Что такое NAS-сервер? Думаю, не многие фотографы знают ответ на этот вопрос. Но все фотографы как любители, так и профессионалы задумывались о хранении созданного ими ценного контента и простого доступа к нему. Я не буду отвечать сложным языком, дабы не напугать терминами. NAS-сервер — это, так скажем, жесткий диск, который подключается квашему домашнему или офисному интернету, благодаря чему вы получаете доступ к этому жесткому диску, а соответственно, и всему вашему контенту, из любой точки мира и даже с любого устройства. Помимо этого, вашим сервером могут пользоваться те, кому вы предоставили доступ для загрузки и просмотра фотографий. Звучит здорово неправда ли? Сегодня я хочу познакомить вас с таким устройством и показать, насколько просто с ним работать. У нас на обзоре NAS-сервер Synology DS218.

Сразу замечу, что вся система из двух составляющих: это сам NAS-сервер и жесткий или жесткие диски. Продается NAS-сервер без жестких дисков. То есть само устройство Synology DS218 представляет собой такую небольшую коробочку, в которую вставляются жесткие диски, в нашем случае это два Seagate IronWolf Pro объемом 14ТБ каждый. После того, как вы вставили в NAS-сервер жесткие диски и подключили к интернету, его можно поставить на стол, под стол или даже в шкаф, проще говоря, забыть о нем. Он может работать 24 часа в сутки 365 дней в году. Подобные жесткие диски как IronWolf Pro очень надежны и разработаны специально для NAS-серверов для постоянной работы, поэтому переживать, что они могут сломаться, не стоит. О том, что эти диски предназначены для NAS-сервера свидетельствует соответствующая метка на наклейке IronWolf Pro. А сам Synology DS218 разработан таким образом, что потребляет очень мало энергии и практически бесшумен.

Вставляются жесткие диски очень просто, для этого не нужна даже отвертка. Передняя панель сервера крепится на специальных резиновых ножках, благодаря чему она легко снимается и возвращается на место. В начале у меня возникло даже ощущение, что она крепится на магнитах.

После того, как мы сняли переднюю панель, перед нами предстают два отсека для дисков. Конечно существуют устройства как одного жесткого диска, так и для 24 дисков! При всей своей кажущейся сложности, устройство интуитивно понятно, и даже производитель не прикладывает многостраничного мануала как им пользоваться. Он здесь не нужен. Вместо этого здесь небольшая инструкция с графическими подсказками. Из отсека вытаскивается лоток, в него вставляется жесткий диск, который также крепится без винтов, причем очень надежно. Признаюсь, что немного соврал, отвертка все же понадобится, но только в том случае, если вы решите установить сюда 2.5-дюймовые диски.

Наши IronWolf вставлены, переднюю панель вернули на место, можно включать! В комплекте идет метровый провод для подключения к сети интернет и блок питания. Пусть вас не смущают три порта USB, они не предназначены для подключения к компьютеру, подключение происходит только по сети. USB здесь для подключения внешних устройств, например, флешки или жесткого диска.

Когда я думал об обзоре сервера, я предполагал посвятить основную часть публикации настройке и запуску. Как оказалось, я немного заблуждался. Настройка заняла буквально 15 минут и большее время я провел в ожидании за чашкой кофе, пока система автоматически устанавливала все необходимые программные компоненты.
Я даже не стану описывать все шаги, потому что они интуитивно понятны и всегда существуют подсказки на экране. Основное, что необходимо сделать для старта — это ввести в адресной строке браузера find.synology.com, и система автоматически найдет наш сервер.
На определенных этапах нужно будет ввести название сервера, имя пользователя, придумать пароль для доступа и зарегистрировать учетную запись на synology.com, а так же задать основные настройки сервера (или оставить как есть). Вот и все, теперь 14ТБ доступны для нас из любой точки мира.

Теперь, когда мы разобрались с установкой и убедились, что это довольно просто, давайте немного углубимся. Я расскажу о технических характеристиках и особенностях нашего героя. NAS-сервер Synology DS218 относится к серии Value, для которой характерны устройства повышенной производительности. Как уже писал ранее, сервер имеет два слота для жестких дисков 3,5 дюймов, также возможна установка 2,5-дюймовых жестких дисков, для чего в комплекте есть специальные винты крепления. Максимальный читаемый объем каждого жесткого диска может составлять не более 14ТБ. Однако, стоит заметить, подобные диски — это удовольствие не из дешевых. Например, накопители IronWolf Pro 14ТБ стоят порядка 40 тыс рублей каждый. Для подбора совместимых жестких дисков для сервера, можно воспользоваться специальной страничкой на сайте производителя.

Synology DS218 имеет три порта USB для подключения внешних устройств. Среди внешних устройств, например, может быть и фотокамера, и это очень удобно. Подключив ее к серверу, можно автоматически скопировать все фотографии и видео на фотокамере путем простого нажатия кнопки «С» на нашем сервере. Внутри DS218 установлен четырехъядерный процессор Realtek RTD1296 с частотой 1.4 GHz и оперативная память 2GB DDR4. Благодаря такой мощной начинке DS218 с легкостью справляется с большими объемами данных, а также способен на транскодирование 10-битного видео в формате 4K H.265 в реальном времени.

После первой настройки сервера нас встречает вот такой рабочий стол DiskStation Manager (DSM):
Интерфейс довольно дружелюбный, если что-либо непонятно здесь есть очень подробная справка с поиском, которая запускается сразу же при первом старте системы:
У меня сразу возник вопрос о возможности работы с данными напрямую через Finder, и это оказалось тоже очень просто. Чтобы пользоваться NAS-сервером непосредственно из Finder, необходимо открыть Finder в верхнем меню «Перейти» >> «Подключится к серверу». В открывшемся окне необходимо ввести IP-адрес сервера — он должен обязательно начинаться с «afp://», в моем случае это было «afp://10.0.1.8», найти адрес сервера можно в адресной строке бразауера, когда мы находимся в DSM. Далее необходимо ввести имя пользователя и пароль, который мы вводим для доступа в DSM. Есть более простой способ: в Finder слева есть пункт «Сеть» — заходим и видим в списке наш сервер, нажимаем и вводим пароль. Для удобства можно поставить галочку «Запомнить этот пароль в связке ключей», таким образом, нам не придется каждый раз его вводить. Но сразу замечу, что работа в Finder будет доступна только в локальной сети.
Для компьютеров на базе Mac OS можно сразу настроить бекап Time Machine. Поскольку у нас появилось целых 14ТБ дискового пространства, то мы можем смело выделить под эти цели 1ТБ, тем самым обеспечить уверенность в сохранности данных на своем компьютере и сэкономить место в iCloud. Подробно о настройках Time Machine и NAS-сервера очень хорошо написано в мануале здесь.
Для удаленного доступа к нашему серверу через интернет создана специальная служба QuickConnect, которую я советую настроить в самом начале. Для этого заходим в «Панель управления» на рабочем столе DSM и в открывшемся окне выбираем QuickConnect.
Здесь можно придумать собственное имя, по которому будет доступен сервер и приложения. Например, мой сервер находится по адресу «http://QuickConnect.to/kaigorodov» (заходить по ссылке нет смысла, она не работает, это только для примера). После настройки QuickConnect нам открываются все возможности мобильных приложений, и здесь Synology действительно есть чем похвастаться.
Для фотографов наиболее будут полезны приложения: DS file, которое предоставляет доступ ко всему содержимому сервера со смартфона, и в том числе для загрузки со смартфона на сервер; Drive, благодаря которому можно синхронизировать общие папки на компьютере и сервере, а с мобильного устройства посмотреть презентацию или смету и поделиться ей с коллегами; и, безусловно, нельзя не сказать про DS photo, которое предоставляет доступ к сервису Photo Station, это приложение будет, пожалуй, самым полезным в работе фотографа. Но подробно о возможностях, настройке и работе с Photo Station, собственно, как и о других программах для Synology DS218, мы поговорим в будущей публикации. Так что не забудьте подписаться на наш журнал, чтобы не пропустить;)
Помимо приложений для смартфона и настольного компьютера, приложения (или, так называемые, пакеты) можно устанавливать внутри сервера, которые значительно расширят возможности устройства. На момент написания этого обзора, в центре пакетов DSM числилось свыше 100 пакетов, доступных для установки.
Внимательные читатели наверняка могли заметить, что после первой настройки Synology DS218 я написал, что теперь нам доступны 14ТБ, хотя ранее я упоминал два IronWolf Pro по 14ТБ. Но я не ошибся, дело в том, что сервер автоматически настроил диски в качестве RAID-массива.
Благодаря такому решению конечно мы теряем 50%, однако, приобретаем систему, обеспечивающую дополнительную безопасность данных на уровне жестких дисков. В этой системе все данные с одного диска зеркалятся на другой. Таким образом, если вдруг один из жестких дисков откажет, то все данные не будут потеряны, а останутся на другом. Такое решение особенно оценят профессиональный фотографы и видиографы, которые наверняка не раз сталкивались в своей профессии с внезапным отказом внешних жестких дисков и флешек. Но отмечу, что сам RAID — это не бэкап, поэтому лучше сделать резервную копию данных куда-нибудь на отдельное хранилище, используя приложение Hyper Backup. Например в облако C2 Cloud от Synology или на другой NAS.
Конфигурация в качестве такого RAID массива не принудительна, сервер без проблемы можно настроить для пользования всеми 28ТБ. Но здесь каждый выбирает сам: либо надежность, либо объем.
Заключение
В этом обзоре для себя я ставил задачу подготовить сервер к работе как можно более простым способом и убедиться что это возможно без особых знаний. И, если честно, в итоге я остался даже удивлен насколько это все просто. Продуманность всех шагов установки Synology DS218 не дает возможности не то что ошибиться, но и просто задуматься о правильности своих действий. После первичной настройки сервер готов к работе и больше никаких настроек делать не нужно. Но единственное, что я советую сделать сразу, это настроить QuickConnect.
Сложно недооценить возможность постоянного доступа ко всему архиву фотографий с любимого устройства и из любого места. Не нужно с собой возить ненадежные внешние жесткие диски или кучу флешек, и бояться за их сохранность. Если у вас закончилось свободное место на флешке фотоаппарата в путешествии, то можно сразу «перекинуть» все фотографии на свой сервер и бояться, что этот материал будет потерян в путешествии, так как он уже «дома». Если вы цените свою работу, время и свои нервы, то NAS-сервер — это та незаменимая вещь, которая действительно в этом сможет помочь.
Обзор получился довольно объемный, поэтому я разобрал только элементарные функции, которые дает Synology DS218. В будущем я хочу еще немного углубиться и рассказать, как работать с Lightroom, каталогами, делать бекап фотографий и обязательно о Photo Station. Только представьте, вы можете элементарно загрузить только что отснятый материал и отправить ссылку на весь альбом заказчику. На это понадобится всего пару кликов. Так что оставайтесь на связи, подписывайтесь на наш журнал в соцсетях: Facebook, Вконтакте и Telegram.
Еще больше полезной информации о решениях Synology вы также найдете в соцсетях Facebook, Вконтакте, а также на Youtube канале.
И отличные новости для тех, кто дочитал до конца! Впереди важное событие для всех фотографов – ФОТОФОРУМ-2019, где компания Synology будет не просто принимать участие, но и разыгрывать три устройства DS218 в комплекте с дисками Seagate! Все подробности конкурса можно узнать только на стенде (стенд A72). Так что не упустите свой шанс и ловите удачу!
comments powered by HyperCommentsЕсли у вас нет СТАТИЧЕСКОГО IP, а есть динамический, который вам каждый раз при подключении к Интернет выдаёт интернет-провайдер, то вам поможет «Панель управления» → «DDNS» — регистрируетесь, указываете имя хоста для DDNS и вписываете это имя в поле виртуальных хостов;</li>«Протокол» и «Порт» можно не трогать, если у вас нет необходимости в этом.</li>Для дополнительных настроек заходим на вкладку «Настройки PHP» и донастраиваем «по нуждам» опции и расширения PHP</li>Всё. Веб-сервер настроен и уже работает.
Запуск сайта
- Заходим на сервер, например, по локальному IP через:
- Проводник Windows;
- Файловый менеджер;
- Средствами DSM (проводник)
- Видим примерно такую файловую структуру — для нас важна папка «web»;
- Заходим в папку «web» и видим ту самую подпапку (в моём случае abandongames), которую мы прописали в виртуальных хостах в поле «Имя подпапки»
- В неё вы и будете заливать ваш будущий сайт. А для начала зальём просто тестовый файл index.php с кодом вида:
<? print 'Это мой первый сайт на домашнем сервере'; - Заходим в браузере по домену/поддомену, который мы указали в виртуальных хостахи видим наше сообщение. Радуемся и машем. 🙂 Всё. Сервер настроен и можно приступать к работе над своим/своими сайтом/сайтами.
Доступ по FTP
- «Панель управления» → «FTP»
- Активируем чекбокс «Включить службу FTP»;
- Рекомендую активировать чекбоксы «Включить поддержку имени файлов UTF-8» и «Включить Журнал передачи по FTP»;
- Настроить ограничения как вам нужно. У меня так:
- Всё. Доступ по FTP активирован.
Тонкости, на которые стоит обратить внимание
- Самое главное — не нужно создавать подпапки «www» в папках с сайтами в которых будет наш index.php, как это написано в мануале к серверу! Т.е. в /web/abandongames/www/ — папка «www» не нужна!
- Общая папка «web» также может содержать index.htm, index.html или index.php, в данном случае подпапка «www» так же не требуется;
- Для генерации своих страниц ошибок необходимо положить в корень общей папки «web» файлы missing.html, missing.htm или missing.php. Вероятней всего, что для подпапок с сайтами так же применимо это правило, т.е. /web/abandongames/missing.php;
- Запрещено создавать в общей папке «web» подпапки «blog», «photo», «photosrc», «webdefault»;
Некоторые рекомендации
- Закройте 5000 порт, если не управляете сервером удалённо, а если управляете, то пропишите в настройках роутера только разрешённые IP с которых вы планируете входить в DSM;
- При установки PMA необходимо изменить пароль доступа для root и при необходимости создать новых пользователей БД (в PMA) со своими правами;
- При манипуляциями файлами сайтов работать нужно в бинарном режиме (FTP);
- Если что-то на сайте не работает (какой-то функционал не зависящий от кривых рук), первоначально нужно проверить права доступа на файл/папку сайта в FTP режиме и выставить соответствующие права;
- Пробросить на роутере необходимые порты В данном случае у меня для FTP 20 порт проброшен на один сервер, 21 порт на другой, поэтому не удивляйтесь.
Надеюсь своим постом я облегчу поднятие домашнего веб-сервера Synology. Благодарю за внимание. P.S. Жду конструктивную критику и апдейты к посту.</li>
На мой взгляд, одни из лучших NAS — это Synology. И по большей степени это благодаря их софту Synology DSM . Чтобы поставить эту ОС на любое x86 железо существует проект Xpenology.
Себе я сделал NAS на Synology DSM из старенького Intel NUC DE3815TYBE c 4 GB ОЗУ DDR3L Kingston KVR16LS11/4 и SSD Kingston A400 на 120 GB для установки ОС. Так же есть возможность установить ОС на HDD, предназначенный для хранения данных, но я решил выделить для этого отдельный SSD.
Итак, весь комплект:
На usb флешку ставится загрузчик, и она всегда должна быть вставлена в nuc.
Итак, приступим. Скачиваем образ IMG для флешки.
Образы всегда будут доступны тут, и всегда свежие: https://xpenology.com/forum/topic/7848-links-to-loaders/
Я пробовал образы, начиная с самых последних и шел ниже по списку, и все отказывались грузиться после установки DSM на моем NUC. Заработал образ DS3615xs 6.1 Jun’s Mod V1.02b.img, скачанный по этой ссылке
Теперь скачанный образ нужно отредактировать под параметры нашей флешки. Для этого распаковываем его и открываем файл DS3615xs 6.1 Jun’s Mod V1.02b.img через программу OSFMount. Ее можно скачать тут
Жмем Mount new:
И выбираем synoboot.img. Жмем Next:
На следующем шаге выбираем раздел на 15 МБ и жмем Next:
Далее убираем галочку с Read-only drive и жмем Mount:
Будет смонтирован новый раздел:
Теперь нам нужно отредактировать файл grub.cfg в каталоге grub. Но перед этим нужно узнать VID и PID флешки, которая будет загрузочной. Для этого я использовал программу ChipGenius, скачать можно тут.
Находим нашу флешку и жмем на нее. В нижнем окошке выйдет информация, включающая VID и PID:
Теперь в смонтированном разделе открываем grub.cfg в каталоге grub через Notepad++ (скачать можно тут) и меняем строки
на значения vid и pid своей флешки:
Сохраняем grub.cfg и размонтируем образ:
Теперь нужно записать отредактированный образ DS3615xs 6.1 Jun’s Mod V1.02b.img на флешку с помощью Rufus. Скачать можно тут
Просто выбираем в руфусе нужную флешку, затем образ DS3615xs 6.1 Jun’s Mod V1.02b.img и жмем Старт:
После успешной записи образа вставляем эту флешку в NUC и включаем его. На экране появится загрузчик и автоматически запустится первый пункт.
И после этого выйдет вот такая надпись:
Скрины загрузчика не мои, взял с xpenology.com
Теперь нужно зайти на http://find.synology.com/ чтобы найти наш nuc
Жмем подключиться и соглашаемся с лицензионным соглашением:
Далее нам будет предложено установить операционную систему. Жмем Установить:
На следующем этапе я нажал Установка вручную:
И выбрал файл DSM_DS3615xs_15284.pat,скачанный отсюда
Жмем зеленую кнопку Установить прямо сейчас, нас предупредят о форматировании подключенного накопителя:
И начнется установка DSM:
После установки устройство будет перезагружено и пойдет обратный отсчет 10 минут:
Где-то на 7 минуте у меня открылось окно с предложением создать учетную запись администратора. Создаем:
На следующем этапе вышло предложение настроить Автоматическое обновление и расписание проверок жестких дисков. Я выбрал ручное обновление, так как с новой версией DSM, с большой долей вероятности, наш NAS окирпичится без нужной версии загрузчика:
Далее нас просят настроить QuickConnect для удаленного доступа через сервера Synology. Для этого нужно прописать серийный номер и mac от реального Synology Diskstation в grub.cfg. Я нажал Пропустить этот шаг:
И после система скажет, что все настроено:
И будет открыт рабочий стол DSM:
Первым делом я добавил репозиторий с дополнениями от сообщества: https://synocommunity.com/
Для этого переходим в Центр Пакетов > Настройки > Источники пакетов и жмем Добавить, введя название и адрес репозитория http://packages.synocommunity.com/:
После добавления будет доступен весь список кастомных дополнений, включая Transmission:
Но чтобы установить какой-либо аддон, нужно смонтировать свободный раздел диска. Я был немного удивлен, когда зайдя в Диспетчер хранения > Разделы кнопка создать была неактивна. Хотя на моем SSD еще свободно около 100 ГБ. В общем, чтобы смонтировать раздел я зашел в Диспетчер хранения > RAID Group и создал как бы raid, но не raid, выбрав в типе raid Basic. И уже после этого во вкладке Разделы я смог добавить раздел на 100 ГБ.
Так же я поставил галочку на Запретить доступ к предыдущим версиям samba в Панель управления > Файловые службы > SMB и выключил ненужную мне службу bonjour
После этих манипуляций можно устанавливать нужные вам дополнения. Я установил Transmission через Центр пакетов > Сообщество и Monitorrent
Для Monitorrent нет пользовательского дополнения Synology, но зато есть докер контейнер на Docker Hub. А в Synology DSM есть дополнение Docker, позволяющее без особого труда установить вообще любые контейнеры.
Сначала нужно установить его через Центр пакетов:
Запустив, переходим в Реестр и ищем Monitorrent:
Официальный тот что снизу, от werwolfby. Во время установки был прописан порт контейнера Monitorrent 6687, я так же прописал его в поле Локальный порт и запустил. Перейдя по адресу DSM http://192.168.0.31:6687/ открылся Monitorrent:
Стандартный пароль monitorrent
Так же я установил Plex сервер через Центр пакетов и вручную обновил версию, так как на этой версии DSM Plex почему-то был версии 1.16, хотя доступна 1.18 и она без каких-либо проблем сейчас работает.
В итоге получилось отличное сетевое хранилище с моим собственным железом и с низким энергопотреблением.
В моем NUC только 1 sata порт, но есть разъем mini pci-e. Для установки HDD я заказал вот такую плату с 2 sata 3.0 и с чипом ASM1061 на всем известной площадке:
Пока что тестирую новый NAS с Synology DSM в ожидании этой платы, а основные функции сейчас выполняет мой D-Link DNS-320, о восстановлении которого я писал уже очень давно:
Восстановление D-Link DNS-320
Он, кстати, иногда не запускает Transmission после перезагрузки. Приходится заходить на web ui и запускать вручную. В остальном же работает безотказно после того восстановления в 2016 году.
И напоследок, в Home Assistant легко добавить мониторинг состояния Synology DSM. Для этого в sensors.yaml:
В итоге имеем вот такую карточку для мониторинга:
Как раз SMART мониторинг состояния дисков через Home Assistant был для меня одной из главных особенностей в выборе ОС для своего NAS. Можно настроить простую автоматизацию на отправку уведомления при изменении статуса, чтобы быть в курсе, если диск будет пора менять.
Используемые источники:
- https://photar.ru/synology-ds218-obzor-i-nastrojka-nas-servera/
- https://habr.com/post/135719/
- https://kvvhost.ru/2019/12/18/synology-nuc/
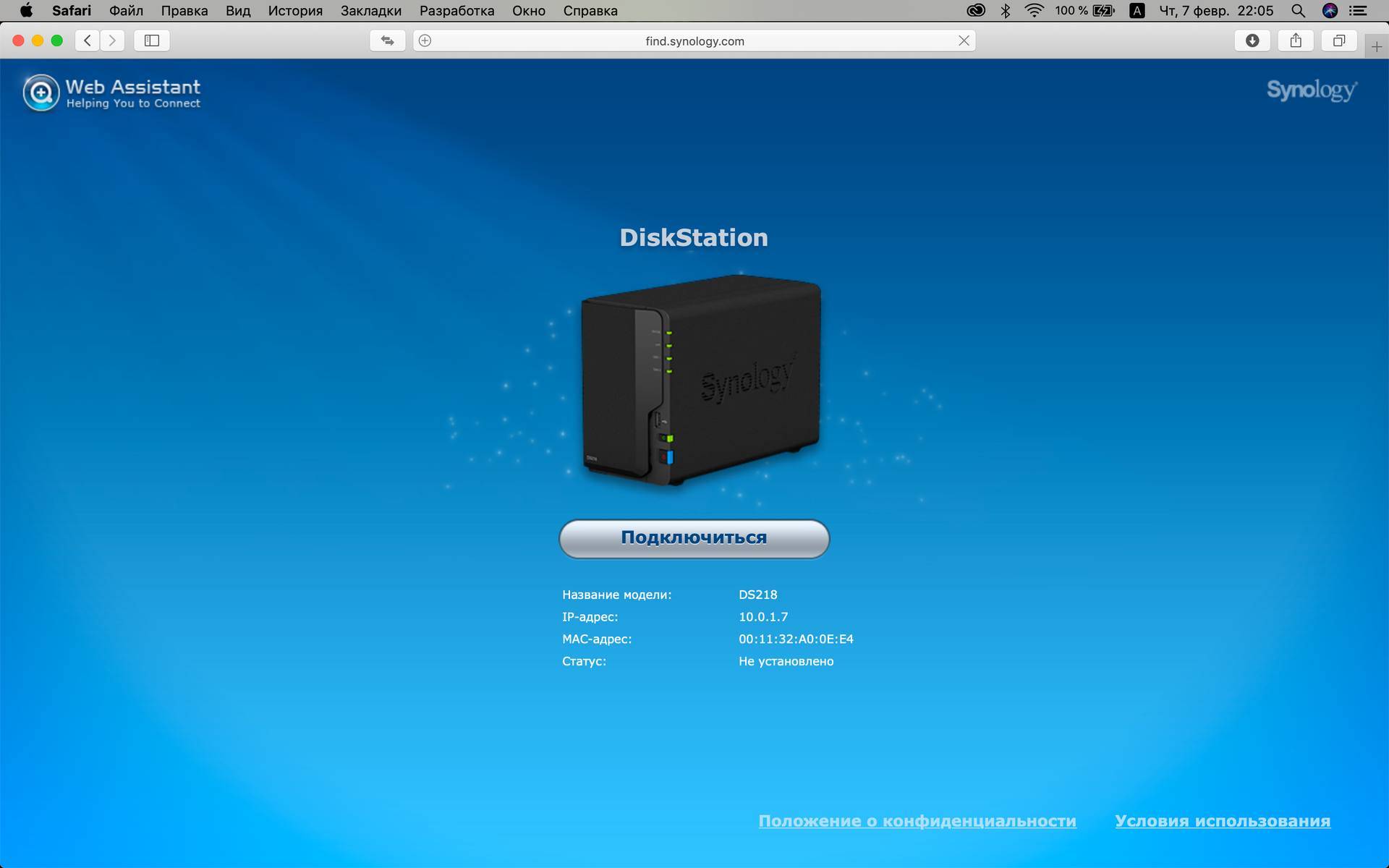
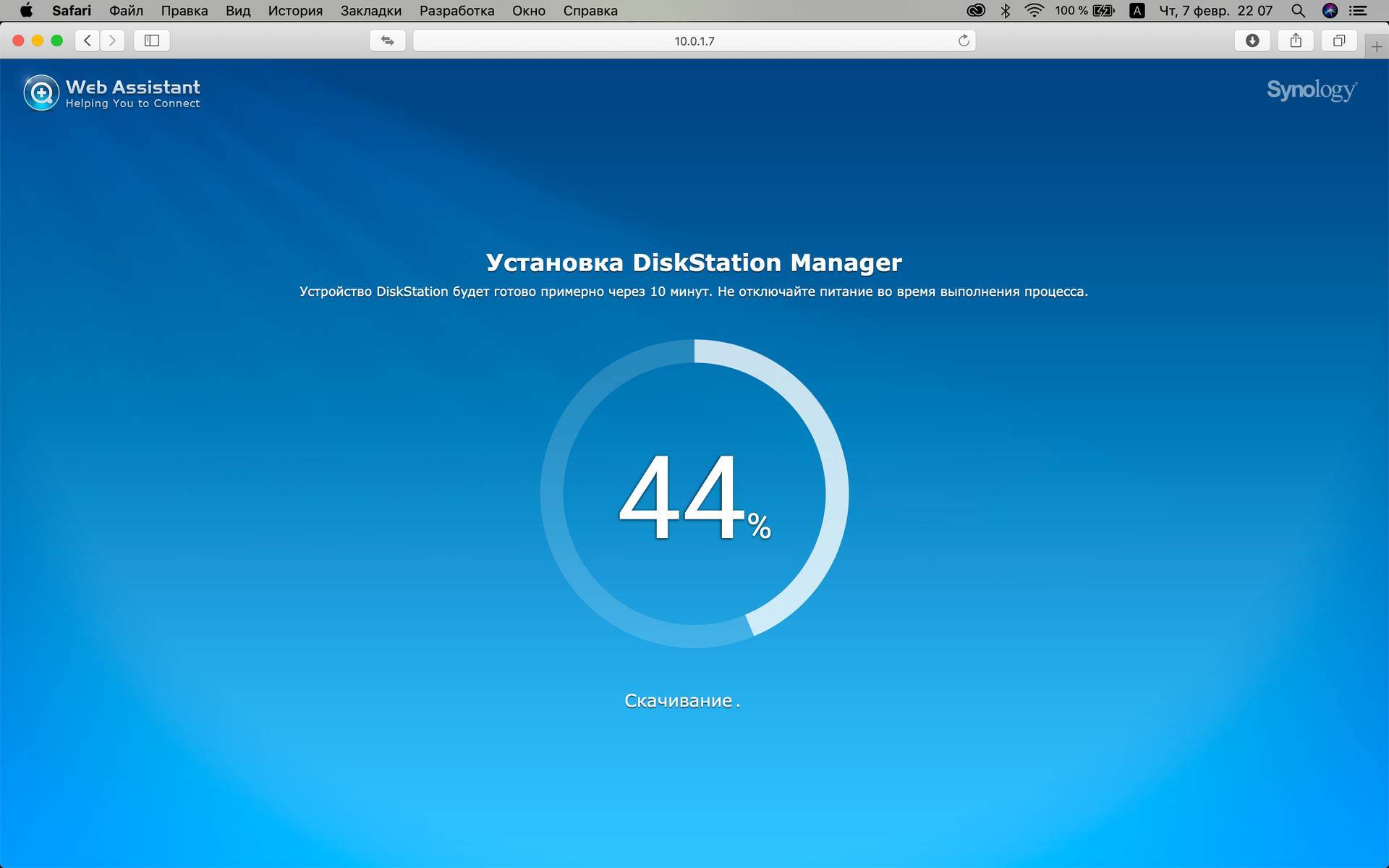
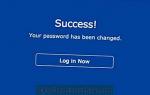 Как восстановить заводскую версию Synology NAS
Как восстановить заводскую версию Synology NAS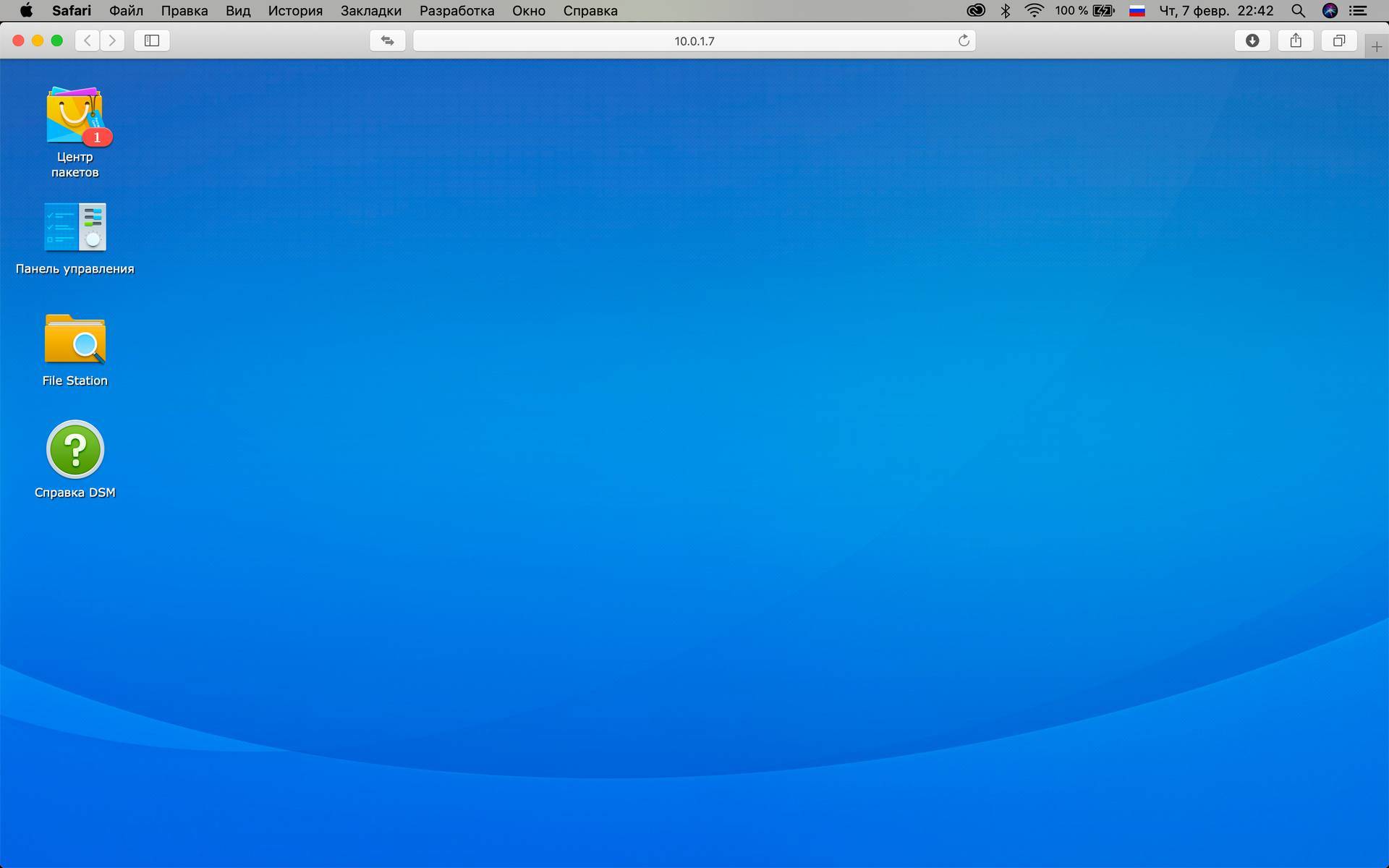
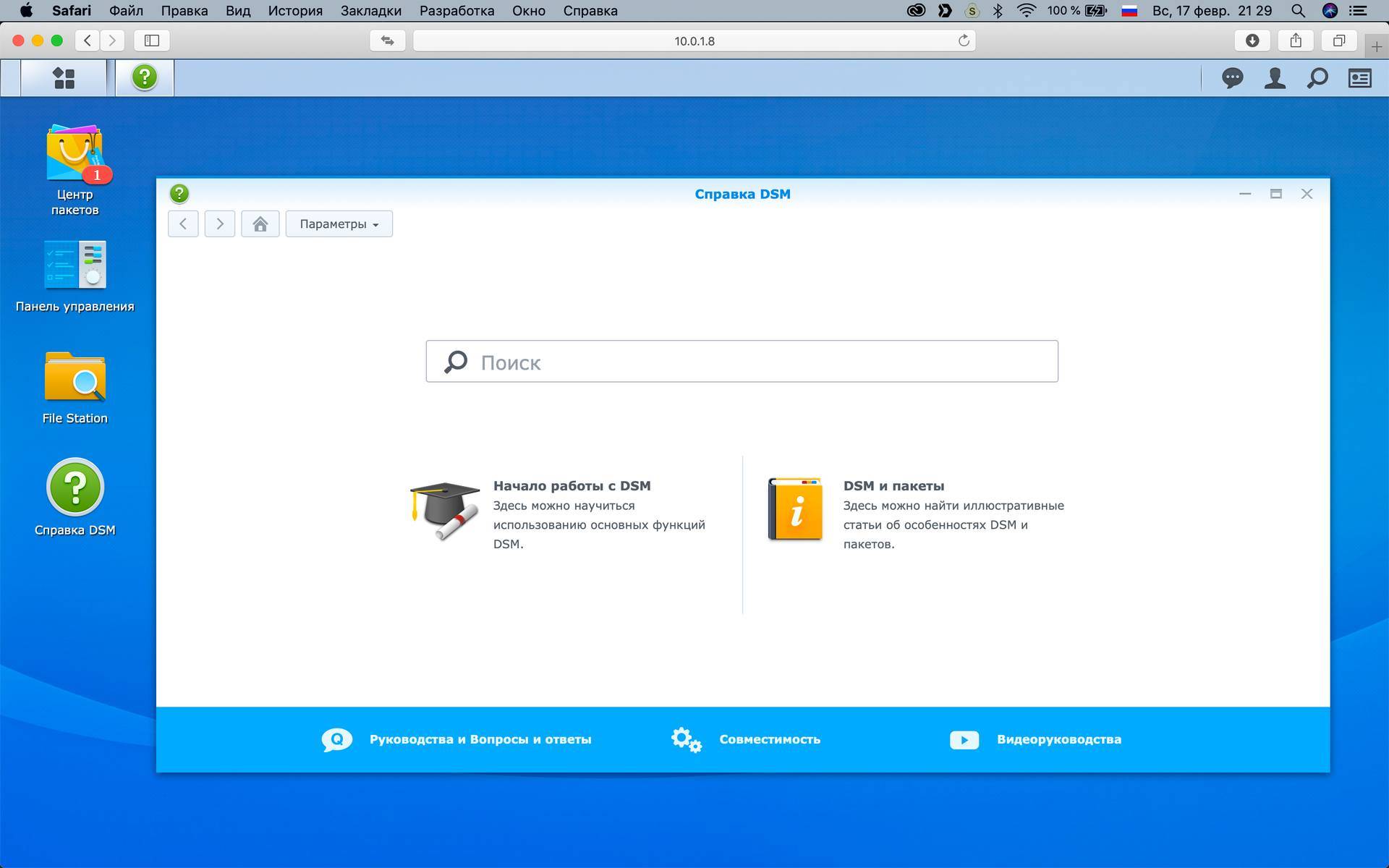
 Обзор DLNA-медиасервера Synology DS211j: 5 минут и все включено!
Обзор DLNA-медиасервера Synology DS211j: 5 минут и все включено!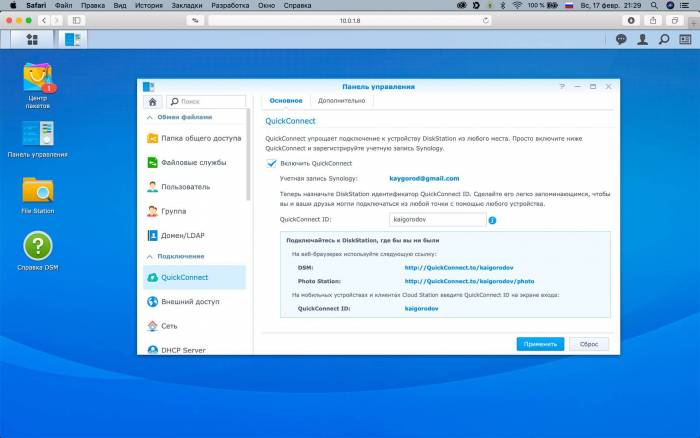
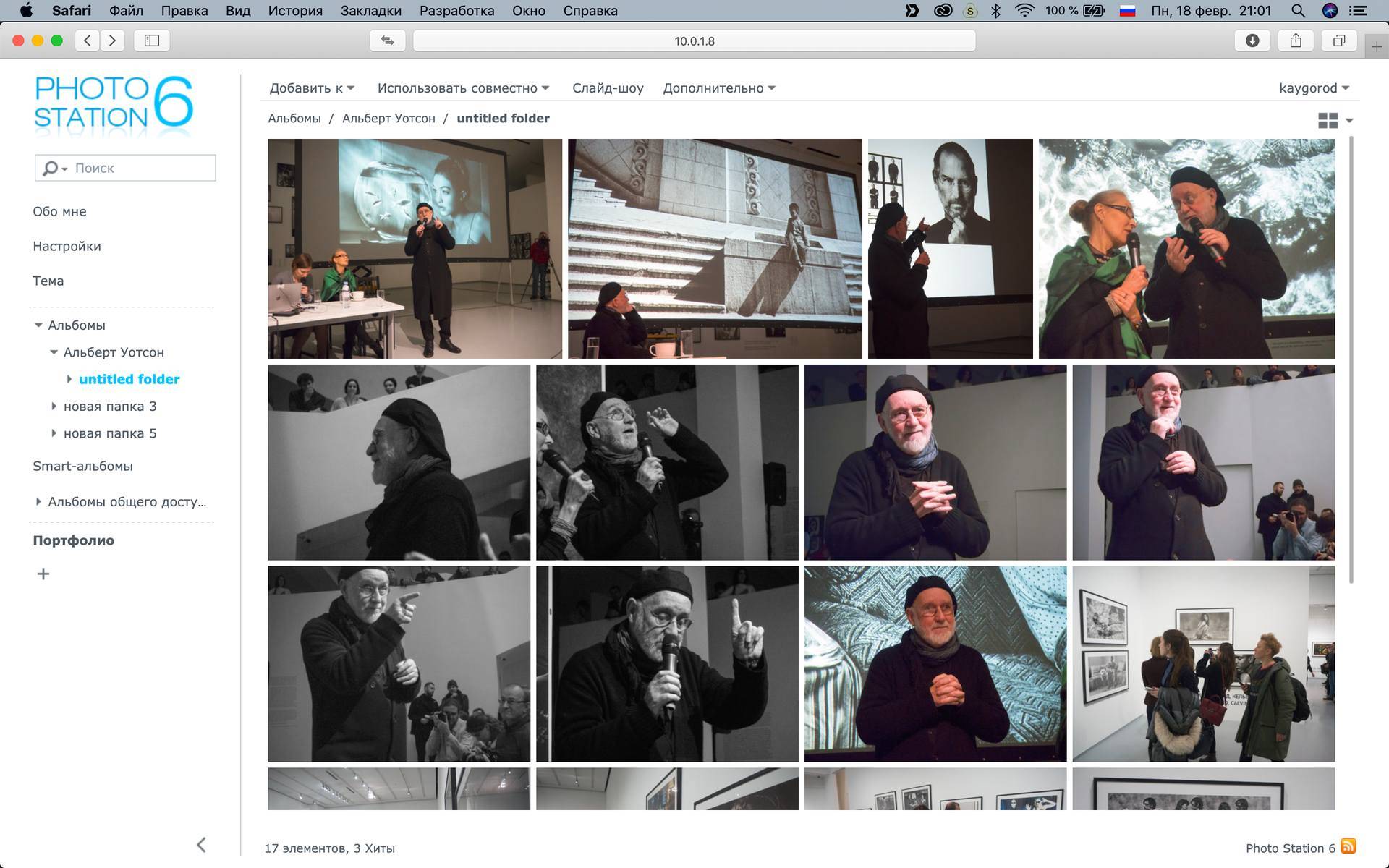
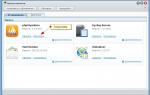 Использование NAS-серверов в небольших компаниях и офисах
Использование NAS-серверов в небольших компаниях и офисах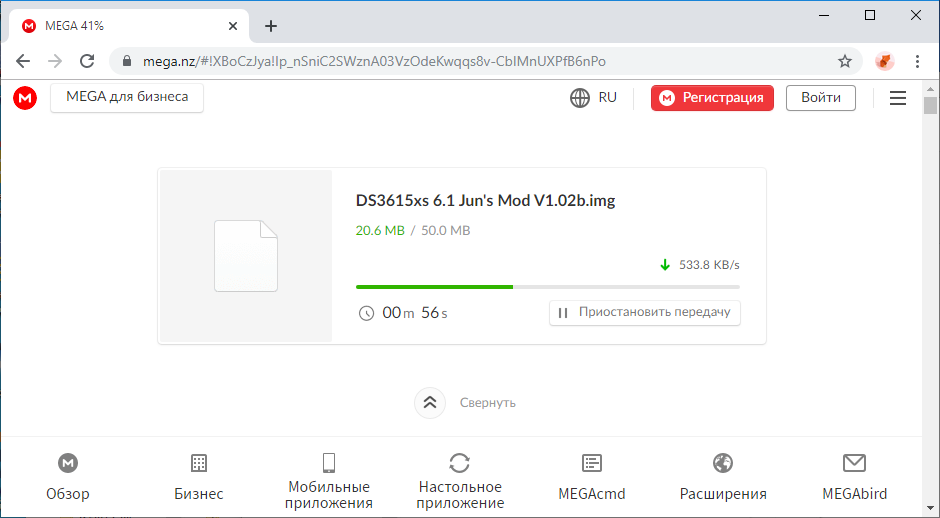
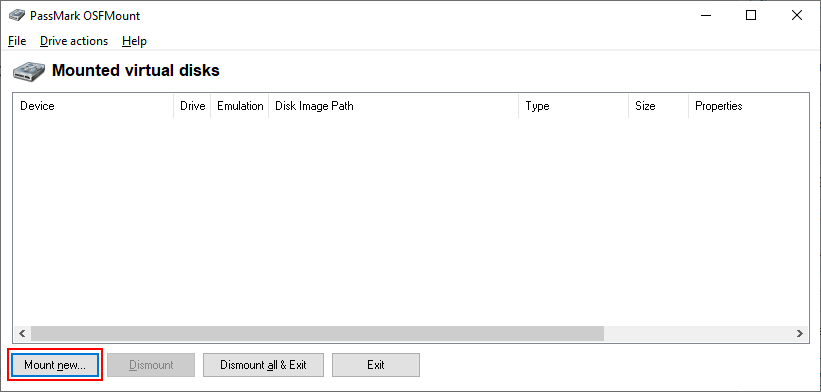
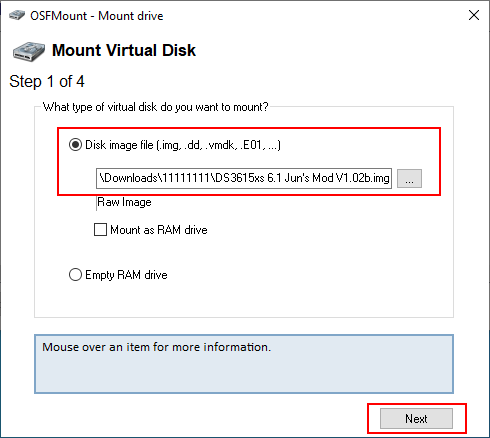
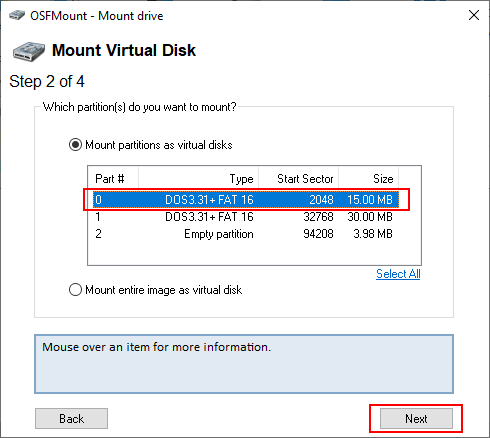
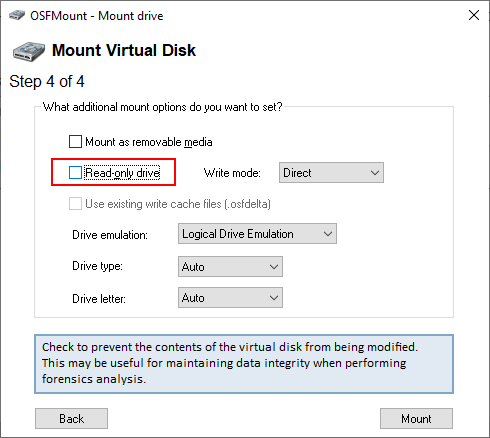
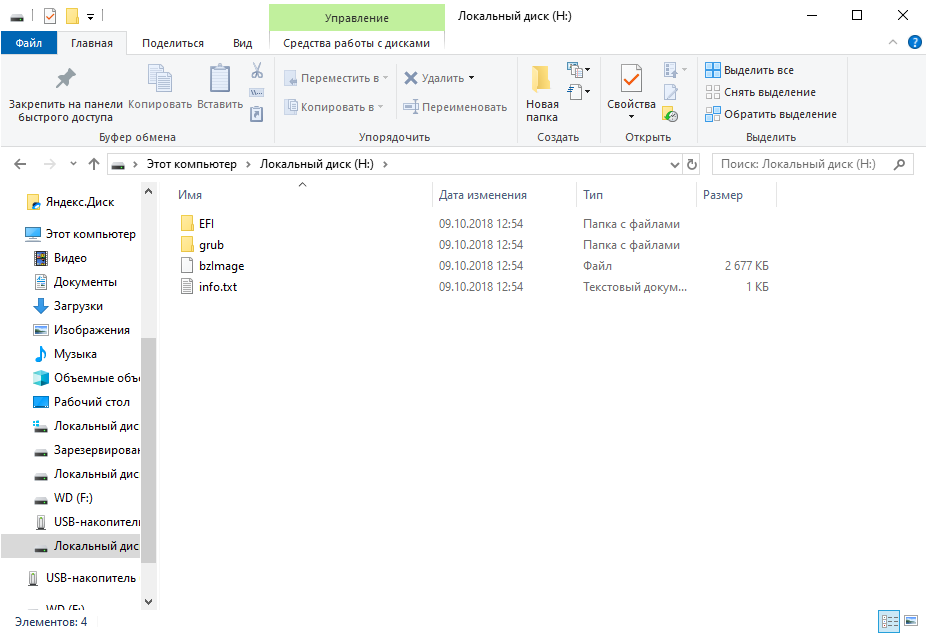
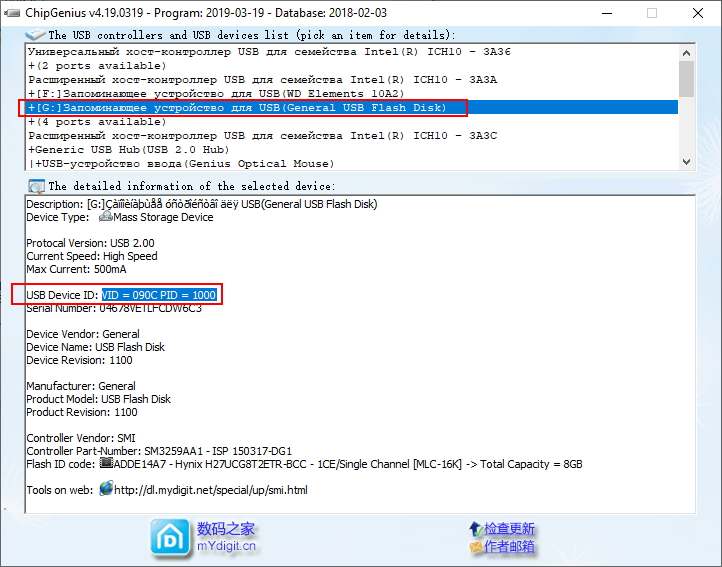
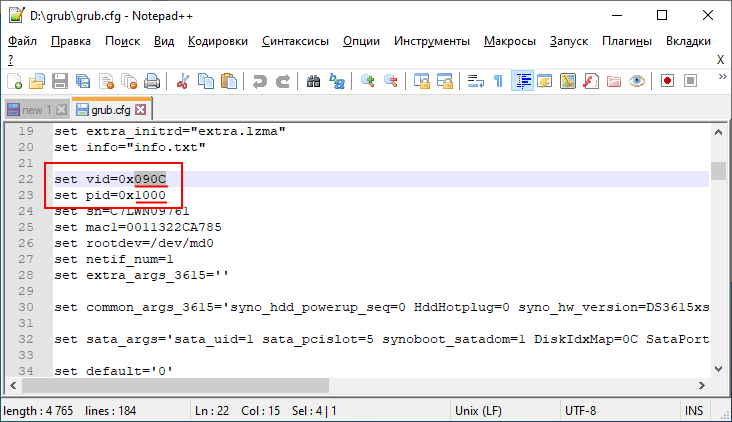
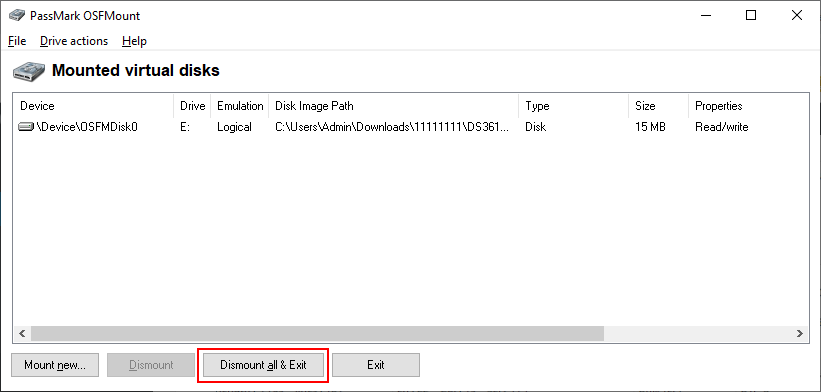
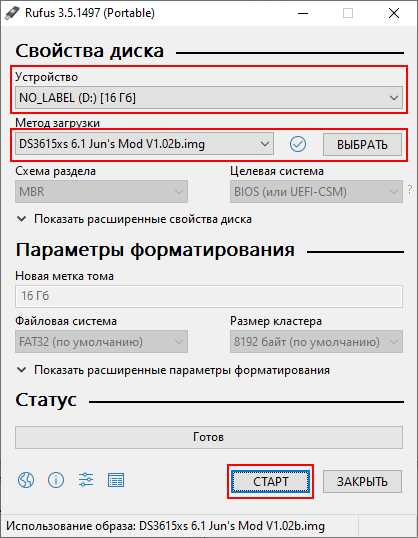
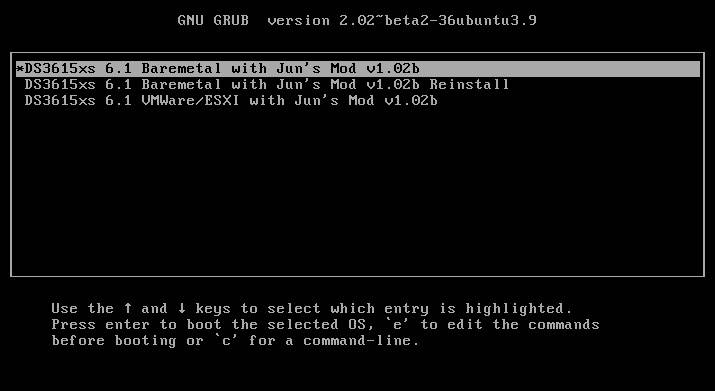
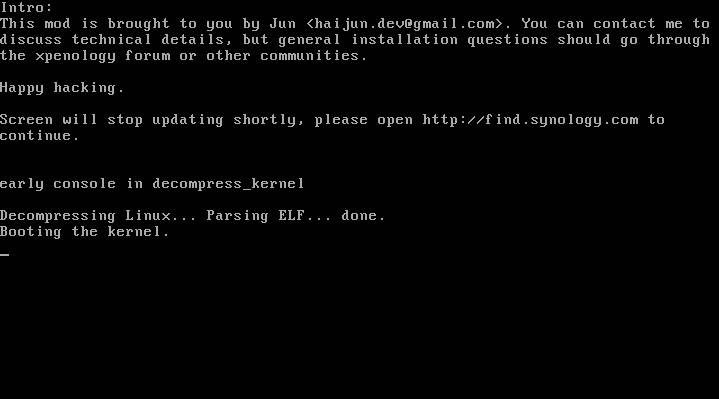
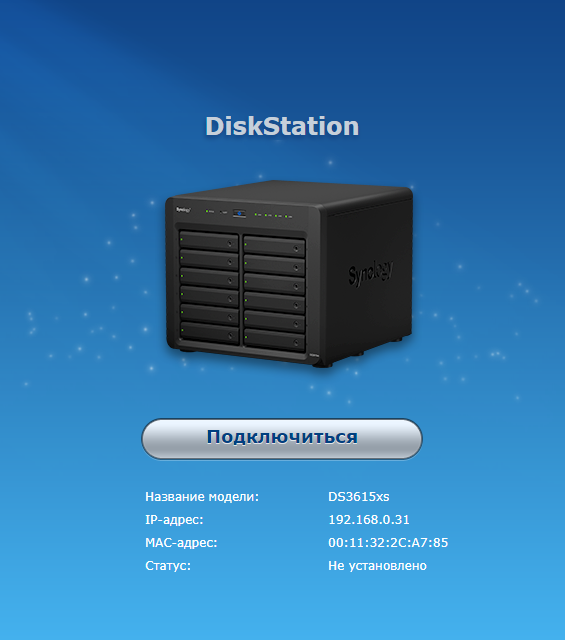
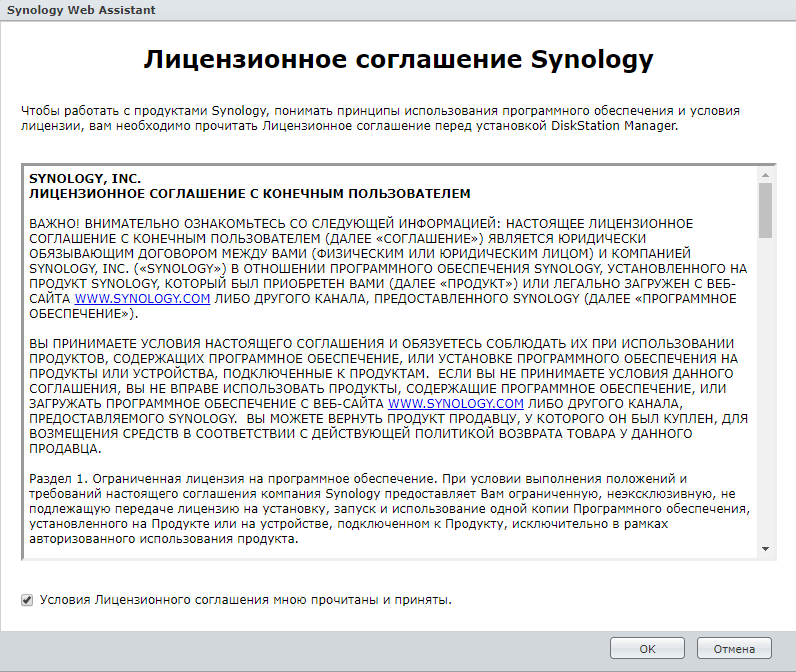

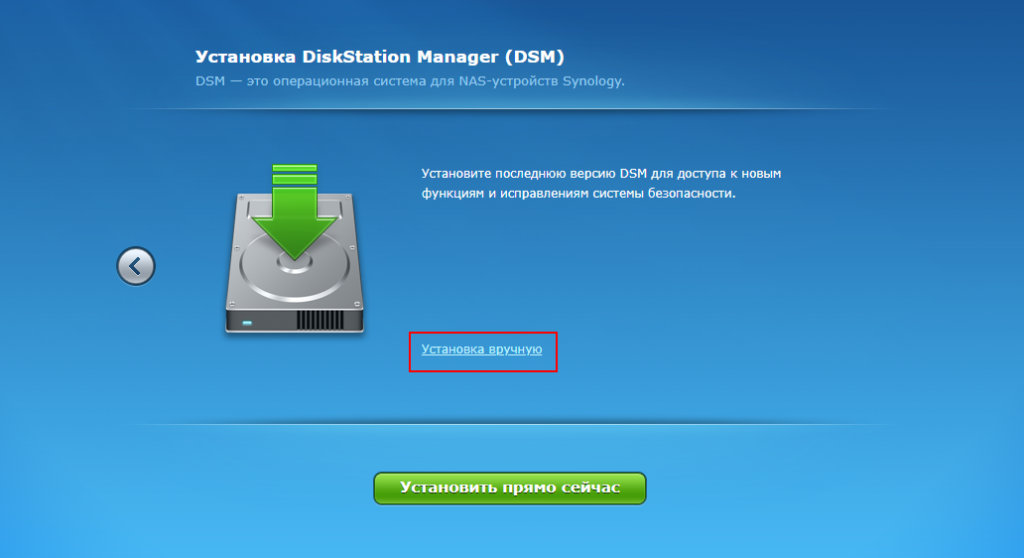
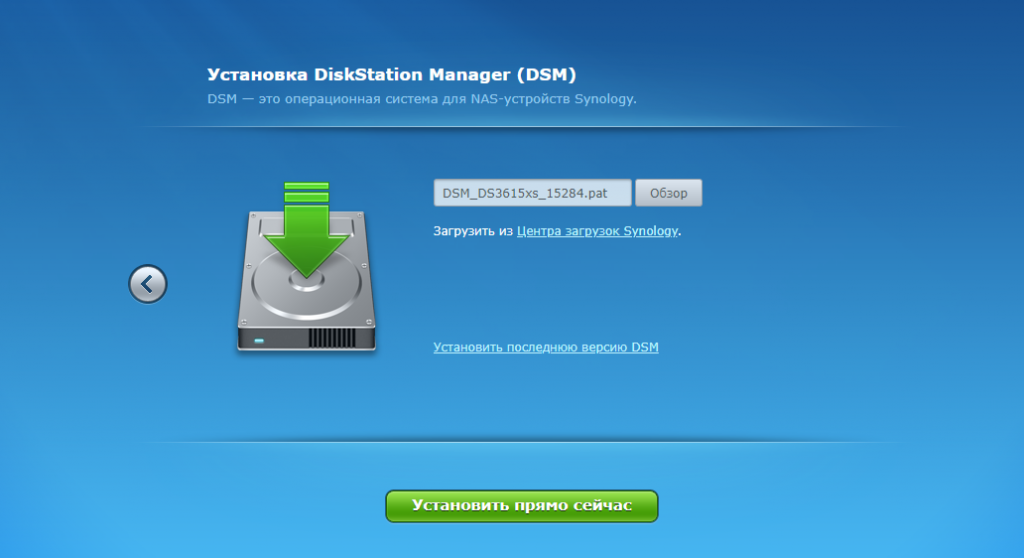

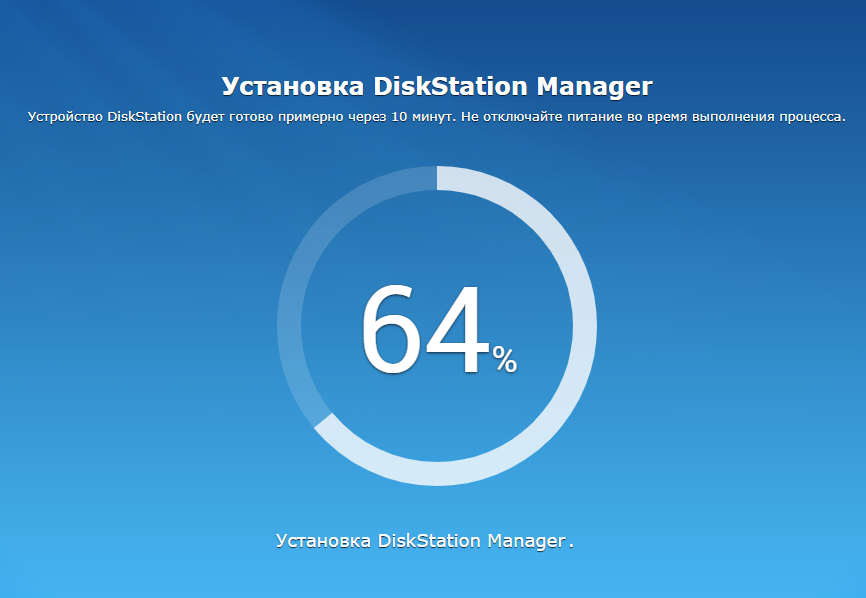

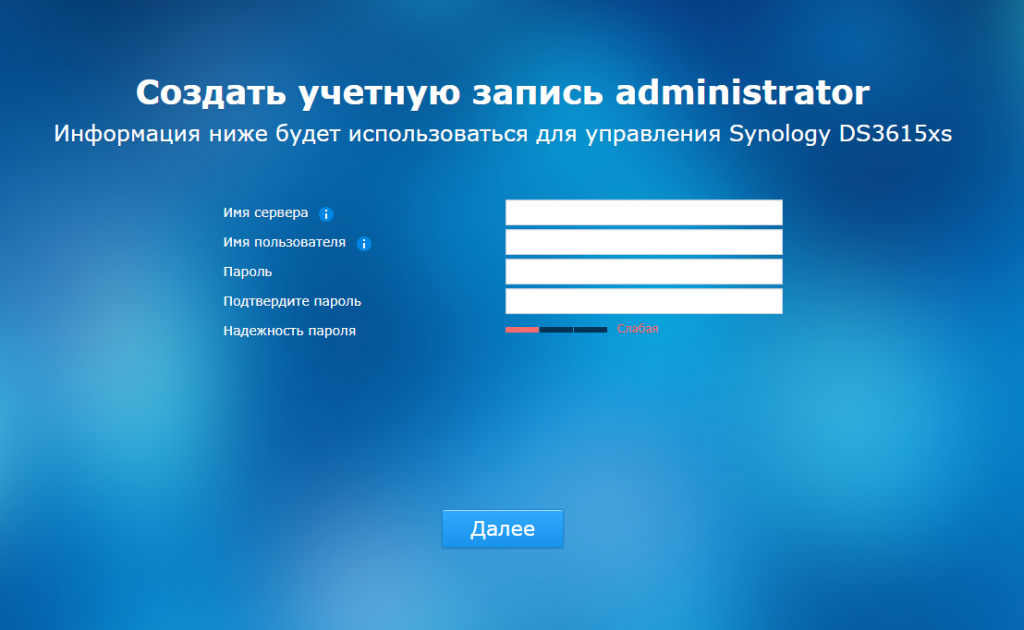
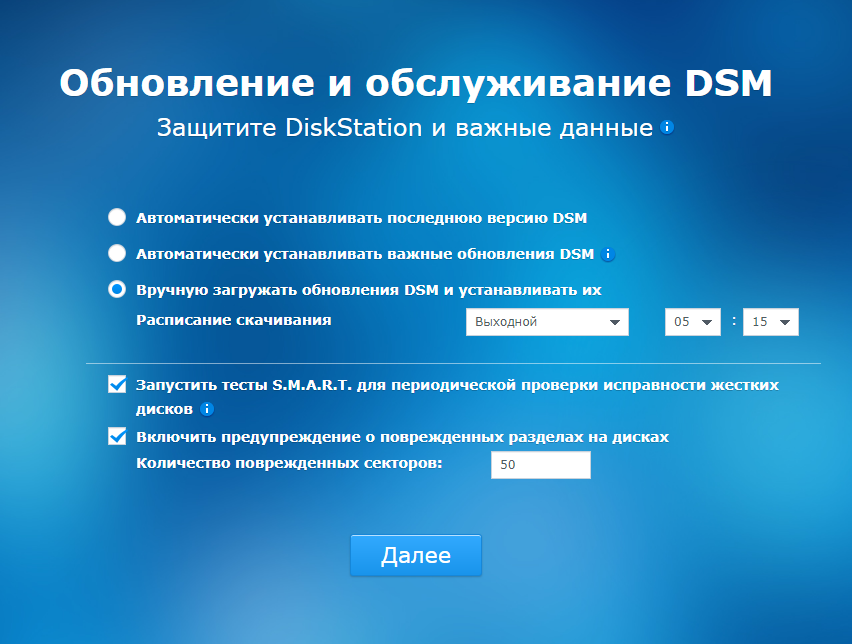
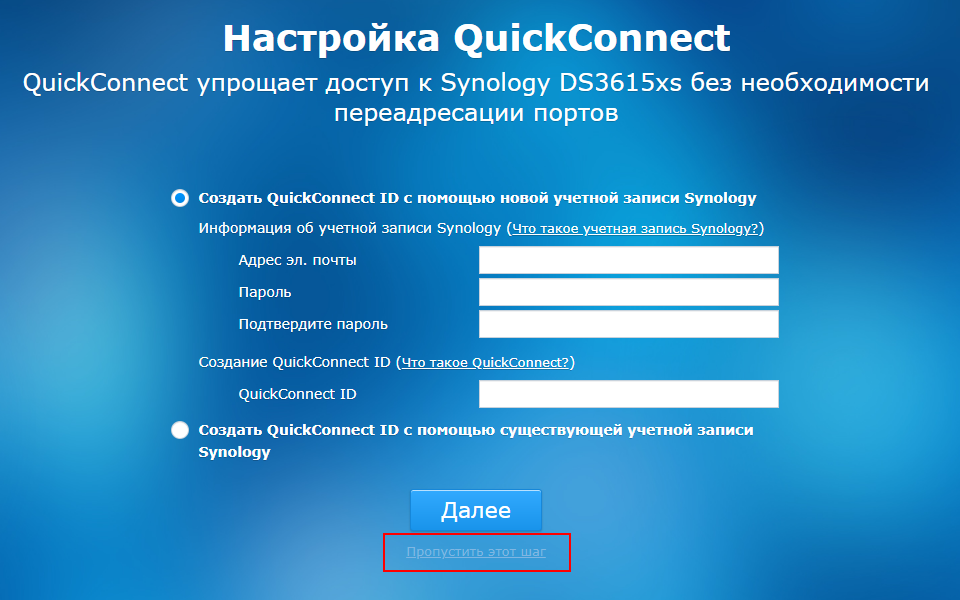
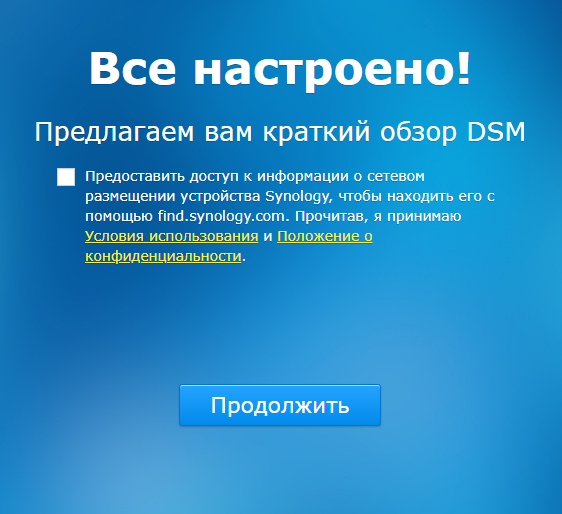
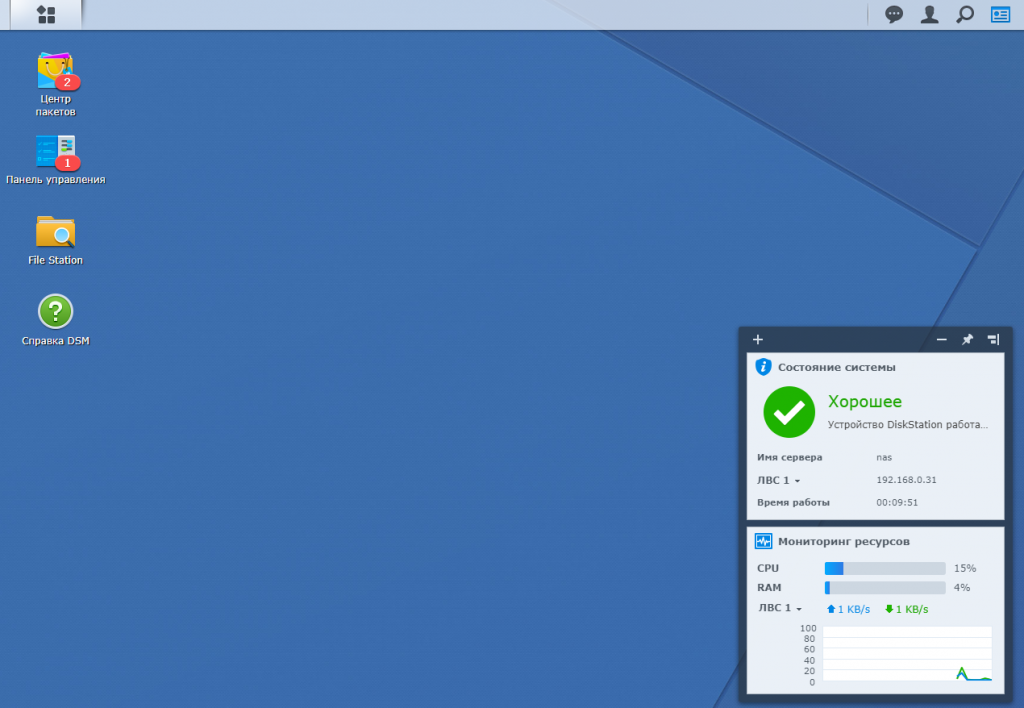
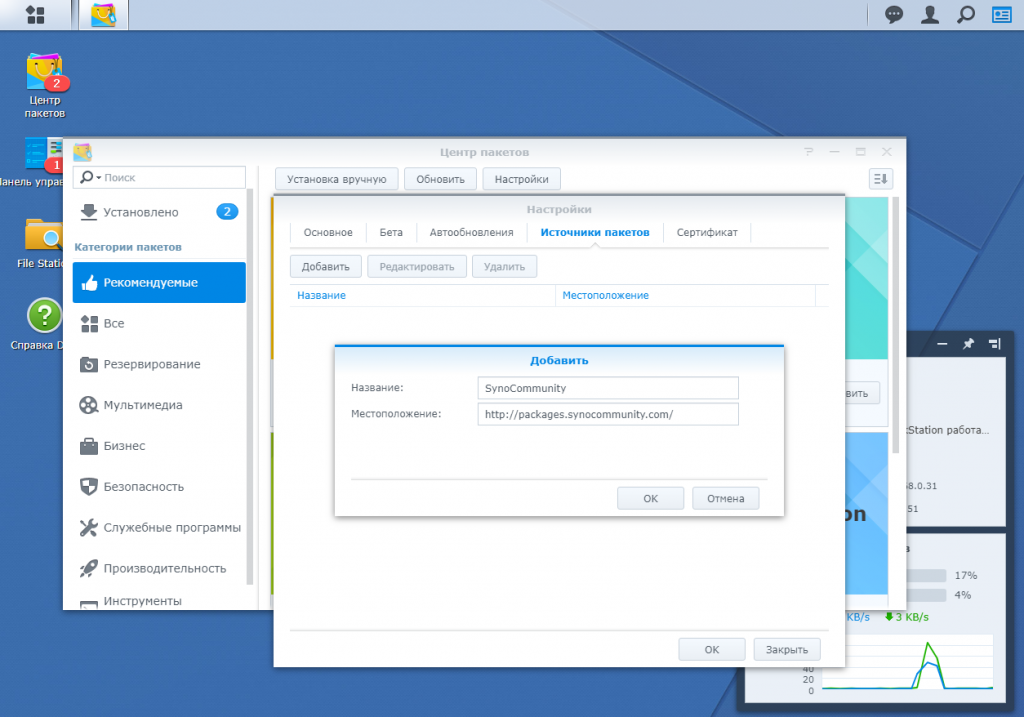
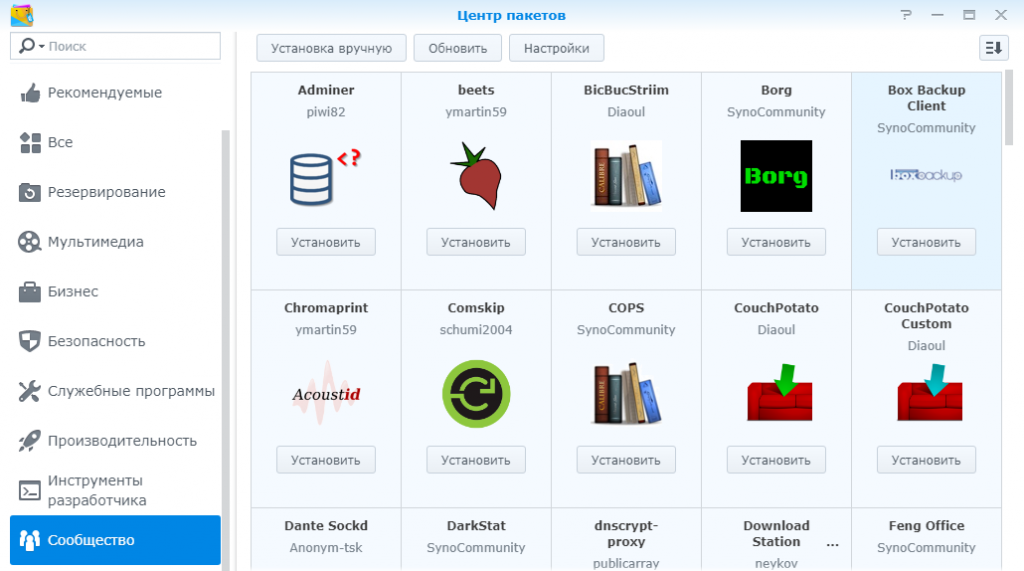
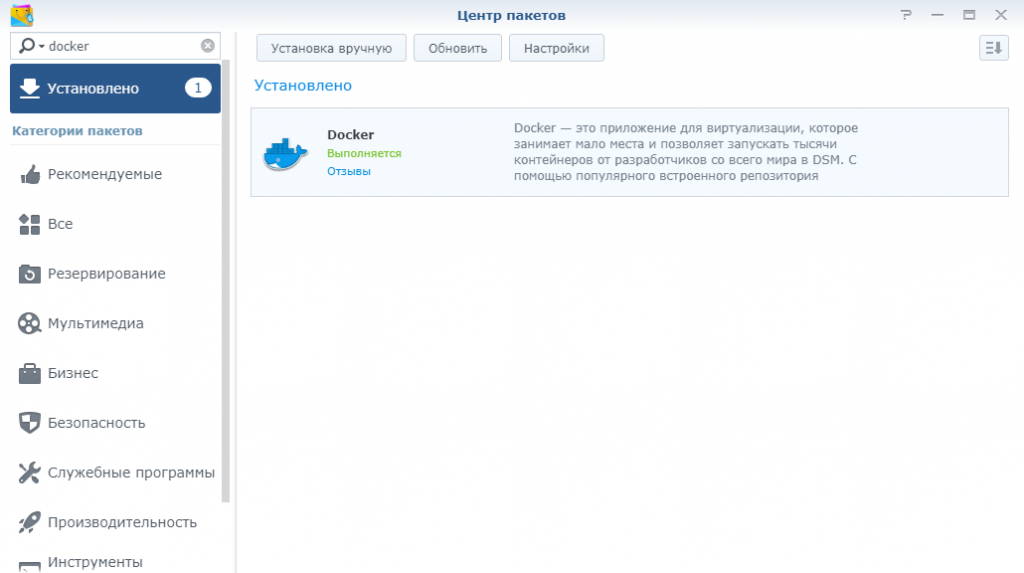
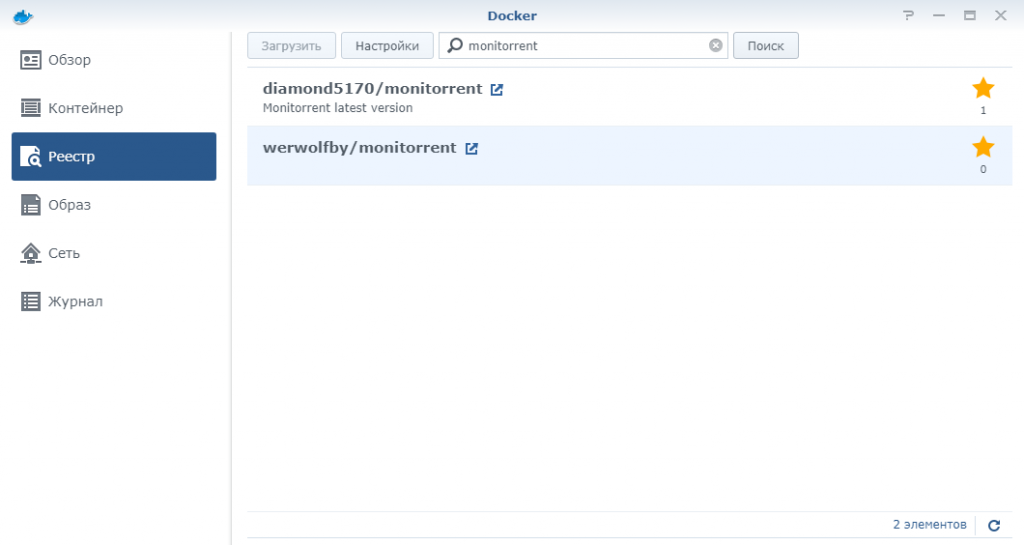
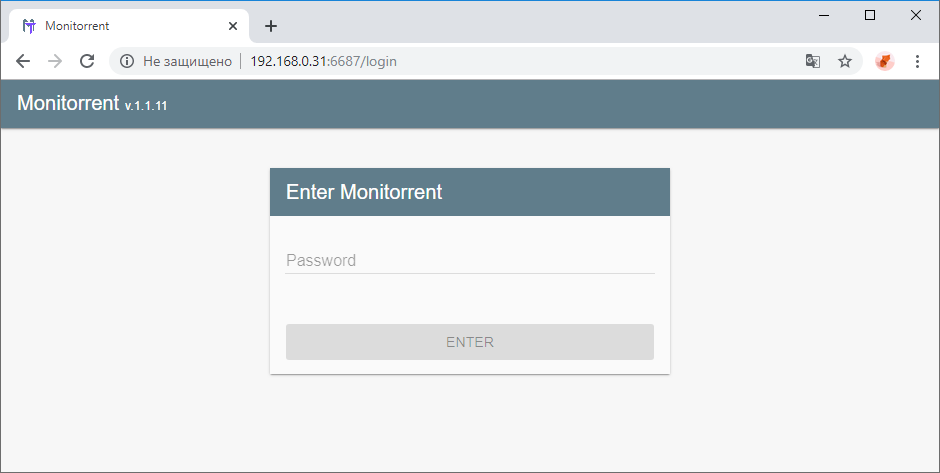

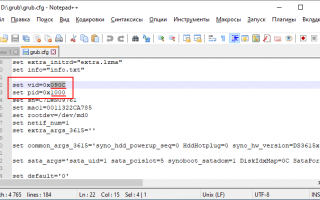

 Учим NAS Synology маршрутизировать трафик в OpenVPN туннель с аутентификацией по сертификату
Учим NAS Synology маршрутизировать трафик в OpenVPN туннель с аутентификацией по сертификату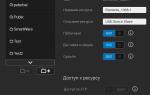 Обзор WD My Cloud EX2 Ultra: NAS, который старается быть проще
Обзор WD My Cloud EX2 Ultra: NAS, который старается быть проще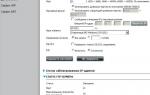 D-Link ShareCenter DNS-325 или небольшое хранилище для дома и малого офиса
D-Link ShareCenter DNS-325 или небольшое хранилище для дома и малого офиса