Содержание
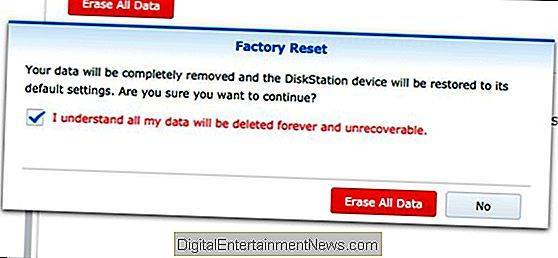
Если ваш накопитель Synology NAS создает проблемы или вы просто переходите на новую систему, есть несколько способов ее перезагрузки, в зависимости от того, что вы хотите с ней сделать.
В общей сложности существует три способа сброса NAS-устройства Synology: сброс только сетевых настроек (что также приведет к сбросу пароля для входа администратора), сброс и переустановка DiskStation Manager (при этом все ваши данные останутся нетронутыми) или сброс всего (включая удаление всех). данные на жестких дисках).
Перед тем, как перейти к каждому методу, рекомендуется установить приложение Synology Assistant на свой компьютер (что можно сделать на этой странице). Это позволяет вам просматривать состояние вашего накопителя NAS, не имея доступа к самому диску. Также хорошо, если IP-адрес вашего сетевого накопителя изменяется, когда вы перезагружаете его, и вы не уверены, какой новый IP-адрес.
В любом случае, вот три способа сброса накопителя Synology NAS.
Сбросить настройки сети
Если на вашем сетевом накопителе возникают проблемы с сетью, вы можете просто сбросить только настройки сети. Это также сбрасывает ваш пароль для входа администратора, и вам будет предложено создать новый после сброса настроек сети.
Начните с поиска кнопки сброса на задней панели накопителя. Обычно он находится рядом с портами USB и Ethernet.
Затем возьмите скрепку для бумаг или инструмент для извлечения SIM-карты и удерживайте кнопку сброса примерно пять секунд, пока не услышите звуковой сигнал. Тогда отпусти немедленно.
После этого запустите Synology Assistant, а затем дважды щелкните диск NAS, чтобы получить к нему доступ и войти в систему.
Имя пользователя по умолчанию — «admin», а пароль по умолчанию остается пустым. Нажмите «Войти» после ввода этих учетных данных.
Затем вам будет предложено создать новый пароль. Нажмите «Отправить», когда вы это сделали.
На следующем экране нажмите кнопку «Войти сейчас».
Оттуда, просто войдите под своим новым паролем, и вы снова будете работать!
Переустановите DSM, но сохраните данные
Более вероятным сценарием для небольшого числа пользователей будет полная перезагрузка операционной системы DSM, но при этом все их данные будут сохранены на жестких дисках — это отлично подходит для тех, кто переходит на новую систему NAS, или если DSM просто дает вам некоторые проблемы, и вы просто хотите стереть и начать все заново. Обязательно создайте резервную копию вашей конфигурации, чтобы вы могли восстановить ее после переустановки.
Для начала найдите кнопку сброса на задней панели накопителя NAS. Обычно это прямо рядом с портами Ethernet.
Затем возьмите скрепку для бумаг или инструмент для извлечения SIM-карты и удерживайте кнопку сброса примерно пять секунд, пока не услышите звуковой сигнал. Тогда отпусти немедленно. Сразу после этого удерживайте кнопку сброса еще пять секунд, пока не услышите другой звуковой сигнал. Отпусти сразу после этого.
Ваш NAS подаст звуковой сигнал еще пару раз, а затем диск NAS перезагрузится. Через пару минут индикатор состояния начнет мигать оранжевым. DSM теперь готов к переустановке.
Откройте Synology Assistant, а затем дважды щелкните диск NAS (рядом с ним будет указано «Конфигурация утрачена»), чтобы получить к нему доступ.
Нажмите кнопку «Переустановить».
Затем нажмите зеленую кнопку «Установить сейчас».
Подождите, пока NAS переустановит DSM и перезагрузится. Обычно это занимает 15 минут или около того.
Когда NAS перезагрузится, нажмите кнопку «Подключиться».
Затем вы создадите свою учетную запись администратора и выполните ту же процедуру установки, которую вы делали, когда вы впервые получили диск NAS. Вы можете прочитать наше руководство по настройке Synology, чтобы возобновить работу после переустановки.
Сбросить все и стереть все данные
Если вы хотите пойти по более экстремальному маршруту, вы можете полностью сбросить все настройки, включая стирание всех данных с жестких дисков. Это также немного проще сделать, так как вы можете сделать это прямо из DSM, вместо того, чтобы иметь дело с кнопкой физического сброса на устройстве. Однако, прежде чем начать, неплохо было бы сначала сделать резервную копию всего.
Войдите в DSM, а затем откройте окно «Панель управления».
Нажмите «Обновить и восстановить».
Перейдите на вкладку «Сброс» в верхней части.
Нажмите красную кнопку «Стереть все данные».
Когда появится всплывающее окно, установите флажок рядом с красным текстом, а затем нажмите кнопку «Стереть все данные».
Затем введите пароль администратора и нажмите кнопку «Отправить».
NAS-устройство Synology начнет процесс сброса. Это может занять от 10 до 20 минут, но как только это будет сделано, вы можете запустить Synology Assistant, и ваш NAS сообщит, что он «не установлен». В этот момент вы полностью перезагрузили свое устройство.
И теперь вы готовы начать все заново.
Если ваш накопитель Synology NAS дает вам проблемы или вы просто обновляете систему до совершенно новой системы, вы можете ее сбросить несколькими способами, в зависимости от того, что вы хотите с ней делать.
В общей сложности существует три способа перезагрузки NAS Synology: сброс только сетевых настроек (что также приведет к сбросу пароля для входа администратора), сброс и повторная установка DiskStation Manager (по-прежнему сохраняющие все ваши данные) или сброс всего (включая удаление всех данные на жестких дисках).
Однако прежде чем мы перейдем к каждому методу, рекомендуется установить приложение Synology Assistant на вашем компьютере (что вы можете сделать с этой страницы). Он позволяет просматривать состояние вашего накопителя NAS без необходимости доступа к самому диску. Также замечательно, если IP-адрес вашего NAS-накопителя изменится при его сбросе, и вы не знаете, что такое новый IP-адрес.
В любом случае, вот три метода сброса вашего накопителя Synology NAS.
Сброс настроек сети
Если ваш накопитель NAS дает вам некоторые проблемы с сетью, вы можете выполнить простой сброс только сетевых настроек. Это также сбрасывает пароль администратора, и вам будет предложено создать новый после сброса настроек сети.
Начните с поиска кнопки сброса на задней панели вашего накопителя NAS. Обычно это рядом с портами USB и Ethernet.
Затем возьмите скрепку для бумаг или инструмент для удаления SIM-карты и удерживайте кнопку сброса в течение примерно пяти секунд, пока не услышите звуковой сигнал. Тогда отпустим немедленно.
После этого запустите Synology Assistant, а затем дважды щелкните свой диск NAS, чтобы получить доступ к нему и войти в систему.
Имя пользователя по умолчанию — «admin», а пароль по умолчанию остается пустым. Нажмите «Войти» после ввода этих учетных данных.
Затем вам будет предложено создать новый пароль. Нажмите «Отправить», когда вы это сделали.
На следующем экране нажмите кнопку «Войти сейчас».
Оттуда, просто войдите с новым паролем, и вы вернетесь к работе!
Переустановите DSM, но сохраните данные.
Более вероятный сценарий для нескольких пользователей будет полностью сбросить операционную систему DSM, но при этом сохранить все свои данные на жестких дисках — это отлично подходит для тех, кто переходит на новый NAS-блок, или если DSM просто дает вам некоторые проблемы, и вы просто хотите стереть и начать новую жизнь. Обязательно создайте резервную копию своей конфигурации, чтобы восстановить ее после переустановки.
Для начала найдите кнопку сброса на задней панели накопителя NAS. Обычно это рядом с портом Ethernet.
Затем возьмите скрепку для бумаг или инструмент для удаления SIM-карты и удерживайте кнопку сброса в течение примерно пяти секунд, пока не услышите звуковой сигнал. Тогда отпустим немедленно. Сразу после этого снова удерживайте кнопку сброса в течение пяти секунд, пока не услышите другой звуковой сигнал. Отпустите сразу же после этого.
Ваш NAS будет подавать звуковой сигнал еще пару раз, а затем накопитель NAS перезагрузится. Через пару минут индикатор состояния начнет мигать оранжевым. Теперь DSM готов к переустановке.
Откройте Synology Assistant, а затем дважды щелкните диск NAS (он скажет «Ошибка конфигурации» рядом с ним), чтобы получить к нему доступ.
Нажмите кнопку «Переустановить».
Затем нажмите зеленую кнопку «Установить сейчас».
Подождите, пока NAS переустановит DSM и перезагрузится. Обычно это занимает около 15 минут.
Когда NAS перезагрузится, нажмите кнопку «Подключить».
Затем вы создадите свою учетную запись администратора и пройдете тот же процесс настройки, который вы сделали, когда вы впервые получили свой NAS-накопитель. Вы можете прочитать руководство по установке Synology, чтобы снова начать работу после переустановки.
Сбросить все и стереть все данные
Если вы хотите перейти на более экстремальный маршрут, вы можете полностью сбросить все, включая удаление всех данных с жестких дисков. Это также немного легче сделать, поскольку вы можете сделать это прямо из DSM, вместо того, чтобы иметь дело с кнопкой физического сброса на устройстве. Однако, прежде чем приступить к работе, лучше всего создать резервную копию.
Войдите в DSM, а затем откройте окно «Панель управления».
Нажмите «Обновить и восстановить».
Перейдите на вкладку «Сброс» вверху.
Нажмите красную кнопку «Стереть все данные».
Когда появится всплывающее окно, установите флажок рядом с красным текстом и нажмите кнопку «Удалить все данные».
Затем введите пароль администратора и нажмите кнопку «Отправить».
Ваш Synology NAS начнет процесс перезагрузки. Это может занять от 10 до 20 минут, но как только это будет сделано, вы можете запустить Synology Assistant, и ваше NAS укажет, что оно «не установлено». В этот момент вы полностью сбросили свое устройство.
И теперь вы готовы настроить его с самого начала.
TweetShareLinkPlusSendSendPin
С начала года озаботился апгрейдом старого NAS D-Link DNA-313 на что то более современное и недорогое. После вдумчивого изучения, с учётом выделенного бюджета, выбор пал на Synology DS112j Помимо FTP сервера, что было основной целью, этот девайс являет собой весьма продвинутый ПК под управлением Linux. Всё общение с пользователем, впрочем, ведется через простой и удобный web интерфейс, доступный по назначенному через DHCP адресу. Не буду описывать все прелести устройства и что как делается, статей на эту тему в интернете хватает, остановлюсь только на паре моментов, с которыми пришлось столкнуться лично, в процессе эксплуатации.
Первая проблема вылезла через пару месяцев бессбойной работы, когда моргнул свет. Т.к. NAS не был подключен к UPS, то произошел сброс, после которого на девайсе моргает синяя лампочка, все сервисы доступны (HTTP, FTP) но к устройству нельзя подключиться по WEB интерфейсу. При вводе пароля выдается сообщение «Система готовится. Выполните вход позже». Лечится сбросом через reset и записью той же версии DSM.
Как сделать сброс (reset) на Synology NAS
Резет делается просто, — находим кнопочку сброса, жмем ее скрепочкой и удерживаем до звукового сигнала. Услышав его отпускаем кнопку и через секунду опять жмём и держим до того момента, как NAS пикнет три раза. После этого через кнопку на панели (удерживая) либо просто выдернув питание и включив девайс, перегружаем устройство. После загрузки коробочка пискнет и будет моргать оранжевым диодиком. Запускаем Synology Assistant, находим устройство, льём прошивку. Примечательно, что до апдейта я на всякий случай вынул диск и сделал его резервную копию, но это оказалось излишней предосторожностью. Во время апдейта пользовательский раздел не форматировался, а после окончания все сервисы, включая запущенный сайт с базами на Mysql, работали как прежде.
Следующая проблема у меня вылезла из предыдущей. После сбоя я записал в NAS новую версию вари, но она помимо повышенной «красивости» оказалось тормознутой и откровенно глючной в тех режимах, которые мне были нужны. Встала следующая проблема — как откатить на Synology прошивку назад?
Откат на предыдущую версию прошивки NAS Synology.
К сожалению, не всегда апдейты dsm от производителя идут на пользу работе. Если вы столкнулись с ситуацией, когда установили на NAS Synology новую прошивку и захотели откатить назад к старой, вы столкнётесь с проблемой: система откажется воспринимать файл прошивки предыдущей версии. Служба поддержки Synology будет немногословна, вам предложат отправить плату для прошивки к ним. Ни много ни мало. Тем не менее, есть способ установить на Synology предыдущую версию микропрограммы. Для этого нужно зайти в WEB интерфес вашего NAS-а, если вы делали сброс настроек, то установите последнюю версию, в качестве промежуточной перед откатом назад. Далее в вэб-интерфейсе нужно включить протокол SSH. Запустив PuTTY для Windows (если вы работаете в отличной от MS Windows операционной среде, например Linux, то нужные средства для подключения по SSH доступны прямо с консоли) подключаемся к IP вашего Синолоджи указывая в качестве логина root (не admin!) а в качестве пароля — пароль который вы присвоили для учётной записи администратора. Linux это не винда. пароль при вводе звездочками не отображается, поэтому просто вводите его и жмите Enter. На экране вы увидите
Вводим команду «vi /etc.defaults/VERSION» без кавычек. Попадаем на содержимое файла текущей версии микропрограммы. Его нужно отредактировать следующим образом:
Для начала редактирования нужно нажать клавишу «i». Внеся изменения, жмем Esc для выхода из режима редактирования и сохраняем изменения «:wq» (без кавычек) Enter
Неплохо бы убедиться в том. что изменения сохранились, переподключаемся, вводим всё то же «vi /etc.defaults/VERSION» и если на экране содержимое с учётом ранее внесённых изменений, то не выключая NAS и не перезагружая, через web интерфейс указываем ранее скачанный из архива Synology *.pat файл нужной версии и обновляемся.
Используемые источники:
- https://ru.digitalentertainmentnews.com/how-factory-reset-your-synology-nas-685465
- https://ru.begin-it.com/1068-how-to-factory-reset-your-synology-nas
- https://www.hardmaster.info/blog/14-10-2014.html

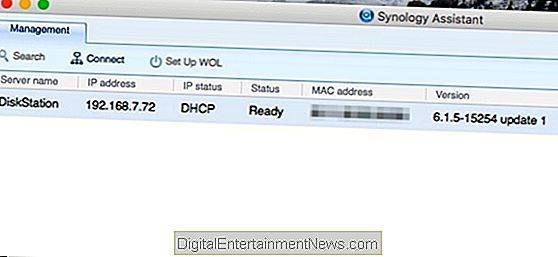
 Обзор DLNA-медиасервера Synology DS211j: 5 минут и все включено!
Обзор DLNA-медиасервера Synology DS211j: 5 минут и все включено!
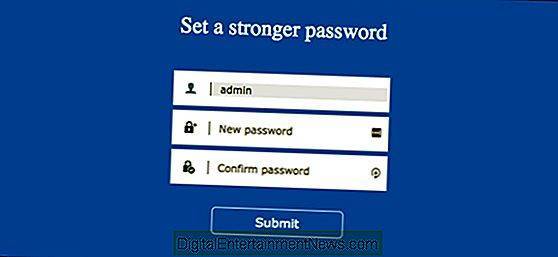
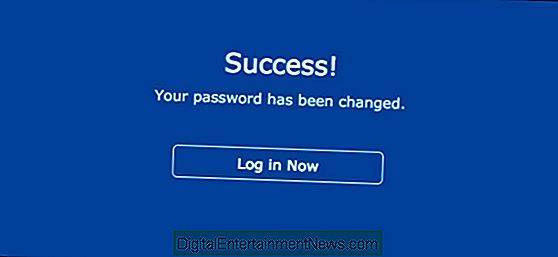
 Учим NAS Synology маршрутизировать трафик в OpenVPN туннель с аутентификацией по сертификату
Учим NAS Synology маршрутизировать трафик в OpenVPN туннель с аутентификацией по сертификату
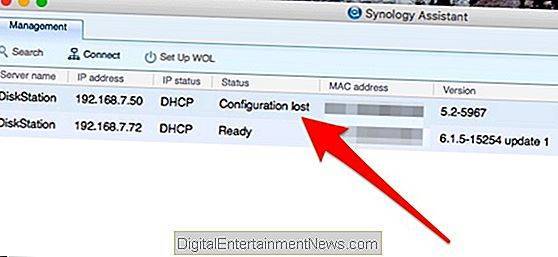

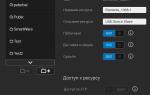 Обзор WD My Cloud EX2 Ultra: NAS, который старается быть проще
Обзор WD My Cloud EX2 Ultra: NAS, который старается быть проще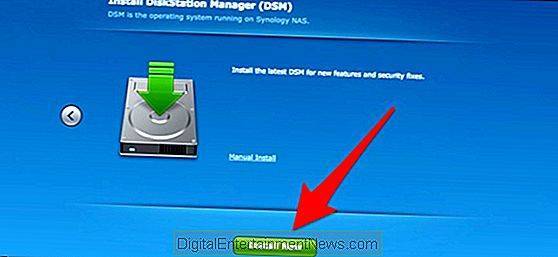


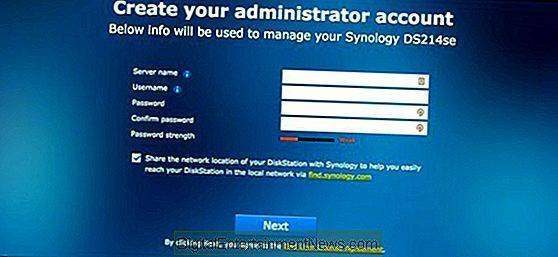

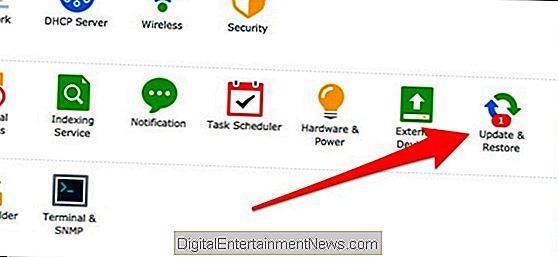

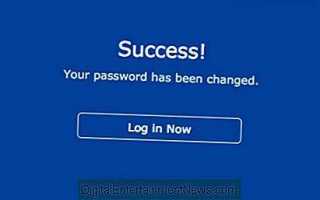

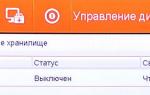 Настройка NAS на видеорегистраторах Novicam PRO
Настройка NAS на видеорегистраторах Novicam PRO Как вернуть виндовс 10 к заводским настройкам
Как вернуть виндовс 10 к заводским настройкам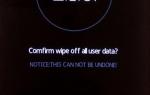 Как сбить настройки на хуавей. Заводской сброс Huawei P Smart
Как сбить настройки на хуавей. Заводской сброс Huawei P Smart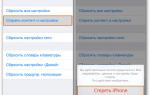 Как сделать сброс на айфоне 4
Как сделать сброс на айфоне 4