Содержание
- 1 Особенности FreeNAS
- 2 Скачиваем FreeNAS 9.3
- 3 Установка FreeNAS — первоначальная подготовка виртуальной машины
- 4 Установка FreeNAS — процесс установки
- 5 Как записать OC на флешку
- 6 Установка ОС FreeNAS на NAS-сервер
- 7 Создание учетной записи в ОС FreeNAS
- 8 Смена языка в ОС FreeNAS
- 9 Создание зеркального RAID-массива
- 10 Как открыть доступ к папкам на FreeNAS
Вступление
FreeNAS 9.1.1 — дистрибутив для быстрого развёртывания сетевого хранилища, основан на базе FreeBSD, отличается интегрированной поддержкой ZFS и полностью настраивается через веб-интерфейс. Для организации доступа к хранилищу поддерживается FTP, NFS, Samba, AFP, rsync и iSCSI, для повышения надежности хранения может применяться программный RAID (0,1,5), для авторизации клиентов реализована поддержка LDAP/Active Directory. Версия FreeNAS 9.1.1 примечательна переходом на кодовую базу FreeBSD 9, (прошлый выпуск был основана на FreeBSD 8.3), а также проведением огромной работы по улучшению удобства использования, стабильности и производительности. Улучшения затронули практически все подсистемы дистрибутива, от web-интерфейса до системы подключения плагинов. Инфраструктура разработки проекта переведена на использование Git. FreeNAS можно установить на жесткий диск или USB-флешку. При этом система занимает весь объем носителя на который устанавливается, не зависимо от емкости, а все сетевые ресурсы для хранения информации размещаются на других жестких дисках. т.е. сама система freenas занимает 1 жёсткий диск на котором нельзя ничего хранить, а на втором уже может хранится вся наша инфа! Надеюсь, я вас не сильно утомил таким длинным вступлением, поэтому давайте уже перейдем к установке. Предварительно скачайте iso-образ FreeNAS и запишите его например компакт-диск.
Установка.
Вставляем CD-диск с FreeNAS в привод, и загружается с него. Видим такую картину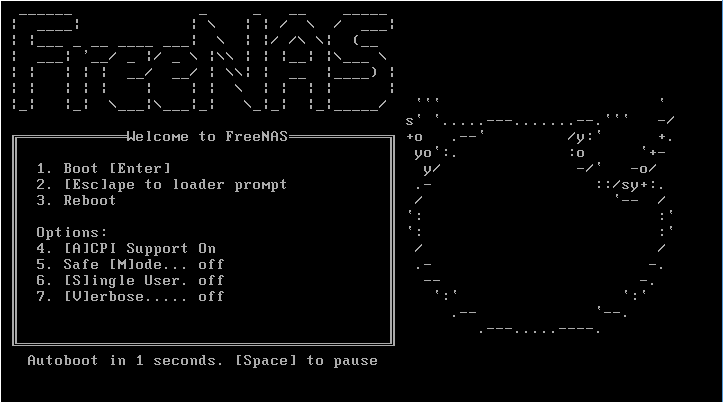
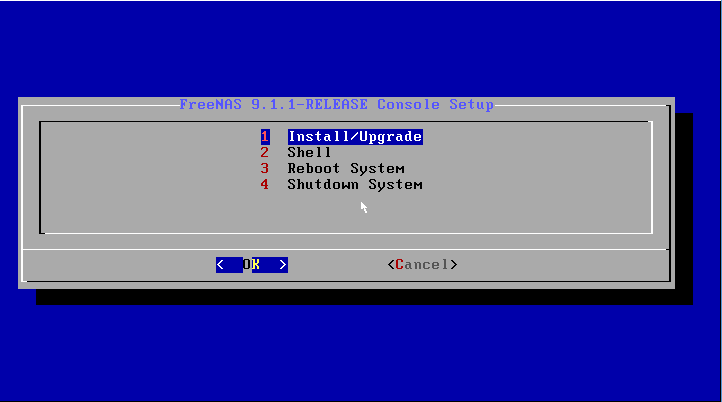
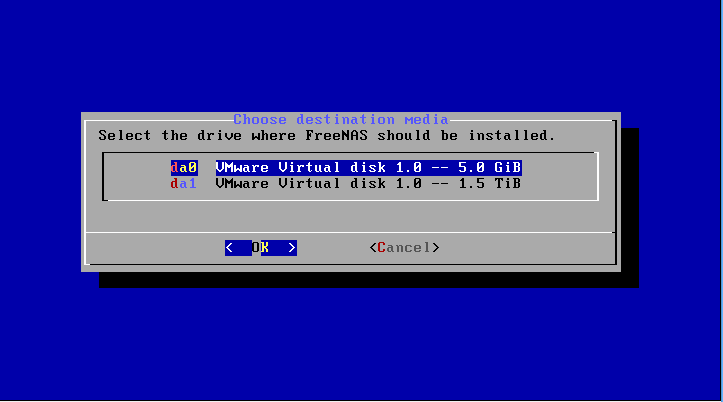
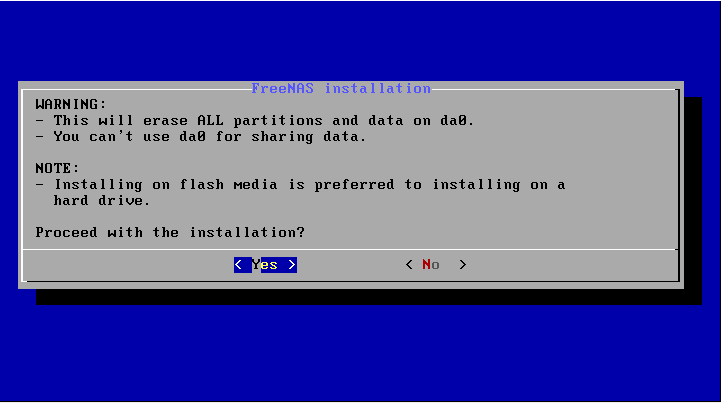
Начальная настройка
После перезапуска мы увидим начальный экран FreeNAS: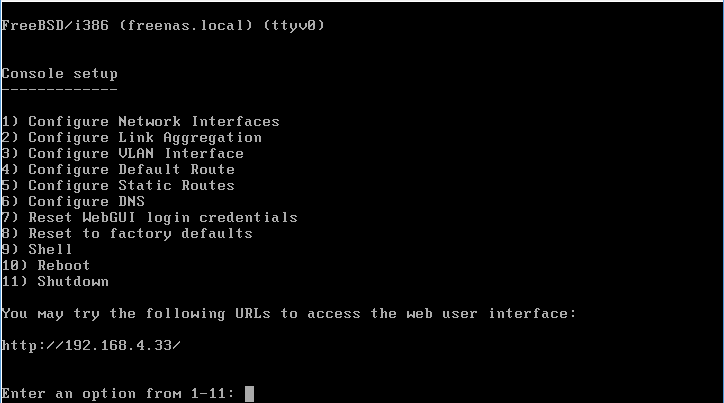

Панель управления
Первым делом заходим на WEB-панель FreeNAS по IP который мы только назначили.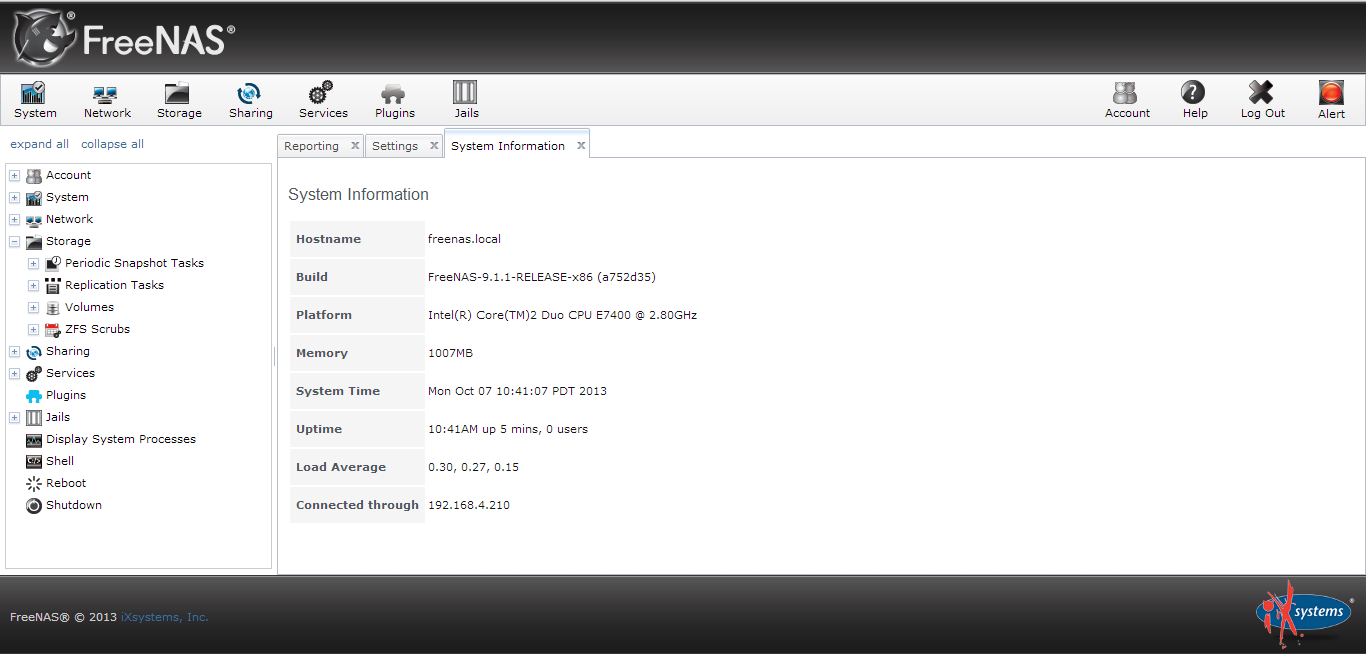

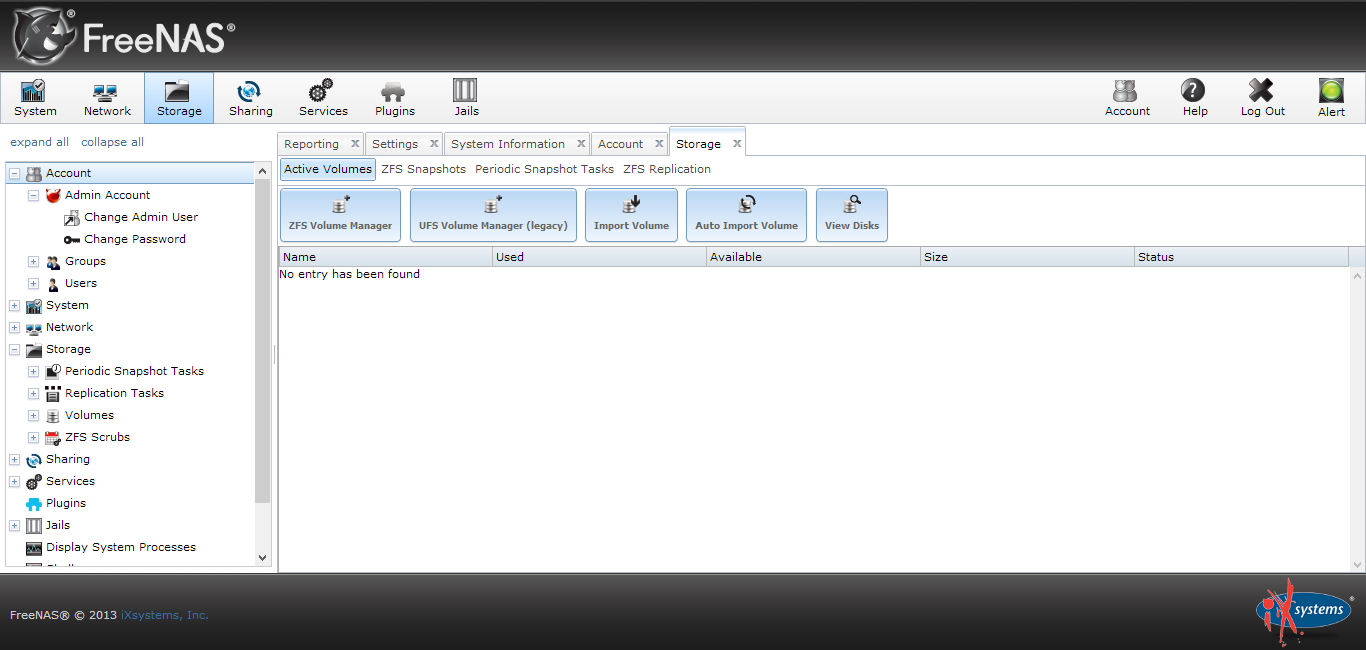
Создаем сетевые ресурсы
FreeNAS умеет делать ресурсы для всех платформ: для Apple (AFP), для UNIX-систем (NFS) и для Windows (CIFS). И это не считая универсальных FTP и пр. Сейчас мы рассмотрим создание ресурса для Windows компьютеров. Идем в раздел Sharing, Windows и нажимаем кнопку Add Windows Share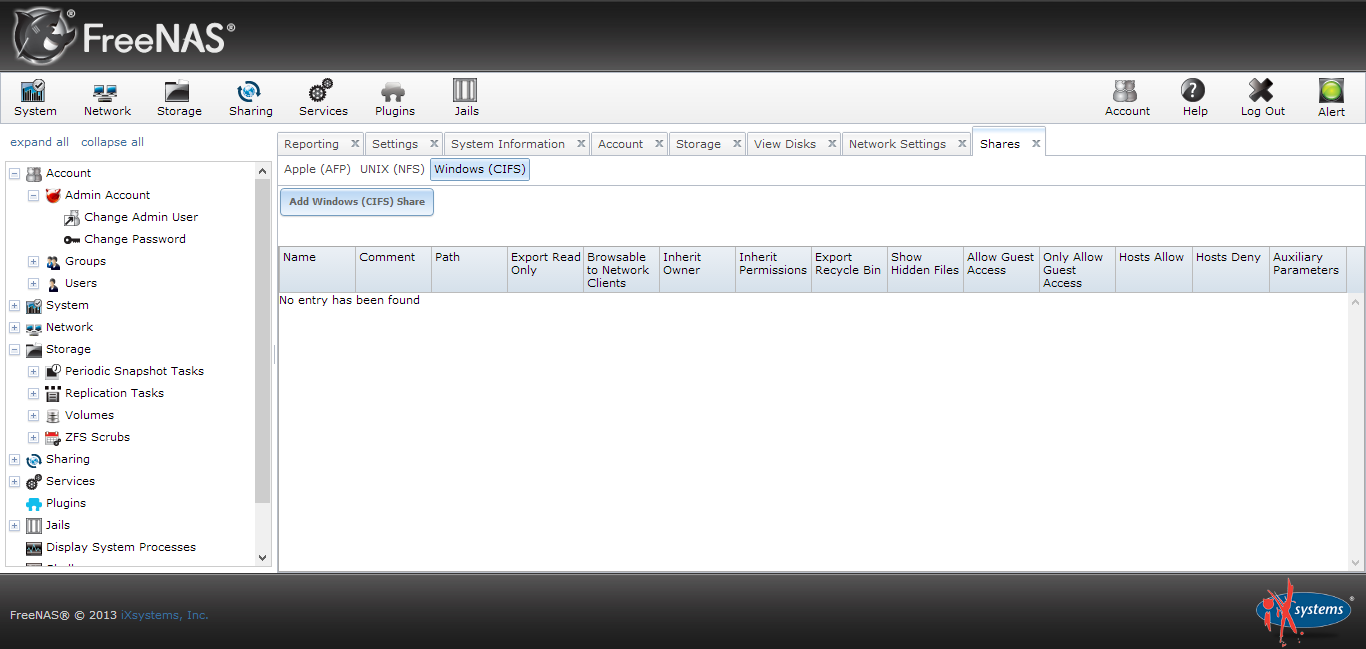
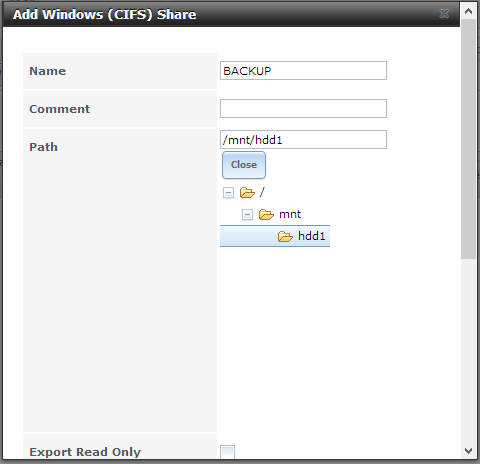
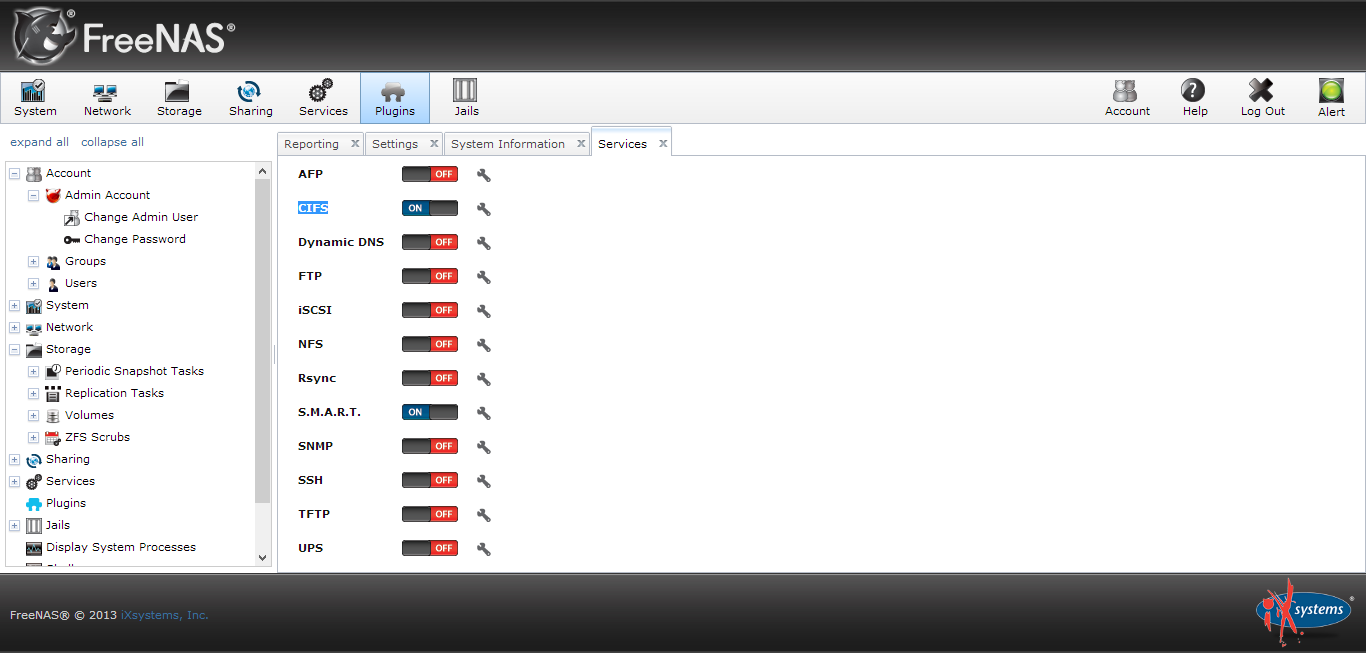
FreeNAS является операционной системой, часто используемой в качестве сетевого файлового хранилища, основанной на ZFS файловой системе со встроенное поддержкой RAID с открытым исходным кодом. Операционная система FreeNAS полностью основана на BSD и может быть установлена как на виртуальных, так и на физических машинах, чтобы дать полноценную возможность пользователям делиться их файлами, к примеру для совместной работе в компьютерной сети.
Используя FreeNAS Вы можете легко создать собственное хранилище данных, которое можно использовать не только в локальной сети предприятия, но и к примеру в домашней сети. Управление осуществляется через специальный веб-интерфейс, изначально написанный на языке PHP, но, с недавнего времени на Python/Django языке.
FreeNAS поддерживается Linux, Windows и MAC OS, а так же многочисленными виртуальными системами, такими как VMware и XenServer, используя протоколы, такие как CIFS (Samba), FTP, NFS, Rsync и прочие.
В домашней сети, Вы так же можете построить хранилище FreeNAS, хранить там видео, файлы для дальнейшего использования, к примеру, потоков видео, в любый сетевых устройствах или даже на ТВ поддерживающем Smart TV. Если Вы планируете создать торрент портал, Вы так же можете использовать FreeNAS для данных целей.
Есть несколько, доступных плагинов для FreeNAS, которые состоят из следующих улучшений:
- Own-Cloud — чтобы построить облачное хранение данных
- Plex Media Server — для создания собственного потокового видео сервера
- Bacula — используется в качестве сервера резервного копирования
- Transmission — для создания собственного торрент сервера
Особенности FreeNAS
- Поддержка ZFS файловой системы.
- Поддержка встроенного RAID с поддержкой контроля четности, кронов, смарт-тестов.
- Поддержка службы каталогов, такие как LDAP, Active Directory, NIS, NT4.
- Поддержка таких сервисов как NFS, SSH, CIFS, FTP и iSCSI.
- Поддержка файловых систем, таких как NTFS и FAT.
- Переодическое создание снапшотов (копий систем) и поддержка репликаций, rsync.
- Веб-интерфейс с поддержкой GUI и SSL.
- Система отчетов, для последующего уведомления по e-mail
- Шифрование данных и многие функции для безопасности сохранности Ваших данных
- Поддержка устройств бесперебойного питания
- Богаты GUI интерфейс с графическими отчетами об использовании ресурсов компьютера (Процессора, Памяти, Жесткого диска, Сети и т.д.)
Статья будет большой, поэтому, я разделю статью на части, начну с установки и настройки FreeNAS, а далее расширенная настройка, установка и настройка сервера потокового видео и торрент сервера, обновление FreeNAS сервера.
В моем случае, я создам виртуальную машину на VirtualBox, машина будет 64 битной, операционная система FreeNAS 9.3 (бета версия, самая последняя которая есть на сайте производителя), IP адрес 192.168.0.200, 1 диск 5 гб для операционной системы и 8 дисков (по 5 гб каждый) для системы хранения данных (они нам понадобятся в следующих статьях), дисков в реальной машине естественно может быть меньше, к примеру 1 — системный и 2 жестких диска для организации зеркального RAID.
Скачиваем FreeNAS 9.3
Чтобы установить операционную систему FreeNAS, нам необходимо скачать последнюю версию, если Вы устанавливаете на рабочую машину — то безусловно я Вам рекомендую установить последнюю стабильную версию, но, я надеюсь что скоро версия 9.3 станет таковой, поэтому — рассматриваю её как самую последнюю, возможную для установки версию. Итак, переходим на страницу скачивания FreeNAS. И скачиваем последнюю версию, ещё раз повторюсь — в моем случае это бета версия FreeNAS 9.3, если Вам нужна стабильная — там же ищем её, она доступна по скачиванию в разделе «Stable»
После чего, скачивается ISO образ ОС, который в дальнейшем Вы можете записать на CD диск или же использовать для дальнейшей установки на виртуальных машинах (по моему все они поддерживают ISO образы дисков). Чуть ниже Вы можете скачать образ для USB флешки, который можно записать с помощью множества утилит в Linux и Windows:
Кстати, размер ISO образа стабильной версии FreeNAS 9.2.1.8 — 199 Мб, а бета версия 9.3 — 381 Мб, то есть, изменения действительно должны быть интересные 🙂
Итак, после скачивания мы создадим виртуальную машину по заданным выше параметрам.
Установка FreeNAS — первоначальная подготовка виртуальной машины
Для начала, я создам виртуальную машину в VirtualBox. Этот момент установки я пройду очень быстро и постараюсь не зацикливаться на каких-то лишних вещах, так как наверняка Ваша установка, в большинстве своем, будет проходить на реальной машине. Перейдем в VirtualBox нажимаю на кнопку «Создать», создаю машину с следующими параметрами:
Далее, указываю количество оперативной памяти, в моем случае 4 гб (для системы FreeNAS рекомендуется все же 8 гб):
Далее, в настройках нажимаем «Не подключать виртуальный жесткий диск» — нам необходимо выбрать, позже, контроллер SCSI так как на IDE контроллере мы не сможем подключить массу жестких дисков (получиться воткнуть 4 устройства на IDE контроллер)
После этого, машина создается, лезем в настройки нашей новосозданной виртуальной машины, в вкладку «Носители» и добавляем наш SCSI контроллер, 8 дисков по 5 гб, один системный диск так же на 5 гб и один оптический диск для нашего ISO образа (но уже на контроллере IDE, так как на SCSI у меня все же не запустился), то есть все это выглядит у нас вот так:
И запускаем нашу виртуальную машину. После чего переходим к следующей главе.
Установка FreeNAS — процесс установки
Для установки FreeNAS мы выбираем Install/Upgrade. При этом будет установлена или обновлена ОС.
Далее, выбираем диск для установки, выбираем первый:
Далее соглашаемся с тем что все данные на диске da0 будут очищены и данный диск не может быть использован для разрешения общего доступа к диску (пользоваться им в качестве файлового хранилища — нельзя), выбираем «Yes» нажимаем Enter:
Далее, устанавливаем пароль от пользователя root:
Далее, ждем, когда установится система FreeNAS (минут 5) и после этого видим уведомление о необходимости изъять диск из CDROMа и перегрузиться:
Вернувшись в меню — просто нажимаем на «Reboot» или перегружаем наш компьютер/виртуальную машину.
После первого запуска системе понадобиться некое время для первоначальной настройки. И вскоре, Вы увидите вот такое меню:
Далее, проходим к настройке сети.
Настройка сети в FreeNAS
Настроим наш сетевой интерфейс, на адрес, который я говорил ранее — 192.168.0.200 (в вашем случае — естественно может быть иначе, данные параметры Вы сами можете редактировать, может быть Вам хватит и настроек которые даст Ваш DHCP сервер). В моем случае я все же пропишу адрес 192.168.0.200 в моей 0-ой сетке.
В меню нажимаю «1» и настраиваю сеть, первоначально, выбираем интерфейс (у меня он один — em0), далее отказываемся от удаления интерфейса (n), отказывается от перезагрузки сетевого интерфейса (n), отказывается от конфигурации по средствам DHCP (n), и далее соглашаемся с настройкой IPv4 (y). Название интерфейса оставляем таким же, если не хотите изменить его имя (em0), далее указываем IP адрес будущего файлового сервера (192.168.0.200 в моем случае), указываем маску 255.255.255.0, и нажимая Enter далее отказываемся от настройки IPv6 адреса (если он не используется у Вас) — (n):
после этого — система немного задумается и настроит все согласно ваших данных и уже после этого Вы увидите новый IP адрес:
Далее, настраиваем Default Route — где укажем шлюз нашей сети, в меню нажимаем «4», где соглашаемся с настройкой IPv4 шлюза (y), пишем адрес шлюза — 192.168.0.100 в моем случае, и далее отказываемся от настройки IPv6 шлюза (если он у вас не используется):
Далее, настройка DNS, нажимаем кнопку «6» в меню, пишем далее наш DNS префикс, в моем случае пусть так же остается «local» и далее вводим DNS сервера в соответствии с нашей сети, в качестве DNS 2 и 3 я указал публичные DNS Google (8.8.8.8 и 8.8.4.4)
Для того чтобы точно быть уверенным в применении настроек (я все же использую Бета версию) , я перезагружу машину, выбрав 11 пункт в меню и нажав Enter.
После перезагрузки, открываю браузер на рабочей машине и ввожу:
После чего вижу приятный веб интерфейс , предлагающий мне ввести логин и пароль (логин root, пароль — тот который указывали при установке):
Далее Вы увидите общие параметры — о Вашей системе, и множество интересных вкладок, надеюсь Вас так же как и меня захватывает желание понажимать на них и посмотреть что каждая из настроек значит, но, на этом данную часть установки заканчивается и следующую, по расширенной настройки FreeNAS я напишу чуть позже, тем не менее — я обрадую Вас, тем что — настройка не сложна и Вы можете справиться сами:
Пусть интерфейс Вас не пугает, в вкладке «General» Вы можете выбрать русский язык. На этом точно все 🙂
comments powered by HyperCommentsГлавнаяСетевые устройстваДомашний серверСобираем NAS сервер | Установка и настройка FreeNAS
Даже несмотря на готовность пользователей потратить немалую сумму на готовое сетевое хранилище, наверное, никто бы не отказался превратить в него свой старый или невостребованный компьютер с помощью операционной системы FreeNAS.
На данный момент этот класс устройств очень востребован, так как дистрибутивы программ, мультимедиа файлов непрестанно растут, что требует больших объемов для хранения. Тем более, что NАS-серверы, ориентированные на домашнее использование — это удобное средство хранения информации. Сетевое хранилище легко решает проблему нехватки свободного места на жестком диске вашего ПК, но и становится централизованным местом хранения для коллекции музыки, видео и фотографий. И что самое главное, все эти файлы, собранные в одном месте, будут доступны для просмотра с любого электронного устройства в локальной сети, будь то ноутбук, планшет, смартфон или телевизор.
Да, NАS-серверы довольно дороги, но можно сделать сетевое хранилище своими руками в качестве альтернативы заводскому решению, не ограничиваясь при этом в функционале. Нам потребуется самый что ни на есть обычный компьютер и операционная система FreeNAS. О решениях в подходящем корпусе я писал в статье «Сборка домашнего сервера самостоятельно«.
Конечно же, вы можете использовать и старый ПК (сразу стоит искючить из этого понятия компьютеры «древнее» поколения процессоров Pentium 4). Но лучше, по возможности, в качестве аппаратной платформы для сетевого хранилища, которое будет работать под управлением операционной системы FreeNAS, использовать компактный компьютер, построенный на базе энергоэффективного процессара Intel Atom или AMD Brazos. Обосную это тем, что данные комплектующие потребляют минимум электроэнергии, да и работают почти бесшумно, к тому же совсем не дорого. Объем оперативной памяти не столь важен, так как FreeNAS к ОЗУ не требовательна. Вам стоит позаботиться о жестких дисках, как минимум о двух, которые можно объединить в зеркальный RAID-массив для более надежной сохранности информации. Сохранность важна для NAS-сервера, но если у вас есть чем дорожить. В зависимости от контента, использование RAID — спорный вопрос.
Как записать OC на флешку
Мы будем устанавливать FreeNAS на USВ флешку, чтобы при замене жестких дисков не нарушалась работоспособность NAS-сервера. Использование флеш-накопителя оправдывается бесшумной работой (в отличии от жесткого диска), а самое главное, что при выходе из строя жесткого диска, установленная операционная система, вне массива храненияданных сможет работать в штатном режиме. Для установки именно ОС FreeNAS подойдет любая флешка, необязательно высокоскоростная (как в случае с более тяжелыми ОС), емкостью не менее 2 ГБ.
Сначала вам следует загрузить архив с образом операционной системы отсюда, выбрав версию ОС (32 бит или 64 бит), согласно поддерживаемой архитектуры процессора. Если вам необходима 64 битная версия FreeNAS, то перейдите на официальный сайт. Распакуйте скачанный архив, например, с помощью программы 7-Zip.
Теперь подготовим USВ-накопитель:
подключите флешку или USB HDD к компьютеру и отформатируйте, выбрав в качестве файловой системы FAT32 (перед началом процедуры убедитесь, что на флешке нет важных данных, так как все ее содержимое будет удалено) — нажмите «ПКМ» на USB носителе в папке «Мой компьютер» для взова контекстного меню «Проводника» и выберите пункт «Форматировать…».
Далее скачайте и запустите программу Win32 Image Writer, дважды щелкнув кнопкой мыши по файлу (на рис.), который увидите после распаковки архива.
Вы также можете воспользоваться аналогичными утилитами из статьи «Как сделать загрузочную флешку».
Нажмите на изображение папки, чтобы выбрать извлеченный из архива файл c расширением *img, содержащий OC FreeNAS. В выпадающем списке справа выберите букву съемного диска, на который будет устанавливаться ОС. Затем нажмите на кнопку «Write» и дождитесь окончания процесса копирования файлов на флешку.
Если во время записи программа Image Writer fоr Windows случайно выдаст ошибку, повторите процедуру. По окончании записи вы получите загрузочную флешку.
Установка ОС FreeNAS на NAS-сервер
Установите флешку с FreeNAS в USB порт компьютера, который будет использоваться в качестве NAS-cеpвepa. Нам необходимо будет выбрать эту флешку в качестве загрузчика в BIOS, для этого сразу после включения ПК нажмите клавишу «F1», «F2» или «Del» (в зависмости от производителя), чтобы открыть меню настроек BIOS компьютера.
В меню найдите пункт Standart CMOS Features. Нажмите на нем клавишей «Enter».
Далее выберите пункт First Boot Device.
Внимание! Названия пунктов могут отличаться в зависимости от модели материнской платы (ищите в названии слово «Boot»). Это касается и доступа к системным настройкам материнской платы, так как он тоже может отличаться от указанных в моем примере. Узнать о том, как открыть BIOS при загрузке ПК, можно в руководстве к материнской плате или во время загрузки компьютера: в нижней части экрана отображается краткая информация о «горячих клавишах».
С помощью навигационных клавиш со стрелками назначьте первым загрузочным устройством (First Boot Device) флешку, которой соответствует пункт c USB устройством (например, Removable Device или USB HDD). Нажмите клавишу «Esc», чтобы вернуться в главное меню настроек BIOS, а затем клавишу «F 10», чтобы сохранить сделанные изменения, либо перейдите к пункту «Save & Exit Setup», соглашаясь с изменениями клавишей «Y». Процесс загрузки FreeNAS длится около 1 минуты. О том, что операционная система готова к работе, свидетельствует сообщение о присвоенном устройству IР-адресе.
Обязательно запишите IР-адрес в блокнот, так как в дальнейшем он понадобится для настройки NAS-cepвepa через веб-интерфейс. Теперь вы можете отключить монитор и клавиатуру, а также поставить компьютер в удобное для Вас место. Запуск операционной системы FreeNAS будет осуществляться с флешки в полностью автоматическом режиме, как и с привычного жесткого диска внутри ПК.
Создание учетной записи в ОС FreeNAS
Давайте приступим к настройке FreeNAS. Чтобы получить доступ к веб-интерфейсу операционной системы сервера, введите в адресной строке любого веб-браузера IР-адрес сетевого хранилища, который Вы сохранили после установки операционной системы.
Сперва необходимо установить пароль администратора, так как по умолчанию пароль администратора операционной системы FreeNAS отсутствует, а вопрос безопасности игнорировать не стоит. Чтобы создать учетную запись администратора, щелкните на панели инструментов по кнопке «Account». Затем перейдите на вкладку»Change Password» и укажите пароль, который будет присвоен данной учетной за писи. Чтобы применить изменения, нажмите «Change Admin Password». Выйдите из FreeNAS, кликнув по «Log Out».
Обновите страницу в веб-браузере, чтобы авторизоваться в системе заново. На сей раз FreeNAS попросит ввести логин (admin) и пароль (тот, который вы указали ранее) для доступа к настройкам сетевого хранилища.
Рекомендую создать еще хотя бы одну учетную запись пользователя с ограниченными правами. Щелкните мышкой по кнопке «Account» и перейдите на вкладку «Users». Нажмите на кнопку «Add New User», чтобы открыть окно создания новой учетной записи.
Укажите логин, полное имя пользователя, пароль и название домашней папки , в которой он сможет не только просматривать файлы, но и создавать новые.
Учитывая, что жесткие диски пока не отформатированы, оставьте стандартное имя домашней папки пользователя без изменений. Чтобы завершить операцию, нажмите на кнопку «Ok».
Система практически готова к работе. Осталось лишь несколько завершающих шагов .
Смена языка в ОС FreeNAS
После того как учетной записи администратора FreeNAS был присвоен пароль, вы обезопасили свои данные от нежелательных гостей. Но чтобы основательно настроить ОС и изучать возможности FreeNAS стоит переключить язык системы с английского на русский.
Нажмите на панели инструментов по кнопке и перейдите на вкладку. В раскрывающемся меню «Language» выберите пyнкт «Russian», чтобы применить изменения, нажмите на кнопку «Save». После этого обновите страницу в браузере.
Готово! Все надписи в меню FreeNAS теперь отображаются на русском языке. К сожалению, некоторые русскоязычные названия пунктов меню и кнопок, в отличие от английских наименований, не слишком хорошо вписываются в общий дизйан оболочки, но с такими неудобствами вполне можно смириться, учитывая, что назначение большинства пунктов , отвечающих за самые главные функции, становится понятным любому пользователю.
Кроме этого, не стоит забывать, что FreeNAS — открытый проект, а это значит, что любой пользователь может принять участие в разработке программы или помочь авторам с переводом. Так что правильный перевод операционной системы FreeNAS на русский язык не заставит себя ждать.
Создание зеркального RAID-массива
Подключение двух жестких дисков в режиме RAID 1 подразумевает, что информация на них будет дублироваться один в один. Благодаря столь эффективному способу резервного копирования выход из строя одного HDD не приведет к потере данных. Чтобы вернуться к привычному режиму работы, нужно лишь заменить вышедший из строя жесткий диск на новый. Конечно, в режиме RAID 1 для ручного копирования файлов будет доступен только один из них. Но учитывая , что на NAS-cepвepe будут храниться все ваши данные: документы, фотографии и видеозаписи, то о потерянной емкости жалеть не стоит.
Конечно, вы сами вольны выбирать организацию дисковой системы, но помните лишь то, что хранение файлов на жестких дисках без объединения в массив влечет за собой полную потерю данных.
Чтобы создать зеркальный RАID-массив из двух жестких дисков, кликните на панели инструментов по кнопке «Хранилище». Затем щелкните по «Управление томами», чтобы создать новый дисковый раздел. В появившемся окне укажите имя раздела и, удерживая нажатой клавишу «Ctrl», выделите мышью оба жестких диска
Чтобы создать зеркальный массив RAID 1 и отформатировать его в файловой системе ZFS, активируйте кнопки «ZFS» и «mirror». Подтвердите свой выбор, нажав «Добавить том». Форматирование дисков , в зависимости от их производительности и емкости, может занять от нескольких секунд до одной минуты.
Как открыть доступ к папкам на FreeNAS
Как мы уже выяснили, FreeNAS позволяет создать перcональные папки для каждого из пользователей, доступ к которым будут иметь только они сами. Но для обмена файлами между компьютерами локальной сети имеет смысл создать общую директорию, доступ к которой будут иметь все пользователи без исключений.
Чтобы открыть доступ к папке, нажмите в панели инструментов на кнопку «Совместное использование», перейдите на вкладку Windows (CIFS) и щелкните по «Добавить общий ресурс Windows (CIFS)». В появившемся окне укажите имя папки и ее местонахождение на жестком диске.
/mnt/raid0
Чтобы изменения вступили в силу, щелкните по кнопке «Ok». После этого операционная система FrееNAS предложит запустить службу CIFS. Чтобы разрешить ее запуск, нажмите на кнопку «Да». После этого сделайте общую папку домашней для созданной ранее учетной записи пользователя. Вот и все. Сервер для обмена файлами в локальной сети полностью настроен.
of your page —> Используемые источники:
- https://habr.com/post/196744/
- http://complike.ru/ustanovka-i-nastrojka-freenas-setevoe-ustrojstvo-hraneniya/
- https://mediapure.ru/setevye-ustrojstva/domashnij-server-nas/sobiraem-nas-server-ustanovka-i-nastrojka-freenas/
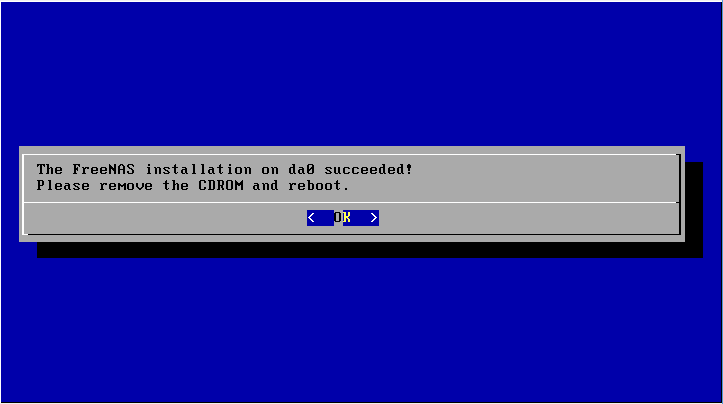
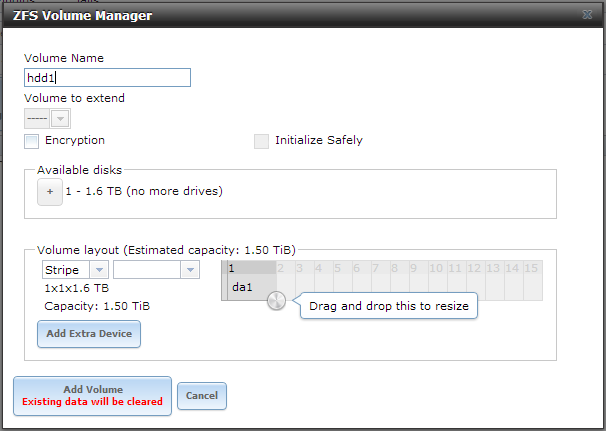
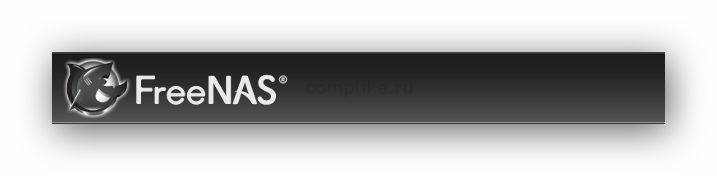
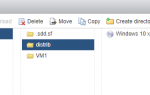 Настройка высокой доступности (HA) для VMWare vCenter 6.5
Настройка высокой доступности (HA) для VMWare vCenter 6.5 Установка и настройка CentOS 7
Установка и настройка CentOS 7 Установка системы видеонаблюдения своими руками
Установка системы видеонаблюдения своими руками
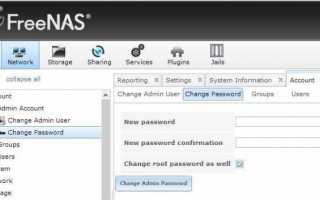

 Установка и настройка Windows 10
Установка и настройка Windows 10 Настройка сети для Windows 7
Настройка сети для Windows 7 Типы сети: что это такое, какие бывают, как изменить при необходимости на Windows 10
Типы сети: что это такое, какие бывают, как изменить при необходимости на Windows 10 Установка и настройка систем видеонаблюдения: особенности и распространенные ошибки.
Установка и настройка систем видеонаблюдения: особенности и распространенные ошибки.