Содержание
- 1 Подробная инструкция по установке VMware vCenter Server Appliance 5.1
- 2 Free vSphere Hypervisor: Технические требования, ограничения и совместимость
- 3 Как скачать и установить бесплатный VMware vSphere Hypervisor?
- 4 Настройка VMware ESXi в консоли
- 5 Веб-интерфейс управления VMware ESXi, установка бесплатной лицензии
- 6 Виртуальный коммутатор VMWare ESXi
- 7 Создание виртуальной машины в VMWare Hypervisor
- 8 Установка гостевой ОС на виртуальную машину
Подробная инструкция по установке VMware vCenter Server Appliance 5.1
Статья содержит подробную инструкцию по установке и настройке VMware vCenter Server Appliance 5.1
После того как мы научились устанавливать ESXi и создали iSCSI систему хранения данных на базе FreeNAS (тут), сконвертировали какие-то операционные системы в виртуальную среду ESXi с помощью VMware Converter (тут) пришло время устанавливать vCenter server. Это централизованное средство управления всей виртуальной инфраструктурой VMware vSphere и все функции, которые вы можете наблюдать в таблице лицензирования так или иначе завязаны именно на vCenter (их работа завязана на него).
Самый распространенный способ установки vCenter — это его инсталляция на Windows server, но в версии vSphere 5.1 значительно усложнили процесс установки до такой степени, что когда вы пройдете все шаги мастера, и перезапуститесь ничего работать не будет. Может это толчок администраторов в сторону vCenter appliance, если не знаете что это, то я в этой статье подробно покажу, т.к. устанавливать Windows версию vCenter не собираюсь.
VMware vCenter Server Appliance 5.1 — готовя виртуальная машина, в которой уже установлена операционная система SUSE и Linux версия vCenter server. Выкладывать прямую ссылку не буду, т.к. 5 гигбайт, можно скачать через торренты (t-файл) или с официального сайта после регистрации. На самом деле, такой способ распространения продукта стал уже стандартным у VMware и мы в этом убедимся, когда будем настраивать встроенное резервное копирование, репликацию, storage appliance — схема везде одна и та же, скачиваетcя OVF файл, который разворачивается на ESXi сервере, после чего необходимая служба готова к работе. Приступим к установке.
У меня чистый ESXi c одной виртуальной машиной, именно на него я собираюсь установить VMware vCenter Server Appliance 5.1
Выбираю пункт Deploy OVF template. Сами OVF файлы у меня уже скачаны и лежат в папке на жестком диске на той машине, с которой я подключился к ESXi через vSphere client
Открывается мастер, который перво-наперво просит указать где OVF файл или URL с которого можно скачать файл (я бегло поискал ради интереса, не нашел URL), поэтому показываю локальный путь.
Детали…Next
Имя создаваемой виртуальной машины в которую развернется OVF
Выбор хранилища, на котором будут лежать файлы новой виртуальной машины
Указываю, что формат дисков виртуальной машины будет тонкий.
Все готово к началу установки. Finish
Процесс пошел
Установка закончилась и виртуальная машина с vCenter server запустилась.
Откроем консоль, посмотрим, что там внутри.
Первым делом советуют подключиться к vCenter через браузер, IP адрес был получен через DHCP
Подключаюсь на порт 5480, не обращаю внимания на безопасность.
Логин пароль —— root vmware
Принимаем лицензионное соглашение
Выбираем настройки по умолчанию
Вот и вся настройка, Start
Минут 5 все запускается
Готово
Через данный веб интерфейс можно управлять внутренними настройками vCenter. Покажу только некоторые. Вот основное общее окно.
Можно настроить подключение к домену. Ведь Windows вариант умеет, и Linux должен уметь.
Настройки сети
Информация о системе, как было сказано ранее тут SUSE, лицензия на нее уидет в подарок к VMware, но не ко всем изданиям.
На этой страничке можно проверить обновления. На этом все про настройки.
Пробую подключиться через vSphere client напрямую к vCenter. Использую логин — пароль root — vmware
Стандартная ошибка про отсутствие сертификата, ставим галочку, жмем Ignore
Вуаля, все работает. Включился 60-дневный период.
Первым делом создаем датацентр, логический элемент, предполагается, что у вас несколько серверных комнат и есть риск запутаться в серверх ESXi.
Теперь в Датацентр добавляем сервер ESXi (host), тот самый на котором и запущена ВМ с vCenter.
Точно мы хотим подключить этот хост, конечно да.
Показывают краткую информацию по хосту, в том числе и какие виртуальные машины на нем запущены.
Ключи мы не покупали, не генерили
тут далее, у меня все новое, локдаун включать не нужно
так как мы не могли не создать датацентр, то теперь выбираем в какой из них поместить виртуальные машины.
Готово, жмем Finish
Все хорошо, только предупреждение про логи, мы эту ошибочку поправим потом.
А сейчас, добавлю еще один хост ESXi, который потребуется мне для дальнейших демонстраций.
Все делал, по уже описанным ранее схемам. Добавил второй хост.
Предупреждение сообщает, что у меня к данному хосту не подключены никакие датасторы и с этим срочно нужно что-то делать, например, добавить datastore
Пробуем, но я то знаю, что из этого ничего не выйдет
Сейчас хост видит только локальный диск, а нам нужны луны с системы хранения. Поэтому закрываем мастер и идем добавлять iSCSI адаптер. Если была подключена СХД через SAS или FC, можно было бы продолжать.
Configuration -> Storage Adapters -> Add
Add Software iSCSI adapter
Адаптер появился, настроим его как и ранее это делали на первом хосте
Во вкладке Dynamic Discovery добавляем адрес FreeNAS сервера. И проверяем, появилось ли что-нибудь во вкладке Static Discovery
Target нашелся, теперь самое интересное.
После рескана…
Все LUN-ы, которые подключены к первому хосту автоматически появляются на втором, а все потому, что ими управляет vCenter server.
System logs on host are stored on non-persistent storage. Чтобы избавиться от этой ошибки нужно прописать в настройках каждого хоста папку, куда будут складываться логи.
Configuration -> Advanced Settings — здесь нужно прописывать параметр для хранения логов, но сначала содам папку на datastore
Захожу на LUN
Создаю папку
Прописываю значение для параметра Syslog.global.logDir на каждом хосте
Желтый треугольник остался у мертвого сервера, т.к. там памяти нужно добавить. С логами проблему решили. На этом первоначальная настройка vCenter закончена.
Итак, мы установили VCenter server(в нашем случае это VCSA 6.5). Давайте произведем его первоначальную настройку через vSphere Web Client.
Заходим в VCenter по адресу https:// и выбираем ссылку vSphere Web Client (Flash)
Настройка VCenter
Вводим учетные данные администратора, которые задали при установке VCenter и попадаем в интерфейс управления. Там нас ожидает уведомление о скором истечении срока пробной лицензии, поэтому давайте установим действующую лицензию. Жмем ссылку Manage your licenses рядом с сообщением об истечении срока действия или нажимаем Licensing на экране Home.(также, попасть в раздел лицензий можно через меню Administration).
В разделе Licenses жмем зеленый плюс, чтобы добавить лицензию.
Вводим наш лицензионный ключ и жмем Next.
Можно ввести удобное имя для лицензии.
Повторите эти действия для всех имеющихся продуктов и лицензий.
После того, как лицензии добавлены, давайте назначим лицензию нашему VCenter. Жмем правой кнопкой по нашему VCenter и в контекстном меню выбираем пункт Assign License…
Читайте также: Ошибка: Unable to connect to the MKS: Could not connect to pipe \.pipevmware-authdpipe within retry period.
Выбираем лицензию на VCenter и жмем ОК.
Если вы хотите скрыть экраны с подсказками(так называемые Getting Started), то в правом верхнем углу, нажмите галочку у надписи Help и выберите пункт Hide All Getting Started Pages.
Теперь давайте создадим датацентр в нашем VCenter. Для этого щелкните правой кнопкой мыши по VCenter и выберите пункт New Datacenter.(Для логического распределения виртуальных машин, можете также создать папку(и) с помощью пункта New Folder).
Введите имя для вашего датацентра и на жмите ОК.
Теперь в меню нашего датацентра доступно множество действий(то же создание папок, создание кластеров, добавление хостов и т.д). Создание кластера будет рассмотрено в отдельной статье, а сейчас давайте добавим наш первый хост в наш VCenter. Для этого в меню выберите пункт Add Host.
Читайте также: замена сетевой карты centos
Вводим имя или IP-адрес хоста, который хотим добавить и жмем Next:
На следующем экране вводим учетные данные для доступа к хосту ESXi.
На экране сообщения о сертификате жмем Yes.
Смотрим Summary и жмем Next.
Назначаем лицензию нашему хосту.
На следующем экране выбираем режим Lockdown Mode. Этот режим, если он включен, запрещает подключение к хосту, кроме как через локальную консоль и VCenter(режим Normal) или только через VCenter(режим Strict).
На следующем экране выбираем расположение виртуальных машин по умолчанию.
На завершающем экране проверяем настройки жмем Finish.
Через несколько секунд хост будет добавлен в VCenter.
На этом первоначальную настройку можно считать завершенной. Остальные настройки рассмотрим в следующих статьях, пишите, что интересно и какие настройки нужно рассмотреть в первую очередь.
Все статьи из рубрики VMware.
Официальная информация о VCSA на сайте VMware: https://docs.vmware.com/en/VMware-vSphere/6.5/com.vmware.vsphere.vcsa.doc/GUID-3191913D-621E-4AA1-8F98-55CBB09E0C9F.html
Поделиться ссылкой:
VMware vSphere Hypervisor — это бесплатный, мощный и надежный аппаратный гипервизор для использования в задачах виртуализации серверов и рабочих станций. В статье рассматривается установка и настройка гипервизора VMware Hypervisor, создание виртуальной машины, установка гостевой операционной системы.
Содержание:
Free vSphere Hypervisor: Технические требования, ограничения и совместимость
VMware vSphere Hypervisor можно установить на сервер, соответствующий следующим техническим требованиям:
| Технический минимум | Рекомендуемый минимум | |
| CPU | 1 процессор, 2 ядра | два процессора, четыре и более ядер на ЦП |
| Память | 4 ГБ | 8 Гбайт или более |
| Сеть | один сетевой адаптер 1 Гбит/с | два сетевых адаптера 1 Гбит/с |
| Локальное хранилище данных (SATA/SAS) | один диск емкостью 4 Гбайт | RAID 1 из 2=х дисков по 4 Гб. |
Файл дистрибутива VMware vSphere Hypervisor имеет небольшой размер (311 МБ) и содержит только самые необходимые драйверы, в основном для серверов брендовых производителей. Но иногда и на серверы известных брендов не получается установить гипервизор. Часто производители серверов выпускают собственные дистрибутивы гипервизора со своими драйверами.
Проверить совместимость VMware vSphere Hypervisor с вашим сервером можно на странице: https://www.vmware.com/resources/compatibility/search.php
Список оборудования, которое не поддерживается в ESXi 6.7: https://kb.vmware.com/s/article/52583
Рассмотрим основные ограничения бесплатного гипервизора vSphere Hypervisor в сравнении с полноценным VMWare ESXi:
Отличия между vSphere Hypervisor и VMWare ESXi только в примененной лицензии. Установочный ISO образ один и тот же.
- Не оказывается официальная техподержка VMWare;
- Одной ВМ можно выделить не более 8 виртуальных процессоров/ядер (vCPU) (в бесплатном Hyper-V 2019 кстати ограничения по vCPU для gen1 поколения ВМ — 64);
- Хост нельзя подключать к vCenter;
- Не доступна vStorage API (не получится настроить нормальное резервное копирование, тот же Veeam не сможет забрать ВМ с хоста);
- Максимум 2 физических процессора (сокета) в сервере (ограничений по кол-ву ядер нет);
- Все APi доступны в режиме только чтения (т.е. вы не сможете изменить ни один из параметров сервера или ВМ через тот же PowerCLI).
Однако бесплатная реакция Sphere Hypervisor позволяет без ограничений использовать все ядра и оперативную память физического сервера. Нет ограничений на общее количество RAM, процессоров, ядер или время работы хоста или ВМ. Работает PCI VMDirectPath/ USB redirection.
Как скачать и установить бесплатный VMware vSphere Hypervisor?
Актуальную версию гипервизора VMware Hypervisor vSphere 6.7 загружаем здесь. Для этого нужно войти в ваш аккаунт VMWare или создать новый.
Если создаете новый аккаунт VMWare, то после заполнения формы регистрации, нужно подождать письмо для подтверждения аккаунта. Переходите по ссылке в письме, вводите свой пароль.
На следующем этапе вы получаете лицензионный ключ для бесплатной версии гипервизора и ссылку на скачивание VMware vSphere Hypervisor. Ключ обязательно сохраните.
Скачивается iso образ, который можно записать на флешку, CD/DVD диск. Теперь можете установить гипервизор на сервер (рабочую станцию или виртуальную машину).
Установка очень простая. Выберите “ESXi-6.7.0-2019xxx-standard installer”.
Укажите диск, на который будет установлена система. В данном примере доступен один диск размером 40 ГБ.
Выберите раскладку клавиатуры.
Введите и подтвердите пароль root (не менее 7 символов).
После установки появляется предупреждение, что гипервизор без лицензионного ключа будет работать 60 дней.
Перезагрузите компьютер.
Гипервизор VMware vSphere установлен. Если ваш сервер хотя бы одним сетевым интерфейсом подключен к сети с DHCP сервером, он автоматически получит IP адрес, который вы увидите в консоли гипервизора (называется она DCUI). Этот IP адрес используется для управления гипервизором из web- интерфейса.
Настройка VMware ESXi в консоли
Для управления настройками Hypervisor на экране DCUI нажмите F2, введите логин (по умолчанию root) и пароль, заданный в процессе установки.
Откроется графическая консоль для первоначальной настройки гипервизора.
Здесь можно настроить следующие опции:
- Configure Password — изменить пароль:
- В секции Configure Nanagement Network можно настроить параметры сетевых адаптеры для управления хостом (в примере на сервере всего один сетевой адаптер).
- Можно указать VLAN, в котором находится интерфейс управления сервером.
- Сконфигурировать интерфейсы IPv4 и IPv6. Можно их отключать, назначать динамические или статические IP. На сервере в большинстве случае IP адрес, подсеть и адрес шлюза указываются вручную.
- DNS Configuration – здесь можно указать DNS сервера и задать имя хоста.
- В меню Test Management Network можно проверить работу сети (командой ping) и разрешение имен через DNS. Обычно стоит проверить доступность IP адреса шлюза, и сервера в другом сегменте (можно указать адрес DNS сервера).
Результаты теста.
Первоначальная настройка VMware vSphere Hypervisor закончена. Можно подключаться через Web- интерфейс.
Веб-интерфейс управления VMware ESXi, установка бесплатной лицензии
Для того чтобы подключиться к гипервизору vSphere Hypervisor через Web – интерфейс, введите в адресную строку браузера IP-адрес сервера, назначенный при первоначальной настройке гипервизора. Затем логин (root) и пароль.
Обратите внимание, что сервер без лицензии будет работать 60 дней.
You are currently using ESXi in evaluation mode. This license will expire in 60 days.
Активируйте лицензию, полученную при регистрации “Manage” -> “Licensing” -> “Assign License”.
Если не активировать лицензию, через 60 дней все запущенные ВМ продолжат работу, но вы не сможете включить новые ВМ или перезагрузить имеющиеся ВМ.
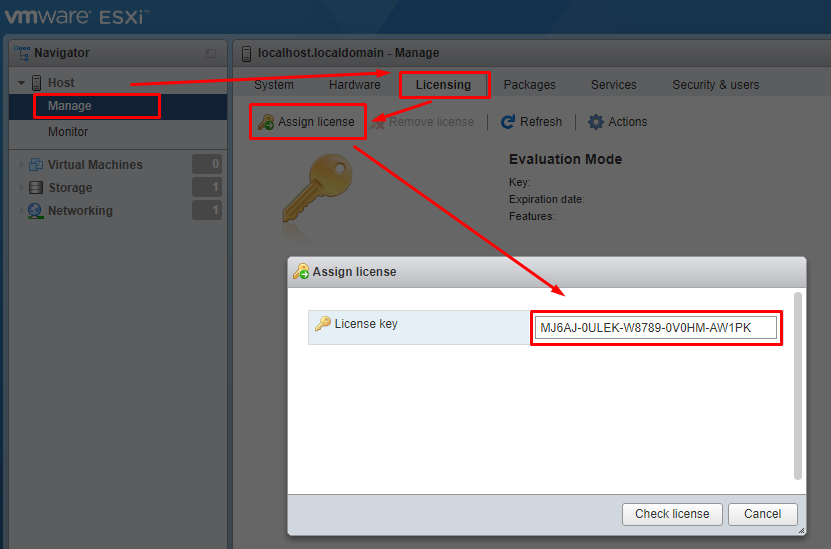
Настройте NTP – сервер: “Manage” -> “System” -> “Time&date” -> “Edit settings”
Виртуальный коммутатор VMWare ESXi
Виртуальный коммутатор (vSphere Switch или vSwitch) – это виртуальное устройство, которое передает данные между виртуальными машинами внутри сервера и передает данные наружу через физический NIC. Есть два вида виртуальных коммутаторов:
- Standard Switches — простой виртуальный коммутатор, логически находится внутри физического сервера.
- Distributed Switches — распределенный виртуальный коммутатор, может быть распространен на несколько физических серверов (не доступен в бесплатной версии VMWare Hypervisor, да и в платной редакции VMWare vSphere доступен только в Enterprise Plus редакции).
После установки и запуска гипервизора уже имеется один виртуальный коммутатор vSwitch0, который включает в себя один физический адаптер vmnic0 и две группу портов – служебная (Management Network) для управления гипервизором и сеть для передачи данных (VM Network). Интерфейс управления гипервизором vmk0 (vmkernel port) включен в группу Management Network.
В большинстве случаев на отдельно стоящем гипервизоре вам будет достаточно одного виртуального коммутатора. Групп портов нужно создавать, если вы хотите изолировать виртуальные машины друг от друга, использовать различные настройки VLAN для группы портов.
Без особой необходимости не нужно вносить изменения в Management Network или vmkernel port, иначе вы можете потерять доступ к вашему интерфейсу управления гипервизором. Если вы потеряли доступ к гипервизору, вы можете сбросить сетевые настройки с помощью меню Network Restore Options в консоли DCUI.
Создание виртуальной машины в VMWare Hypervisor
В Web-интерфейсе выберите “Virtual Machines” -> “Create / Register VM” -> “Create a new virtual machine”.
Назначьте имя виртуальной машины. Выберите тип и версию гостевой операционной системы. Включите чек-бокс “Windows Virtualization Based Security”, если хотите сделать виртуализацию оборудования, IOMMU, EFI и Secure Boot доступными для гостевой ОС.
Выберите хранилище данных (datastore) для файлов конфигурации виртуальной машины и всех ее виртуальных дисков.
Если свободное место на выбранном диске меньше, чем его объем, то вы получите сообщение, что необходимо увеличить объем datastore.
На этом шаге настраиваются все параметры виртуальной машины: количество CPU, объем оперативной памяти, размер и размещение жесткого диска, сетевые адаптеры, CD/DVD приводы и т.д. Чтобы получить доступ к сети в ВМ, достаточно поместить ее адаптер в группу портов VM Network на коммутаторе vSwitch0 (если вы ничего не перенастроили).
Если выделить для ВМ более 8 vCPU, то при ее включении появится ошибка: “Failed to power on virtual machine. There are insufficient licenses to complete this operation”.
Все эти параметры, при необходимости, потом можно будет изменить при выключенной виртуальной машине.
На следующем экране будет предложено проверить все настройки виртуальной машины и подтвердить их.
Установка гостевой ОС на виртуальную машину
Для установки гостевой ОС на виртуальную машину необходимо загрузить дистрибутив iso образ с дистрибутивом нужной ОС на локальное хранилище. В меню Navigation выберите Storage и нажмите Datastore Browser.
Создайте каталог для загрузки дистрибутивов.
Выберите созданный каталог, нажмите в верхнем левом углу Upload, выберите iso – образ загружаемой ОС и дождитесь окончания загрузки.
Выберите установленную виртуальную машину и нажмите “Actions” -> “Edit Settings”
Меняете настройки CD-DVD привода, как на скриншоте внизу. В CD/DVD Media выбираете закачанный iso-образ операционной системы.
Затем просто включаете виртуальную машину, ВМ пытается загрузиться с ISO образа и начинается установка гостевой ОС с виртуального CD/DVD, к которому привязан iso- образ.
После завершения установки гостевой ОС можете использовать ее, как обычно.
Надеюсь, эта небольшая обзорная статья по особенностям использования бесплатного гипервизора VMWare vSphere Hypervisor будет вам полезна.
Используемые источники:
- https://xn--48-6kc0bzbi.xn--p1ai/блоги/виртуализация-vmware/подробная-инструкция-по-установке-vmware-vcenter-server-appliance-5-1
- https://fun-admin.ru/virtualizaciya/vmware/nastrojka-vcenter/
- https://winitpro.ru/index.php/2019/09/19/free-vmware-vsphere-hypervisor/
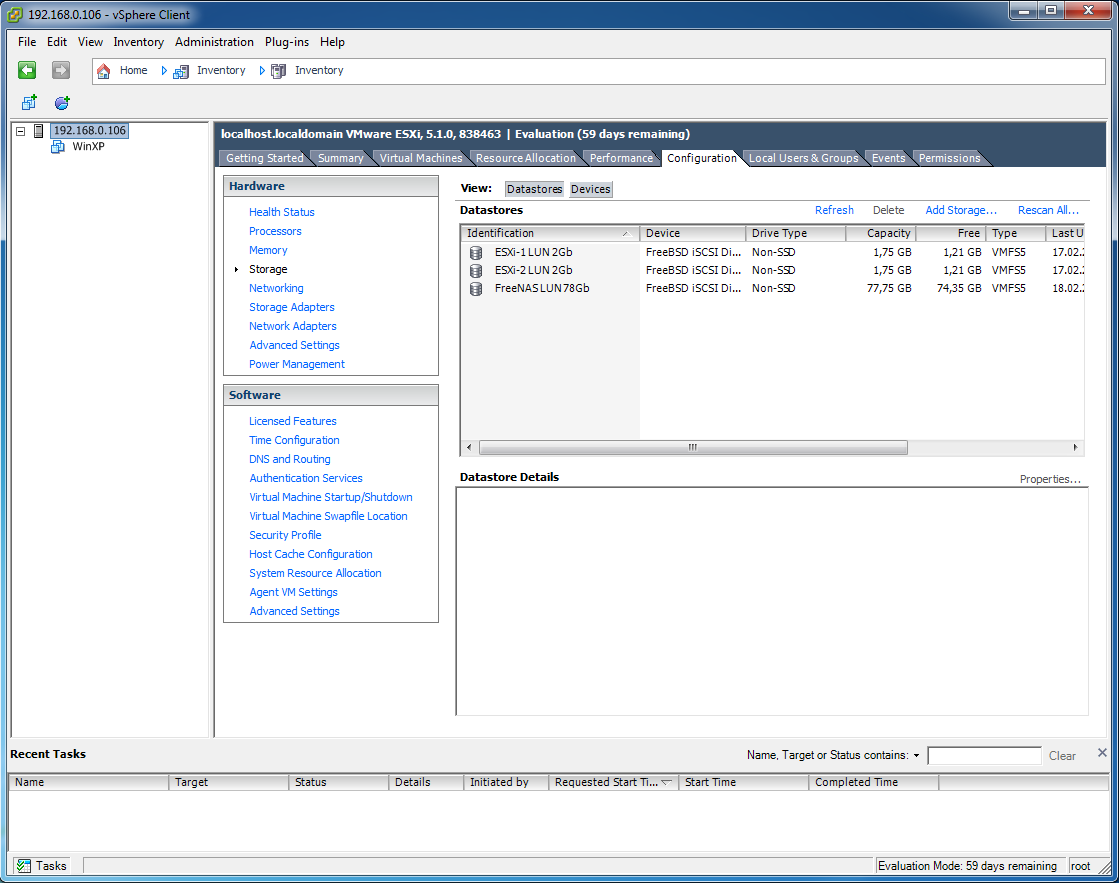
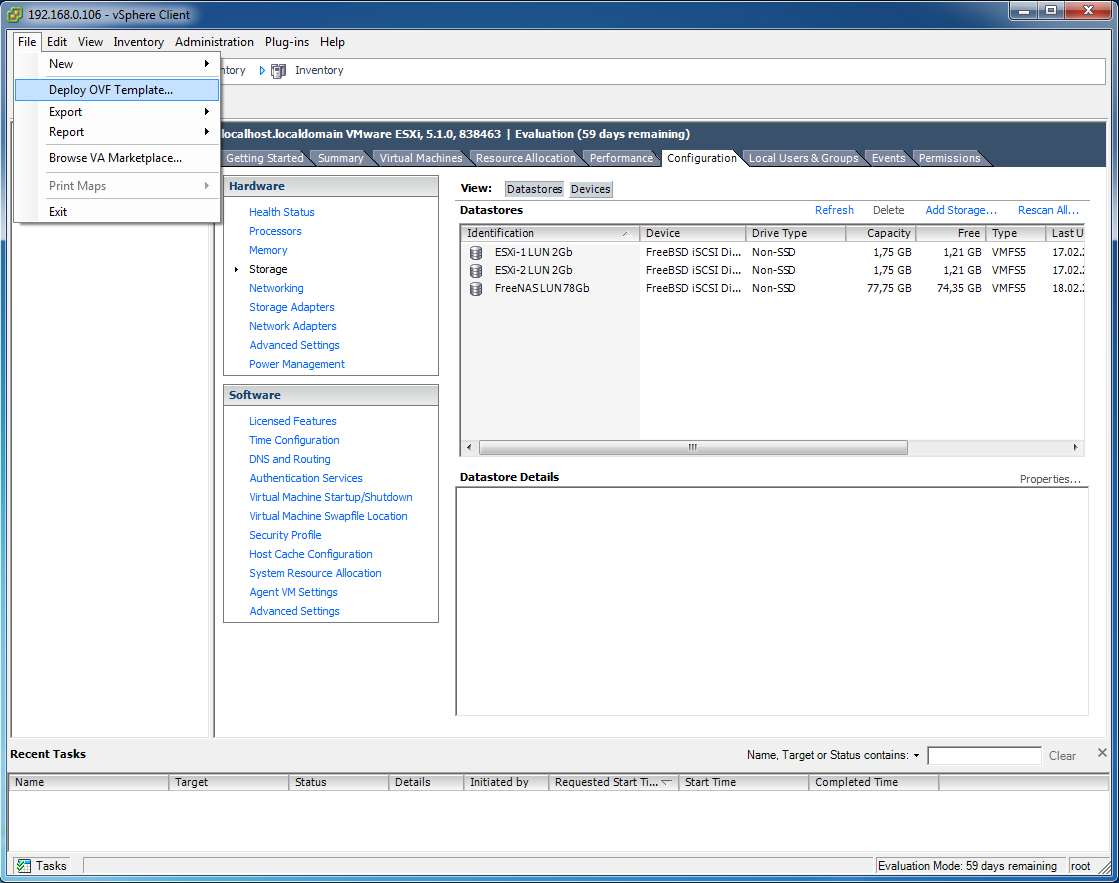
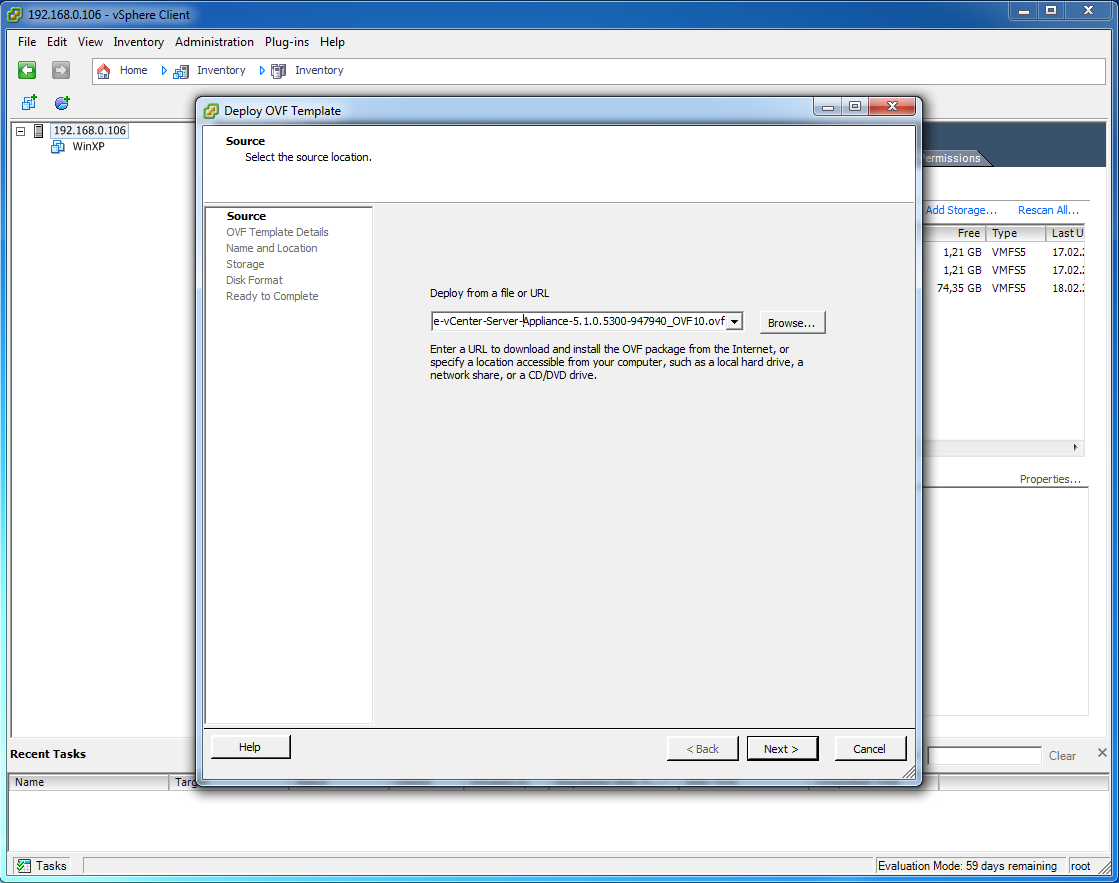
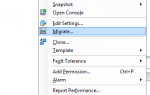 HA (High Available) кластер VMware vSphere на блейд-серверах HP BL460c и EVA
HA (High Available) кластер VMware vSphere на блейд-серверах HP BL460c и EVA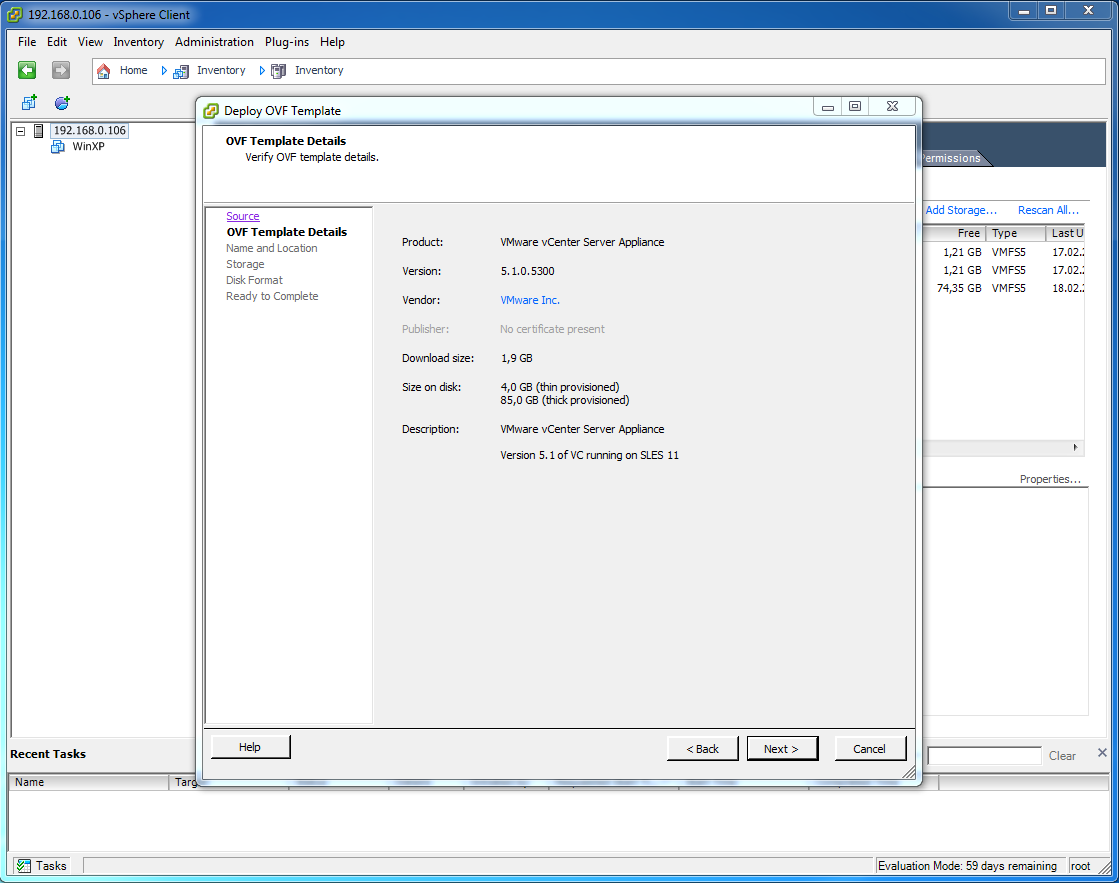
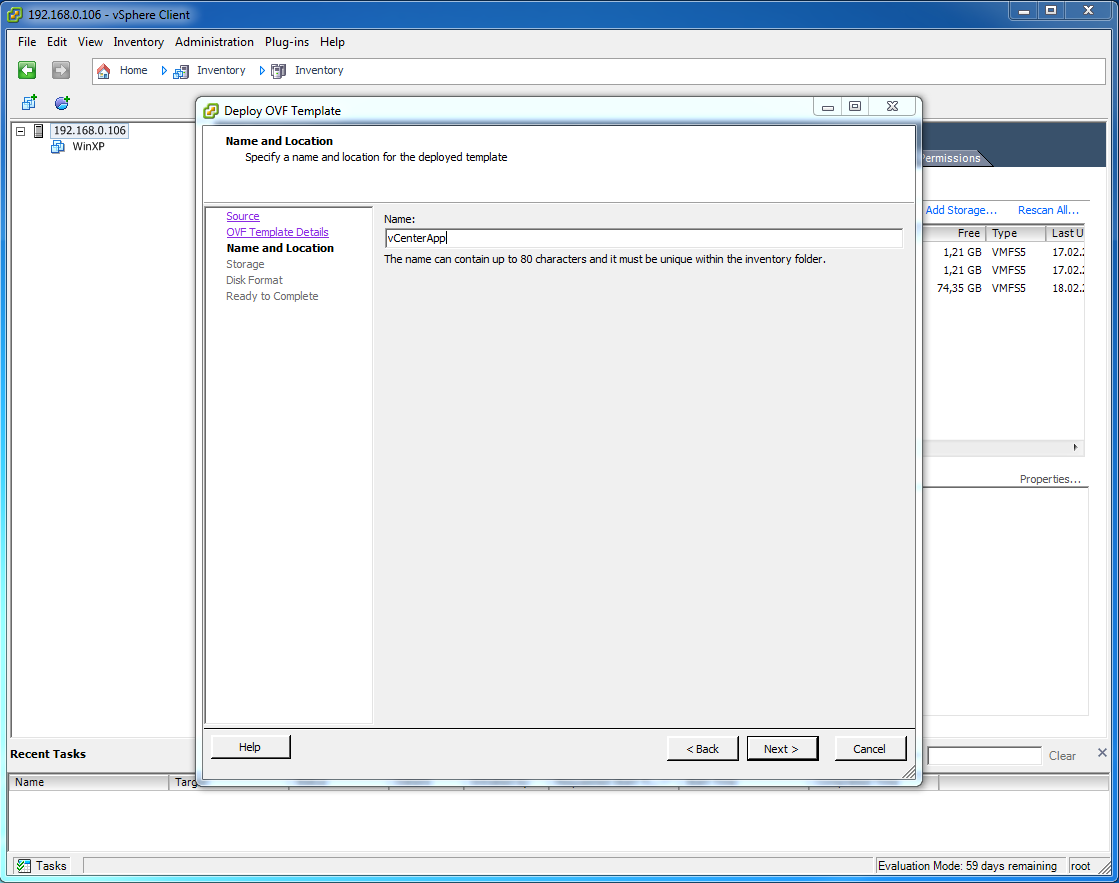
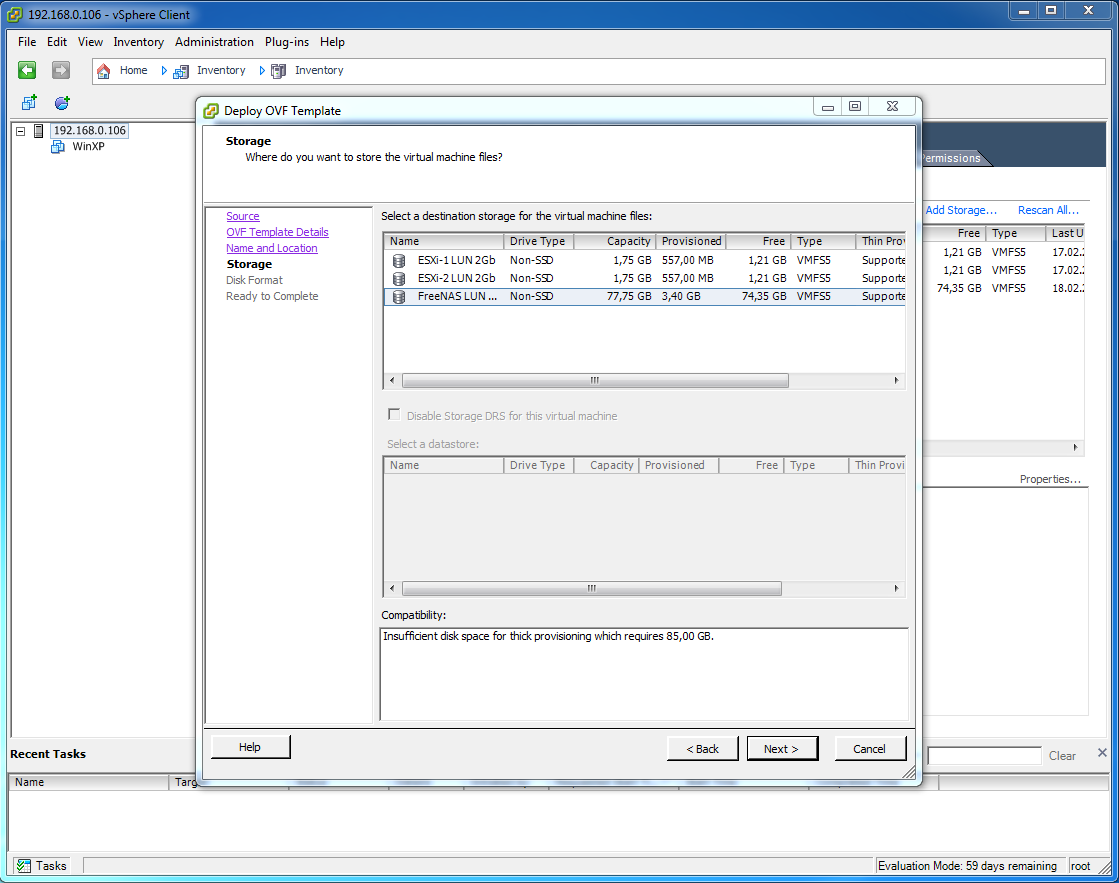
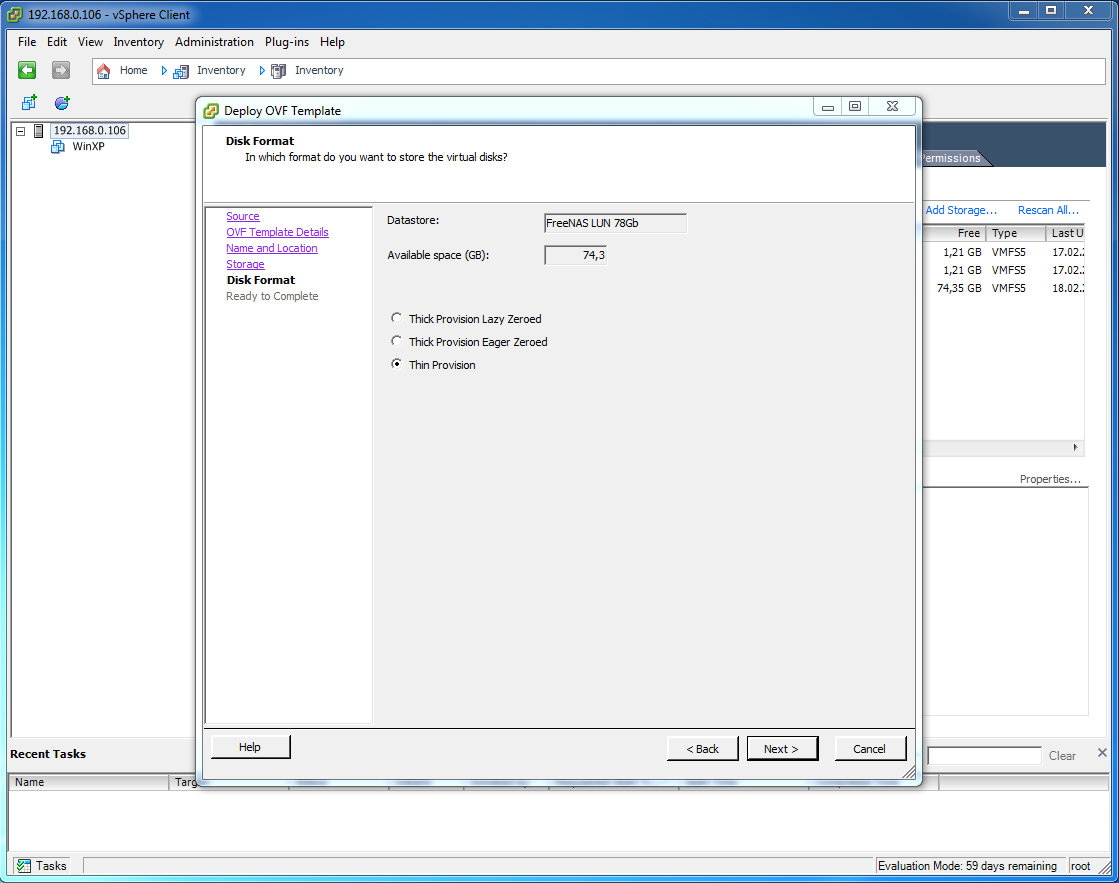
 Настройка локальной сети между виртуальными машинами VMWare и хостом
Настройка локальной сети между виртуальными машинами VMWare и хостом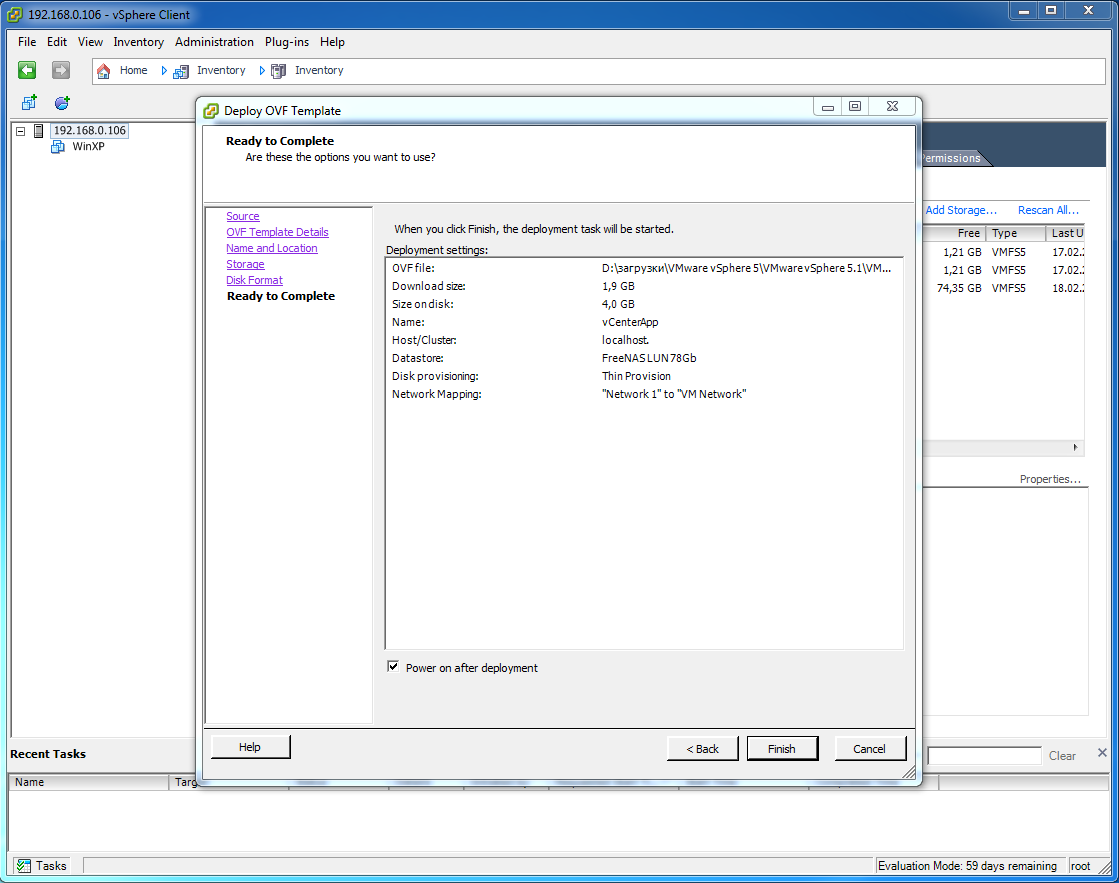
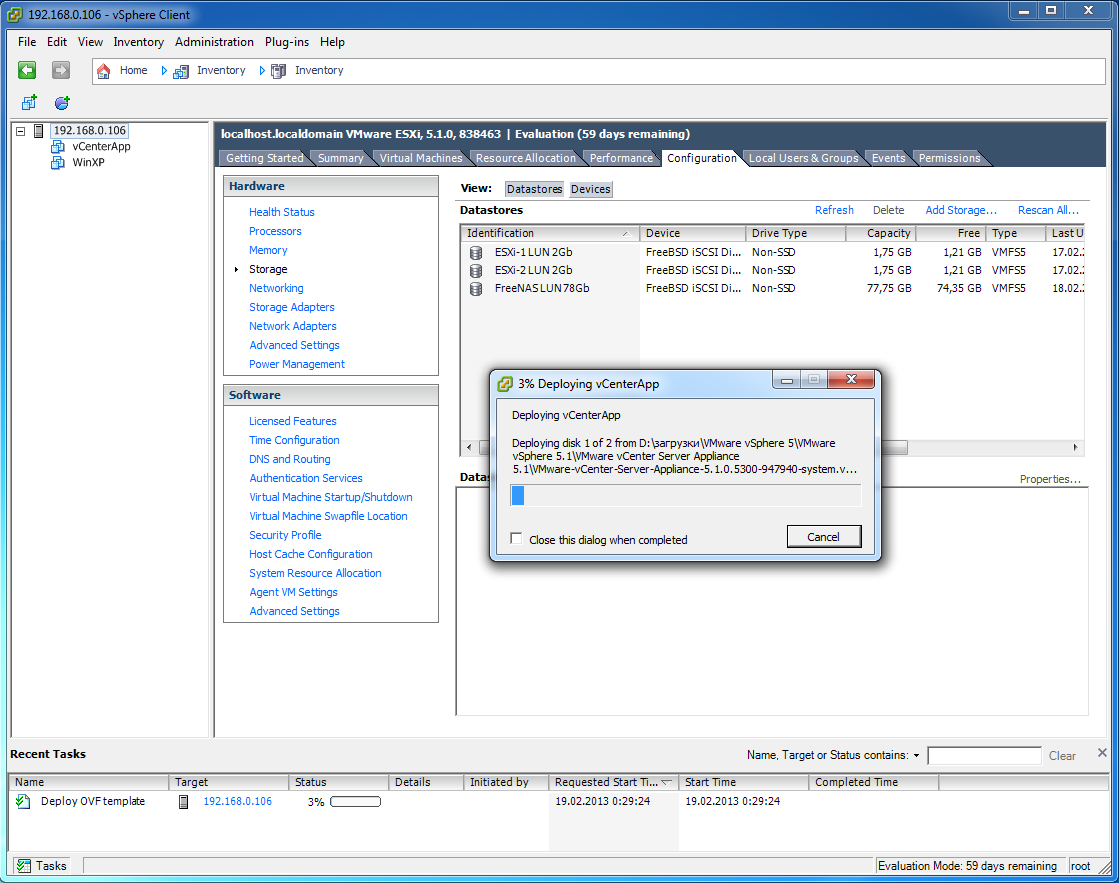
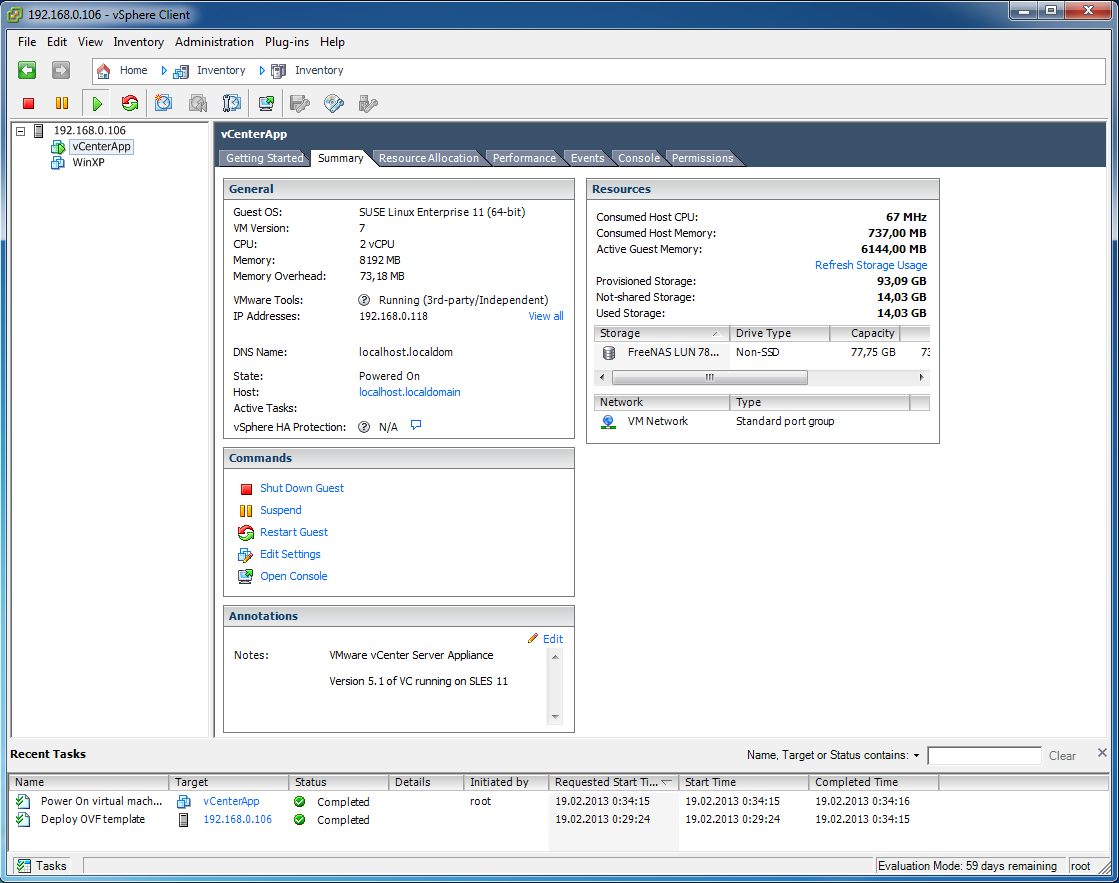
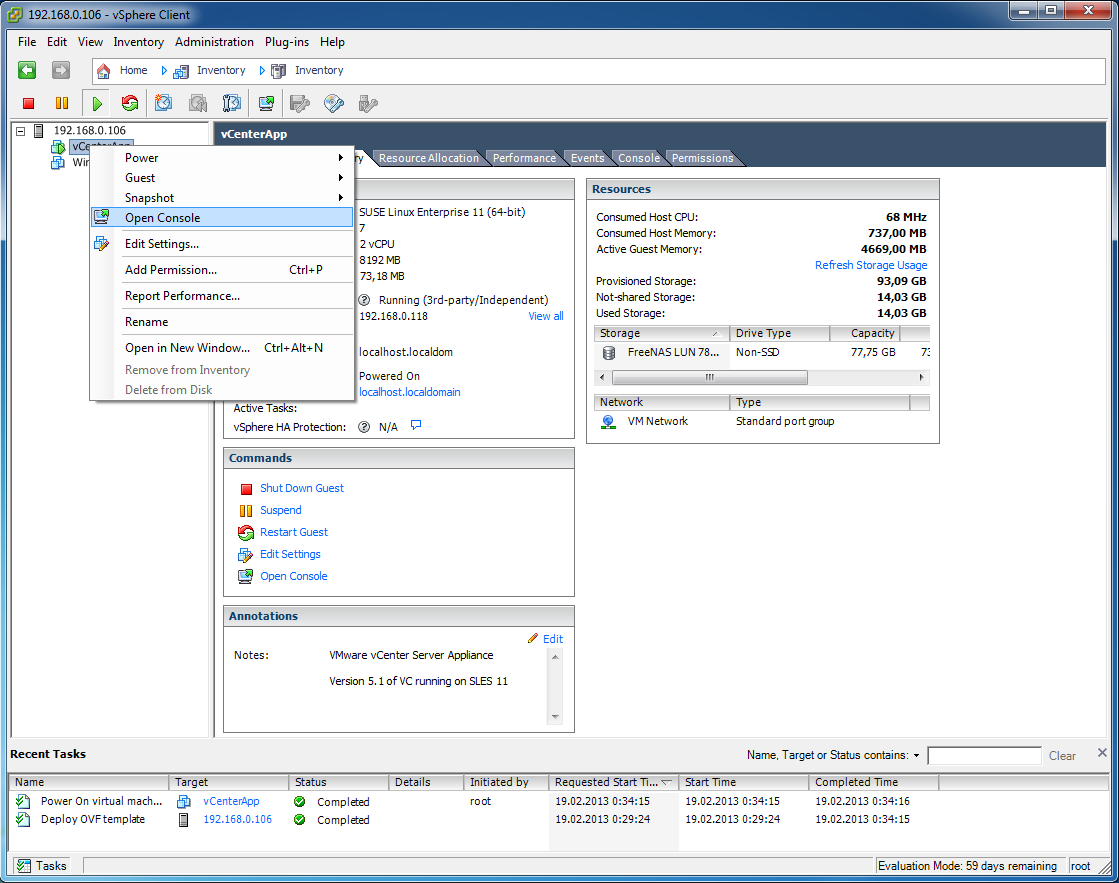
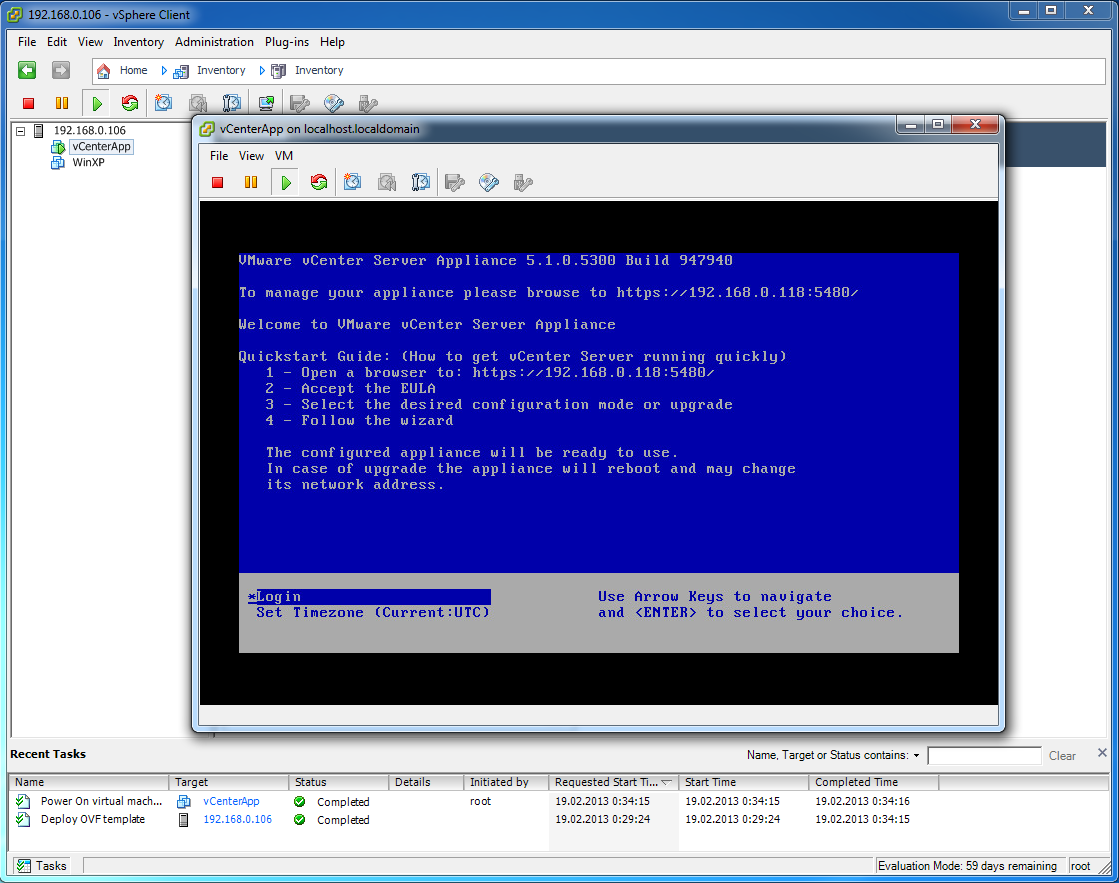
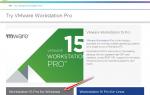 Как ускорить работу виртуальных машин VMware Workstation
Как ускорить работу виртуальных машин VMware Workstation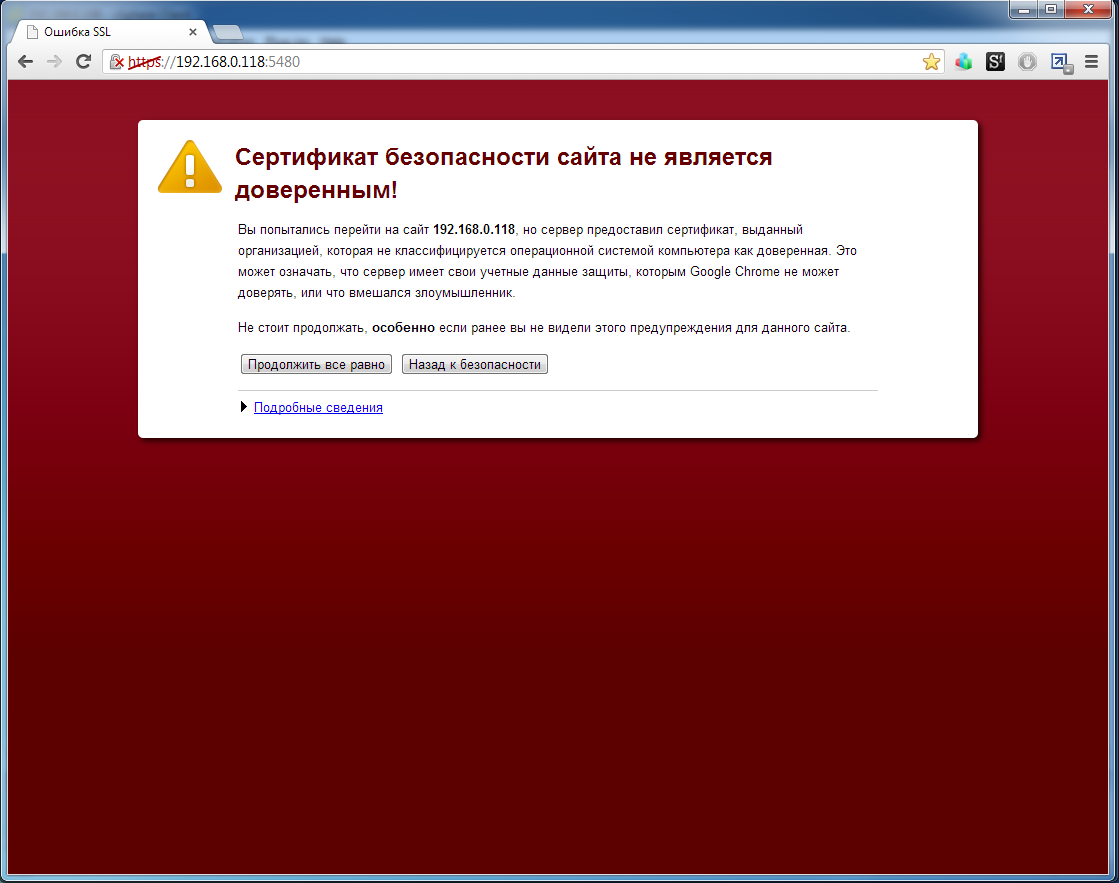
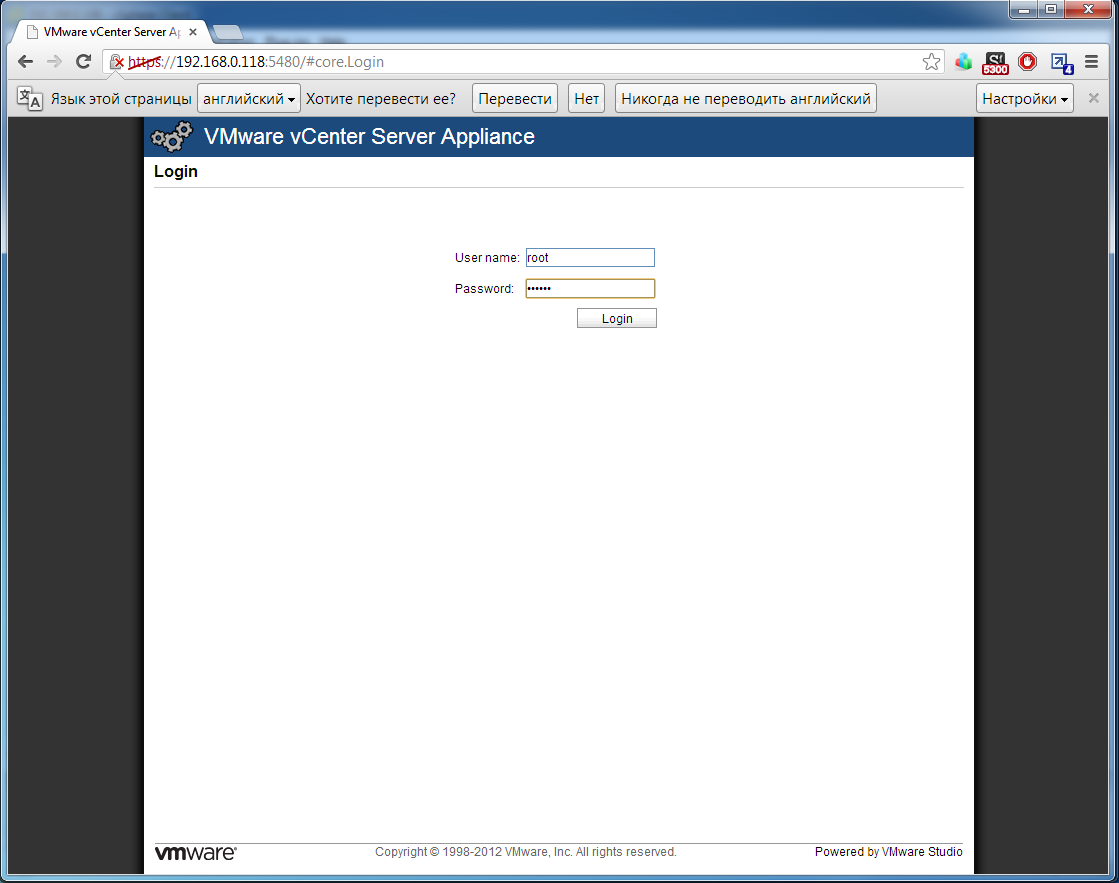
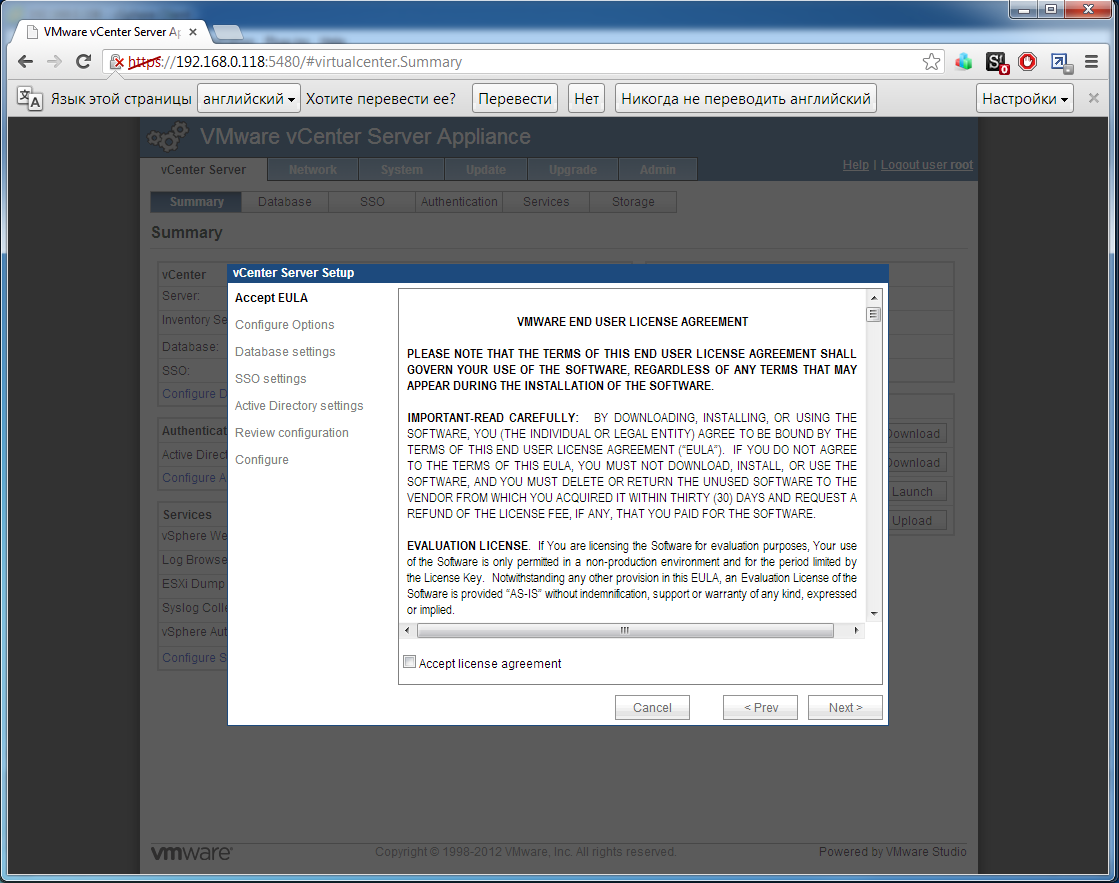
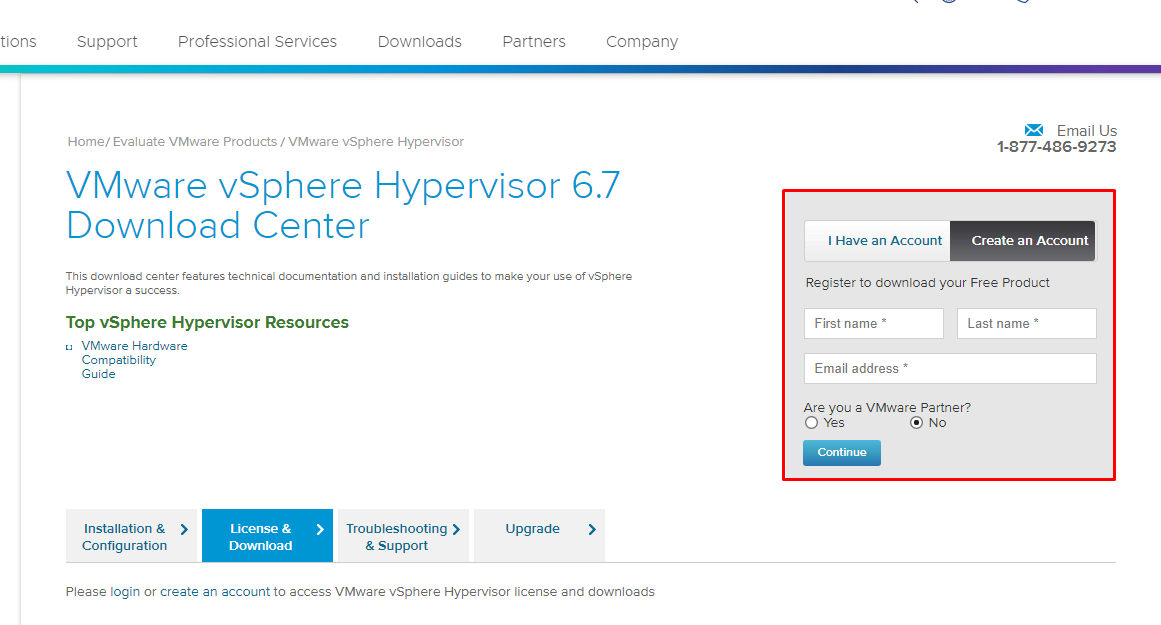
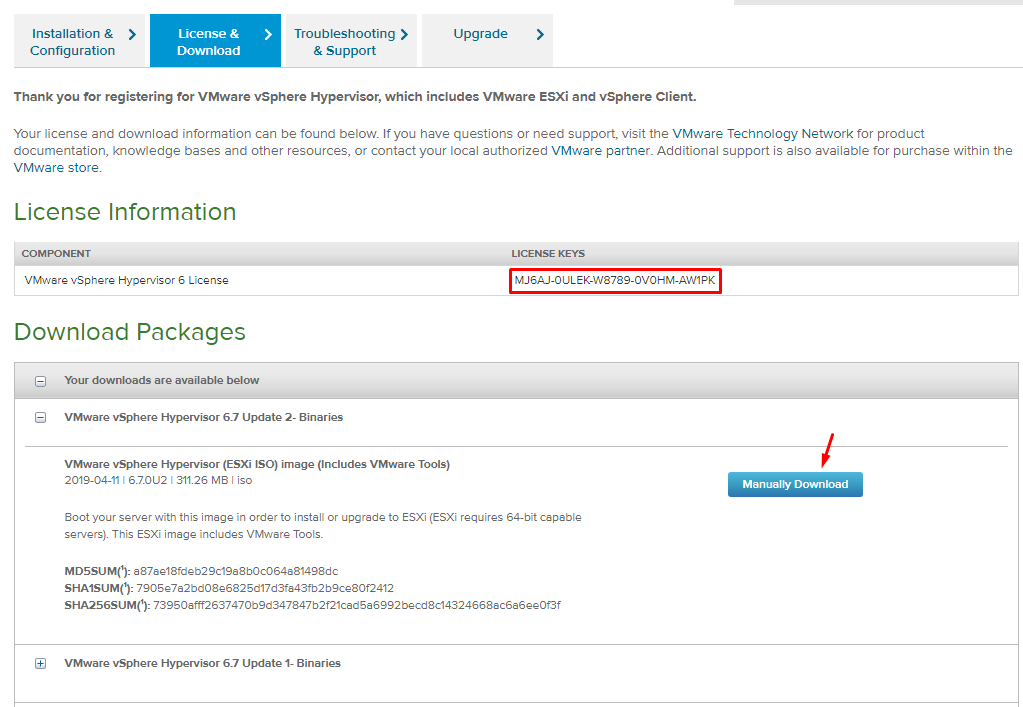
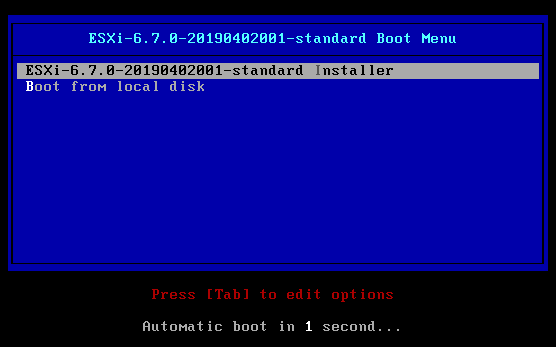
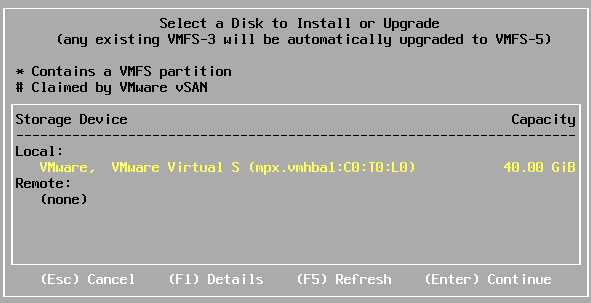
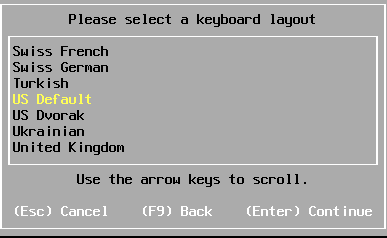
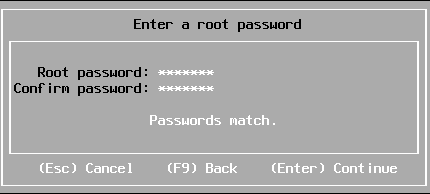
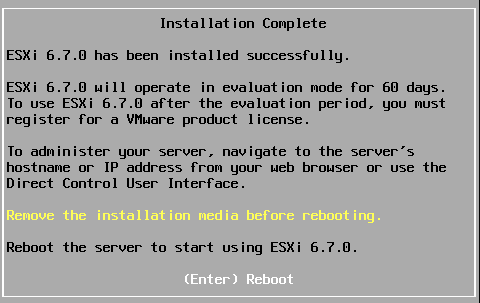
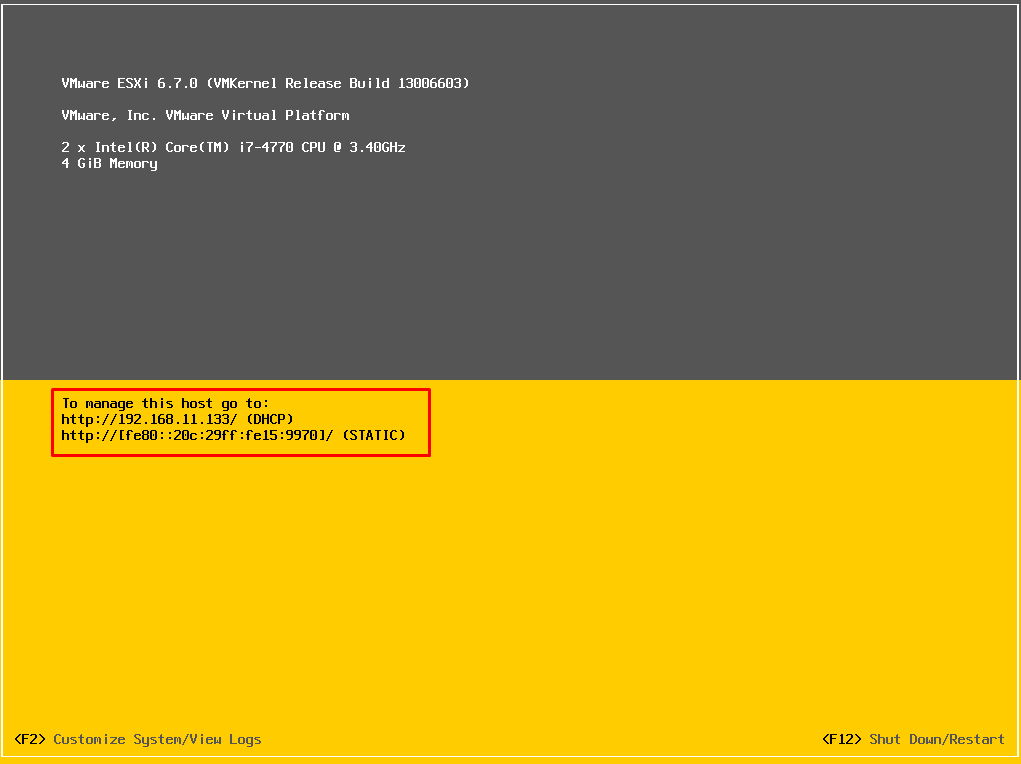
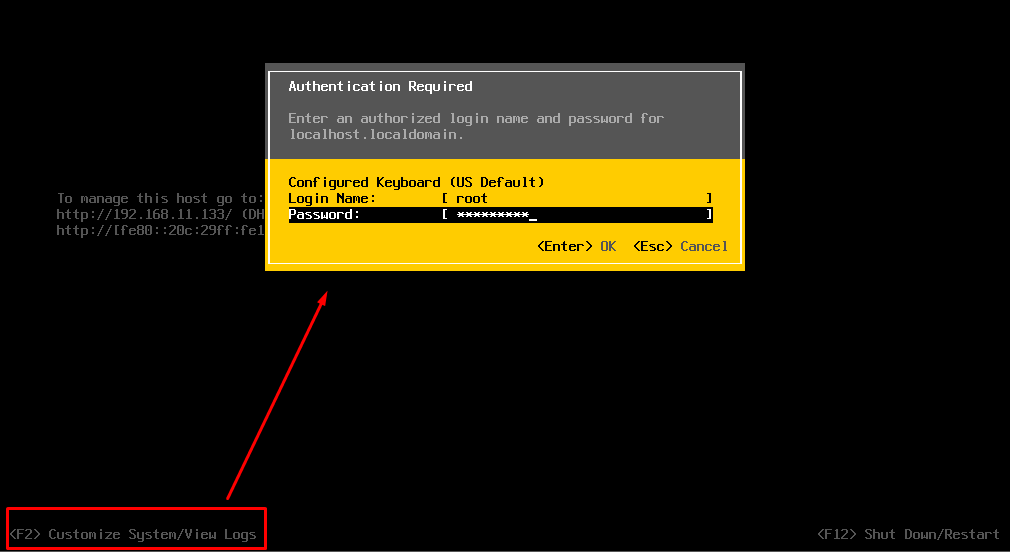
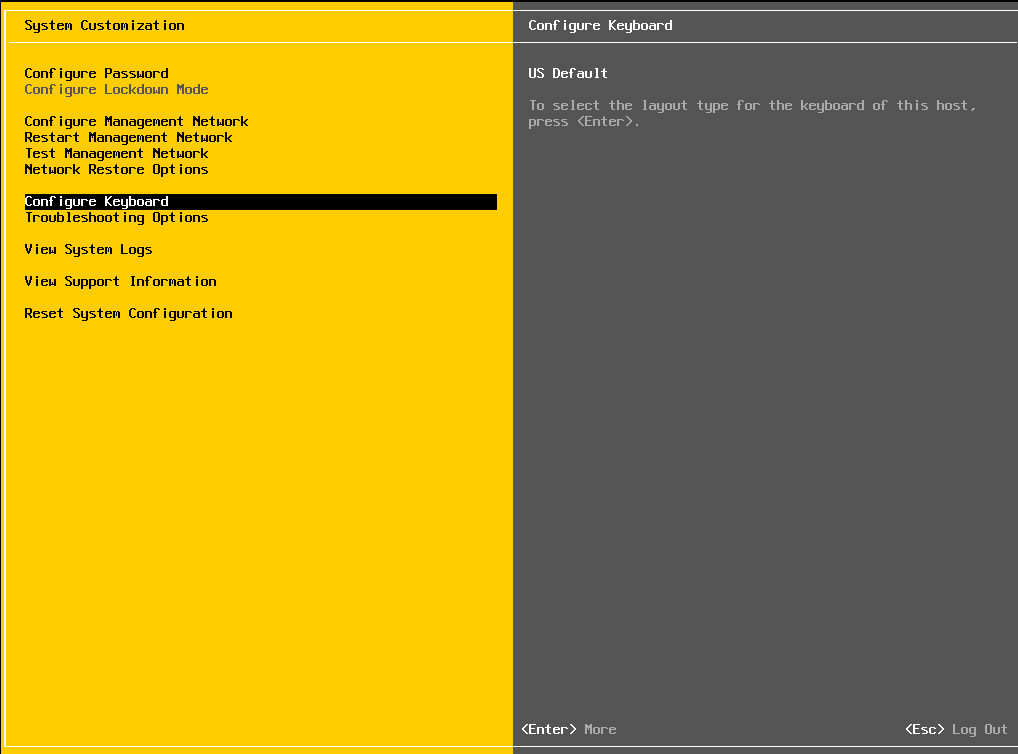
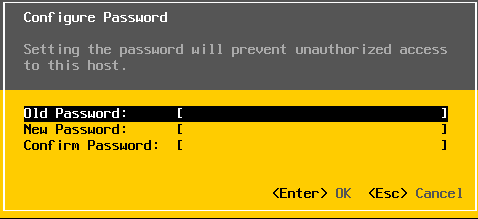
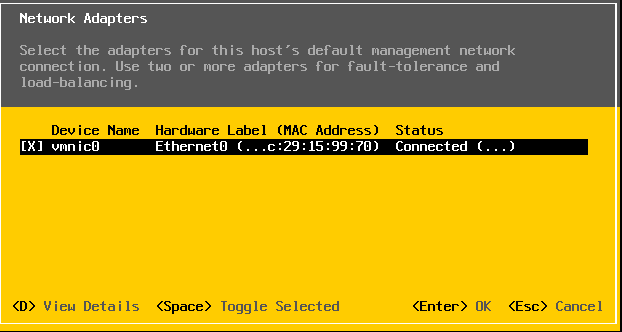
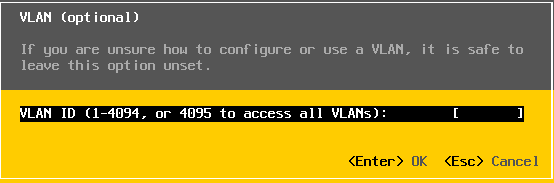
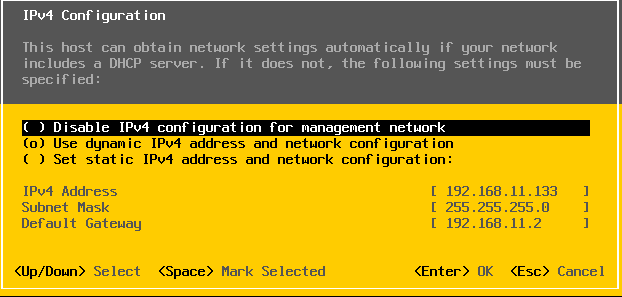
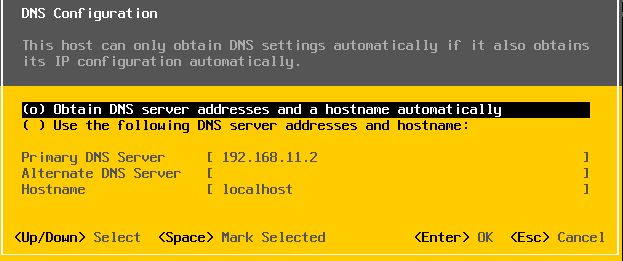
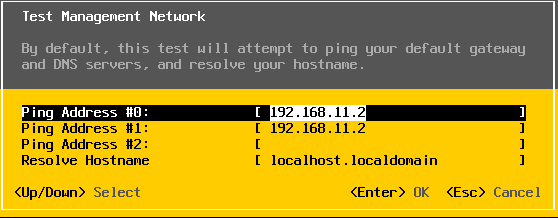 Результаты теста.
Результаты теста.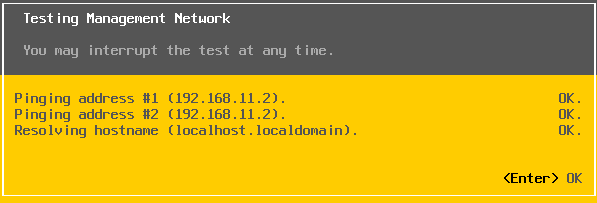
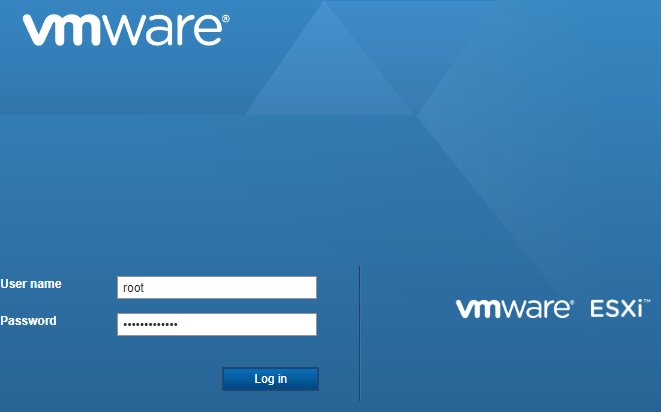
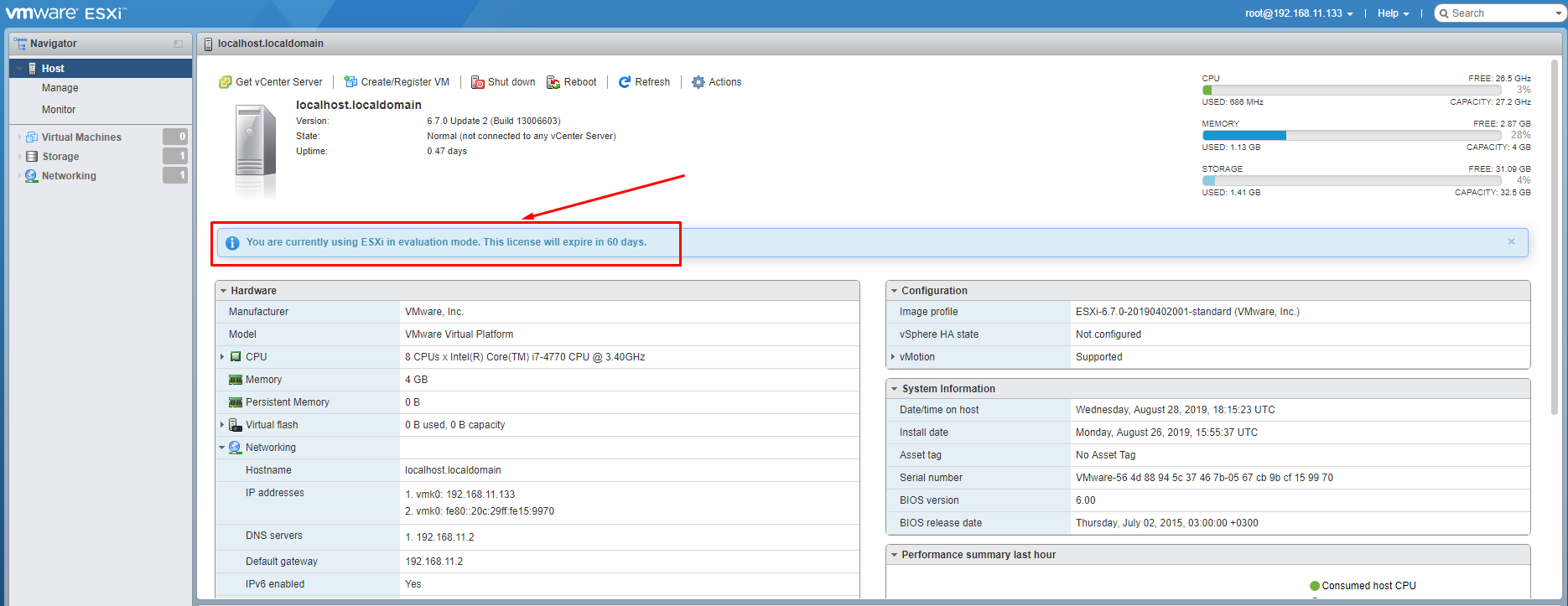
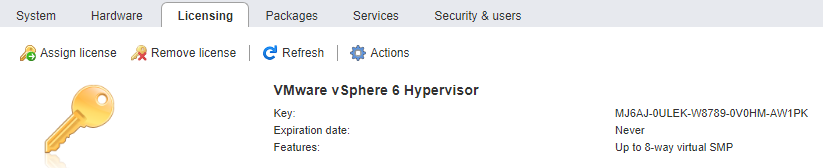
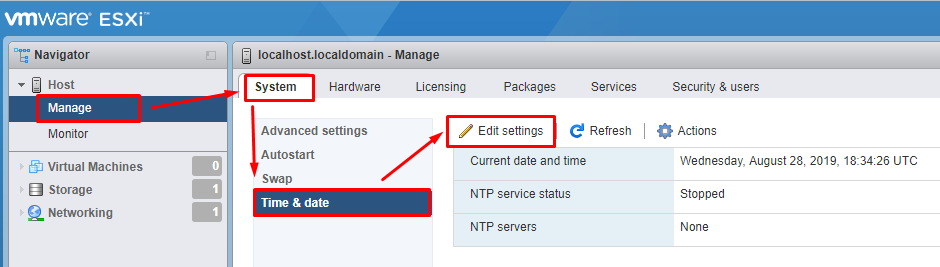
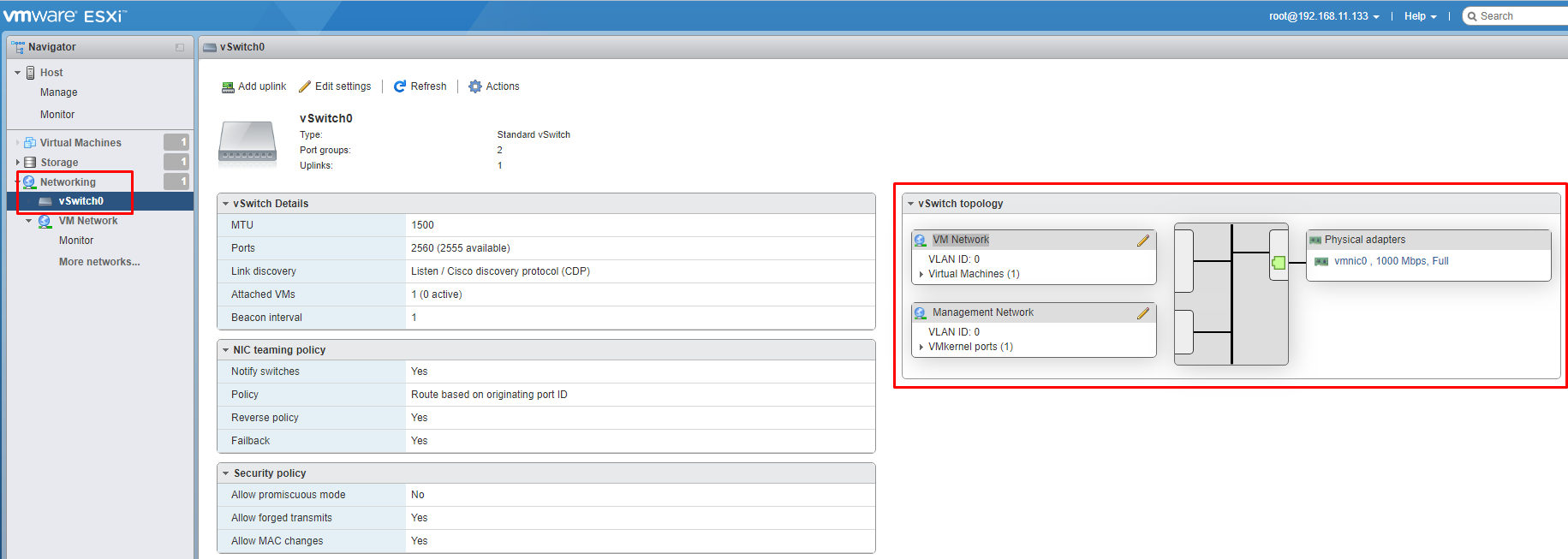
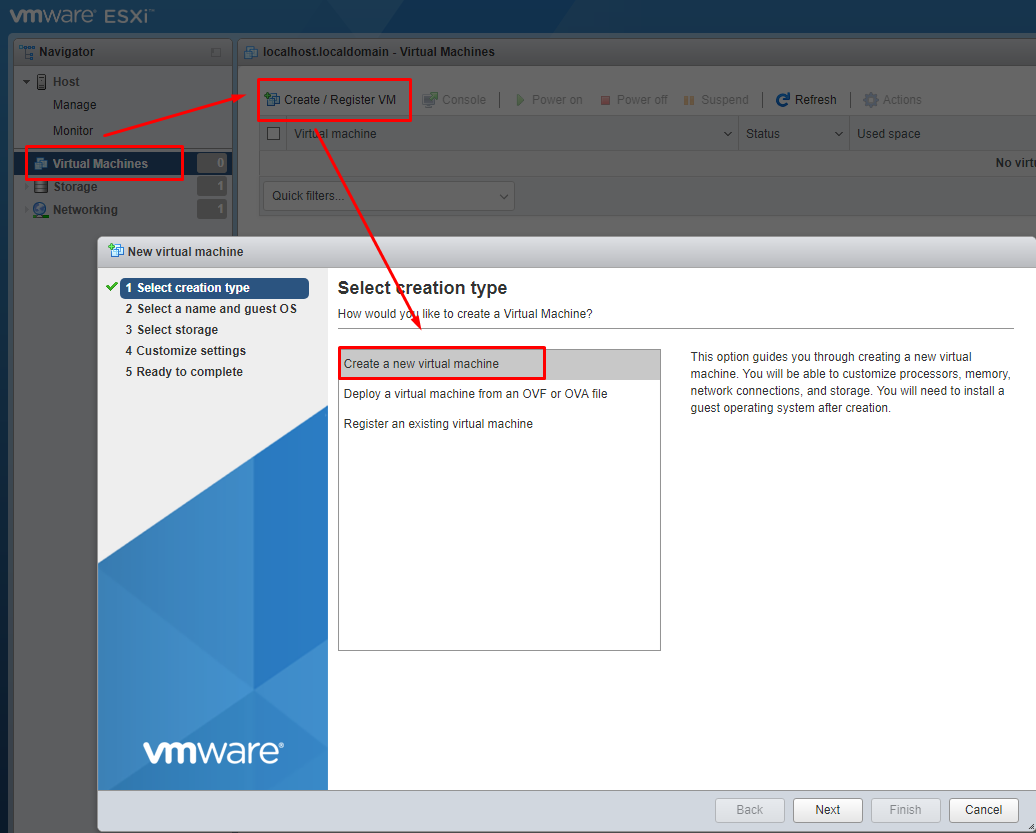
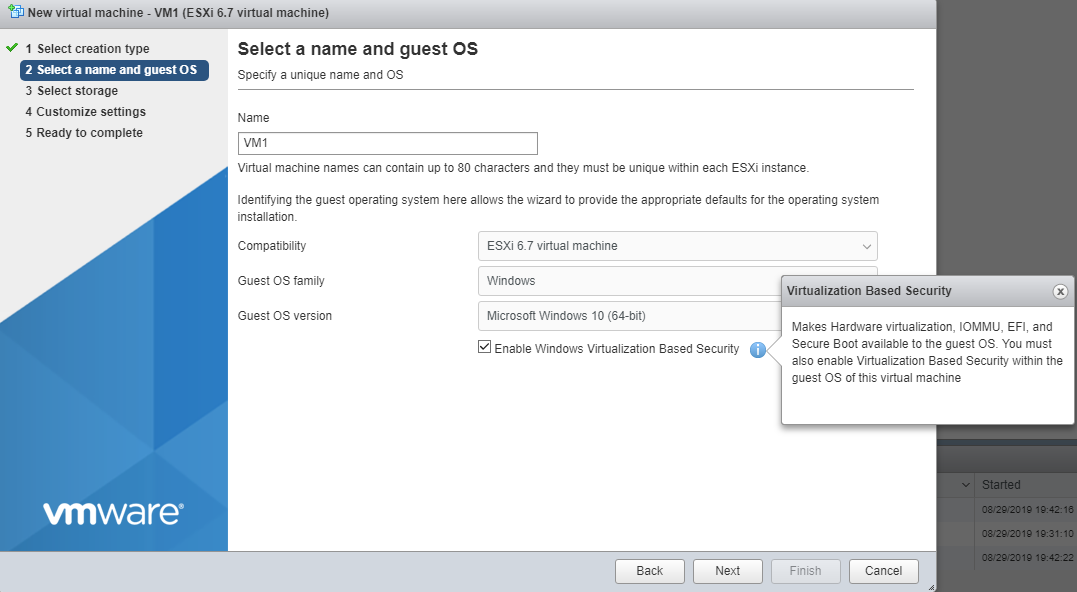
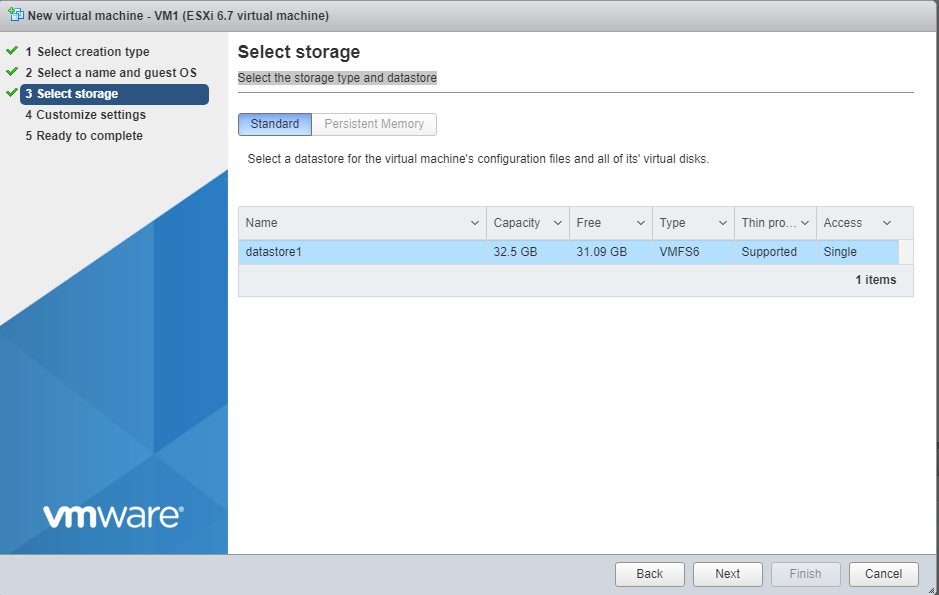
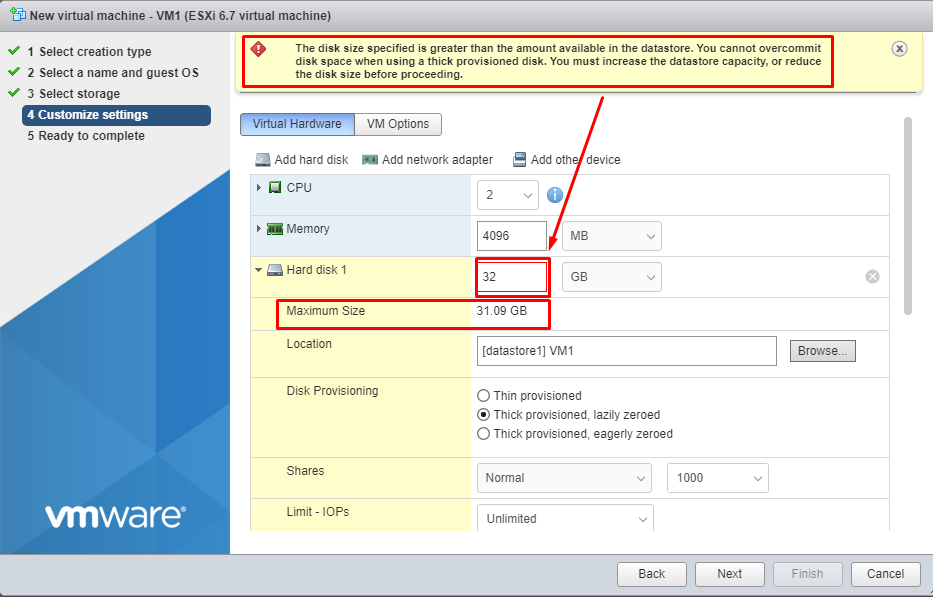

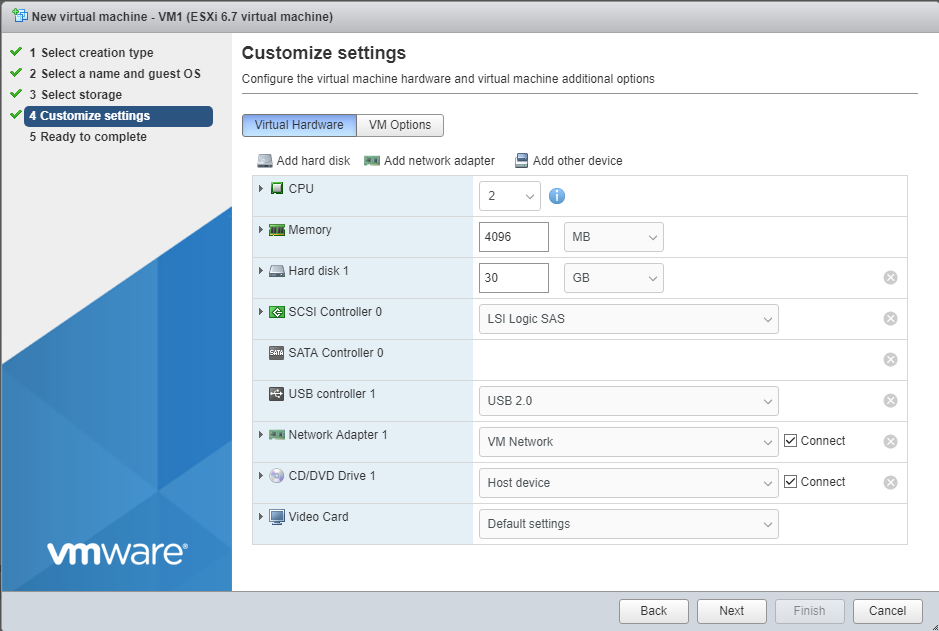
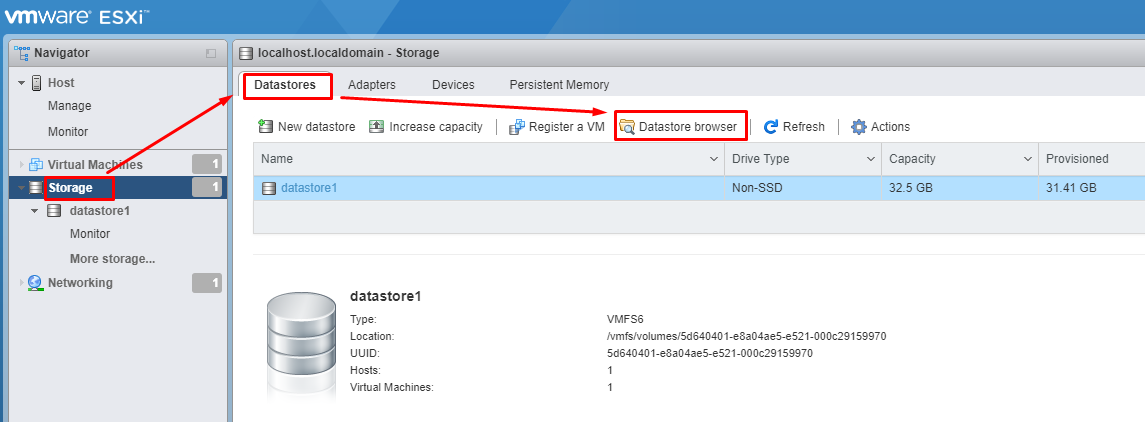
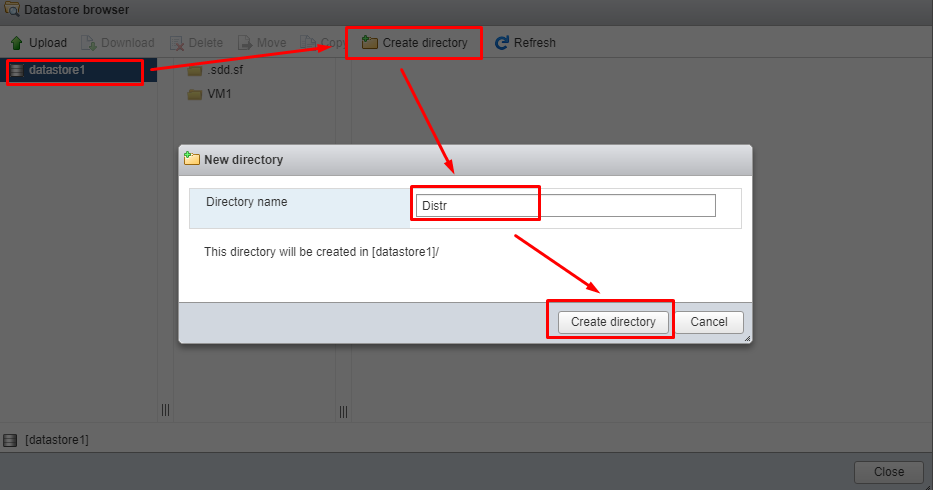
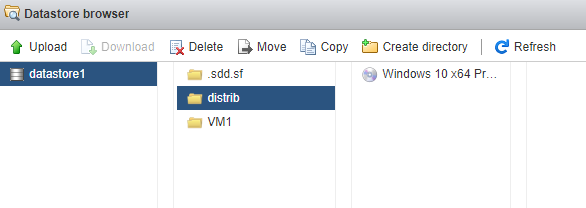

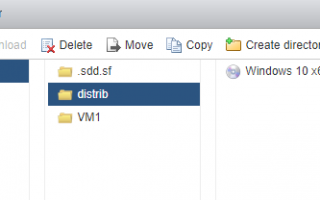

 Резервное копирование системы Server 2012 R2
Резервное копирование системы Server 2012 R2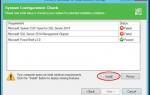 Установка и настройка Veeam Backup & Replication (Часть №1) - IT it's Easy
Установка и настройка Veeam Backup & Replication (Часть №1) - IT it's Easy Настройка dns на контроллере домена. Как это сделать?
Настройка dns на контроллере домена. Как это сделать?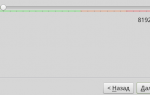 Виртуальная машина Virtual Box – установка и настройка
Виртуальная машина Virtual Box – установка и настройка