Доброго времени суток!!!
Как говориться: «Работы мало не бывает». Вот и у меня, к сожалению, практически нет времени на написание статей, хотя, о чем писать, поверьте, есть и даже в избытке. Чем больше практики в проектировании, реализации, администрировании, мониторинге сетей, виртуальной инфраструктуры, систем резервного копирования и архивирования, тем больше накапливается знаний и опыта, которыми хочется поделиться, да и для себя сохранить. Сегодня я расскажу о реальном мире, где очень часто встает вопрос о сохранности данных, а в случае отказа базы данных, сервера (либо виртуальной машины), быстрого их восстановления. Спасет от этих напастей хорошо настроенная система резервного копирования. Другими словами, всем известный Backup. Кому интересно, добро пожаловать под кат… Как следует из заголовка статьи, сегодня поговорим об установке, настройке и включению в работу многим известного продукта Veeam Backup. Данный продукт предоставляет массу возможностей в области резервного копирования, архивирования и восстановления данных, приложений, серверов и виртуальных машин. О всех прелестях расписывать не буду, их в избытке хватает на просторах интернета. Сразу предлагаю перейти к делу. Представим себе, что уже есть виртуальная инфраструктура, развернутая на базе физического сервера. На нем крутится VMware VSphere 5.5 (хоть и староват уже, но вполне себе работоспособный), несколько виртуальных машин и управляется все это дело VMware vCenter 5.5. Я за ранее уже создал новую виртуальную машину и установил на нее Windows Server 2012 и ввел ее в существующий домен Active Directory. Параметры у нее следующие: Так же я дополнительно создал локальный диск большого размера (1Tb) для хранения резервных копий. Далее, вам потребуется скачать *.iso образ программы с сайта и смонтировать его к виртуальной машине. Все подготовительные работы завершены. Заходим на смонтированный диск и запускаем Setup.exe. Откроется следующее окно:
Здесь нажимаем на большую кнопку «Install», расположенную слева, а не на «Install», что находится под «Veeam Backup Enterprise Manager» или «Veeam Backup & Replication Console». Если у вас не установлен пакет .NET Framework 4.5.2, то выскочит вот такое предупреждение:
Эти пакеты может установить сама программа установки, так что нажимаете на «OK». Пойдет процесс установки пакетов:
Когда он закончится, появится окно с предложением согласиться с лицензией:
Соглашаемся и переходим дальше:
На этом этапе необходимо указать путь к файлу с лицензией. Если у вас ее нет, то просто нажимаем «Next», если есть – указываем путь. Без лицензии приложение установится, но будет работать во «Free Edition Mode», где урезан функционал. Откроется следующее окно:
Здесь выбираются модули (фичи), которые будут установлены и путь к папке, в которой появится всё это дело. Если нет необходимости что-то менять, то просто нажимаем «Next»:
Здесь программа установки вновь проверит вашу систему на соответствие своим требованиям и, если найдет несоответствия, предложит восполнить этот пробел. Нажимаем «Install». Пойдет установка дополнительных компонентов и, по ее завершении, появится следующее окно:
Нажимаем «Next»:
Все готово к инсталляции самого продукта и здесь показаны параметры по умолчанию, с которыми все установится. Менять ничего не следует, смело нажимаем «Install». Пойдет процесс установки, после которого должно появиться следующее окно:
Нажимаем «Finish». Всё, Veeam Backup & Replication успешно установлен. Теперь можно смело находить ярлык программы на рабочем столе и запускать его. Первое, что вы увидите, будет окно аутентификации:
Здесь, в строке указываем IP-адрес или DNS-имя сервера, на котором установлен Veeam Backup & Replication, порт будет по умолчанию (если вы не меняли его выше). Далее необходимо указать данные пользователя, который имеет доступ к программе. По умолчанию, таковыми являются пользователи, входящие в группу локальных или доменных (если сервер включен в домен) администраторов («Built-in administrator accounts». Для удобства, можно отметить пункт использования windows аутентификации, если вы находитесь непосредственно на сервере под соответствующим аккаунтом. Следует отметить, что это всего лишь консоль управления программы. Эту консоль можно запустить на любом компьютере сети (установив «Veeam Backup & Replication Console»), указать IP-адрес или DNS-имя сервера и данные пользователя, имеющего права на доступ к серверу и программе. После успешной аутентификации откроется окно консоли управления:
Начнем с создания нового пользователя (если вдруг вас не устраивают установленные по умолчанию или вы хотите добавить отдельного пользователя с урезанными правами). Открываем меню (верхний левый угол). Переходим в раздел «Users and Roles»:
Далее, создаем нового пользователя:
- Нажимаем «Add» (1), затем выбираем роль (2), которая будет назначена пользователю. Выбрать можно из 4-х:
- — Veeam Backup Administrator – обладает всеми правами;
- — Veeam Backup Operator – обладает правами на остановку и запуск заданий (Jobs);
- — Veeam Restore Operator – обладает правами на запуск процедуры восстановления из ранее созданных резервных копий;
- — Veeam Backup Viewer – обладает правами «read-only». Может только наблюдать за процессом :).
Определив роль будущего пользователя, нажимаем «Browse» (3). Появится стандартное окно windows по добавлению пользователей. Нажимаем «Дополнительно» (4) и в новом окне «Поиск» (5). Появится весь список групп и пользователей (как локальных, так и доменных (если сервер в домене)). Выбираем необходимую учетную запись (или группу) и добавляем. Стоит отметить, что в «Veeam Backup & Replication» нет собственной локальной базы пользователей. Т.е. если учетная запись не существует ни на локальном сервере, ни в структуре домена, то и добавить ее не получится. Еще одна интересная вещь заключается в том, что даже если вы удалите из списка пользователей локального администратора сервера (<machine>Administrator), то все равно будете обладать правами полного доступа к программе.</machine> Далее, нам необходимо подключить наш «Veeam Backup & Replication» к существующей виртуальной инфраструктуре, в которой живут объекты, для которых необходимо настроить резервное копирование. Для этого переходим в раздел основного меню «BACKUP INFRASTRUCTURE»: Как я писал выше, у меня есть развернутая инфраструктура на базе VMWare vSphere. Соответственно, выбираем необходимый пункт и добавим или vCenter, или отдельно стоящий ESXi host: Указываем IP-адрес либо DNS-имя vCenter-а (как в моем случае, и далее я буду говорить о нем) или ESXi host-а. Нажимаем «Next»: Скорее всего данных учетной записи, с помощью которой будет осуществляться подключение к vCenter не будет, так что добавим её. Нажимаем «Add» и в открывшемся окошке вводим необходимую информацию и нажимаем «OK» (эта информация сохранится в локальной базе программы. Доступна она для редактирования будет в разделе «Manage Credentials»): Выбираем ранее созданную запись, проверяем порт для подключения. По умолчанию используется 443 порт, но если у вас не так, то прописывать его следует именно здесь. Нажимаем «Next»: Может выскочить предупреждение. Смело нажимаем «Connect». Если все хорошо, то появится итоговое окно: Нажимаем «Finish». «Veeam Backup & Replication» установлена и подключена к виртуальной инфраструктуре. Теперь необходимо определить куда мы будем складывать резервные копии, выбрать виртуальные машины, для которых будем делать «Backup», создать расписание и так далее. Этим и займемся. Для начала создадим хранилище (т.н. Repository), куда будут складываться резервные копии. Как я говорил ранее, у меня уже есть отдельный том (1Tb) в виртуальной машине, на которой установлена программа. Зайдем на него и создадим новую папку: Далее переходим в пункт меню «BACKUP INFRASTRUCTURE» — «Backup Repositories»: Здесь нажимаем «Add Repository» в левом верхнем углу экрана либо правой клавишей мыши «Add Backup Repository…». Откроется wizard: Здесь задаем имя будущего «Backup Repository» и нажимаем «Next»: Здесь выбираем тип хранилища. В моем случае – это windows-сервер с локально подключенными дисками. Если у вас другой тип, то выбирайте соответствующий. Нажимаем «Next»: Здесь выбираем сервер из выпадающего списка (у меня это тот же сервер, на котором установлена программа). Если его нет, то надо его добавить через «Add New…». Для того, чтобы отобразились доступные локальные диски сервера, необходимо нажать на кнопку «Populate» (1). После отображения списка локальных дисков, выбираем необходимый и нажимаем «Next»: Здесь необходимо указать папку в хранилище, в которую будут складываться резервные копии. Нажимаем «Browse…» (1), указываем путь к ранее созданной папке и нажимаем «OK». На этом же этапе можно задать количество одновременно выполняемых заданий (2) (это задается на тот случай, если у вас большое количество виртуальных машин, которые участвуют в резервном копировании, и если они все одновременно начнут процесс backup-а, то значительно повысится нагрузка сервера). Я оставил все по умолчанию. Если после указания папки не появилась информация об объеме и оставшемся свободном месте: то снова нажмите «Populate». Далее нажимаем «Next»: На данном этапе необходимо определить сервер для технологии vPower NFS. Настоятельно рекомендую ее включить. В последующем она может вам значительно сократить время восстановления работоспособности виртуальной машины. Суть этой технологии в том, что виртуальная машина запускается непосредственно из файла резервной копии (сжатого и дедуплицированного). Без применения vPower NFS вам сначала придется полностью восстановить виртуальную машину на необходимом гипервизоре, а это не так быстро, так как все резервные копии, дельты и так далее необходимо сначала собрать в одно, затем залить на рабочий ESXi Host и только после этого запустить. В случае с vPower NFS вы запускаете виртуальную машину на рабочем гипервизоре, но *.vmdk – файл находится все еще в хранилище и связан с VM по NFS. Грубо говоря, у вас есть все железо (процессор, материнская плата, память и т.д.) в одном месте, а HDD находится в другом месте, но связь между этими местами есть. Это что-то похожее на технологию виртуальных рабочих столов. Помимо этого, vPower NFS позволяет восстанавливать отдельные файлы, приложения и т.д. из резервных копий без необходимости восстановления всей виртуальной машины целиком. Ну и еще несколько полезных плюшек («Instant VM Recovery», «SureBackup», «On-Demand Sandbox»). Единственное, что необходимо иметь ввиду, наличие достаточного свободного места на сервере для временного разворачивания необходимых компонентов (оно должно быть как минимум не меньше размера файла *.vmdk-файла восстанавливаемой VM). Вернемся к настройкам, представленным на рисунке выше. Создадим предварительно папку для нужд vPower NFS и укажем путь к ней («Browse…»). Проверяем, чтобы технология была включена и нажимаем «Next» (может появиться предупреждающее окно о том, что изменение папки по умолчанию для vPower NFS повлияет на все хранилища, нажимайте «OK»): Суммарная информация. Нажимаем «Next». Пойдет процесс установки и настройки: Нажимаем «Finish» и появится такое сообщение: Здесь спрашивают о том, необходимо ли поменять хранилище по умолчанию для резервного копирования конфигурации самой программы «Veeam Backup & Replication», на только что созданное. Нажимаем «Yes». Итак, хранилище определили и на этом я закончу первую часть поста, так как если писать все в одном, то устанете читать :). По всем возникающим вопросам обращайтесь ко мне через комментарии или лично. Координаты можно найти вот тут. Если есть желание отблагодарить, то киньте немного WebMoney (Яндекс.Деньги, PayPal) или дайте ссылку на мой блог, если будете еще на каких-нибудь форумах или сайтах :). Жду вас во второй части!!! С уважением, Ant0ni0n
В данной статье рассмотрим некоторые аспекты развертывания системы резервного копирования виртуальных машин построенной на базе продукта Veeam B&R версии 6.5.
0. Оглавление
2. Подключение Veeam B&R к виртуальной инфраструктуре.
Запустим консоль Veeam.
Перейдем в закладку “Virtual Machines” и добавим сервер виртуальных машин — “Add Server”.
Укажем тип сервера виртуальных машин.
Введем доменное имя или просто IP адрес сервера виртуальных машин.
Введем логин и пароль для доступа на сервер виртуальных машин.
Настройки подключения к серверу виртуальных машин завершены. Подключаем.
Просмотр состояния сервера виртуальных машин. На данный момент на сервере размещены две виртуальные машины, одна из которых включена. Операции резервного копирования можно выполнять и с запущенными и с выключенными виртуальными машинами.
3. Создание репозитория.
Перейдем в закладку “Backup Infrastructure”, вкладка “Backup Repositories”, пункт меню “Add Repositories”.
Присвоим имя репозиторию.
Укажем тип сервера для размещения репозитория.
Данный репозиторий будет размещаться на этом же сервере. Укажем путь к файлам репозитория.
Разрешим репозиторию поддерживать технологию vPower NFS.
Сводная таблица настроек репозитория. Создаем репозиторий.
Репозиторий успешно создан. Завершаем работу мастера.
4. Задание на резервное копирование.
Перейдем в закладку “Backup & Replication”, вкладка “Jobs”, пункт меню “Backup Job”.
Присвоим имя заданию резервного копирования.
Укажем какие виртуальные машины нужно копировать.
Выберем из списка размещенных на сервере виртуальных машин.
Выберем репозиторий для хранения и количество точек восстановления. Например, если резервное копирование выполняется раз в день и срок хранения данных не более недели — то точек восстановления достаточно 7-и.
Дополнительные параметры включать не будем.
Сводная таблица настроек задания резервного копирования. Тут же можно установить переключатель на немедленный запуск задания по окончанию настройки. Удобная опция для отладки.
5. Ручной запуск задания резервного копирования.
Окно заданий резервного копирования отображает краткую статистику — текущее состояние, результат последнего исполнения, время следующего запуска. В автоматическом режиме задание будет запущено в 22:00. Для ручного запуска выберем нужное задание и выполним его.
Статус задания изменился.
Включим более подробное отображение процесса выполнения.
Задание по резервному копированию успешно выполнено.
Промежуточное подведение итогов — на данный момент есть инфраструктура, состоящая из сервера виртуальных машин, установленных на данном сервере виртуальных машин, сервера резервных копий с только-что сохраненной резервной копией одной из виртуальных машин. Дальнейшим шагом станет миграция гипервизора ESXi с версии 4.1 на версию 5.1 и восстановления виртуальной машины из резервной копии.
Помогла ли Вам данная статья?
Устанавливая Veeam Backup & Replication, вы разворачиваете сервер резервного копирования — центральный узел, который управляет всеми компонентами инфраструктуры резервного копирования.
В этом разделе
Условия выполнения операции
- Машина, на которую вы планируете установить Veeam Backup & Replication, должна отвечать системным требованиям.
- У учетной записи, которую вы планируете использовать для установки продукта, должны быть права локального администратора.
- Для установки продукта требуется лицензия. Может использоваться ознакомительная лицензия или платная лицензия.
Процедура установки
- Скачайте дистрибутив Veeam Backup & Replication на странице www.veeam.com/downloads.html.
- Подключите образ диска к машине или запишите образ на CD/DVD и вставьте диск в CD/DVD привод. Если вы планируете установить Veeam Backup & Replication на виртуальной машине, используйте встроенные инструменты Microsoft Hyper-V для работы с образами дисков.
- Откройте папку с файлами установочного диска и дважды щелкните по файлу Setup.exe.
- В открывшемся окне программы установки нажмите Install на плитке Veeam Backup & Replication слева или плитке Veeam Backup & Replication справа.
- На шаге License Agreement выберите опцию I accept the terms in the license agreement.
- На шаге Provide License укажите путь к файлу лицензии.
- На шаге Program features рекомендуется оставить список выбранных компонентов без изменений.
- На шаге System Configuration Check проверьте список компонентов ПО, которые должны присутствовать на машине для успешной установки продукта. Если какие-то компоненты отсутствуют (отсутствующие компоненты имеют статус Failed), нажмите Install и дождитесь завершения установки необходимых компонентов.
- На шаге Default Configuration укажите, какие настройки установки вы хотите использовать для установки продукта – настройки по умолчанию или собственные настройки. Во втором случае мастер установки предложит вам указать настройки самостоятельно.
Если вы согласны использовать настройки по умолчанию, нажмите Install, чтобы начать процесс установки.
Если вы решили указать собственные настройки, установите флаг Let me specify different settings, пройдите по шагам мастера и укажите необходимые настройки вручную. По завершении нажмите Install, чтобы начать процесс установки.
- После завершения процесса установки нажмите Finish.
Запуск продукта
Чтобы открыть консоль Veeam Backup & Replication:
- В меню Пуск выберите Программы > Veeam > Veeam Backup & Replication.
- В окне аутентификации нажмите Connect.
Отправить отзыв | Изменен 6/29/2017Используемые источники:
- http://www.go-to-easyit.com/2017/07/veeam-backup-replication-1_25.html
- https://tavalik.ru/veeam-br-rezervnoe-kopirovaniye-vm/
- https://helpcenter.veeam.com/evaluation/backup/hyperv/ru/vbr_setup.html
 Резервное копирование и восстановление Server 2008 R2
Резервное копирование и восстановление Server 2008 R2 Резервное копирование windows server систем
Резервное копирование windows server систем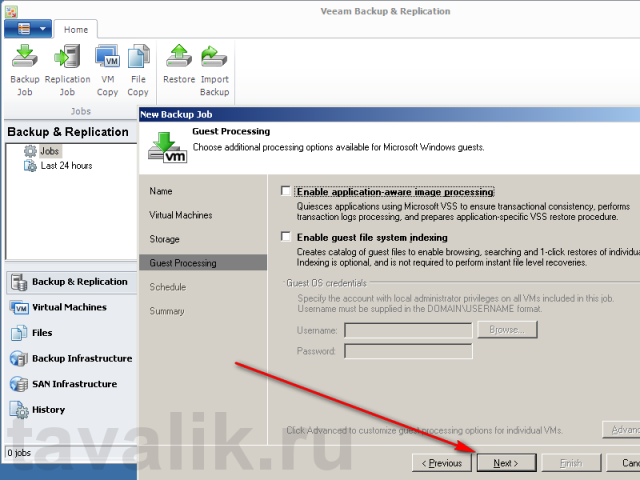
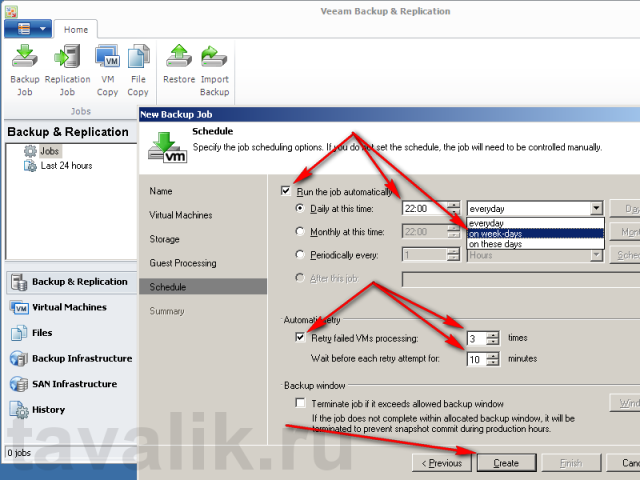
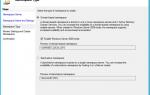 Установка и настройка пространства имен DFS
Установка и настройка пространства имен DFS






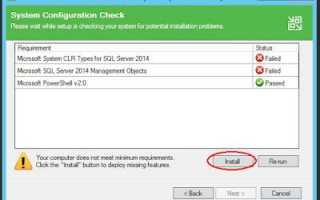

 Бэкап файловых и SQL баз 1С (в облако и с шифрованием)
Бэкап файловых и SQL баз 1С (в облако и с шифрованием) Настройка локальной сети между виртуальными машинами VMWare и хостом
Настройка локальной сети между виртуальными машинами VMWare и хостом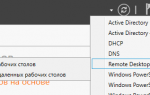 Что такое терминальная ферма RDS
Что такое терминальная ферма RDS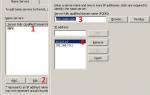 Установка DNS службы на Windows Server 2003
Установка DNS службы на Windows Server 2003