Содержание
Распределенная файловая система DFS ( Distributed File System) – это технология, обеспечивающая возможности упрощения доступа к общим файловым ресурсам и глобальной репликации данных. Благодаря DFS распределённые по различным серверам общие ресурсы (каталоги и файлы) можно объединить в единую логическую UNC структуру, которая для пользователя выглядит, как единый сетевой ресурс. Даже при изменении физического местоположения целевой папки, это не влияет на доступ пользователя к ней.
Реализация служб DFS в Windows Server 2012 отличается от предыдущих версиях Windows. В первую очередь отметим, что технологии DFS в Windows Server 2012 реализованы в виде двух отдельных, независимых друг от друга служб — DFS Namespaces и DFS Replication , включенных в роль файлового сервера (File and Storage Services).
- DFS Namespaces (DFSN или DFS-N) – пространство имен DFS. Позволяет объединять в единую логическую структуру общие папки, расположенные на различных серверах организации. Каждое пространство имен для пользователя выглядит как единая сетевая папка с подкаталогами. Реальная структура данного пространства имен DFS является скрытой от пользователя, и может включать в себя различные сетевые папки, расположенные на различных серверах и сайтах.
- DFS Replication (DFSR или DFS-R) — служба DFS репликации. Позволяет организовать эффективную службу репликации каталогов (в том числе включенных в пространство имен DFS) между различными серверами и сайтами AD. Данная служба для репликации использует специальный алгоритм удаленного разностного сжатия – RDC- remote differential compression. Благодаря RDC, которая отслеживает изменения в файлах, при репликации копируются не файлы целиком (как в случае с FRS репликацией), а только их блочные изменения.
Установка служб DFS в Windows Server 2012
Установить службы DFS можно с помощью консоли Server Manager или же при помощи Windows PowerShell.
Как мы уже говорили, службы DFS являются элементами роли Files and Storage Services:
Но проще и быстрее установить все DFS службы и консоль управления DFS с помощью PowerShell:
Install-WindowsFeature FS-DFS-Namespace, FS-DFS-Replication, RSAT-DFS-Mgmt-Con
Совет. Естественно, службы и консоль управления DFS можно установить и по отдельности.
, где FS-DFS-Namespace – служба DFS Namespaces
FS-DFS-Replication – служба репликации DFS Replication
RSAT-DFS-Mgmt-Con– mmc консоль управления службами DFS — DFS Management Tools (также входит в состав Remote Server Administration Tools для Windows 10)
Настройка пространства имен DFS в Windows Server 2012
Перейдем к описанию процедуры настройки пространство имен DFS, для чего необходимо открыть панель управления DFS Management tool.
Создадим новое пространство имен (New Namespace).
Необходимо указать имя сервера, который будет содержать пространство имен (это может быть как контроллер домена, так и рядовой сервер).
Затем следует указать имя создаваемого пространства имен DFS и перейти в расширенные настройки (Edit Settings).
Здесь следует указать имя пространства имен DFS и права доступа к данному каталогу. Обычно рекомендуется указать, что доступ к сетевой папке разрешен Всем (Everyone), в этом случае права доступа проверяются на уровне файловой системы NTFS.
Далее мастер предложит указать тип создаваемого пространства имен. Это может быть Domain-based namespace (доменное пространство имен) или Stand-alone namespace (отдельное пространство имен). Domain-based namespace обладает ряд преимуществ, но для его работы нужен, собственно домен Active Directory и права администратора домена (либо наличие делегированных прав на создание доменных пространств имен DFS).
После окончания работы мастера в ветке Namespaces консоли управления DFS появится созданное нами новое пространство имен DFS. Чтобы пользователи при доступе к DFS каталогам видели только те каталоги, к которым у них имеется доступ, включим для данного пространства DFSAccess-Based Enumeration (подробнее о данной технологии в статье Access-Based Enumeration в Windows). Для этого откройте окно свойств созданного пространства имен.
И на вкладке Advanced включите опцию Enable access-based enumeration for this namespace.
Чтобы посмотреть содержимое нового пространства DFS, просто наберите в окне проводника UNC путь: \имя_домена_или_сервераDFS
Добавление дополнительного DFS сервера
В доменное пространство имен DFS можно добавить дополнительный сервер (пункт меню Add Namespace Server), который его будет поддерживать. Делается это для увеличения доступности пространства имен DFS и позволяет разместить сервер пространства имен в том же сайте, в котором находится пользователи.
Примечание. Отдельно стоящие пространства имен DFS поддерживают только один сервер.
Добавление нового каталога в существующее пространство имен DFS
Теперь нужно добавить новый сетевой каталог в иерархию созданного нами пространства имен DFS. Нажмите кнопку Add Folder Target.
Укажите наименование каталога в DFS пространстве и его реальное местоположение на существующем файловом сервере (Folder targets).
Настройка DFS-репликации на Windows Server 2012
Технология репликации DFS-R предназначена для организации отказоустойчивости пространства имен DFS и балансировки нагрузки между серверами. DFS-R автоматически балансирует трафик между репликами в зависимости от их загрузки и в случае недоступности одного из серверов перенаправляет клиентов на другой сервер-реплику. Но прежде, чем говорить о DFS репликации и ее настройке в Windows Server 2012перечислим основные системные требования и ограничения:
- Служба DFS Replication должна быть установлена на всех серверах, которые планируется включить в группу репликации
- Все сервера в группе репликации должны находиться в одном лесу AD
- Уровень леса Active Directory должен быть как минимум Windows Server 2003 R2 (при установке первого домена контроллера на Windows Server 2012 схема обновляется автоматически).
- Функциональный уровень домена — как минимум Windows Server 2008
- Необходимо убедиться, что антивирусное обеспечение на файловых серверах совместимо с технологией репликации DFS
- Реплицируемые каталоги должны располагаться на томах с файловой системой NTFS (файловые системы ReFS и FAT не поддерживаются). Также не поддерживается репликация данных, хранящихся на on Cluster Shared Volumes
В консоли DFS Managment выберите нужный вам DFS Namespace и щелкните ПКМ по каталогу, для которого необходимо создать реплику и выберите пункт Add Folder Target.
И укажите полный (UNC) путь к сетевому каталогу другого сервера, в котором и будет храниться реплика.
На вопрос хотите ли вы создать группу репликации отвечаем Yes.
Запускается мастер настройки репликации. Проверяем имя группы репликации и каталог.
Указываем первичный (Primary) сервер. Именно этот сервер будет источником данных при инициальной (первичной) репликации.
Затем выбираем тип топологии (соединения) между членами группы репликации. В нашем примере выбираем Full Mesh (все со всеми).
И, наконец, указываем расписание репликации и параметры bandwidth throttling – ограничение доступной для репликации полосы пропускания.
После окончания работы мастера, запуститься первоначальная синхронизация.
В случае необходимости, настройки расширенных параметры расписания репликации и максимальную полосу пропускания под данный трафик, можно задать в ветке Replication.
В инструкции описан процесс настройки распределенной файловой системы и репликации данных в домене Active Directory на серверах под управлением Windows Server.
Что это такое?
Наличие общих каталогов для доступа к определенным документам и файлам является важной проблемой в бизнес-среде. Системным администраторам необходимо найти удобное решение для обмена общими данными.
Distributed File System (DFS) (Распределенная файловая система) — это продукт Microsoft для упрощенного доступа пользователей к географически распределенным файлам. DFS позволяет создавать деревья виртуальных каталогов, объединяющих общие папки по всей сети.
Существует два типа DFS:
- Namespace DFS (Пространство имен DFS) — виртуальное дерево, объединяющее общие папки из всей сети. Возможно настроить несколько пространств имен DFS.
- Replication DFS (Репликация DFS) — создает реплицированную общую папку и отслеживает изменения в файлах.
Установка
В нашем случае установка производится на контроллер домена.
Откройте панель управления сервером Windows и найдите Add roles and features (Добавить роли и компоненты).
В качестве типа установки укажите Role-based or feature-based installation (Установка ролей и компонентов).
Выберите ваш сервер из пула серверов.
В следующем окне отметьте DFS Namespaces и DFS Replication.
Затем установите выбранные компоненты.
Настройка пространства имен DFS
Прежде, чем перейти к добавлению пространства имен, необходимо создать хотя бы одну сетевую директорию на любом из серверов, добавленных в домен. В данном примере используется созданная на том же контроллере домена папка с общим доступом.
Для предоставления общего доступа к папке достаточно выбрать опцию Общий Доступ (Give access to) при нажатии на папку правой кнопкой мыши и выбрав доменного пользователя или группу пользователей, которым будет предоставлен доступ. В результате будет отображен путь до сетевой папки вида \MachineNameFolder.
Теперь можно приступить непосредственно к добавлению пространства имен DFS.
В меню Start выберите Windows Administrative Tools -> DFS Managment.
Или в поиске введите команду dfsmgmt.msc.
Для создания нового пространства имен выберите в правой части экрана New Namespace.
Введите имя сервера, на которым установлена роль DFS.
Введите любое удобное для вас название. Нажмите кнопку Edit Settings.
В открывшемся окне необходимо настроить права доступа к пространству имен для пользователей сети. Чтобы предоставить полный доступ, нажмите кнопку Customize.
Выберите полный контроль с помощью галочек и нажмите Apply -> Ok.
На следующем шаге выберите Domain-based namespace, т.к. используются доменные службы Active Directory (AD DS).
Примечание:
- Domain-based namespace — обладает преимуществами, позволяет обеспечить доступность пространства имен с помощью нескольких серверов пространств имен, скрывает имя сервера пространства имен от пользователей, упрощает замену сервера пространства имен или перенос пространства имен на другой сервер.
- Stand-alone namespace — позволяет создать распределенную файловую систему не используя доменные службы Active Directory (AD DS), увеличивает доступность namespace с помощью отказоустойчивого кластера.
Проверьте конфигурацию и нажмите Create.
В результате вы увидите сообщение об успешном создании пространства имен.
Добавление нового каталога в существующее пространство имен DFS
Чтобы создать каталог в созданном namespace, откройте DFS Management, выберите нужное пространство и справа в вертикальном меню нажмите New Folder.
Введите удобное имя каталога и нажмите Add, для того чтобы связать каталог DFS и созданную ранее сетевую папку на сервере-участнике домена.
Введите имя сетевого каталога и кликнете OK.
Нажмите OK для сохранения изменений.
Подключиться к данному пространству с другого сервера можно набрав в проводнике следующий адрес:
\<доменное имя><имя пространства имен>
Например:
\instructions.1cloud.ruDFS
Настройка DFS-репликации на Windows Server
Чтобы настроить репликацию данных, необходимо установить роль DFS Replication на втором добавленном в домен сервере.
Теперь создадим на втором сервере сетевую папку, в которую будут реплицироваться данные из директории, добавленной ранее на контроллер домена.
На сервере пространства имен (в данном случае на Контроллере Домена)откройте DFS Management, выберете нужное пространство и справа в вертикальном меню кликните Add Folder Target.
Введите имя добавленного в домен сервера и созданного на предыдущем шаге сетевого каталога.OK.
Откроется окно с вопросом о создании новой группы репликаций. Нажмите Yes.
Откроется настройщик Replication DFS. Проверьте имя группы репликации и каталога, который вы собираетесь реплицировать.
На следующем шаге проверьте пути сетевых директорий.
Выберите основной узел, с которого данные будут реплицироваться в другие директории, являющиеся частью пространства имен DFS.
В качестве типа топологии выбираем Full mesh — чтобы изменения на одном узле, сразу же появлялись и на остальных.
На последнем шаге необходимо настроить расписания реплицирования данных. В первом случае репликация производится моментально, во втором можно настроить удобное расписание.
Проверьте настройки и нажмите Create.
В результате вы увидите сообщение об успешном создании группы репликаций.
На данное системное сообщение кликните OK левой кнопкой мыши.
Откройте каталог, в который будет происходить первоначальная репликация данных и нажмите Continue. Произойдет первоначальная репликация данных.
На этом настройка распределенной файловой системы и репликации данных в ней закончена.
Вторник, 28 августа 2012 21:50
Установка и настройка пространства имен DFS
Distributed File System (сокращено DFS) — распределенная файловая система, данная служба реализовывает достаточно важные функции для крупных организаций, распределенных территориально и состоящих из нескольких сетей WAN или сайтов, предоставляя услуги простого хранения, репликации и поиска файлов по всей сети предприятия.
Возможности службы DFS1 Данный компонент позволяет Вам создавать пространство имен, фактически свободное от базирующихся на различных серверах совместно используемых папок, т.е все пользователи сети могут использовать общие файлы и папки, в не зависимости от своего местонахождения.2 Возможность настройки службы репликации, которая осуществляет синхронизацию папок и файлов по всей организации, предоставляя пользователям доступ к последним и актуальным версиям файлов (не задумываясь, на каком сервере в действительности они хранятся).В этой статье я хочу описать пошаговую настройку первой функции- DFS Пространство имен, о репликации пойдет речь во второй статье. Итак, реализовывать я все буду на операционной системе Windows Server 2008 R2, в распоряжении 2 сервера- AD.test.ru- доменный контролер и SERV1.test.ru- сервер на который будет установлена роль DFS.Внимание!!!Для того, чтобы воспользоваться всеми преимуществами новой DFS на Windows Server 2008 R2, необходимо соблюсти ряд требований: все сервера участники DFS должны быть не ниже Windows Server 2008, и уровень домена AD должен быть не ниже Windows 2008.Итак, первое с чего необходимо начать- установить роль Пространство имен DFS, для этого на сервере ( в данной статье это будет сервер SERV1. test.ru) нажимаем на ярлык «Диспетчер сервера- Роли- Добавить роль».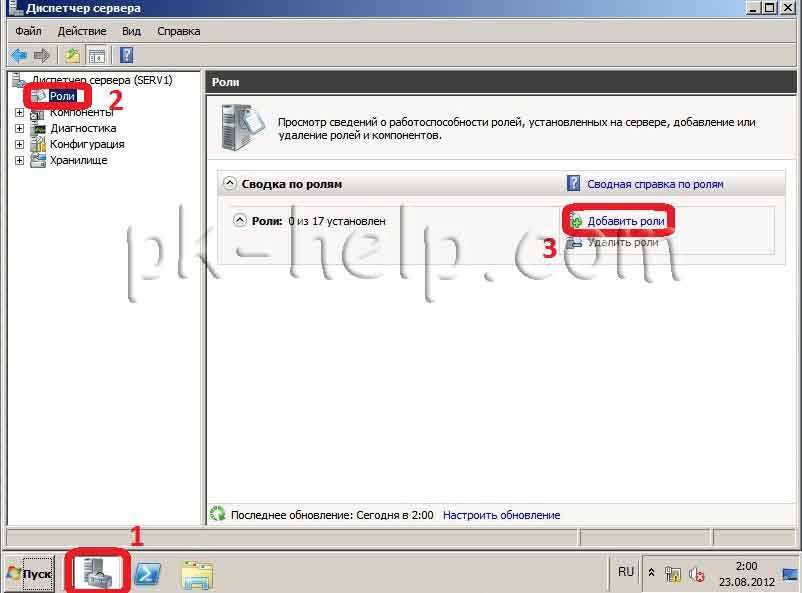
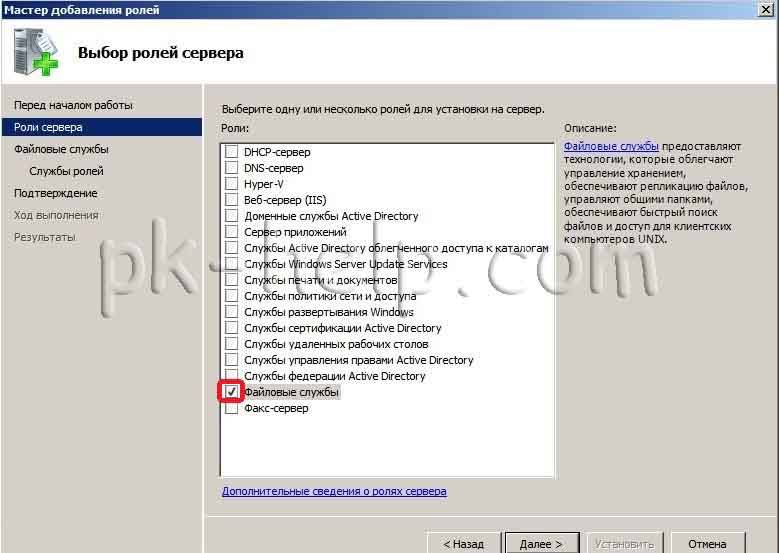
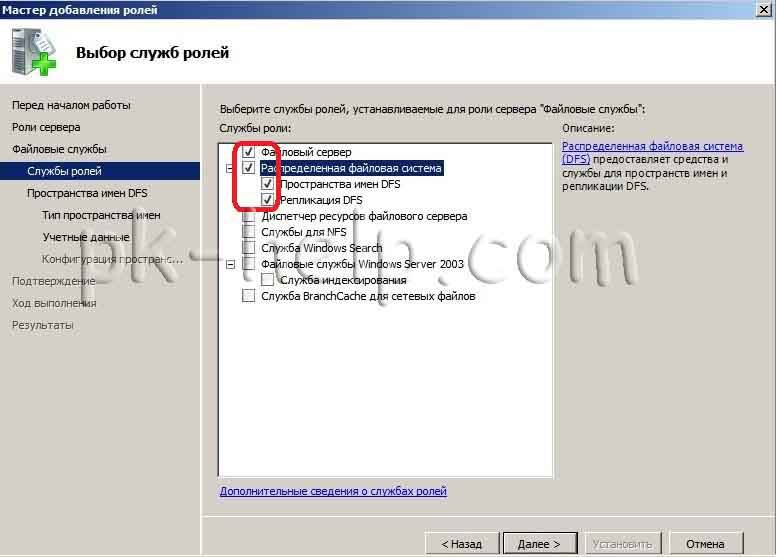
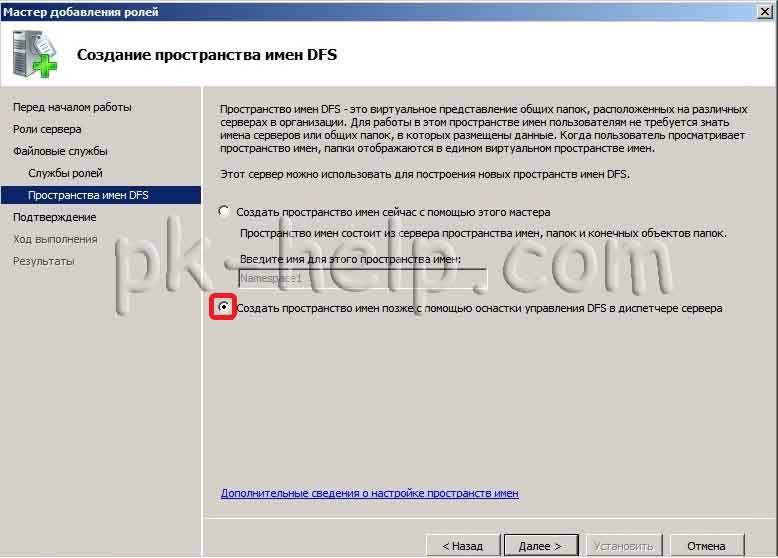
Пол дела выполнено, осталось настроить пространство имен DFS, для этого открываем консоль DFS. Для этого нажимаем «Пуск- Администрирование- Управление DFS ».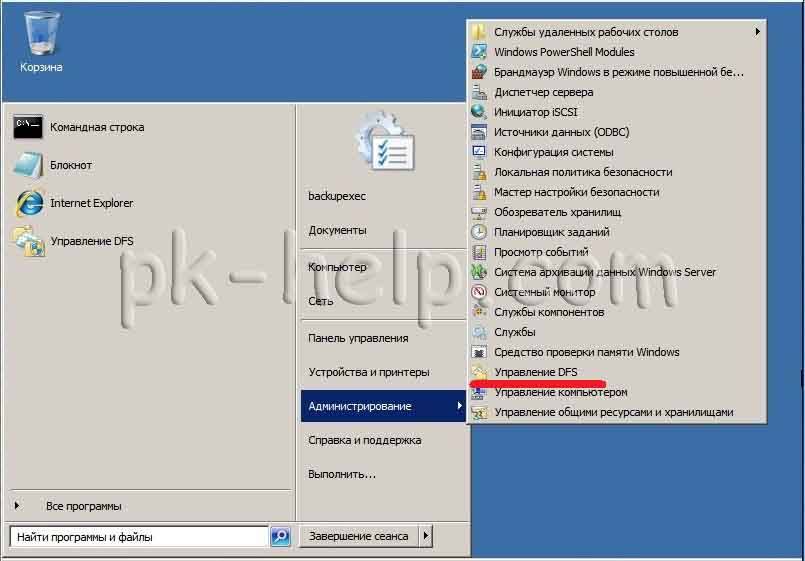
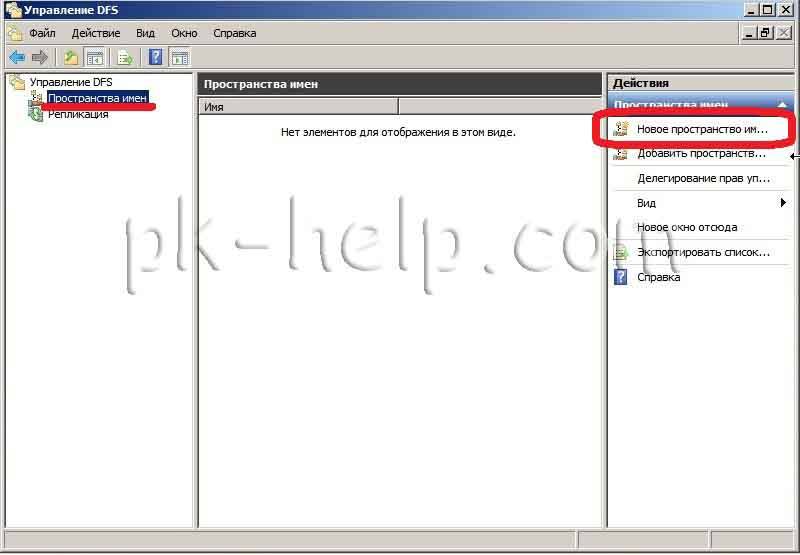
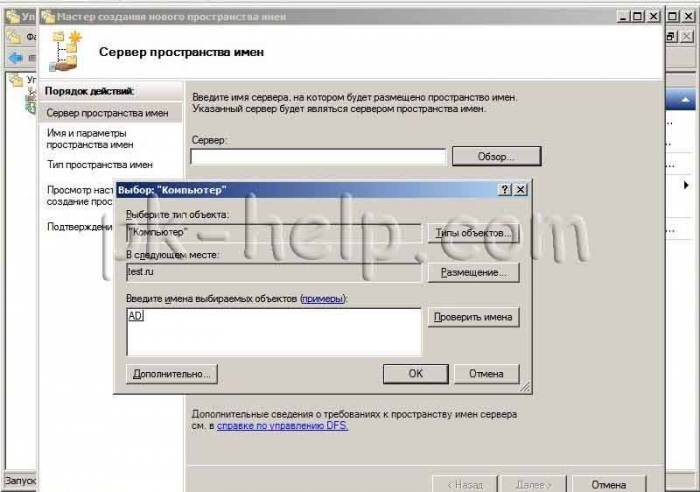
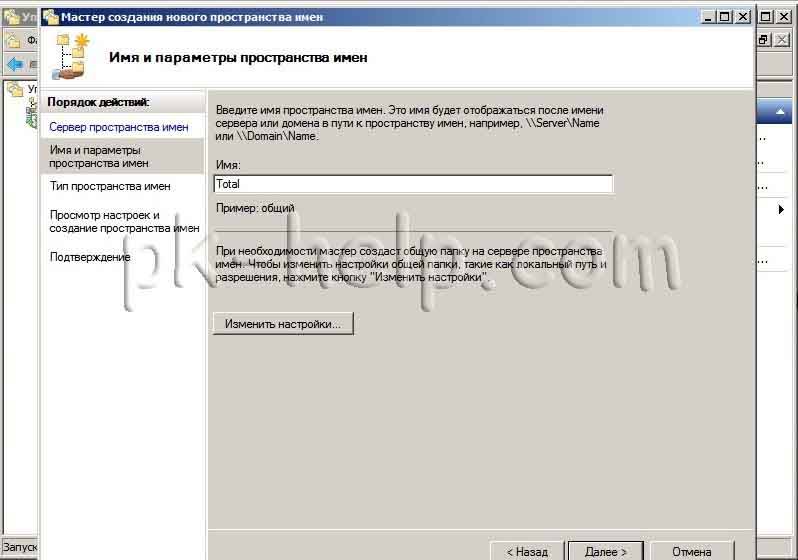
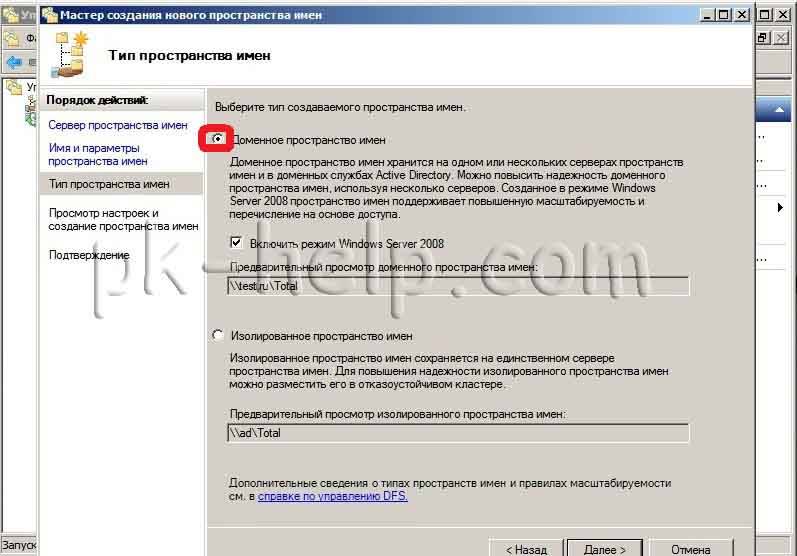
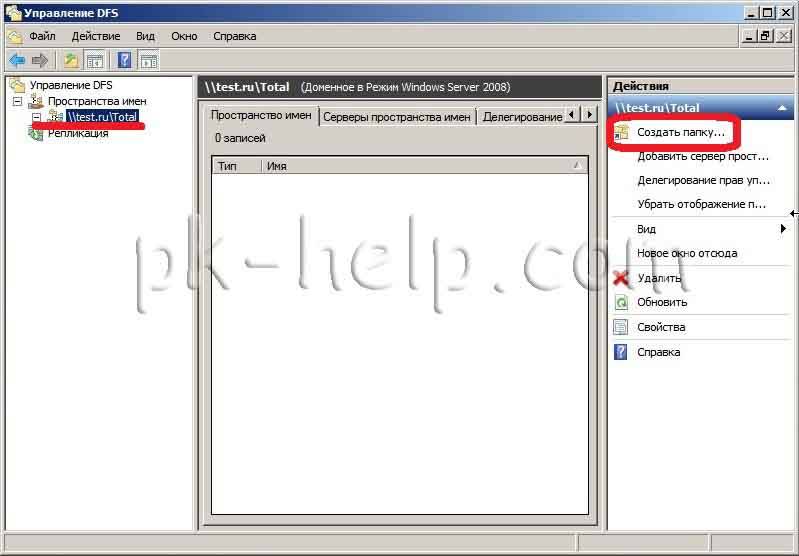
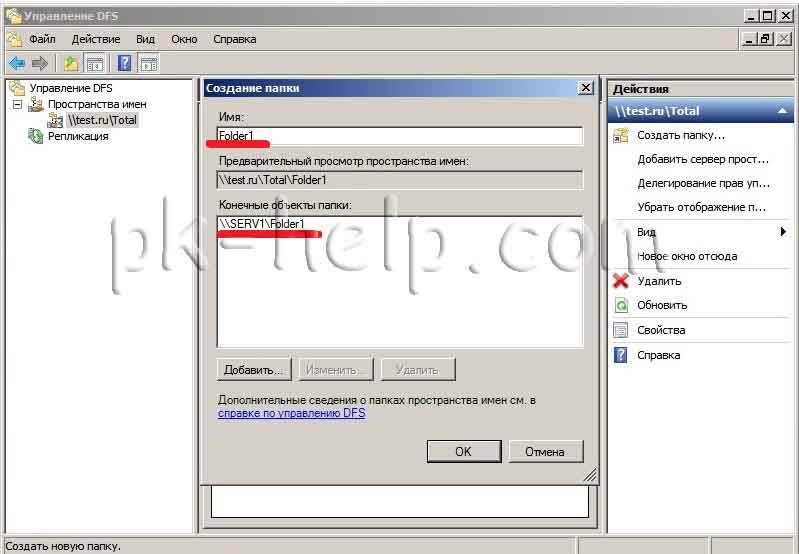
Аналогичным способ добавляем еще одну папку. В итоге имеем две папки добавленные в пространство имен, которые физически находятся на разных серверах.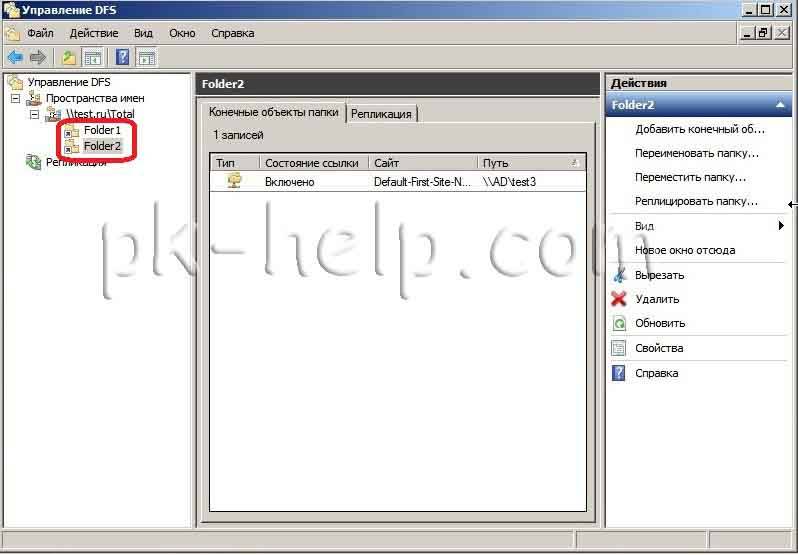
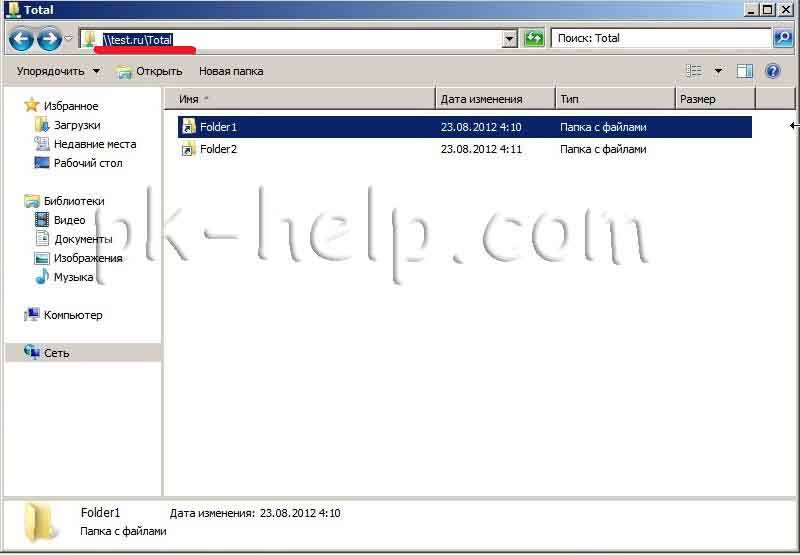
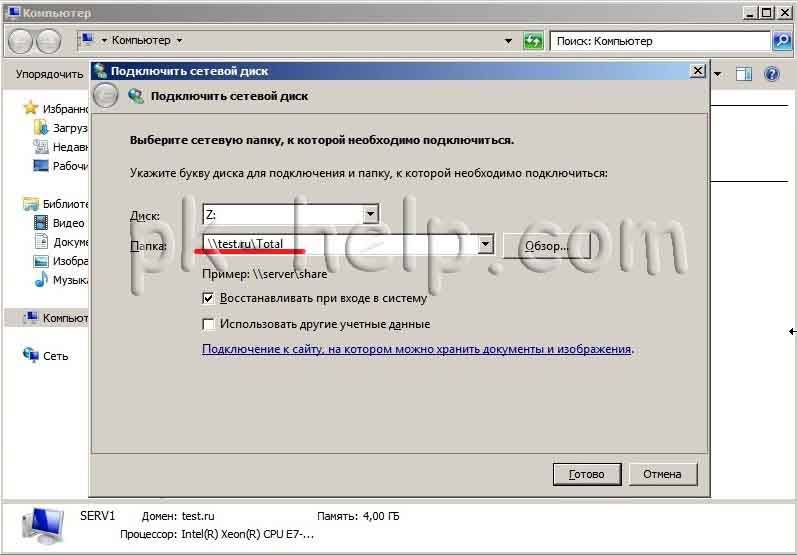
Я очень надеюсь, моя статья помогла Вам! Просьба поделиться ссылкой с друзьями:
Добавить комментарий
НаверхИспользуемые источники:
- https://winitpro.ru/index.php/2013/09/25/ustanovka-i-nastrojka-dfs-i-replikacii-fajlov-v-windows-server-2012/
- https://1cloud.ru/help/windows/ustanovka-i-nastrojka-dfs
- http://pk-help.com/server/setting-dfs
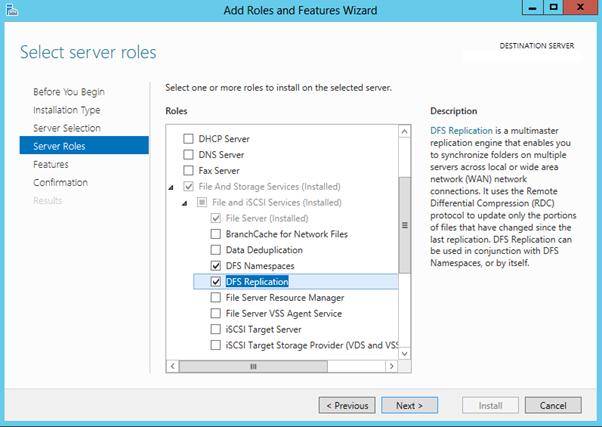

 Резервное копирование системы Server 2012 R2
Резервное копирование системы Server 2012 R2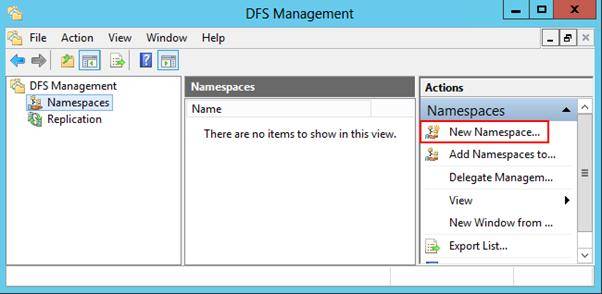
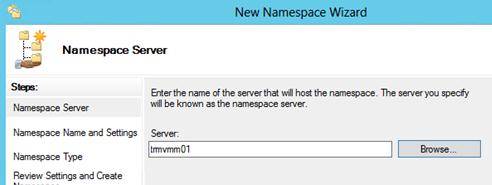
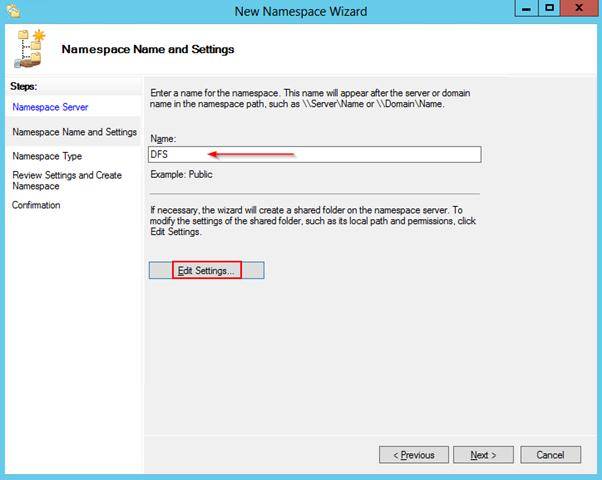
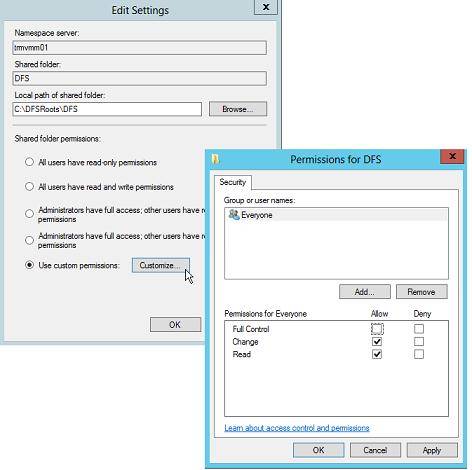
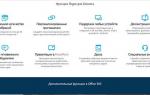 Создать аккаунт скайпа для бизнеса — пошаговая инструкция
Создать аккаунт скайпа для бизнеса — пошаговая инструкция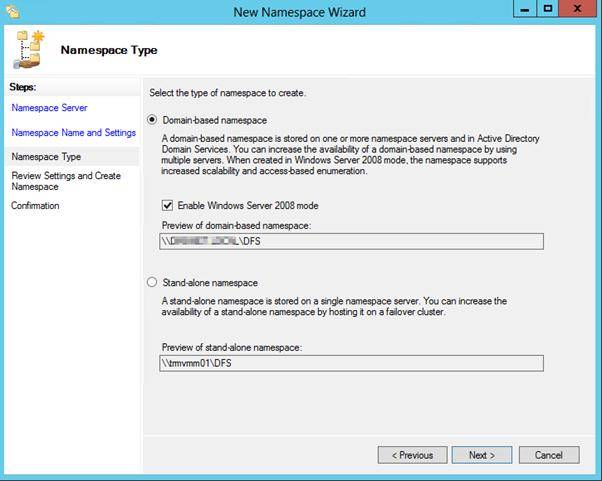
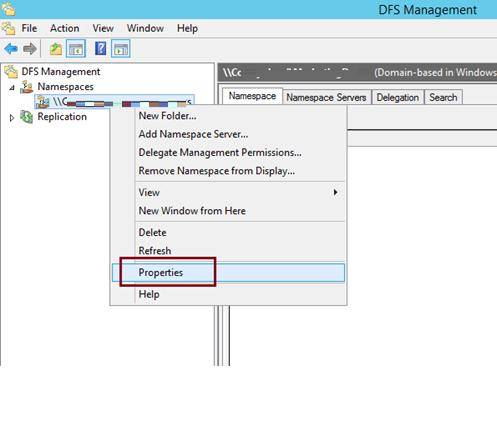
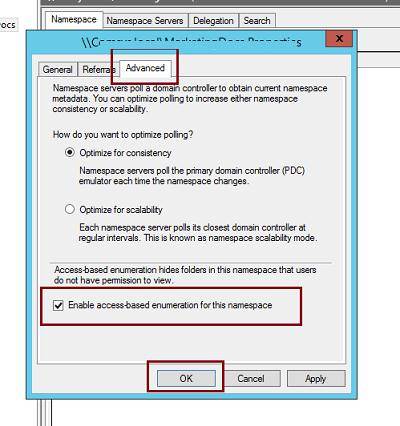
 Резервное копирование windows server систем
Резервное копирование windows server систем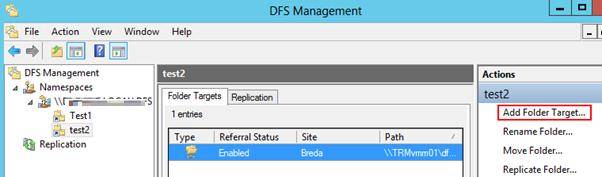
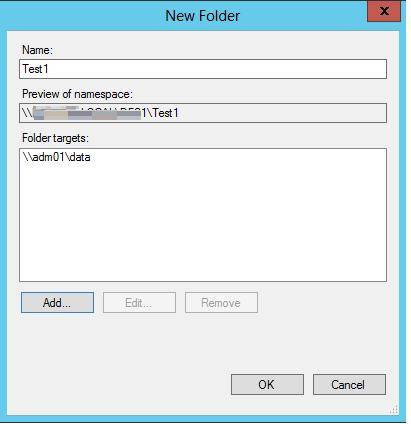
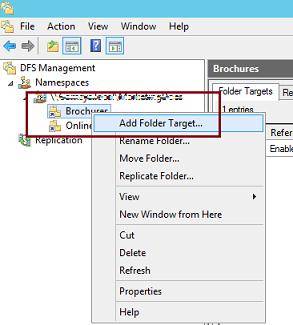
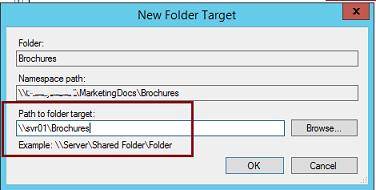
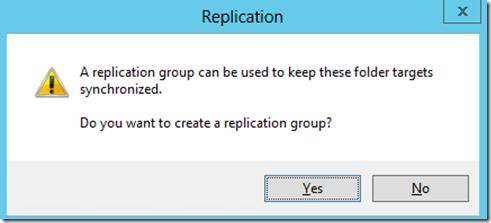
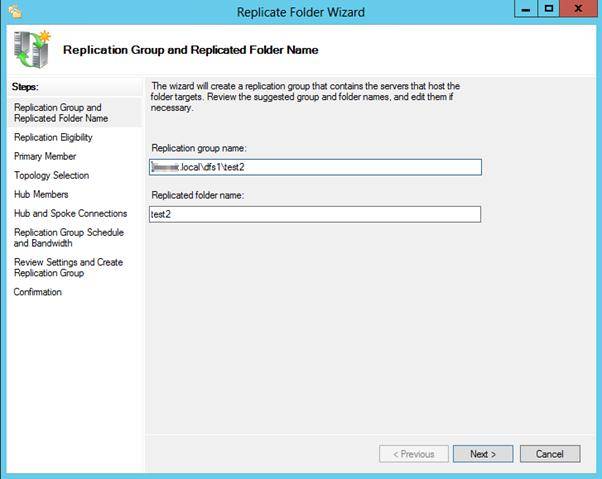

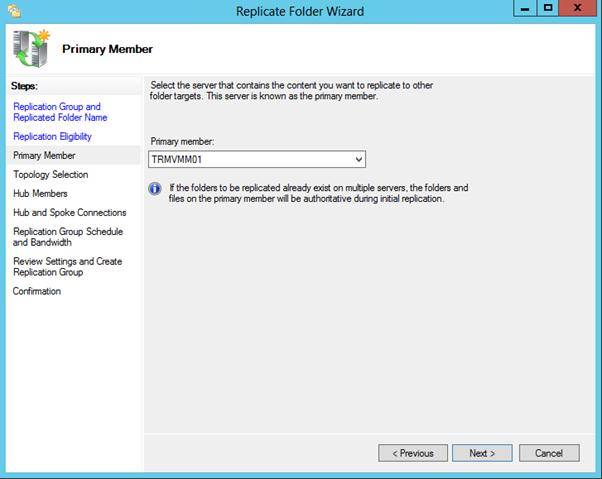
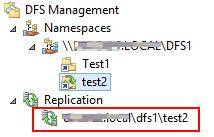


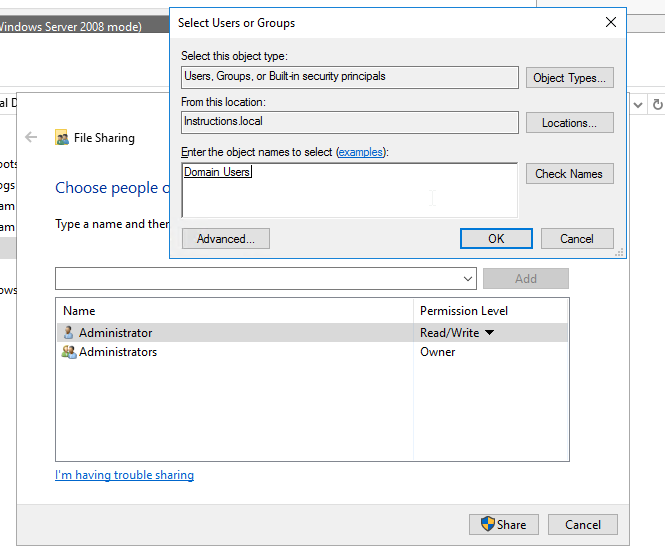
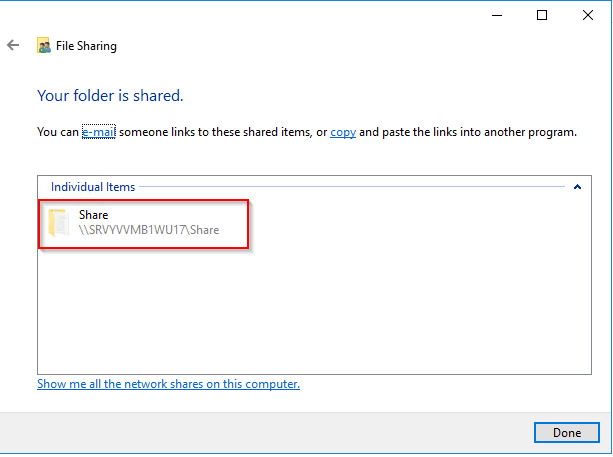

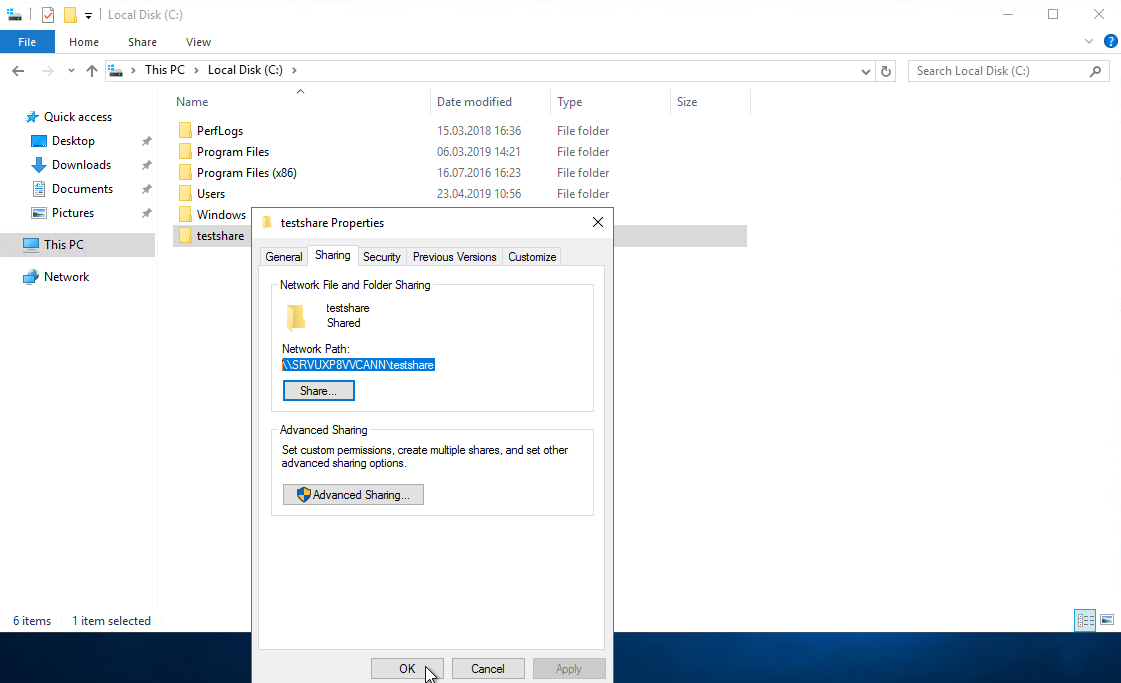
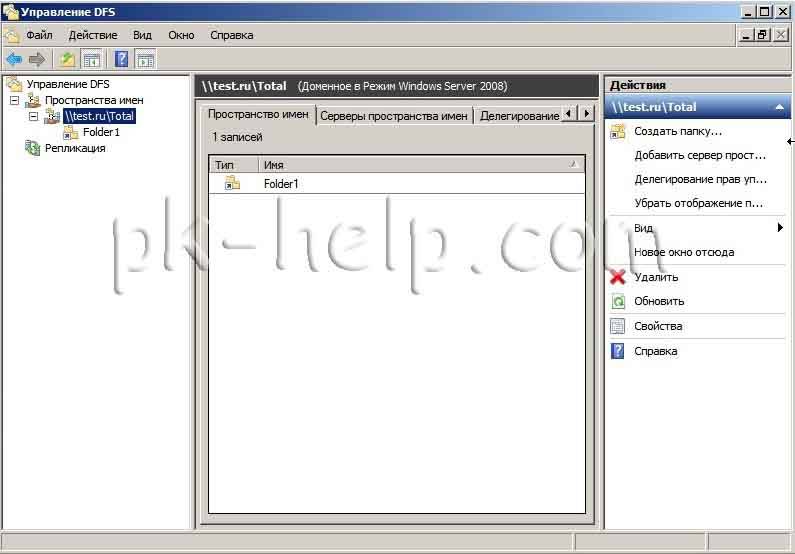

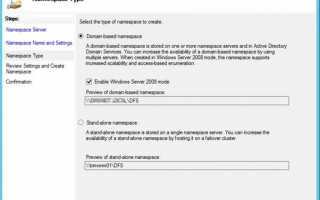

 Резервное копирование и восстановление Server 2008 R2
Резервное копирование и восстановление Server 2008 R2 Служба WDS для Windows Server 2008
Служба WDS для Windows Server 2008 Настройка терминального сервера Windows Server 2012 R2 +Лицензирование
Настройка терминального сервера Windows Server 2012 R2 +Лицензирование Home media server настройка iptv
Home media server настройка iptv