Содержание
Ви можете працювати з листами не лише через веб-інтерфейс Яндекс.Пошти, а й за допомогою різних поштових програм, встановлених на вашому комп’ютері.
Налаштування поштових програм на мобільних телефонах і планшетах ви можете переглянути у розділі Доступ із мобільних телефонів і планшетів.
Бачу повідомлення про помилку в програмі
Виберіть повідомлення, яке ви отримали:
«Немає з’єднання із сервером»
Якщо виникає повідомлення про відсутність з’єднання з сервером, спробуйте авторизуватися з тими ж логіном і паролем у веб-інтерфейсі, увівши дані знову, а не використовуючи ті, що запам’яталися раніше.
Примітка. Якщо ви увімкнули двофакторну аутентифікацію, використовуйте пароль програми.
Переконайтеся, що у розділі Підключення поштових програм увімкнено той протокол, яким ви хочете скористатися.
Переконайтеся, що в налаштуваннях поштової програми ви точно зазначили такі адреси серверів:
- для IMAP адреса imap.yandex.ua і порт 993 з SSL;
- для SMTP адреса smtp.yandex.ua і порт 465 з SSL.
- для POP3 адреса pop.yandex.ru і порт 995 з SSL;
Докладніше про те, як перевірити налаштування серверів у різних програмах, див. у розділі Шифрування даних, які передаються.
«Authentication required», «Sender address rejected: Access denied» або «Send auth command first»
Якщо виникає повідомлення «Authentication required», «Sender address rejected: Access denied» або «Send auth command first», у налаштуваннях поштової програми відключена авторизація на SMTP-сервері Яндекса. Переконайтеся, що увімкнено опцію Перевірка автентичності користувача (для Outlook Express) або SMTP Аутентифікація (для The Bat!).
«Sender address rejected: not owned by auth user»
Якщо виникає повідомлення «Sender address rejected: not owned by auth user», адреса, із якої ви намагаєтеся надіслати лист, не збігається з тією, під логіном якої ви авторизовані на SMTP-сервері. Переконайтеся, що в налаштуваннях поштової програми як зворотну адресу зазначено саме ту адресу, логін від якої використовується в налаштуваннях авторизації на SMTP.
«Login failure or disabled POP3»
Якщо виникає повідомлення «Login failure or POP3 disabled», поштова програма не може отримати доступ до поштової скриньки за протоколом POP3. Переконайтеся, що введено правильний пароль від скриньки і на сторінці налаштувань увімкнено доступ за протоколом POP3.
Примітка. Якщо ви увімкнули двофакторну аутентифікацію, використовуйте пароль програми. «Message rejected under suspicion of SPAM»
Якщо виникає повідомлення «Message rejected under suspicion of SPAM», вміст вашого листа було розпізнано Яндекс.Поштою як спам. Щоб вирішити проблему, відкрийте веб-інтерфейс Яндекс.Пошти і надішліть будь-який лист як тест. Так ви доведете системі, що листи надсилає не робот.
Також перевірте свій комп’ютер на віруси за допомогою безкоштовних антивірусних програм: CureIt! від Dr.Web і Virus Removal Tool«Лабораторії Касперського».
Докладніше див. у розділі Отримую повідомлення «Лист не може бути надіслано».
</dl>
Програма не приймає або не надсилає листи
Якщо поштова програма не приймає або не надсилає листи, перевірте коректність налаштувань вашої поштової програми, а також налаштувань з’єднання вашого комп’ютера з інтернетом.
Якщо ви використовуєте антивірусну програму, файрвол або проксі-сервер, увімкніть їх та перевірте, чи відтворюється при цьому проблема.
Вкажіть в Яндекс.Паспорті достовірні персональні дані і прив’яжіть до акаунту номер телефону. Можливо, наша система безпеки вважає ваш акаунт підозрілим і заблокувала скриньку. Найчастіше це відбувається через те, що до вашої скриньки не прив’язано номер телефону або в Паспорті зазначені вигадані ім’я та прізвище. Блокування закінчиться автоматично через 24 години. Якщо ви спробуєте надіслати лист протягом цього часу, блокування триватиме ще 24 години.
Зникли листи зі скриньки
Прочитайте покрокову інструкцію для пошуку зниклих листів. Перед початком роботи відкрийте Яндекс.Пошту в новій вкладці.
Виберіть проблему:
<label>Я видалив листи сам</label><label>Раніше листи були в скриньці, а тепер зникли</label><label>Нові листи не приходять у скриньку</label>
Коли ви видаляєте листи, вони потрапляють у папку Видалені та зберігаються в ній 30 днів. У цей період ви можете їх відновити:
- Перейдіть у папку Видалені.
- Виділіть потрібні листи.
- Натисніть кнопку У папку.
- Виберіть зі списку папку, куди потрібно перемістити листи, – наприклад, Вхідні.
Якщо з моменту їх видалення минуло більше місяця, відновити листи не вийде – вони були назавжди вилучені із серверів Яндекс.Пошти.
Якщо листів немає в тій папці, де вони повинні бути, то, найімовірніше, вони потрапили в іншу папку, наприклад у Видалені або Спам. Якщо ви пам’ятаєте ім’я або адресу відправника, частину тексту листа або тему — спробуйте пошукати лист в усіх папках вашої скриньки.
Листи знайшлися?
<label>Так</label><label>Ні</label>
Ви можете відновити листи:
- Перейдіть у папку, в якій знайшлися листи.
- Виділіть потрібні листи.
- Натисніть кнопку У папку.
- Виберіть зі списку папку, куди потрібно перемістити листи, – наприклад, Вхідні.
Чому листи зникають і як цього уникнути
У папці Видалені листи зберігаються 30 днів, у папці Спам – 10 днів. Після цього вони будуть назавжди вилучені із серверів Яндекса. Чому листи можуть потрапити в ці папки без вашого відома:
- Доступ до вашої поштової скриньки є в іншого користувача
-
Листи може бути видалено користувачем, у якого є доступ до вашої поштової скриньки: можливо, ви забули завершити сесію після роботи на чужому пристрої. Щоб завершити сесію, натисніть у меню облікового запису на посилання Вихід на всіх пристроях. Також це можна зробити на сторінці Паспорта — за допомогою посилання Вийти на всіх комп’ютерах.
Зайдіть у журнал відвідувань і перевірте, чи є в ньому операції видалення листів.
Ограничение. У журналі зберігається близько 2000 дій. Якщо після видалення листів було виконано понад 2000 дій, то дані про видалення не відображатимуться в журналі.
Якщо ви впевнені, що доступ до вашої скриньки є лише у вас, перевірте ваш комп’ютер антивірусом, змініть пароль і додаткову адресу. Також перевірте, чи немає незнайомих вам номерів на сторінці Номери телефонів.
- Листи зникають у поштовій програмі
-
Якщо ви користуєтеся поштовою програмою та видаляєте в ній листи, то вони зникають і на сторінці сервісу. Щоб видаляти листи тільки в програмі, але залишати в Яндекс.Поштою, ви можете налаштувати програму по протоколу POP3, але ми рекомендуємо цього не робити: листи можуть неправильно синхронізуватися із сервером.
- Налаштовано правило, яке видаляє або переміщує листи
- Переконайтеся, що в правилах обробки пошти немає правил, налаштованих на видалення вхідних листів або переміщення в інші папки. Якщо вони є, спробуйте їх вимкнути на деякий час і перевірити, чи будуть листи надходити в папку Вхідні.
</dl>
Якщо листи не вдалося знайти за допомогою пошуку або вручну, це означає, що відновити їх не вийде – вони назавжди вилучені із серверів Яндекс.Пошти.
Чому листи зникають і як цього уникнути
У папці Видалені листи зберігаються 30 днів, у папці Спам – 10 днів. Після цього вони будуть назавжди вилучені із серверів Яндекса. Чому листи можуть потрапити в ці папки без вашого відома:
- Доступ до вашої поштової скриньки є в іншого користувача
-
Листи може бути видалено користувачем, у якого є доступ до вашої поштової скриньки: можливо, ви забули завершити сесію після роботи на чужому пристрої. Щоб завершити сесію, натисніть у меню облікового запису на посилання Вихід на всіх пристроях. Також це можна зробити на сторінці Паспорта — за допомогою посилання Вийти на всіх комп’ютерах.
Зайдіть у журнал відвідувань і перевірте, чи є в ньому операції видалення листів.
Ограничение. У журналі зберігається близько 2000 дій. Якщо після видалення листів було виконано понад 2000 дій, то дані про видалення не відображатимуться в журналі.
Якщо ви впевнені, що доступ до вашої скриньки є лише у вас, перевірте ваш комп’ютер антивірусом, змініть пароль і додаткову адресу. Також перевірте, чи немає незнайомих вам номерів на сторінці Номери телефонів.
- Листи зникають у поштовій програмі
-
Якщо ви користуєтеся поштовою програмою та видаляєте в ній листи, то вони зникають і на сторінці сервісу. Щоб видаляти листи тільки в програмі, але залишати в Яндекс.Поштою, ви можете налаштувати програму по протоколу POP3, але ми рекомендуємо цього не робити: листи можуть неправильно синхронізуватися із сервером.
- Налаштовано правило, яке видаляє або переміщує листи
- Переконайтеся, що в правилах обробки пошти немає правил, налаштованих на видалення вхідних листів або переміщення в інші папки. Якщо вони є, спробуйте їх вимкнути на деякий час і перевірити, чи будуть листи надходити в папку Вхідні.
</dl>
Якщо нових листів немає у Вхідних, то, найімовірніше, вони потрапили в іншу папку, наприклад у Видалені або Спам. Якщо ви пам’ятаєте ім’я або адресу відправника, частину тексту листа або тему — спробуйте пошукати лист у всіх папках вашої скриньки.
Листи знайшлися?
<label>Так</label><label>Ні</label>
Якщо листи знайшлися в папці Видалені, Спам або в іншій папці, то, найімовірніше, налаштовано правило, яке видаляє листи, переміщує їх у Спам або в іншу папку. Спробуйте на час його відключити та перевірити, чи будуть листи приходити в папку Вхідні.
Якщо не знайшлися нові листи, перевірте, чи правильно ви вказали електронну адресу на сайті, з якого має надійти сповіщення. Дізнайтеся у відправника, чи коректно він записав вашу адресу.
Перевірте, чи немає поштової адреси сайту або відправника в чорному списку.
Вкажіть в Яндекс.Паспорті достовірні персональні дані і прив’яжіть до акаунту номер телефону. Можливо, наша система безпеки вважає ваш акаунт підозрілим і заблокувала скриньку. Найчастіше це відбувається через те, що до вашої скриньки не прив’язано номер телефону або в Паспорті зазначені вигадані ім’я та прізвище. Блокування закінчиться автоматично через 24 години. Якщо ви спробуєте надіслати лист протягом цього часу, блокування триватиме ще 24 години.
У програмі не видаляються листи
Якщо ви у поштовій програмі видаляєте листи, а на сайті Яндекс.Пошти вони як і раніше знаходяться в своїх папках, то, швидше за все, вашу поштову програму налаштовано за протоколом POP3. Через особливості роботи протоколу POP3 листи в поштовій програмі можуть некоректно синхронізуватись із сервером. Для роботи з Яндекс.Поштою рекомендується використовувати протокол IMAP. Інформацію про те, як переналаштувати поштову програму з POP3 на IMAP, див. у розділі Перехід із протоколу POP3.
У програмі не відображаються надіслані листи
Якщо в поштовій програмі не відображаються надіслані листи, то, швидше за все, вашу поштову програму налаштовано за протоколом POP3. Через особливості роботи протоколу POP3 листи в поштовій програмі можуть некоректно синхронізуватись із сервером. Для роботи з Яндекс.Поштою рекомендується використовувати протокол IMAP. Інформацію про те, як переналаштувати поштову програму з POP3 на IMAP, див. у розділі Перехід із протоколу POP3.
Листи копіюються на сервері у разі їх видалення/переміщення за IMAP
Копіювання листів у разі переміщення або видалення за IMAP пов’язано з особливостями роботи IMAP-протоколу і налаштувань синхронізації поштових програм. У цьому випадку після виконання дій треба синхронізувати папки із сервером примусово, щоб дані збігалися. У Mozilla Thunderbird для цього потрібно скористатися функцією Стиснути.
Після надсилання листа надходить звіт про недоставку
У звіті завжди зазначається причина недоставки. Про найчастіші причини можна прочитати у статті Листа надіслано, але він не надійшов одержувачеві.
Отримую помилки про некоректний сертифікат
Якщо під час активації SSL-шифрування у поштовій програмі ви отримуєте помилки про некоректний сертифікат, переконайтеся, що поштова програма і операційна система налаштовані правильно:
- На комп’ютері встановлено коректний час (без відставань і «дат із майбутнього») Якщо встановлено неправильну дату, система помилково визначає, що строк сертифіката ще не настав або вже закінчився.
- Встановлено всі оновлення операційної системи.
- У налаштуваннях вашого антивіруса вимкнено перевірку HTTPS-з’єднань. Змінити налаштування антивірусу ви можете за нашими інструкціям для Kaspersky Internet Security та ESET NOD32 Smart Security у розділі Бачу помилки сертифіката безпеки.
Додати сертифікат у список довірених сертифікатів вручну (Windows)Увага. Якщо ви не впевнені, що зможете самостійно встановити сертифікат, зверніться до спеціаліста.
Щоб додати сертифікат у список довірених сертифікатів:
- Завантажте сертифікат. (Якщо файл за посиланням відкривається у браузері, натисніть CTRL + S і збережіть файл на комп’ютер; копіювати текст із файлу не потрібно.)
- Відкрийте меню Запустити.
- У полі пошуку введіть certmgr.msc і натисніть на клавішу Enter.
- У вікні програми, в дереві папок натисніть на папку Довірені кореневі центри сертифікації.
- У правій частині вікна натисніть правою кнопкою миші на Сертифікати і виберіть пункт Усі завдання → Імпорт.
- Натисніть на кнопку Далі.
- Натисніть на кнопку Огляд і виберіть файл CA.pem, завантажений раніше. Натисніть на далі.
- У розділі Сховище сертифікатів залиште налаштування за замовчуванням і натисніть на Далі.
- Натисніть на Готово.
- (Опц.) У спливаючому вікні натисніть Згоден.
- У дереві папок натисніть на папку Довірені кореневі центри сертифікації → Сертифікати.
- У списку сертифікатів (праворуч) знайдіть сертифікат Certum CA, натисніть на нього правою кнопкою миші та виберіть пункт Властивості.
- Перейдіть на вкладку Загальні.
- Переконайтеся, що в пункті Дозволити тільки такі призначення увімкнено опцію Перевірка автентичності сервера.
- Натисніть на кнопку ОК.
</dl>Додати кореневий сертифікат у LinuxПро те, як додати кореневий сертифікат, див. в інструкції Adding CAcert root certificate to Debian/Ubuntu.</dl>MS Outlook 2007 не визначає сертифікатЯкщо після перевірки всіх перерахованих параметрів Outlook 2007 продовжує видавати помилку безпеки, завантажте оновлення програми з сайту Microsoft.</dl>Проблеми з підтвердженням сертифіката в The Bat!
Якщо в поштовій програмі The Bat! виникають проблеми з підтвердженням сертифіката безпеки, оновіть програму до версії 6 або вище. Після оновлення виконайте такі дії:
- У меню програми виберіть пункт Властивості → S/MIME і TLS.
- У блоці Реалізація S/MIME і сертифікати TLS встановіть перемикач у положення Внутрішня.
- Натисніть на кнопку ОК.
- Спробуйте надіслати лист. Якщо помилка сертифіката знову з’являється, то в тому ж блоці Властивості → S/MIME і TLS → Реалізація S/MIME і сертифікати TLS встановіть перемикач у положення Microsoft CryptoAPI.
- Натисніть на кнопку OK.
Примітка. Положення перемикача доводиться перебирати вручну, оскільки в деяких версіях The Bat! буде працювати положення Внутрішня, а в інших – Microsoft CryptoAPI.
Якщо проблема залишається, зверніться у службу підтримки Ritlabs.
</dl>Не вдається переналаштувати свій скрипт надсилання
Спробуйте звірити свій код із рекомендаціями у мережі:
- поради від Microsoft
- обговорення проблеми в групі Ruby on Rails
- поради для PHP, PHP: imap_open
</dl>Програма від 1С не підтримує SSL
Для підтримки SSL додатково встановіть програму Stunnel:
- Завантажте останню версію для Windows (
stunnel-версія-installer.exe) за посиланням https://www.stunnel.org/downloads.html. - Розпакуйте архів.
- Запустіть файл mailssl.bat від імені адміністратора.
- У налаштуваннях поштової програми вимкніть SSL і зазначте такі параметри серверів:
- SMTP: сервер — localhost, порт — 25
- POP3: сервер — localhost, порт — 110
- IMAP: сервер — localhost, порт — 143
Якщо проблема залишається, спробуйте скористатися рекомендаціями зі статей Поштовий клієнт Керування торгівлею і gmail (дотримуючись рекомендацій, усюди підставте замість gmail значення yandex) і Надсилання листів та отримання електронної пошти з використанням SSL.
</dl>Надсилаю листи зі сканера, що не підтримує SSL
Налаштуйте БФП або сканер таким чином:
- Зазначте такі параметри SMTP:
- сервер — smtp-devices.yandex.com
- порт — 25
- Увімкніть аутентифікацію (перевірка справжності).
- Зазначте у відповідних полях ваш логін та пароль.Увага. Обов’язково введіть логін і пароль вручну. Якщо ви виберете аутентифікацію аналогічно до сервера вхідної пошти, надсилання не працюватиме.
Обмеження. Надсилати таким чином листи можна тільки на адреси, які обслуговує Яндекс.Пошта (в домені yandex.ua або на адреси Пошти для домену). На скриньки інших поштових служб листи через цей сервер не надходитимуть.</dl>
Програма постійно просить ввести пароль
Якщо ви нещодавно змінили пароль від поштової скриньки, переконайтеся, що також оновили дані в налаштуваннях поштової програми. Якщо пароль у налаштуваннях правильний, зачекайте кілька годин — налаштування поштової програми можуть синхронізуватися із сервером Яндекса не одразу.
Спробуйте авторизуватися за тими ж логіном і паролем у веб-інтерфейсі: вводьте авторизаційні дані заново, а не використовуйте збережені раніше. Якщо при цьому з’являється вимога ввести контрольні цифри, ви можете ознайомитися зі списком можливих причин у статті Чому під час авторизації потрібно ввести контрольні цифри?.
Переконайтеся, що в налаштуваннях поштової скриньки активовано той протокол, яким ви хочете скористатись у поштовій програмі.
Увага. Якщо ви використовуєте Яндекс.Пошту для домену, як логін зазначте повну адресу поштової скриньки.
В этом уроке я покажу настройку Яндекс Почты на компьютере и телефоне. Мы научимся добавлять ящик в почтовые программы и мобильные приложения, редактировать профиль.
Содержание:
Покажу, как его установить и подключиться к своему ящику на примере телефона Android. На iPhone все аналогично.
1. Установите приложение.
2. Разрешите доступ к данным телефона.
3. После установки запустите приложение. Его значок находится на экране. В начальном окне из списка выберите «Яндекс».
4. Введите электронный адрес в поле «Логин».
5. Введите пароль и нажмите «Войти».
Вы успешно вошли в электронный ящик.
Другие программы
Для работы с почтой на мобильном можно использовать и другие программы. Обычно в них нужно просто указать свой адрес и пароль, а остальные настройки приложение сделает автоматически. Но можно указать их и вручную. Покажу, как это сделать на примере клиента K9-Mail на Андроид.
1. Установите приложение из Play Маркета по ссылке.
2. Откройте его, введите электронный адрес и пароль. Затем нажмите «Вручную».
3. Выберите нужный протокол и настройте его.
IMAP
- Сервер IMAP: imap.yandex.ru
- Безопасность: SSL/TLS
- Порт: 993
- Остальные поля не трогаем и нажимаем «Далее».
- Сервер SMTP: smtp.yandex.ru
- Порт: 465
- Галочку напротив пункта «Авторизация»
- Остальные поля не трогаем, нажимаем «Далее»
В режиме «Интервал проверки» установите время проверки входящей почты и поставьте галочки напротив всех пунктов для получения уведомлений о входящей почте. Нажмите кнопку «Далее».
Введите название ящика и имя, которое будет показано получателю. Нажмите кнопку «Готово».
POP3
- Сервер POP3: pop.yandex.ru
- Безопасность: SSL/TLS
- Порт: 995
- Остальные поля не трогаем, нажимаем «Далее».
- Сервер SMTP: smtp.yandex.ru
- Порт: 465
- Галочку напротив «Авторизация»
- Остальные поля не трогаем, нажимаем «Далее»
В режиме «Интервал проверки» установите время проверки входящих сообщений. Поставьте галочки напротив всех пунктов для получения уведомлений. Нажмите кнопку «Далее».
Добавьте название электронного ящика и имя. Нажмите «Готово».
По умолчанию после получения писем, программа оставляет копии на сервере.
Как настроить интерфейс в веб-версии
Веб-интерфейс – это то, как выглядит почта в браузере. Это оформление зависит от настроек ящика и его можно менять.
Вид интерфейса, шрифт, группировка
- Перейдите в электронный ящик.
- Выберите пункт «Вид» в правом углу.
Вы можете выбрать один из трёх доступных интерфейсов.
Двухпанельный. Включен по умолчанию. Письма открываются на новой странице.
Трехпанельный. Окно разделяется на три панели: папки, письма и содержимое письма.
Компактный. Чем-то похож на двухпанельный, но при нем письма будут располагаться более плотно.
Компактное меню. Если поставить галочку на этот пункт, верхняя часть окна будет скрыта.
Крупный шрифт. Галочка на этом увеличит размер букв в ящике.
Группировать по теме. Если поставить птичку на этот пункт, письма от каждого отправителя будут сгруппированы в цепочку.
Стрелка напротив пункта «Написать» скроет левую панель инструментов.
Легкая версия
Для более быстрого запуска почтового ящика при не стабильном интернет соединении выберите пункт «Легкая версия» в нижнем левом углу.
В легкой версии вы сможете работать только с почтой, многие инструменты настроек будут недоступны. Для возвращения в первоначальный вид выберите пункт «Полная версия».
Темы
Тема – это внешний вид вашего ящика: цвет, фон, картинки. Для выбора темы нажмите на значок «окна» в верхней панели.
Выбрав оформление, оно автоматически активируется в ящике.
Размер окна
Вы можете изменить размер окна с письмами. Для этого подведите курсор к правой его части – курсор изменит свой вид на ←||→. Перемещая его, рабочая область будет сужаться или расширяться.
Изменение языка
- Прокрутите страницу до конца.
- Нажмите на иконку с изображением флага в правом нижнем углу и выберите язык.
На заметку. При проблемах в работе электронного почистите кеш и удалите ненужные расширения из браузера. Также для стабильной работы рекомендую обновить браузер до последней версии.
Как настроить информацию об отправителе
- Нажмите на значок шестеренки в правом верхнем углу ящика.
- Выберите пункт «Личные данные, подпись, портрет».
Ваше имя. Здесь можно задать имя/фамилию. Эти данные указываются в письмах, которые вы отправляете.
Мой портрет. Через эту часть можно установить фотографию-аватарку.
Ваши подписи. Здесь можно напечатать подпись, которая будет отображаться под каждым исходящим письмом.
Отправлять письма с адреса. Здесь можно указать, с какого адреса будут приходить письма.
Работа в программах
Почтовые программы сегодня приобретают все большую популярность, так как их использование позволяет легко и непринужденно обрабатывать большие объемы корреспонденции. Выбор почтовых клиентов достаточно богат – создатели не теряют времени и постоянно придумывают новые фишки, желая привлечь пользователей. Однако процесс настройки всех почтовых программ, как правило, проходит по одному алгоритму. Обсудим, как настроить почту Яндекс в разных клиентах.
Особенности настройки Яндекс.Почты
Тем, кто является поклонником почты Яндекс, стоит иметь в виду, что пользоваться ею можно не только с помощью привычного всем веб-интерфейса, но и настроив почтовую программу. Сегодня их существует довольно много — ниже будут подробно рассмотрены самые популярные. В настоящее время для функционирования почтовых программ применяются специальные протоколы, в которых следует прописать некоторые данные. Расскажем, как настроить работу протоколов IMAP и POP3 для почтовых клиентов.
По протоколу IMAP
Использование протокола IMAP очень удобно, поскольку позволяет сохранить структуризацию папок пользовательского электронного ящика за счет синхронизации с сервером. Преимущество в том, что все ваши письма, отправленные посредством почтового клиента, будут сохранены и на сервере, и на ноутбуке или ПК. То есть в любой момент вы сможете получить к ним доступ, используя разные устройства.
Приведем пошаговую инструкцию для активации протокола IMAP:
- Зайдите в ваш почтовый ящик в Яндекс.Почте и кликните мышью по значку в виде шестеренки в правом верхнем углу.
- Выберите «Все настройки».
- В правом нижнем углу найдите «Почтовые программы».
- Поставьте галочку в поле, чтобы почтовые клиенты забирали почту с сервера по протоколу IMAP.
- Сохраните изменения.
Таким образом осуществляется выбор протокола в почте Yandex. Но на этом остановиться не получится — следует также настроить почтовый клиент, указав ряд данных.
Во «Входящих сообщениях» нужно:
- ввести адрес почтового сервера — imap.yandex.ru;
- установить защиту соединения — SSL;
- прописать порт — 993.
В «Исходящих сообщениях» необходимо:
- указать адрес почтового сервера — smtp.yandex.ru;
- подключить безопасное соединение — SSL;
- обозначить порт — 465.
Важно: если вы планируете отправлять и получать письма с помощью почтовой программы, то при ее настройке для аутентификации следует указать ваши логин и пароль, позволяющие получить доступ к почте Yandex, причем в качестве логина нужно ввести полный адрес ящика, например konekto2019@yandex.ru.
По протоколу POP3
Применение протокола POP3 позволяет скачивать письма почтовым клиентом из тех папок, которые пользователь выберет в «Настройках ящика». Все сообщения окажутся в папке «Входящие», то есть структура почты Яндекс соблюдаться не будет. Разумеется, при необходимости вы можете настроить фильтры, раскладывающие письма по соответствующим папкам, в самой почтовой программе.
Алгоритм настройки работы почтового клиента по протоколу POP3 практически аналогичен приведенному выше — откройте ваш ящик на Yandex, в правом верхнем углу найдите значок в форме шестеренки; далее следует выбрать «Все настройки», а затем перейти в «Почтовые программы». На этом этапе нужно активизировать опцию «С сервера pop.yandex.ru по протоколу POP3», а потом сохранить изменения.
Чтобы почтовая программа работала по протоколу POP3, при ее настройке укажите ключевую информацию.
Во «Входящих сообщениях» введите:
- адрес почтового сервера — pop.yandex.ru;
- безопасное соединение — SSL;
- порт — 995.
В «Исходящих сообщениях» пропишите:
- адрес почтового сервера — smtp.yandex.ru;
- безопасное соединение — SSL;
- порт — 465.
Важно: письма, которые вы будете отправлять посредством почтового клиента по протоколу POP3, будут доступны только на вашем ПК. Входящая корреспонденция, получаемая клиентом, обычно продолжает хранится и на сервере, однако некоторые программы по умолчанию удаляют с него сообщения. Если такой поворот событий вас не устраивает, то лучше всего заранее продумать, как сохранить письма. Обычно программы в настройках имеют соответствующую опцию.
Яндекс.Почта — настройка почтовых программ
Сегодня выбор почтовых программ довольно велик, поскольку многие пользователи по достоинству оценили их простоту и удобство использования. Обсудим наиболее востребованные.
Microsoft Outlook
Если вы планируете работать с данной программой, то для начала следует убедиться, что в настройках вашего электронного ящика на Yandex подключено использование протокола IMAP (или POP3). Разберем, как начать взаимодействие с Microsoft Outlook, используя протокол IMAP:
- Откройте программу, выбрав ее в меню «Пуск» или на рабочем столе.
- Прочитав приветствие, нажмите «Далее».
- В форме «Настройка учетной записи» на вопрос о желании подключиться к учетной записи электронной почты по умолчанию подсвечен положительный ответ. Оставьте галочку на месте и продолжите работу.
- В открывшемся окне поставьте маркер в поле «Ручная настройка или дополнительные типы серверов».
- Выберите службу, отметив «Протокол POP или IMAP».
- Введите параметры вашей учетной записи, сведения о пользователе и сервере. Затем необходимо кликнуть по кнопке «Другие настройки».
- Перейдите во вкладку «Сервер исходящей почты» и активизируйте опцию «SMTP-серверу требуется проверка подлинности» – маркер поставьте на первый вариант.
- Обратитесь ко вкладке «Дополнительно» и укажите следующую информацию: числовые параметры для портов (IMAP: 993, SMTP: 465) и тип шифрования (SSL).
- Готово!
- Осуществите синхронизацию программы с сервером, нажав кнопку «Отправить и получить почту – все папки».
Mozilla Thunderbird
Почтовый клиент от Мозиллы пользуется заслуженной популярностью благодаря многообразному инструментарию, который доступен абсолютно бесплатно. Настроить почтовую программу несложно – проследим за последовательностью действий на практике:
- Запустите почтовый клиент, найдя иконку с буревестником, обнимающим письмо, на рабочем столе или в меню «Пуск».
- Укажите персональные данные в окне «Настройка имеющейся у вас учетной записи электронной почты».
- В появившемся окне нажмите «Настройка вручную».
- Заполните поля, указав имена серверов, порты, тип соединения. Затем кликните по кнопке «Протестировать». Если ошибок не выявлено, нажмите «Готово».
- Чтобы папки и письма загрузились в почтовый клиент, нажмите «Получить».
- Кликните правой кнопкой мыши по названию электронного ящика в левом верхнем углу. В выпадающем меню выберите «Параметры».
- В появившейся форме кликните«Параметры сервера» и обратите внимание на блок, касающийся удаления сообщений. Убедитесь, что при удалении письмо будет перемещено в папку «Удаленные» в вашем ящике.
The Bat!
Многие останавливают свой выбор на почтовой программе The Bat!, так как она позволяет сохранять конфиденциальность переписки, а также существенно экономит время за счет продуманного интерфейса и возможности работать с неограниченным количеством электронных ящиков. Рассмотрим, как настроить почту Яндекс с помощью клиента The Bat!:
- Запустите программу, кликнув по иконке с летучей мышью на рабочем столе. Либо выберите ее в меню «Пуск».
- Введите данные в открывшейся форме «Создание нового почтового ящика».В поле «Имя» — укажите ваше имя, в полях «Электронный адрес» и «Пароль» пропишите ваш e-mail на почте Яндекса и пароль для входа в нее. Протокол выберите из выпадающего списка — IMAP или POP. Все, главное сделано, можно нажимать кнопку «Далее».
- В окне «Входящая почта» следует произвести настройку учетной записи в соответствии с инструкцией, представленной выше.
- Настройте «Исходящую почту».
- Кликните «Готово» в появившемся окне «Сведения об учетной записи».
- Произведите синхронизацию учетной записи с сервером для того, чтобы увидеть структуру папок. Следует подвести курсор к названию электронного ящика (слева вверху) и кликнуть на нем правой клавишей мыши. Отобразится меню, в котором нужно выбрать «Обновить дерево папок».
- Перезапустите программу для того, чтобы изменения были применены.
Инструкция элементарная, поэтому настроить программу без проблем сможет обычный пользователь ПК. Если возникнет необходимость работать сразу с несколькими электронными ящиками, то проблема решается просто и быстро. Выберите в меню пункт «Ящик», а затем в выпадающем списке — «Новый почтовый ящик» и повторите процедуру заполнения данных.
Подводим итоги
Пользоваться почтовыми программами очень удобно и просто. Настроить их не сложнее, чем разблокировать телефон, если забыл графический пароль. Сегодня большинство людей являются счастливыми обладателями не одного, а нескольких электронных ящиков, проверка которых занимает немало времени. Почтовые клиенты позволяют работать с неограниченным числом «мейлов», что, согласитесь, может существенно облегчить жизнь деловому человеку.
Смотрите также
Используемые источники:
- https://yandex.ua/support/mail/mail-clients.html
- https://derudo.ru/yandex_mail_setup.html
- https://konekto.ru/nastrojka-pochty-yandex.html
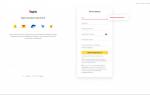 Как настроить Яндекс.Почту в почтовом клиенте по протоколу IMAP
Как настроить Яндекс.Почту в почтовом клиенте по протоколу IMAP Протокол IMAP, Mail ru: настройка почтовой программы
Протокол IMAP, Mail ru: настройка почтовой программы
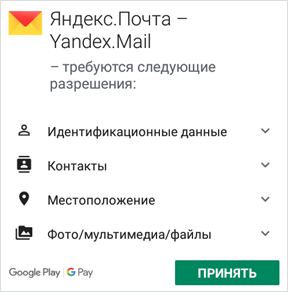
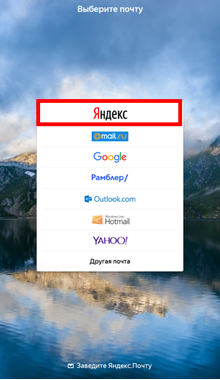
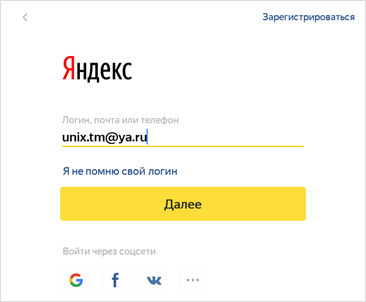
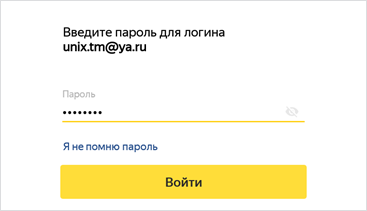
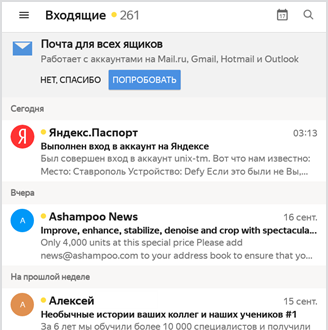
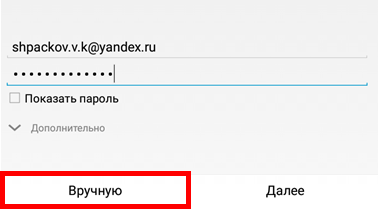
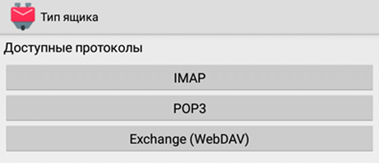
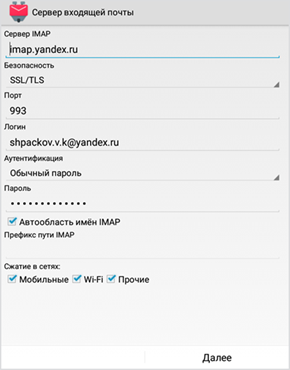
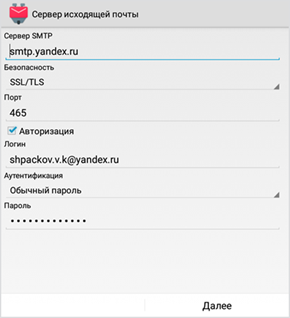
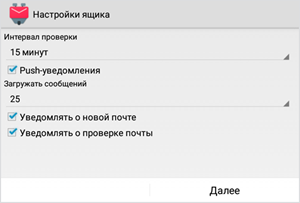
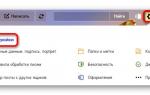 Налаштування поштових програм на комп’ютері
Налаштування поштових програм на комп’ютері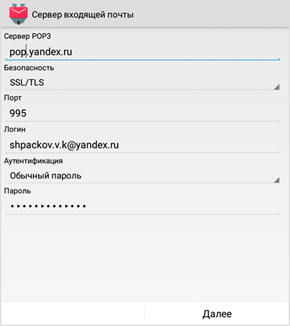
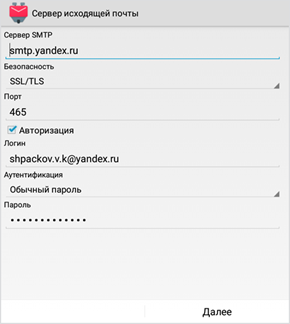
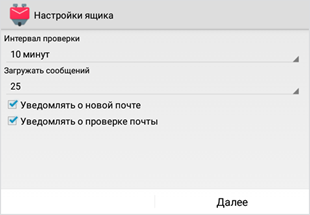
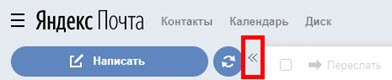
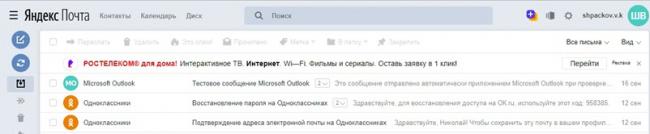

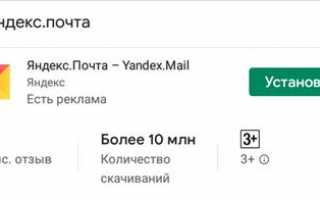

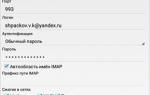 Как настроить Яндекс-почту на Андроиде
Как настроить Яндекс-почту на Андроиде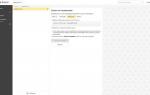 Как настроить Яндекс почту на Android
Как настроить Яндекс почту на Android Где находится и как поменять папку загрузки в Яндекс Браузере?
Где находится и как поменять папку загрузки в Яндекс Браузере? Настройка электронной почты Яндекс
Настройка электронной почты Яндекс