Содержание
Вступление
OpenMediaVault — это новое поколение сетевых устройств хранения (сетевого хранилища), решение на основе Debian Linux. Он включает в себя программный RAID (0,1,5,6),SMART / сообщения по электронной почте, SSH, (S) FTP, CIFS (Samba), NFS, DAAP медиа-сервер, RSYNC, ISCSI, BitTorrent клиент и многое другое. Благодаря модульной конструкции, возможности могут быть увеличены с помощью плагинов. OpenMediaVault в первую очередь предназначен для использования в домашних условиях или небольших офисах, но не ограничивается этими сценариями. Это простое и легкое в использовании готовое решение, которое позволит каждому установить и администрировать сетевое хранилище без глубоких знаний. Wikipedia.Осторожно, под катом много картинок.
Установка
Для установки нам понадобится iso образ, который можно взять на официальном сайте проекта: www.openmediavault.org. Текущая доступная версия 0.5.0.24. Эта версия основана на дистрибутиве Wheezy. Вставляем диск в привод и загрузившись с него увидим следующее: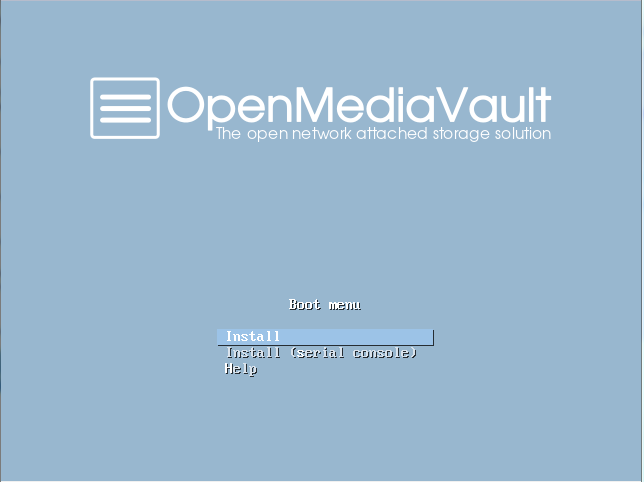
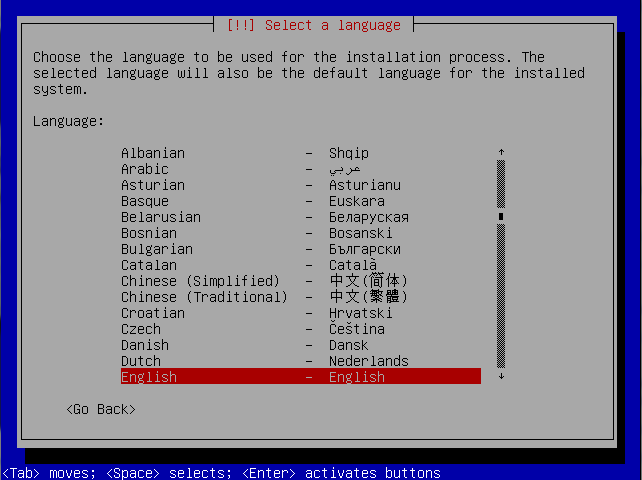
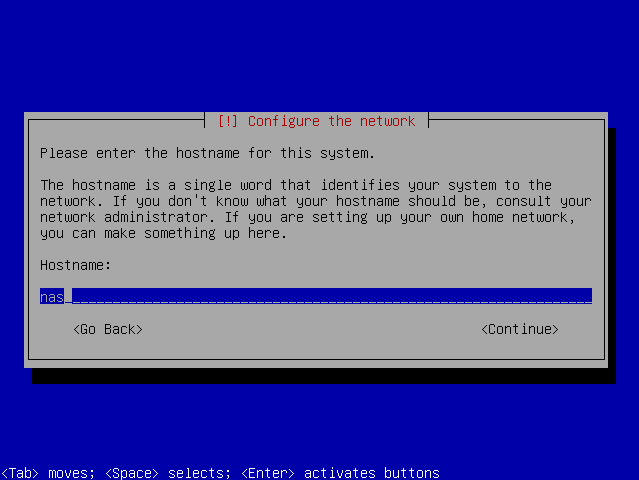
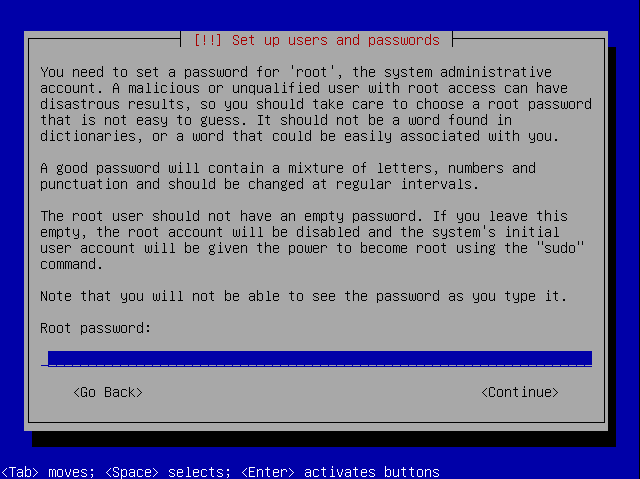
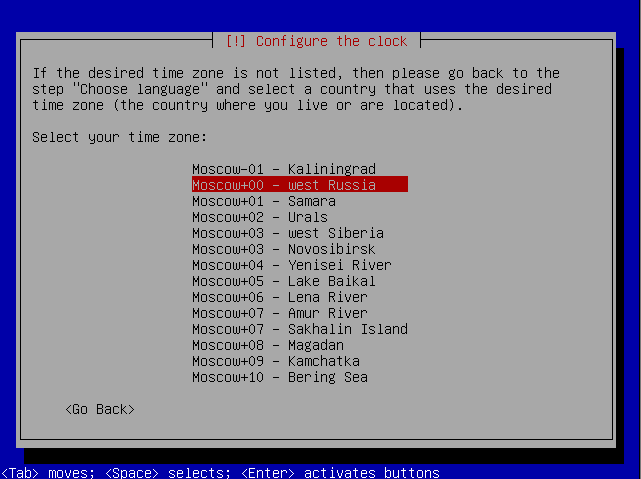
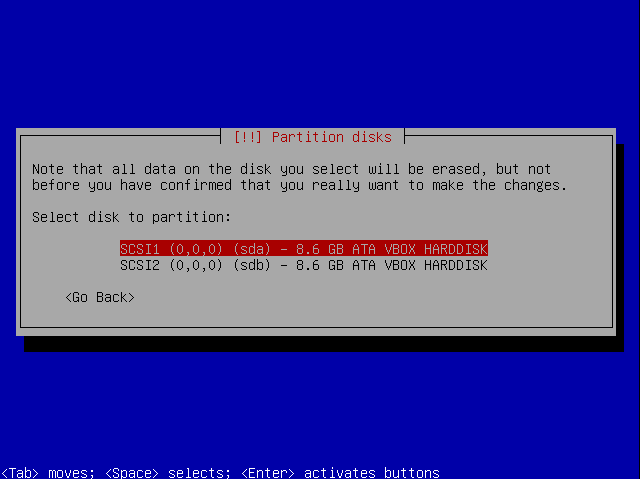
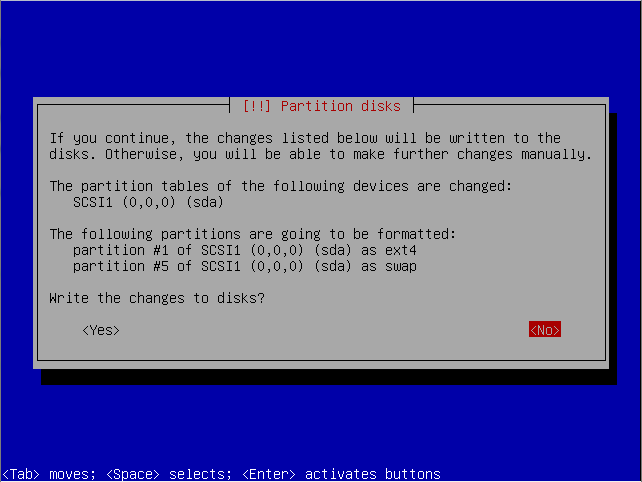
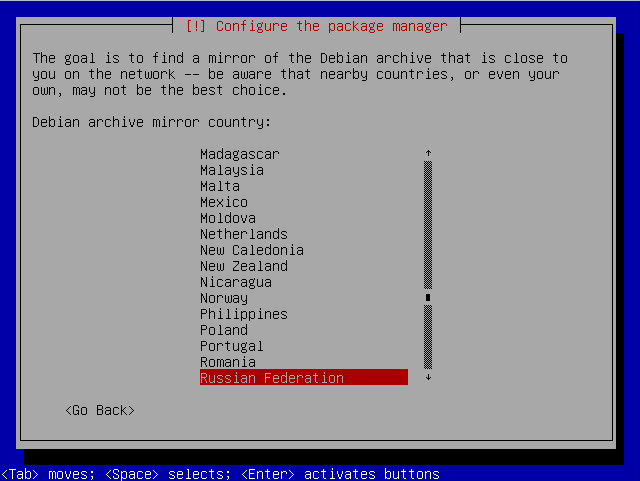
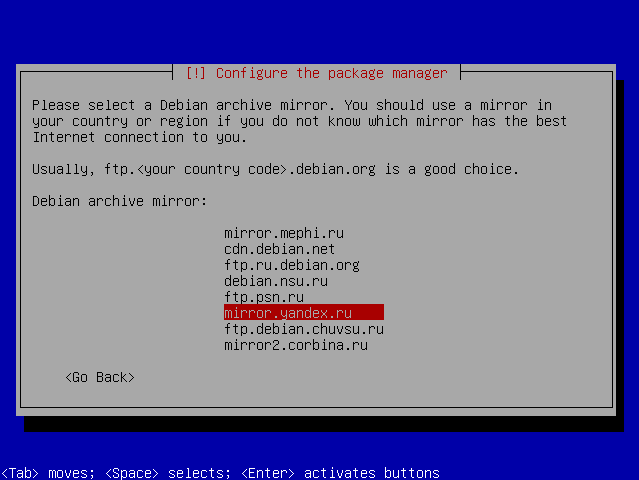
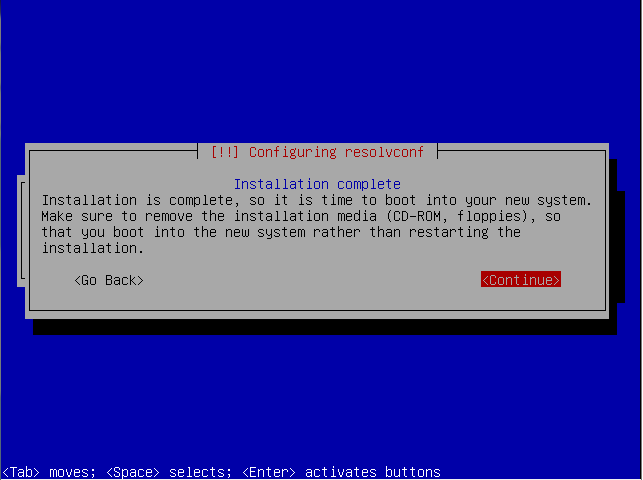
Настройка
Открыв который мы увидим окно авторизации (логин и пароль по умолчанию admin:openmediavault):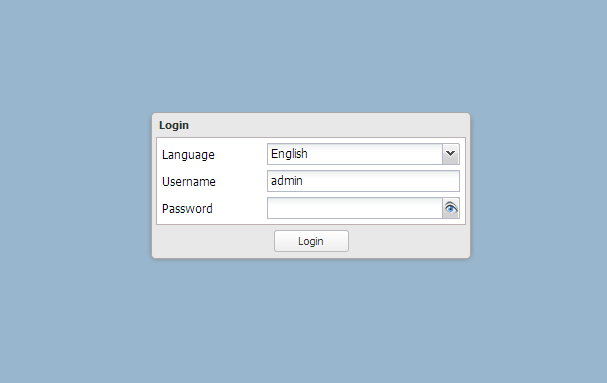
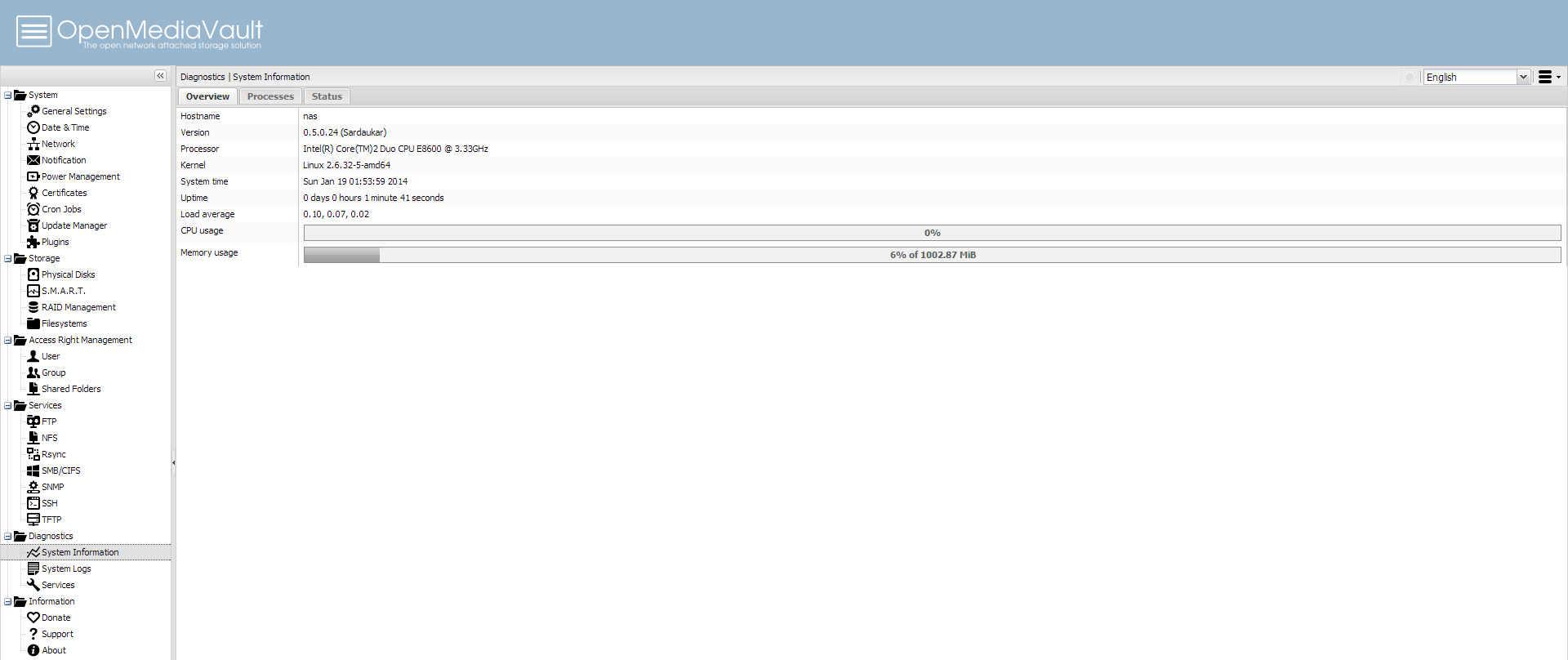
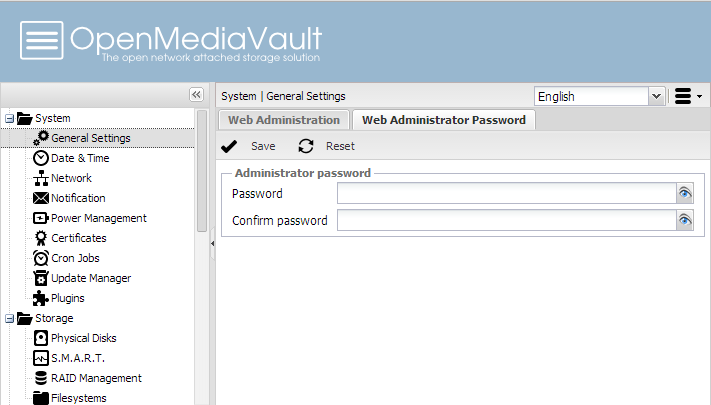
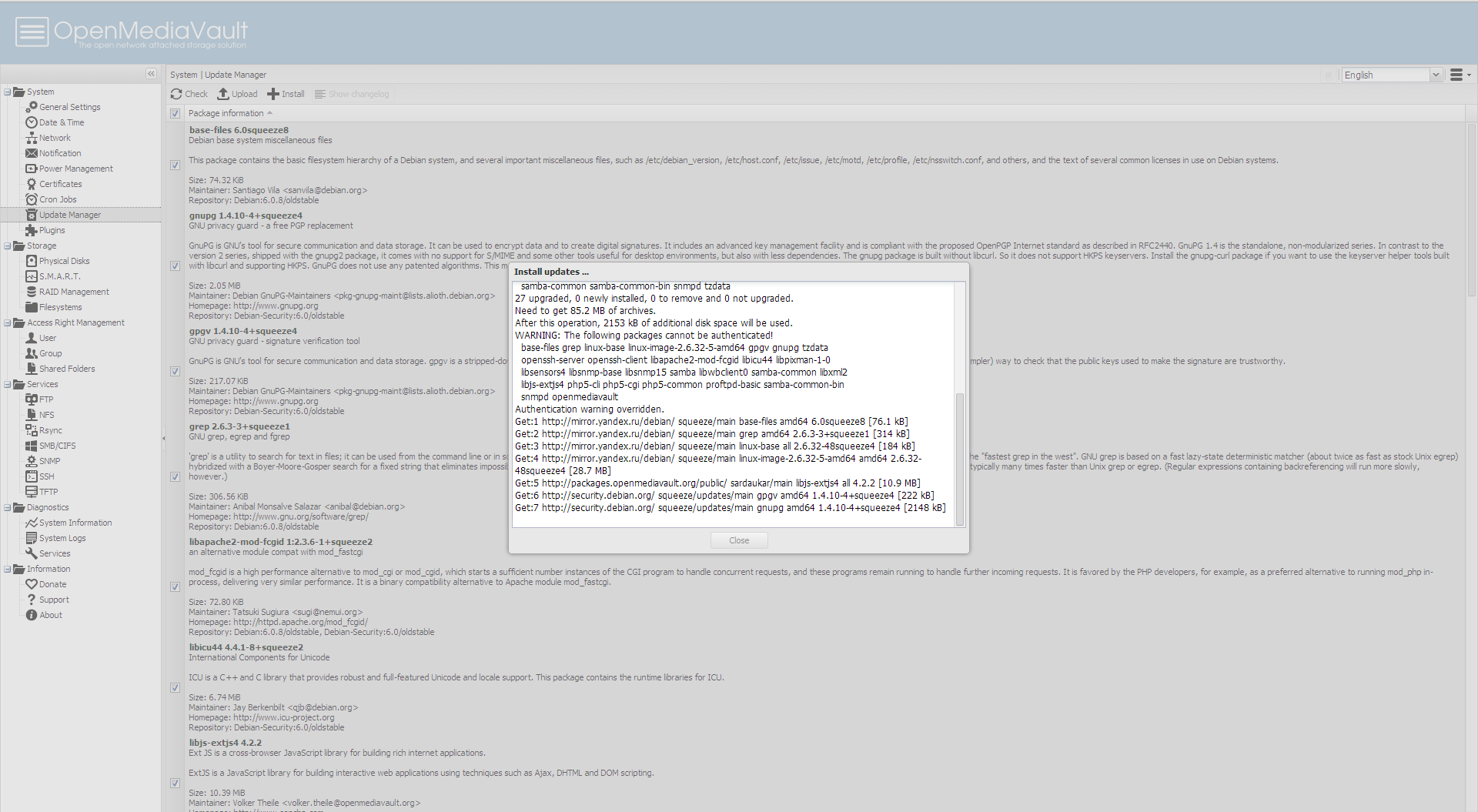
OpenMediaVault — открытая масштабируемая система управления сетевым устройством хранения (программный NAS) на основе Debian Linux. Включает в себя программный RAID (0,1,5,6), почтовый клиент, SSH, (S) FTP, CIFS (Samba), NFS, DAAP медиа-сервер, RSYNC, ISCSI, BitTorrent-клиент.
Возможности могут быть расширены с помощью плагинов, доступных через репозиторий. В этой статье мы рассмотрим как выполняется Установка OpenMediaVault на флешку, а также как выполнить настройку продукта перед использованием.
Имеется в виду, что сама система будет работать с отдельной флешки, не затрагивая основные жесткие диски, которые используются для хранения файлов и других задач. В моем случае я взял два HDD объемом 1Тб и сделал из них RAID 1 mirror. У меня получился чистый терабайт в зеркале, а система стоит на отдельной флешке (Мне этот вариант показался очень удобным). Установка и настройка OpenMediaVault:
- Скачиваем образ системы со страницы на sourcefoge;
- С помощью программы Unetbootin нарезаем образ на флешку и у нас получается загрузочная флешка с системой OpenMediaVault;
- Берем ВТОРУЮ флешку (я взял 16гб, можно и меньше), делаем низкоуровневое форматирование программой HDD Low Level Format;
- Вставляем обе флешки в компьютер, который будет использоваться для NAS и через BIOS загружаемся с флешки, на которую нарезан образ, начнется установка;
- Выбираем «Install», следуем по пунктам. Там ничего особенного, выбираем язык, местоположение, раскладку клавиатуры;
- Далее, программа установки попросит выбрать диск, на который необходимо установить систему (на этом этапе будьте внимательны и не перепутайте диск, куда надо ставить). У меня было 4 диска (2 терабайтника — их не трогаем, флешка на 16gb и еще одна флешка на 16gb) Я знаю что одна из флешек называется transcend и она пустая — соответственно ее и выбираем в качестве диска, на который выполняется установка OpenMediaVault;
- Если будет ошибка установки (не сможет разметить область), то вернитесь к пункту 5 (необходимо полное форматирование с уничтожением файловой системы на флешке);
- После установки системы программа установки начнет установку grub на флешку, которую выбрали ранее и здесь может выскочить очередная ошибка «Не удалось установить GRUB на /dev/sda». Проблема в том, что в моей системе несколько дисков, а dev/sda — это первый терабайтник который будет в RAID, а флешка transcend — /dev/sdc (В вашем случае это может быть dev/sdb или dev/sdd — смотрите внимательно когда выбираете диск, на который ставить систему). GRUB по дефолту пытается установиться не на тот раздел, поэтому сделаем это вручную. Нажимаем кнопку «продолжить».
- Возвращаетесь в главное меню установки debian и выбираете пункт «Запуск оболочки»;
- Вы вернулись в основное меню установки Debian, далее выбираете «Продолжить без установки загрузчика»;
- Установка завершается, вас просят вытащить загрузочную флешку, на которую вы изначально резали образ и компьютер перезагружается;
- После перезагрузки появляется приглашение ко вводу строки Login. Логиньтесь под root (пароль вы указывали при установке). После того как залогинитесь, вводите команду ifconfig, она подскажет IP адрес, который получила машина. В моем случае это был 192.168.0.244, теперь настройка OpenMediaVault может быть выполнена с помощью любого устройства через веб-интерфейс. Логин веб-морды admin, пароль openmediavault.
Дальше настройка SFTP сервера (FTP работающий по 22 порту, т.е. если включен SSH, то и защищенный FTP тоже работает сразу же):
- Идем на закладку «Сервисы» — «SSH» в веб-морде OpenMediaVault, включаем SSH;
- Идем на закладку «Хранилище» — «Файловые системы». Создаем раздел формата ext4;
- Идем на закладку «Управление правами доступа» — «Пользователь». Создаем пользователя, обязательно добавляем его в группы users и ssh;
- Идем на закладку «Общие каталоги» и добавляем общую папку. Придумываем имя шаре, указываем том на котором она будет лежать. Путь создется сам исходя из названия. Сохраняем. Здесь же выбираем привилегии и ставим галочку чтение/запись нашего пользователя;
- Возвращаемся в раздел «Пользователь» и вкладке «Настройки» включаем домашнюю директорию. Путь будет называться по имени шары. Суть такая: имяШары/имяПользователя — это и будет домашняя папка. Оно там само выберется в выпадающем списке;
- Ставим программу CyberDuck и с помощью нее можно подключиться по защищенному ftp соединению к нашему NAS. Пишем IP сервера, логин и пароль и порт 22.
В этой статье мы разобрали как выполняется настройка и установка OpenMediaVault. По вопросам пишите на ink.dude(at)mail.ru или в комментариях.
Вышла новая стабильная версия OpenMediaVault v3, установка производится абсолютно точно так же, никаких проблем возникнуть не должно.
Поставим плагин omv-extras для установки других плагинов:) Там будет очень много всего интересного, крайне рекомендую. В первую очередь — уменьшение записи данных на флешку, чтобы она дольше прожила
Официальный мануал http://omv-extras.org/joomla/index.php/guides 1. Качаем deb пакет для OMV 3.x http://omv-extras.org/openmediavault-omvextrasorg_latest_all3.deb 2. Идем в веб-морду нашего nas и заходим в левой панели в закладку «Плагины«
3. Нажимаем на кнопку «Загрузить» и указывает тот deb пакет, который загрузили ранее. Ждем, пока загрузится и установится. 4. Ищем его в списке плагинов (будет называться openmediavault-omvextrasorg), отмечаем галочкой и вверху нажимаем «Установить«. 5. Обновите страницу openmediavault и в левой панели в разделе «Система» увидите новую кнопку с картинкой розетки OMV-Extras, заходите туда и подключайте репозиторий который на тесте, второй по списку (перед plex)
6. Возвращаемся во вкладку «Плагины» и теперь там появилось очень много всего интересного, ищем openmediavault-flashmemory, отмечаем галочкой — устанавливаем, обновляем страницу OMV 7. Слева в панели «Хранилище» появилась новая кнопка «Flash memory«, заходим в нее и читаем «Notes», там вручную надо подправить fstab. Ничего криминального там не будет, просто подключитесь по putty с компа на ваш nas по 22 порту под root и сделайте то что указано в инструкции, потом уже включите плагин и в reboot.
OpenMediaVault является конечным Linux-серверным приложением для тех, кто не хочет суеты. С его помощью любой пользователь может настроить Samba, FTP и даже NFS-ресурсы с комфортом веб-браузера. Благодаря проекту OMV Extras теперь можно легко настроить Plex Media Server. Чтобы получить работу Plex, вам необходимо установить плагин Plex на OpenMediaVault.
Установка OMV Extras
Интеграция Plex в Open Media Vault невозможна без программного обеспечения стороннего программного обеспечения OMV Extras. Существует несколько способов установить его. Самый простой способ установить репозиторий Extras — это веб-интерфейс. Начните с открытия веб-браузера и входа в OMV. Затем откройте вторую вкладку браузера и загрузите файл плагина OMV Extras.Примечание. В зависимости от того, какую версию OpenMediaVault вы используете, есть три разных загрузки. В этом уроке мы будем работать с версией 3.0 (последняя стабильная версия).На странице загрузки выберите ссылку рядом с надписью «Для OMV 3.x (Erasmus)» и загрузите файл пакета Debian. Когда вы загрузите его, вернитесь к веб-интерфейсу OMV и нажмите «Плагины» в меню боковой панели.Чтобы начать установку, нажмите кнопку «Загрузить» и откройте файл openmediavault-omvextrasorg_latest_all3.deb.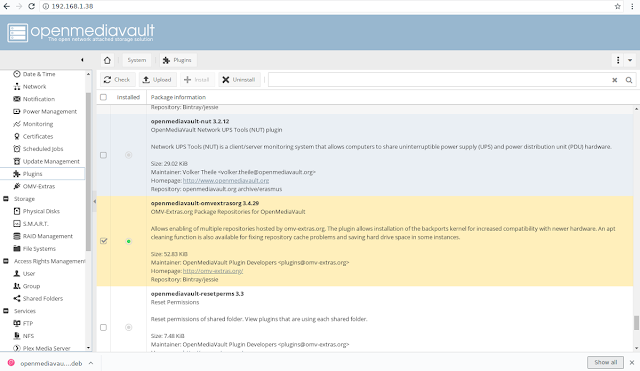
Установка OMV Extras через терминал
wget -O — http://omv-extras.org/install | bash
Установка плагина Plex на OpenMediaVault
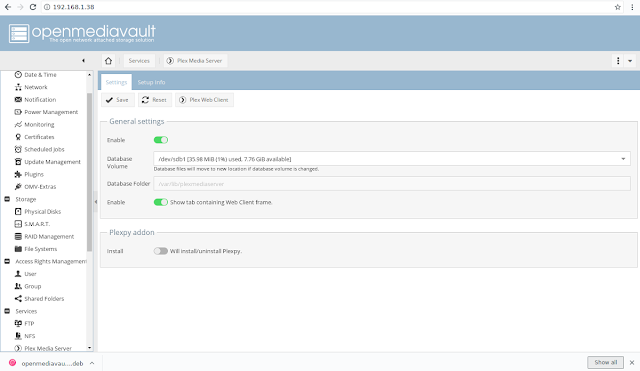
Настройка плагина Plex
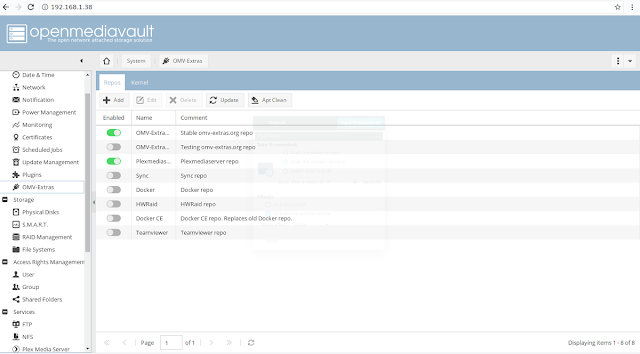
Настройка Plex
На этом этапе процесса Plex готов к настройке. Несмотря на то, что он был установлен нетрадиционным способом, Plex на OpenMediaVault следует тем же инструкциям. Откройте веб-браузер и посетите веб-сайт ниже.Не знаете, что такое IP-адрес вашего сервера OMV? Чтобы понять это, используйте SSH и войдите в систему. Он должен сразу показать подсказку, указав IP-адрес. Кроме того, запустите эту команду в консоли:ip addr show | grep «inet 192.168»Команда ip addr покажет ваш локальный IP-адрес.Используемые источники:
- https://habr.com/sandbox/77590/
- https://losst.ru/ustanovka-openmediavault-na-fleshku
- https://www.technodor.info/2018/05/plex-openmediavault.html
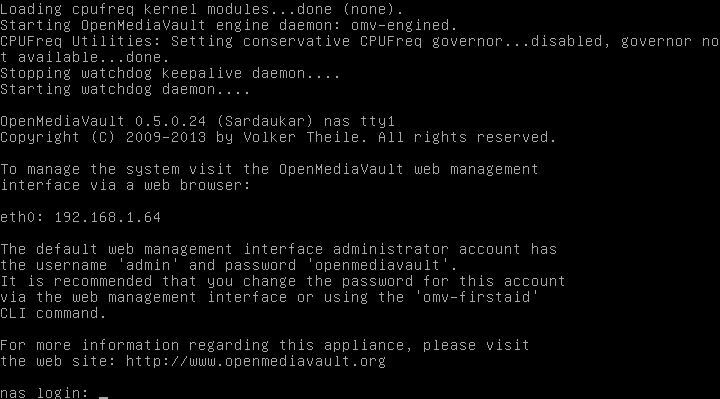
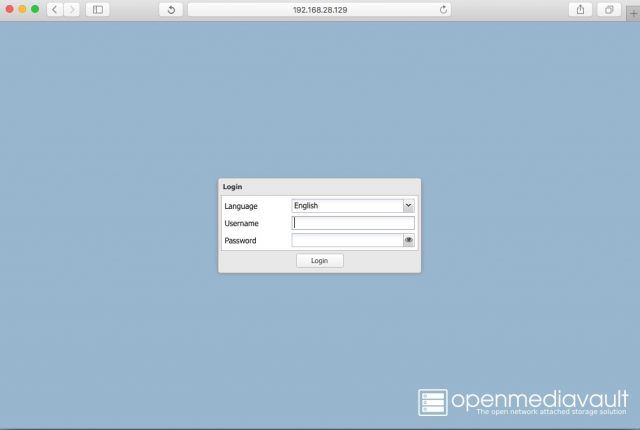
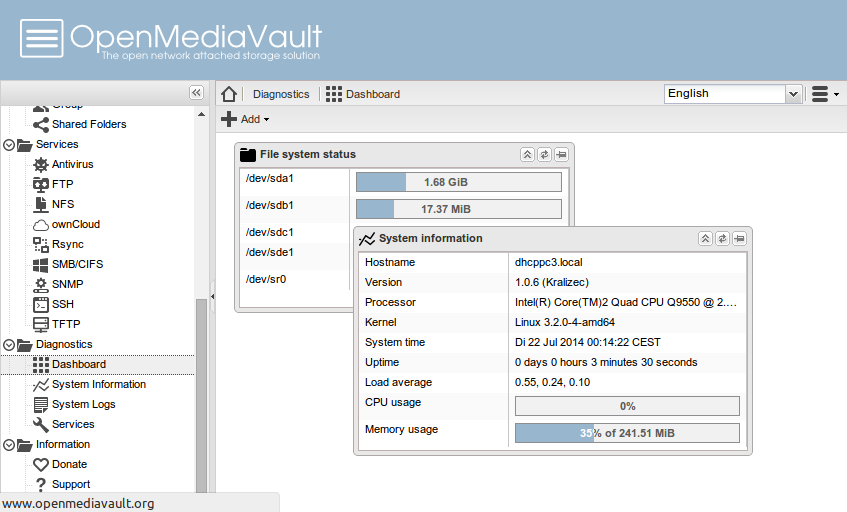
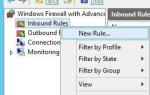 Где скачать Plex Media Server на русском. Или гибкий медиа-сервер для дома и не только
Где скачать Plex Media Server на русском. Или гибкий медиа-сервер для дома и не только Малина с сахаром. Рецепт не совсем обычного медиацентра из Raspberry Pi
Малина с сахаром. Рецепт не совсем обычного медиацентра из Raspberry Pi
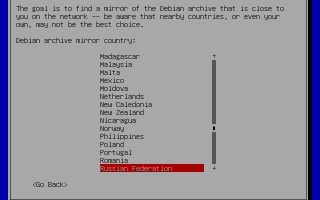

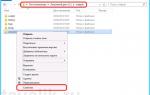 Установка IIS для 1С и поддержкой х64 (x86)
Установка IIS для 1С и поддержкой х64 (x86)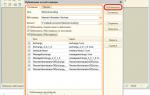 Публикация баз данных «1С:Предприятия» 8.3 на веб-сервере IIS в Microsoft Windows Server 2008/2012
Публикация баз данных «1С:Предприятия» 8.3 на веб-сервере IIS в Microsoft Windows Server 2008/2012 7 причин, почему вы должны установить elementary OS
7 причин, почему вы должны установить elementary OS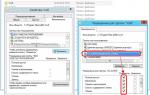 Настройка и использование веб-браузеров
Настройка и использование веб-браузеров